
Molts usuaris de la ignorància, i per fer un espai en disc dur Suprimir aquesta partició en el disc, i després que estan buscant maneres de restaurar la secció de recuperació. Alguns ho fan de manera significativa, però en el futur, succeeix, encara lamenten l'absència d'aquesta forma ràpida per restaurar el sistema. Podeu crear una nova secció de recuperació utilitzant el programa gratuït Aomei OneKey Recovery, que serà discutit.
A Windows 7, 8 i 8.1, hi ha una característica integrada de crear una imatge de recuperació completa, però la funció té un inconvenient: per al seu ús posterior, es requereix que la imatge tingui ja sigui la distribució de la mateixa versió de Windows o el sistema operatiu (creat així, o per separat en ella un disc de recuperació separada). No sempre és convenient. Aomei OneKey Recovery simplifica en gran mesura la creació d'una imatge d'un sistema en una secció oculta (i no només) i la posterior restauració de la mateixa. La instrucció també pot ser útil: com fer una imatge de recuperació (còpia de seguretat) de Windows 10, en què 4 s'exposen mètodes adequats per a les versions anteriors de sistema operatiu (excepte XP).
L'ús de OneKey Recovery
En primer lloc, us ensenyaré a crear una secció de recuperació millor immediatament després d'una instal·lació neta de el sistema, els conductors, els programes necessaris la majoria i la configuració de sistema operatiu (en el cas de situacions imprevistes a tornar ràpidament l'equip en el mateix estat ). Si ho fa en un equip ple de jocs de 30 gigabytes, pel·lícules a la carpeta de descàrrega i altres, no particularment dades necessàries, llavors tot això també es fiquen a la secció de recuperació, i no és necessari.
Nota: Els següents passos relacionats amb el disc de marcat només són necessàries si es crea una partició de recuperació oculta al disc dur de l'ordinador. Si és necessari, en OneKey Recovery, pot crear una imatge de sistema en un disc extern, es que els passos especificats poden ser omesa.
I ara procedir. Abans d'executar Aomei OneKey Recovery, haurà de posar en relleu que és un espai en el disc dur increïble (si vostè sap com fer-ho, no prestar atenció a les següents instruccions, que estan destinats per a novells per elaborar el primer moment i sense preguntes) . A aquests efectes:
- Executar la utilitat de control de el disc dur de Windows pressionant les tecles Win + R i entrar diskmgmt.msc
- Feu clic dret a la part superior de l'volum en el disc 0 i seleccionar "Comprimir Tom".
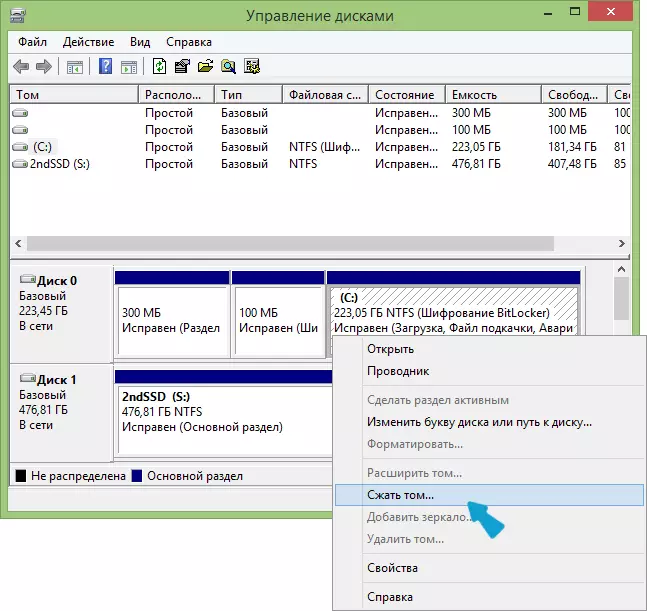
- Especifiqueu quant li segueix. No utilitzeu el valor que s'instal·la per defecte! (és important). Ressalteu el mateix espai que l'espai ocupat en el disc C (per fet, la secció de recuperació trigarà una mica menys).
Així, després que hagi prou espai lliure al disc per posar la partició de recuperació, comenceu Aomei OneKey Recovery. Podeu descarregar el programa de forma gratuïta des del lloc oficial http://www.backup-utility.com/onekey-recovery.html.
Nota: Accions per a aquesta instrucció vaig actuar en Windows 10, però el programa és compatible amb Windows 7, 8 i 8.1.
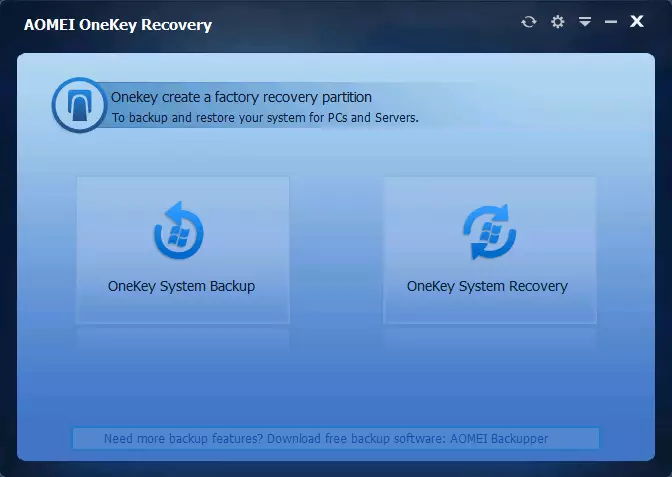
A la finestra principal de el programa, veureu dos elements:
- OneKey Backup System - La creació d'una secció de la imatge de la imatge de recuperació o en la unitat (incloent extern).
- OneKey Recovery System - Restaurar el sistema des d'una partició o una imatge creada prèviament (es pot iniciar no només des del programa, A i a l'carregar el sistema)
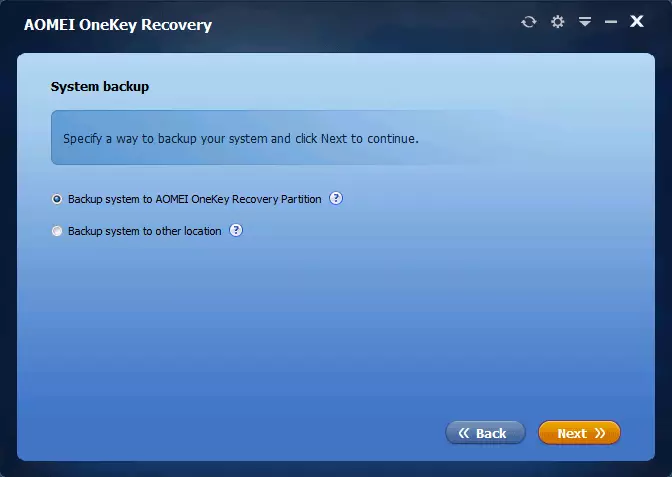
Pel que fa a aquesta guia, estem interessats en el primer element. En la següent finestra, es proposarà a triar si vol crear un secció oculta de recuperació en el disc dur (primer element) o desar el sistema de sistema a una altra ubicació (per exemple, en una unitat flash USB o disc dur extern ).
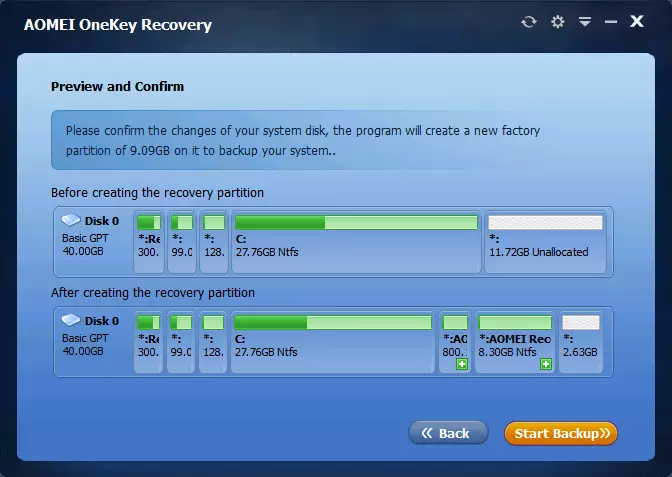
Si seleccioneu la primera opció, veureu l'estructura del disc dur (a la part superior) i com Aomei OneKey recuperació va a publicar la partició de recuperació en el mateix (a continuació). Només resta d'acord (és impossible configurar res aquí, per desgràcia) i feu clic al botó "Inicia còpia de seguretat".
El procediment pren diferents moments, depenent de la velocitat de l'ordinador, els discos i la quantitat d'informació sobre el sistema de disc dur. En la meva màquina virtual en gairebé un sistema operatiu net, SSD i un munt de recursos, tot això va portar a uns 5 minuts. En condicions reals, crec que hauria d'estar en 30-60 minuts o més.
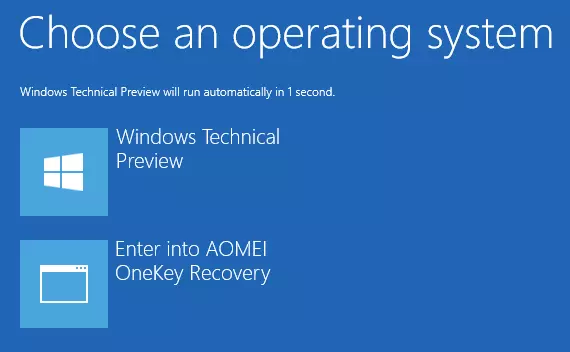
Després de la recuperació de el sistema està llest, veureu una opció opcional - OneKey Recovery, quan es selecciona la recuperació de sistema i es torna a l'estat guardat en minuts. Aquest element de menú es pot treure de la descàrrega usant la configuració de el programa o prement Win + R, escriviu msconfig en el teclat i desconnectar aquest element de la fitxa Descarregar.
Què puc dir? Excel·lent i senzill programa gratuït, que pot ser molt fàcil de simplificar la vida de l'usuari habitual. És que la necessitat de realitzar accions en les particions del disc dur de forma independent pot espantar a algú.
