
Creeu un fitxer ISO que sigui una imatge de qualsevol transportista, normalment un disc amb Windows o un altre programari: una tasca completament senzilla. Com a regla general, n'hi ha prou amb tenir el programa necessari amb la funcional desitjada. Afortunadament, ofereixen programes de creació de programari lliure. Per tant, ens limitem a la transferència dels més convenients. I al principi, serà sobre aquests programes per crear una ISO, que es pot descarregar de forma gratuïta, llavors parlem de solucions de pagament més avançades. Vegeu també: Com convertir l'ESD a ISO.
Actualització 2015: s'han afegit dos programes excel·lents i nets per crear imatges de disc, així com informació addicional sobre ImgBurn, que pot ser important per a l'usuari.
Creació d'una imatge de disc a Ashampoo Burning Studio Free
Un programa gratuït per gravar discs, així com per treballar amb les seves imatges de Ashampoo Burning Studio Free - Al meu entendre, és la millor opció (més adequada) per a la majoria d'usuaris que necessiten fer una imatge ISO des d'un disc o des de fitxers i Carpetes. Hi ha una eina a Windows 7, 8 i Windows 10.
Els avantatges d'aquest programa a altres utilitats similars:
- És pur de programari addicional innecessari i adware. Malauradament, amb gairebé tots els programes restants que figuren en aquesta revisió, no és així. Per exemple, IMGBurn és un programari molt bo, però no es basarà en un instal·lador net al lloc oficial.
- Burning Studio té una interfície senzilla i comprensible en rus: per dur a terme gairebé qualsevol tasca que no necessitareu cap instruccions addicionals.
A la finestra principal de Ashampoo Burning Studio Free, veureu una llista de tasques disponibles. Si seleccioneu l'element "Imatge de disc", llavors veureu les opcions següents (les mateixes accions estan disponibles al menú Fitxer - Imatge de disc):
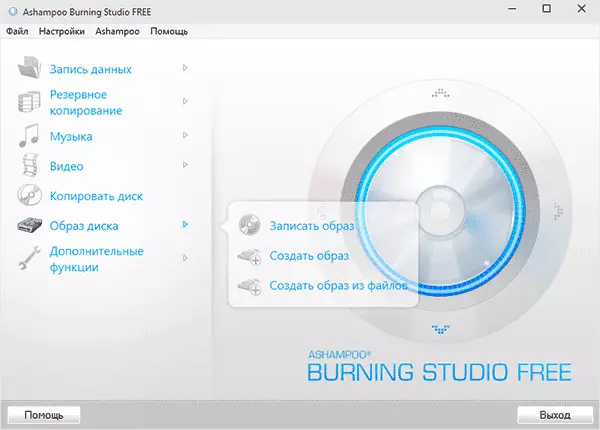
- Escriviu una imatge (gravació d'un disc en blanc).
- Creeu una imatge (eliminant la imatge del disc de CD, DVD o Blu-ray).
- Creeu una imatge de fitxers.
Després de seleccionar "Crea una imatge de fitxers" (examinaré aquesta opció) Se li demanarà que seleccioneu el tipus d'imatge - CUE / bin, format Ashampoo propi o imatge estàndard ISO.
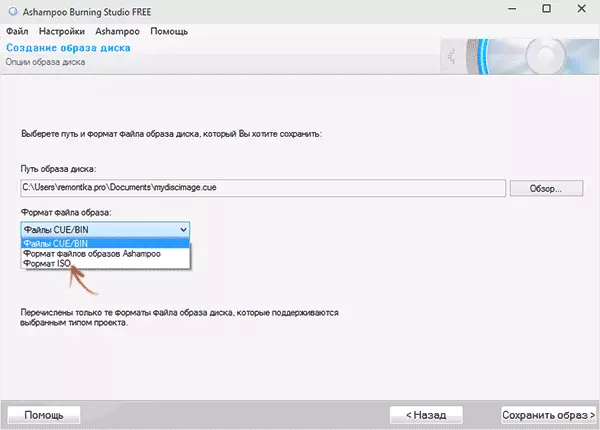
I, finalment, l'etapa principal de la creació d'una imatge és afegir les carpetes i els fitxers. Al mateix temps, veurà clarament quin disc i quina mida creada com a resultat d'ISO es registrarà.
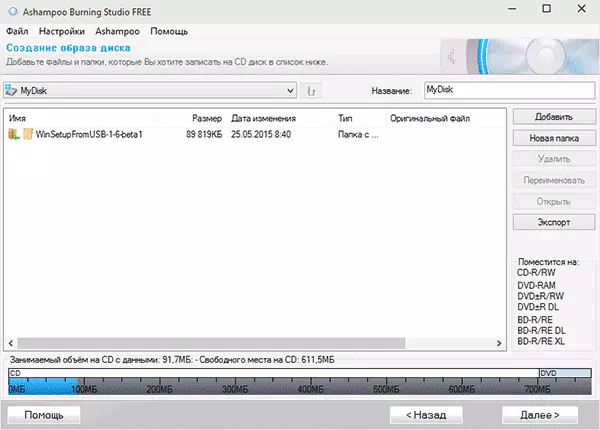
Com podeu veure, tot és elemental. I això no és totes les funcions del programa: també podeu gravar i copiar discs, escriure música i pel·lícules de DVD, fer dades de còpia de seguretat. Podeu descarregar a Ashampoo Burning Studio Free des del lloc oficial https://www.ashampoo.com/ru/rub/pin/7110/burning-software/ashampoo-burning-studio-free
CDBurnerXP
CDBurnerXP: una altra utilitat gratuïta convenient en rus, que us permetrà gravar discos i, alhora, crear les seves imatges, incloent Windows XP (mentre que el programa funciona a Windows 7 i a Windows 8.1). No sense raó, aquesta opció es considera un dels millors per crear imatges ISO.
La creació d'una imatge es produeix en uns senzills passos:
- A la finestra principal del programa, seleccioneu "Disc amb dades. Creació d'imatges ISO, gravar discs amb dades "(si voleu crear una ISO des del disc, seleccioneu" Copiar disc ").
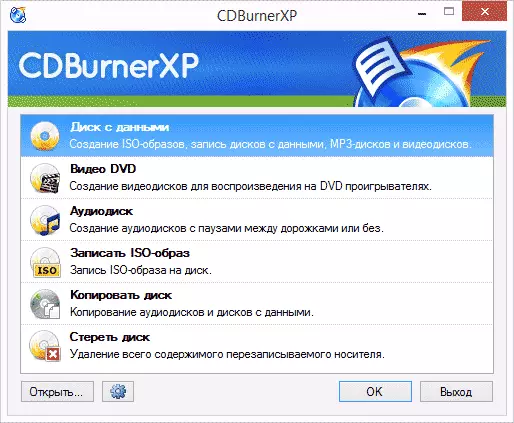
- A la següent finestra, seleccioneu els fitxers i les carpetes que es col·locaran a la imatge ISO, arrossegueu-les en una zona buida cap a la dreta.
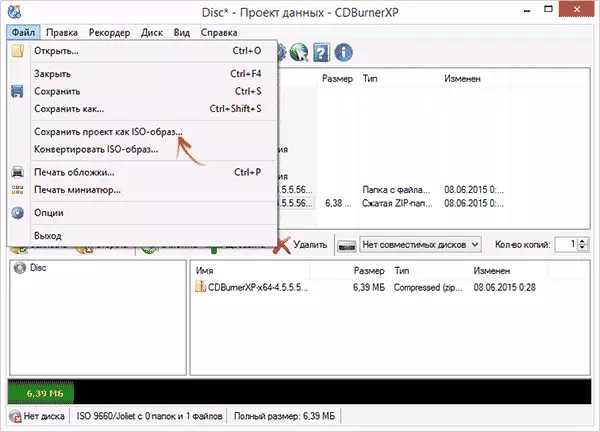
- Al menú, seleccioneu "Fitxer" - "Desa el projecte com a imatge ISO".
Com a resultat, una imatge de disc que conté les dades que heu seleccionat estarà preparat i guardat.
Podeu descarregar CDBurnerXP des del lloc oficial https://cdburnerxp.se/ru/download, però aneu amb compte: descarregar la versió neta sense adware, feu clic a "Més opcions de descàrrega" i seleccioneu la versió portàtil (portàtil) de la versió portàtil Programa sense instal·lacions, ni la segona opció de l'instal·lador sense opennandy.
ImgBurn - Programa gratuït per crear i escriure imatges ISO
Atenció (publicada el 2015): Tot i que Imgburn i continua sent un programa excel·lent, al lloc oficial que no vaig poder trobar netes de programes d'instal·lador no desitjats. Com a resultat de la comprovació de Windows 10, no vaig trobar activitat sospitosa, però recomano tenir cura.
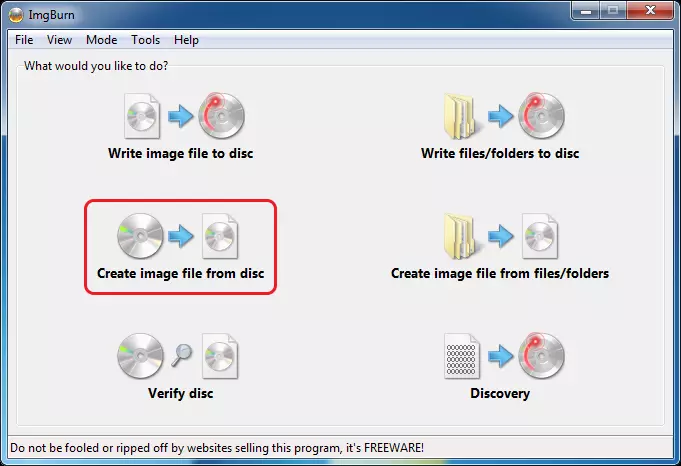
El següent programa que veurem - Imgburn. Podeu descarregar-lo gratuïtament a la pàgina web del desenvolupador www.imgburn.com. El programa és molt funcional, mentre que fàcil d'utilitzar i entendrà qualsevol nouvingut. A més, Microsoft Support recomana utilitzar aquest programa per crear un disc d'arrencada de Windows 7. Per defecte, el programa es carrega en anglès, però al lloc oficial es pot descarregar el fitxer de llengua russa i, a continuació, l'arxiu desembalat pot ser copiat a la llengua Carpeta a la carpeta IMGBurn.
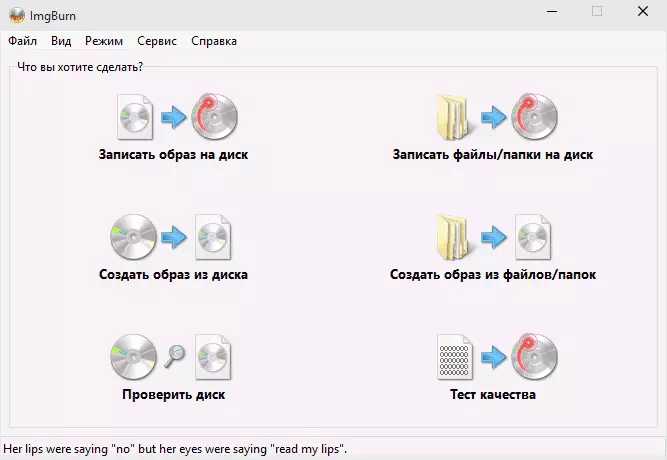
Què és capaç de fer ImgBurn:
- Creeu una imatge ISO des d'un disc. Incloent, amb l'ajuda, no podeu crear finestres ISO d'arrencada des de la distribució del sistema operatiu.
- Creació senzilla d'imatges ISO de fitxers. Aquells. Podeu especificar qualsevol carpeta o carpeta i crear una imatge amb ells.
- Grava imatges ISO als discs - per exemple, quan vulgueu fer un disc d'arrencada per instal·lar Windows.
Poweriso - Creació avançada d'arrencada ISO i no només
Programa Poweriso, dissenyat per treballar amb les imatges d'arrencada de Windows i un altre sistema operatiu, així com qualsevol altra imatge de disc, es pot descarregar des del lloc del desenvolupador https://www.poweriso.com/download.php. El programa pot fer qualsevol cosa, tot i que es paga, i la versió gratuïta té algunes limitacions. No obstant això, consideren les possibilitats de Poweriso:
- Creació i escriptura d'imatges ISO. Creació d'un ISO d'arrencada en absència d'un disc d'arrencada
- Creació de finestres de finestres d'arrencada
- Enregistreu imatges ISO al disc, munteu-les a Windows
- Creació d'imatges de fitxers i carpetes, des de CD, DVD, discs Blu-ray
- Conversió d'imatges d'ISO a bin i de bin a ISO
- Eliminació de fitxers i carpetes de les imatges
- Suport DMG Apple OS X
- Suport complet per a Windows 8
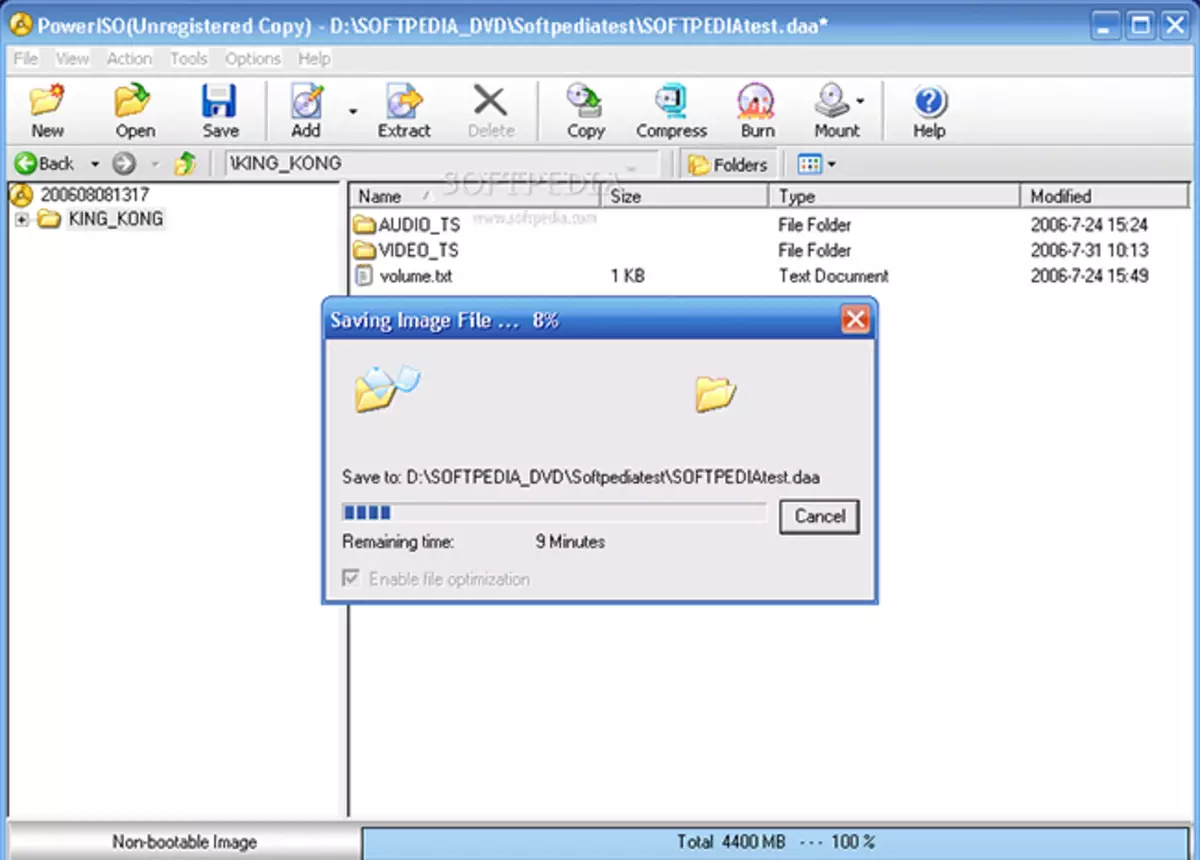
Això no és totes les característiques del programa i molts d'ells es poden utilitzar en la versió gratuïta. Per tant, si creeu imatges d'arrencada, les unitats flash d'ISO i el treball constant amb ells és sobre vosaltres, mireu aquest programa, sap molt.
Burnaware Free - Registre i crea ISO
Descarregueu el programa gratuït de Burnaware, podeu des de la font oficial http://www.burdaware.com/products.html. Què pot aquest programa? Poc, però, de fet, totes les funcions necessàries estan presents:- Registre de dades, imatges, fitxers de disc
- Creació d'imatges de disc ISO
Potser això és suficient si no persegueixi objectius molt difícils. La boxa ISO també escriu perfectament amb la presència d'un disc d'arrencada des del qual es fa aquesta imatge.
ISO Recorder 3.1 - Versió per a Windows 8 i Windows 7
Un altre programa gratuït que us permet crear ISO des de CD o DVD (la creació ISO de fitxers i carpetes no és compatible). Podeu descarregar el programa de l'autor de l'autor Alex Feinman http://alexfeinman.com/w7.htm
Propietats del programa:
- Compatible amb Windows 8 i Windows 7, X64 i X86
- Creació i gravació d'imatges amb discs CD / DVD, incloent la creació d'ISO d'arrencada
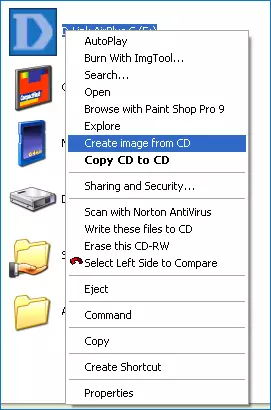
Després d'instal·lar el programa, al menú contextual, que apareix quan feu clic amb el botó dret del ratolí al CD, l'element "Crea una imatge des del CD" (creeu una imatge de disc) apareix - simplement premeu-la i seguiu les instruccions. Gravació de la imatge al disc es produeix de manera similar: feu clic amb el botó dret sobre el fitxer ISO, seleccioneu "Escriviu al disc" (escriviu al disc).
Programa gratuït d'Isodisk: treball complet amb imatges ISO i discs virtuals
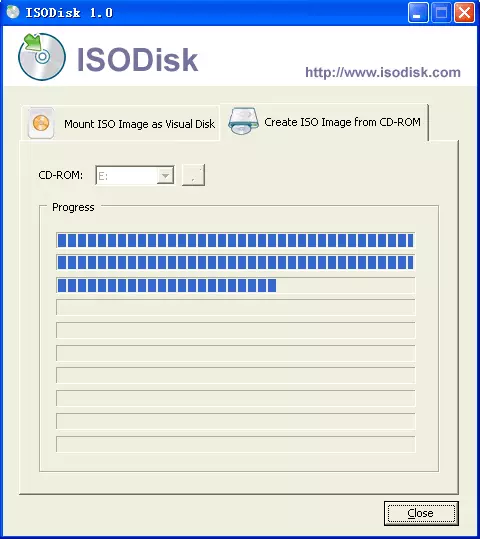
El següent programa és Isodisk, podeu descarregar-vos gratuïtament des de http://www.isodisk.com/. Aquest programari us permet realitzar les tasques següents:
- Fàcil de fer ISO des de discs de CD o DVD, incloent una imatge d'arrencada de Windows o un altre sistema operatiu, els discs per restaurar l'ordinador
- Muntar la ISO al sistema com a disc virtual.
Pel que fa a Isodisk, val la pena assenyalar que amb la creació d'imatges, el programa Copes a "Hurra", però és millor no utilitzar-lo per muntar unitats virtuals: els propis desenvolupadors reconeixen que aquesta característica només és adequada a Windows XP.
Free Free DVD ISO Maker
El programa Free DVD ISO Maker es pot descarregar gratuïtament des del lloc http://www.minidvdesoft.com/dvdtoiso/download_free_dvd_iso_maker.html. El programa és senzill, còmode i sense luxes. Tot el procés de creació d'una imatge de disc es fa en tres passos:
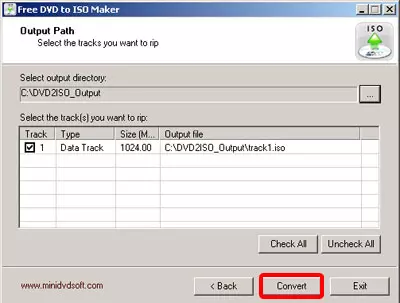
- Executeu el programa al camp Select CD / DVD del dispositiu, especifiqueu el camí del disc des del qual voleu fer una imatge. Feu clic a "Següent"
- Especifiqueu on desar el fitxer ISO
- Feu clic a "Converteix" i espereu que el programa completi el treball.
Preparat, podeu utilitzar la imatge creada per als vostres propis propòsits.
Com crear un Windows ISO d'arrencada de Windows 7 mitjançant la línia d'ordres
Acabarem amb programes gratuïts i considerem que creeu una imatge d'arrencada de la ISO Windows 7 (pot funcionar per a Windows 8, no verificat) mitjançant la línia d'ordres.- Necessitareu tots els fitxers continguts al disc amb la distribució de Windows 7, per exemple, es troben a la carpeta C: Windows7-ISO
- També necessitareu el kit d'instal·lació automatitzat de Windows (AIK) per a Windows® 7: un conjunt de serveis públics de Microsoft, que es poden descarregar a la pàgina https://www.microsoft.com/en-us/download/details.aspx ? ID = 5753. En aquest conjunt, estem interessats en dues eines - Oscdimg.exe, per defecte en els fitxers del programa Windows Aik eines X86 i ETFSboot.com Carpeta: el sector d'arrencada que us permet crear un Windows 7 ISO d'arrencada.
- Executeu l'indicador d'ordres al nom de l'administrador i introduïu l'ordre:
- Oscdimg -n -m -b »C: Fes-Windows7-ISO Boot \ Etfsboot.com» C: Make-Windows7-ISO C: Make-Windows7-ISO win7.iso
Nota Segons l'últim comandament: l'absència d'un espai entre el paràmetre -b i que indica que el camí cap al sector d'arrencada no és un error, és necessari.
Després d'entrar a l'ordre, observareu el procés d'enregistrament de la gravació de Windows 7 ISO. En finalitzar, informareu de la mida del fitxer d'imatge i escriviu que es completi el procés. Ara podeu utilitzar la imatge ISO creada per crear un disc d'arrencada de Windows 7.
Com crear una imatge ISO a UltraDo
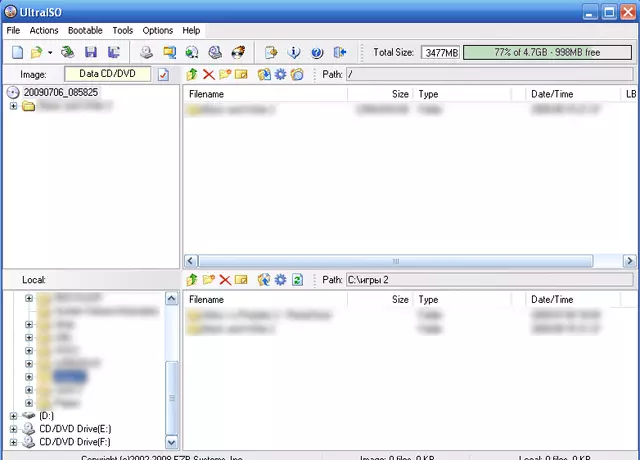
UltraDo Software és un dels més populars per a totes les tasques associades a les imatges de disc, les unitats flash o la creació de suports de càrrega. Feu que una imatge ISO de fitxers o discs a UltraDo no constitueixi problemes especials i analitzarem aquest procés.
- Executeu el programa UltraSO
- A la part inferior, seleccioneu els fitxers que voleu afegir a la imatge fent clic al botó dret del ratolí Podeu seleccionar l'element "Afegeix".
- Després d'haver acabat d'afegir fitxers, seleccioneu "Fitxer": "Desa" i deseu-lo com a ISO. La imatge està preparada.
Creació d'ISO a Linux
Tot el que es requereix per crear una imatge de disc ja està present al propi sistema operatiu i, per tant, el procés de creació dels fitxers d'imatge ISO és completament baixa:- A Linux, executeu el terminal
- Introduïu: DD IF = / dev / cdrom de = ~ / cd_image.iso: això crearà una imatge del disc inserit a la unitat. Si el disc es va arrencar, la imatge serà la mateixa.
- Per crear una imatge ISO des de fitxers, utilitzeu el MKISOFS -O /TMP/CD_IMAGE.ISO / PAPKA / Arxius de comandament /
Com crear una unitat de càrrega de càrrega des d'una imatge ISO
Una pregunta bastant freqüent - i com, després de fer una imatge d'arrencada de Windows, escriviu-la a la unitat flash USB. També es pot fer mitjançant programes gratuïts que us permetin crear suports USB d'arrencada dels fitxers ISO. Per obtenir més informació, vegeu aquí: Creació d'una unitat flash d'arrencada.
Si per alguna raó s'indiquen els mètodes que apareixen aquí i els programes van resultar ser suficient per fer el que volia i crear una imatge de disc, presteu atenció a aquesta llista: programes per crear imatges de Wikipedia: segur que trobareu el que necessiteu per al vostre funcionament sistema.
