
En el cas, si el segon disc dur no es mostra a la BIOS, que va ocórrer després de qualsevol acció dins de l'ordinador o simplement després d'instal·lar el segon disc dur, a continuació, recomano fer un primer moment, però tot està connectat correctament: com connectar un disc dur a un ordinador o portàtil. I les instruccions per separat sobre el tema M.2 i SATA SSD en Windows 10 - què fer si Windows 10 no veu SSD.
Com "activar" el segon disc dur o SSD a Windows
Tot el que hem de corregir el problema amb un disc que no és visible és la utilitat integrada de gestió de disc, que està present en Windows 7, 8.1 i Windows 10.
Per iniciar-lo, premeu les tecles de Windows + R en el teclat (on Windows és una clau amb l'emblema apropiat), i en la finestra "Executar" que apareix, escriviu diskmgmt.msc a continuació premi ENTER.
Després d'un curt inicialització, s'obre la finestra Administració de discos. En ella, s'ha de prestar atenció a les següents coses a la part inferior de la finestra: si hi ha discos, en la informació sobre la qual la informació següent està present.
- "No hi ha dades. Sense inicialitzar "(en cas que no sigui visible disc dur física o SSD).
- Hi ha en el disc dur de la zona en la qual està escrit "no distribuït" (si és que no es veu la secció sobre un disc físic).
- Si no hi ha un altre, sinó que vegi la secció RAW (en el disc físic o partició lògica), així com el NTFS o FAT32 secció, que no es mostra en l'Explorer i no té una lletra del disc - només feu-hi clic botó dret de ratolí per una secció d'aquest tipus, i seleccioneu "format" (RAW), o "assignar una lletra de disc" (per a una partició ja formatat). Si hi havia dades en el disc, veure com restaurar el disc RAW.
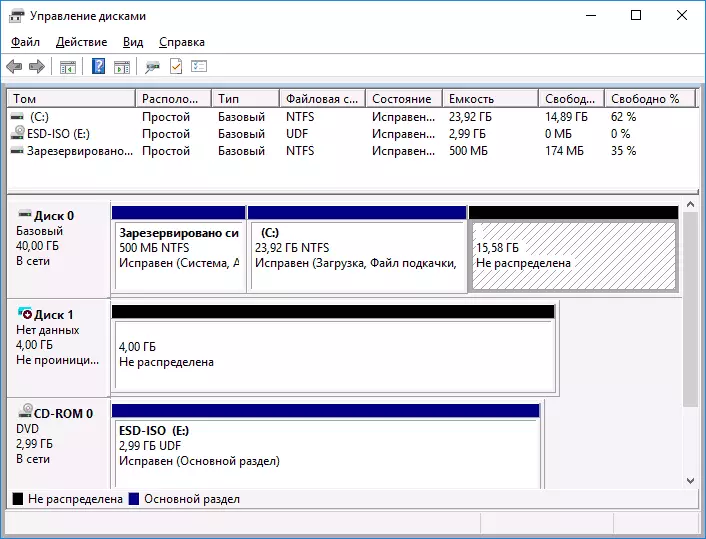
En el primer cas, feu clic al nom del disc i seleccionar l'opció de menú "Inicia Disc". A la finestra que apareixerà després d'això, s'ha de seleccionar l'estructura de particions - GPT (GUID) o MBR (a Windows 7 no pot aparèixer com una opció).
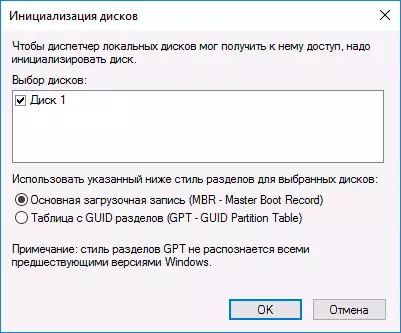
Et recomano fer servir el MBR per a Windows 7 i GPT per a Windows 8.1 i Windows 10 (sempre que estiguin instal·lats en un ordinador modern). Si no està segur, triï el MBR.
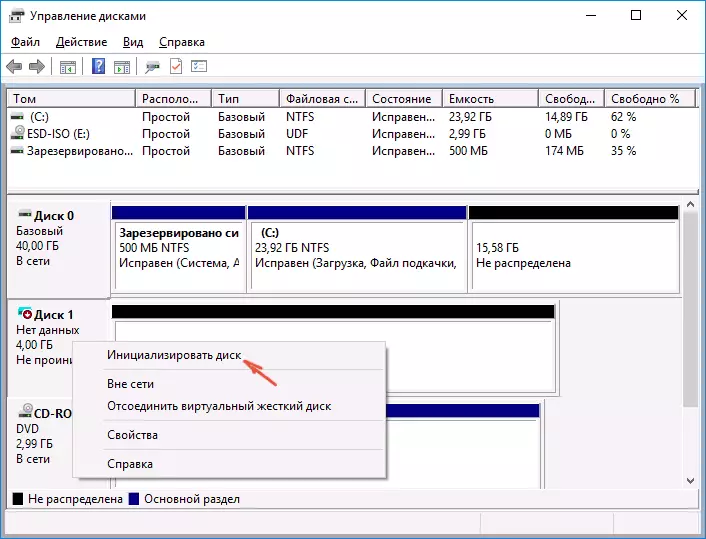
Un cop completada la inicialització del disc, rebrà la zona "no distribuït" en ell - és a dir, El segon dels dos casos descrits anteriorment.
El següent pas per al primer cas i l'únic per al segon és fer clic a botó dret de ratolí a l'àrea no assignada, seleccioneu l'opció de menú "Crea un simple Tom".
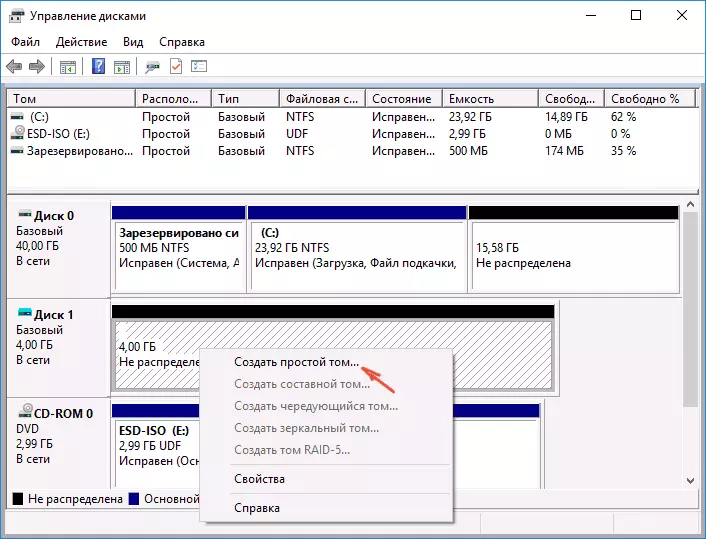
Després d'això, només queda seguir les instruccions de l'assistent de creació de volums: assignar la lletra, seleccioneu el sistema d'arxius (si dubtes, a continuació, NTFS) i mida.
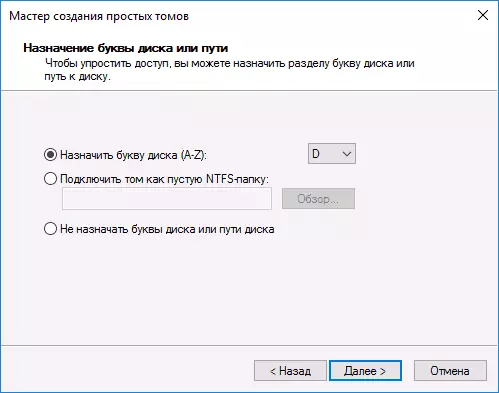
Pel que fa a la mida - per defecte, un nou disc o secció ocuparan tot l'espai lliure. Si cal crear diverses particions en un disc, especifiqueu la mida manualment (menys espai lliure disponible), i després fer les mateixes accions amb el lloc no queda distribuït.
Un cop finalitzades totes aquestes accions, el segon disc apareixerà en l'Explorador de Windows i serà adequat per al seu ús.
Instrucció de vídeo
A continuació es mostra un manual de vídeo petita, on tots els passos necessaris per afegir el segon disc per al sistema (encendre en el conductor), descrit anteriorment es mostren visualment i amb algunes explicacions addicionals.Fer un segon disc visible mitjançant la línia d'ordres
Atenció: la següent manera de corregir la situació amb el segon disc que falta utilitzant la línia d'ordres es dóna només a títol indicatiu. Si els mètodes abans descrits no t'ajuden, i, a el mateix temps que no entenen l'essència de les ordres de baix, és millor no usar-los.
També observo que les accions especificades són aplicables als discos dinàmics (no o RAID) bàsics sense seccions esteses.
Executar el símbol de sistema en nom de l'administrador, després de la qual cosa entre els mandats següents en ordre:
- Diskpart.
- Llista el disc.
Recordeu que el nombre de disc que no és visible, o el nombre d'aquest disc (en endavant - n), la partició en la qual no es visualitza en el conductor. Introduïu el select disk N i premeu ENTER.
En el primer cas, quan no es veu el segon disc físic, utilitzeu les següents comandes (ATENCIÓ :. Les dades s'esborraran si ha deixat de visualitzat el disc, però hi ha hagut dades, no que sigui possible, és bastant fàcil acaba d'assignar una lletra de disc o utilitzar el programa per restaurar les particions perdudes) .:
- Net (disc Neta. Es perdrà informació.)
- Create partition primary (aquí també es pot especificar el paràmetre = talla S, l'establiment de la partició en megabytes, si desitja fer diverses particions).
- Format FS = NTFS ràpid
- Assignar lletra = D (prescriuen la lletra d).
- Sortir
En el segon cas (hi ha una zona no assignat en un sol disc dur, no visible en el conductor) que fem servir tots els mateixos ordres, amb l'excepció de Clean (neteja de disc), com a resultat, es realitzarà l'operació de creació de la secció precisament en el lloc assignat del disc físic seleccionat.
Nota: En els mètodes utilitzant la línia d'ordres, només he descrit dues opcions bàsiques, probables, i altres, i altres són possibles, de manera que només s'ha fet en cas que enteneu i confieu en les vostres accions i també es va fer càrrec de la Preservació de dades. Per obtenir més informació sobre treballar amb Diskpart, podeu llegir a la pàgina oficial de Microsoft per crear una partició o un disc lògic.
