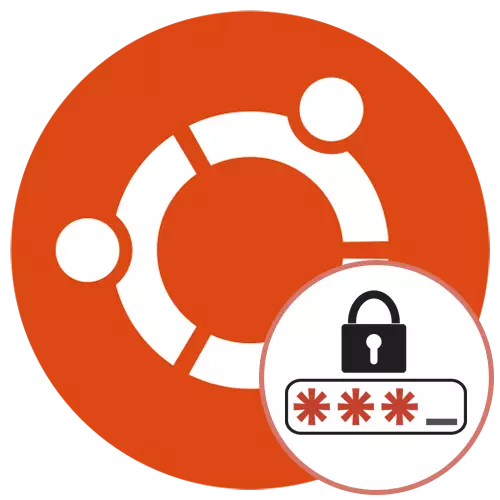
Les regles generals de seguretat del sistema operatiu Ubuntu obligen a cada usuari a proposar una contrasenya arbitrària que compleixi els requisits que s'utilitzaran per iniciar sessió i en realitzar determinades accions. A més, hi ha una clau d'accés de superusuari i és necessari implementar la configuració global del sistema operatiu o s'aplica quan els comptes es modifiquen per altres usuaris. De vegades hi ha una necessitat de restablir o canviar les contrasenyes existents. Això es pot implementar amb tres maneres diferents. Cadascun d'ells difereix en dificultats i serà òptim en determinades situacions, de manera que considerarem en detall tot.
Restableix i canvieu la contrasenya de l'usuari a Ubuntu
Ara Ubuntu s'estén immediatament amb la closca gràfica, on s'implementen gairebé totes les mateixes configuracions, que es van dur a terme prèviament a través del "terminal". Es refereix a aquest i paràmetres del compte. En aquesta distribució, hi ha un mode de recuperació, la interacció amb ell passa als privilegis de l'arrel. Tot això significa que actualment hi ha tres opcions possibles per canviar la contrasenya. Anem a descobrir-ho amb cadascun d'ells en ordre.Aclarir immediatament que els dos primers mètodes impliquen una obra d'acció en nom del superusuari i, per tant, haureu de conèixer la seva contrasenya. Si no teniu aquesta informació o compte no té els drets de sudo, vol dir que aneu immediatament Moda 3..
Mètode 1: menú "Paràmetres"
Comencem amb el primer mètode, que li agradarà especialment els usuaris novells i tots els que necessiten la introducció d'equips a la consola. A la closca gràfica, Ubuntu té el menú "Paràmetres", és que l'utilitzem ara. Emmagatzemeu les instruccions següents:
- Primer, inicieu sessió al compte d'usuari, que té drets de sudo. Seleccioneu un perfil de la llista quan creeu una sessió.
- Introduïu una contrasenya per a l'autorització i espereu que la càrrega de Shell.
- Utilitzeu el menú de l'aplicació per anar a "Paràmetres".
- Aquí està interessat en la línia inferior "Informació del sistema".
- En aquesta secció, aneu a la categoria "Usuaris".
- Si voleu canviar la contrasenya del compte corrent, feu clic a la línia adequada.
- S'obrirà una nova forma. Ompliu-lo per desar la configuració.
- Si feu clic a la icona en forma d'un engranatge, es crearà automàticament la contrasenya nova. Aquestes tecles es consideren íntimament les més fiables, però es poden recordar.
- Si necessiteu canviar el codi d'un altre perfil quan es mou, veureu que els elements es destaquen en gris, per tant, no disponible.
- Per obrir l'accés, feu clic al botó "Desbloquejar".
- Introduïu la contrasenya de superusuari i confirmeu aquesta acció.
- Ara procediu a introduir una tecla nova.
- Podeu establir una contrasenya vosaltres mateixos o fer-ho de manera que l'usuari el mateix ho inscrivís a la següent sessió.
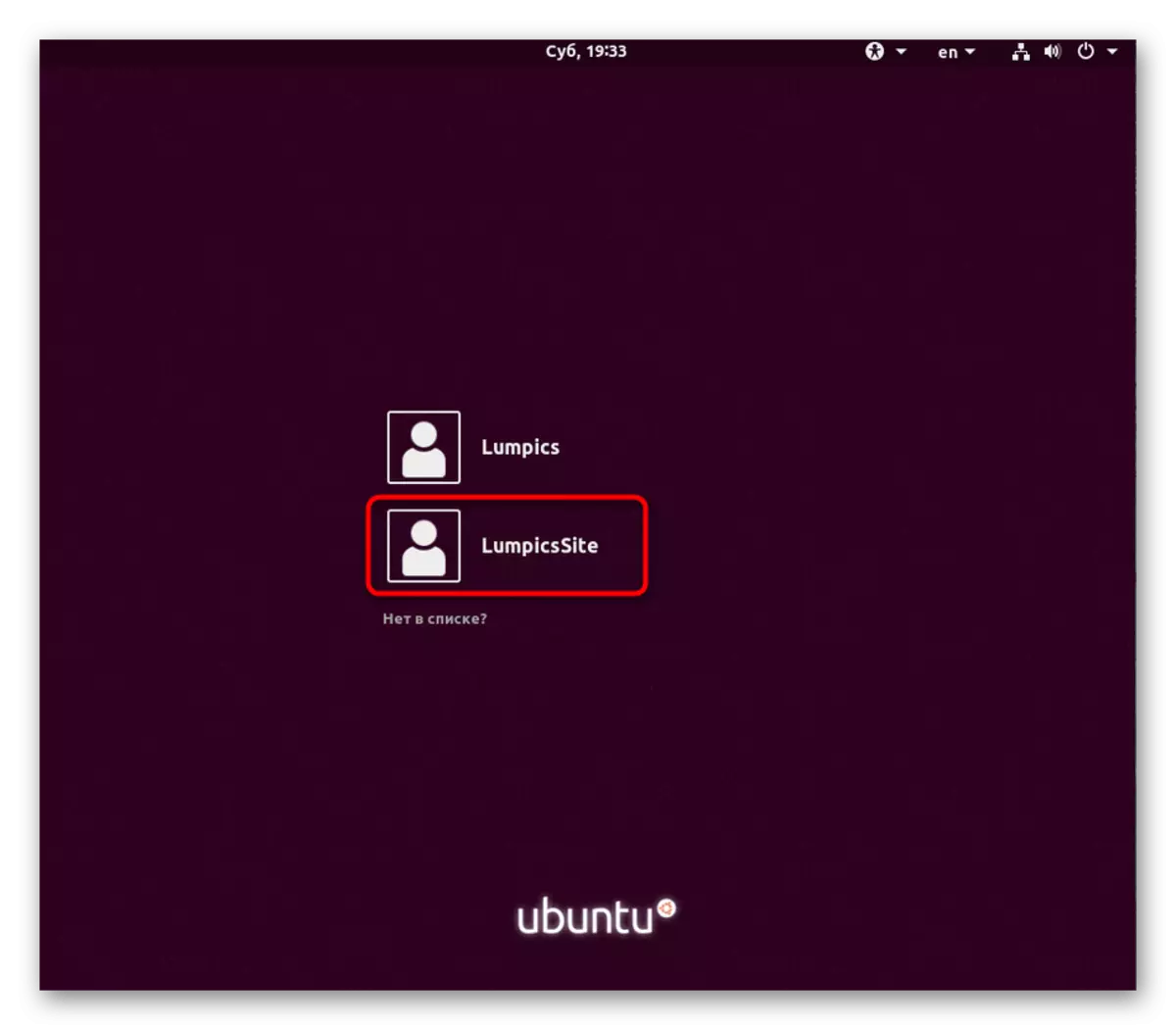
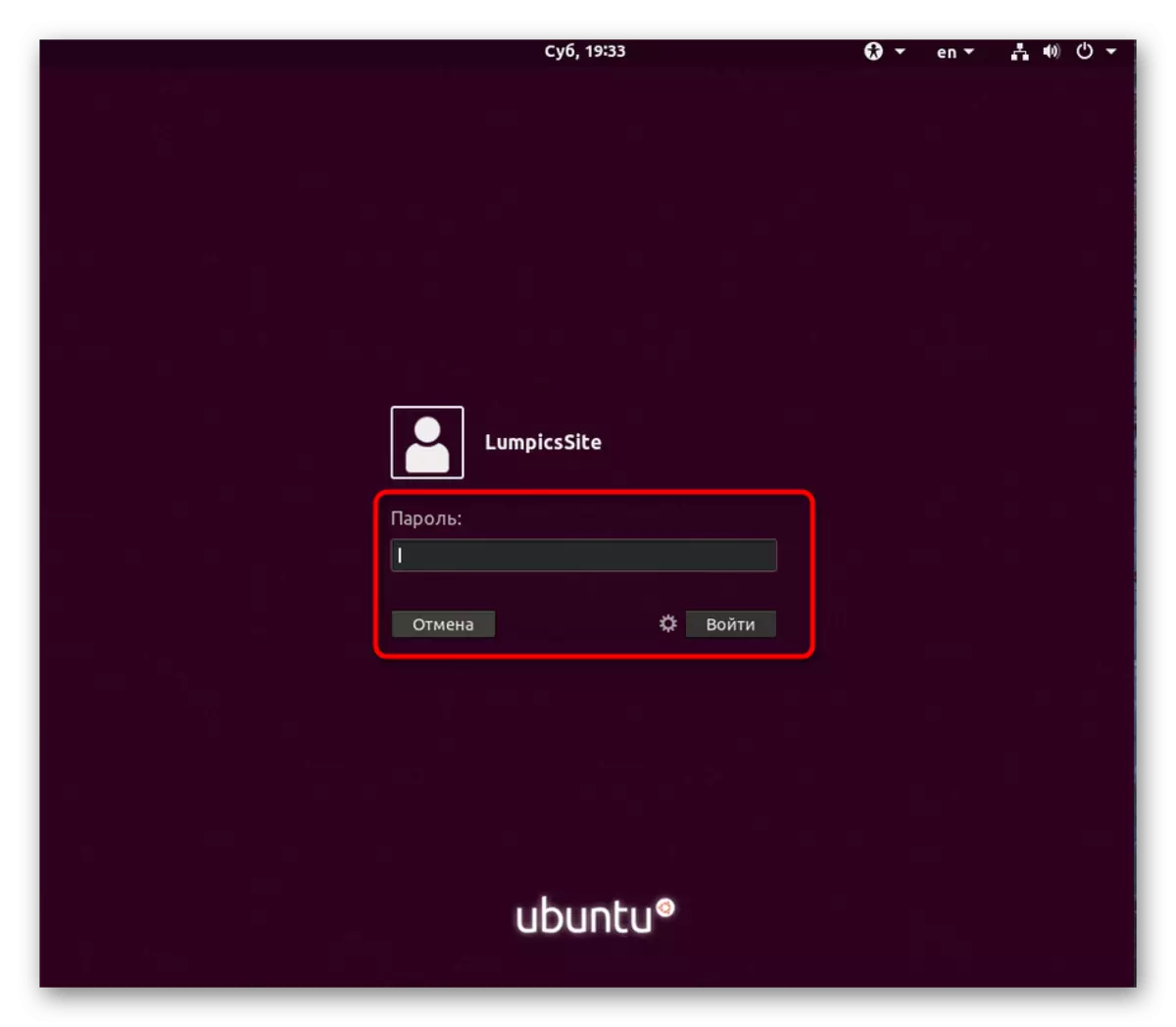
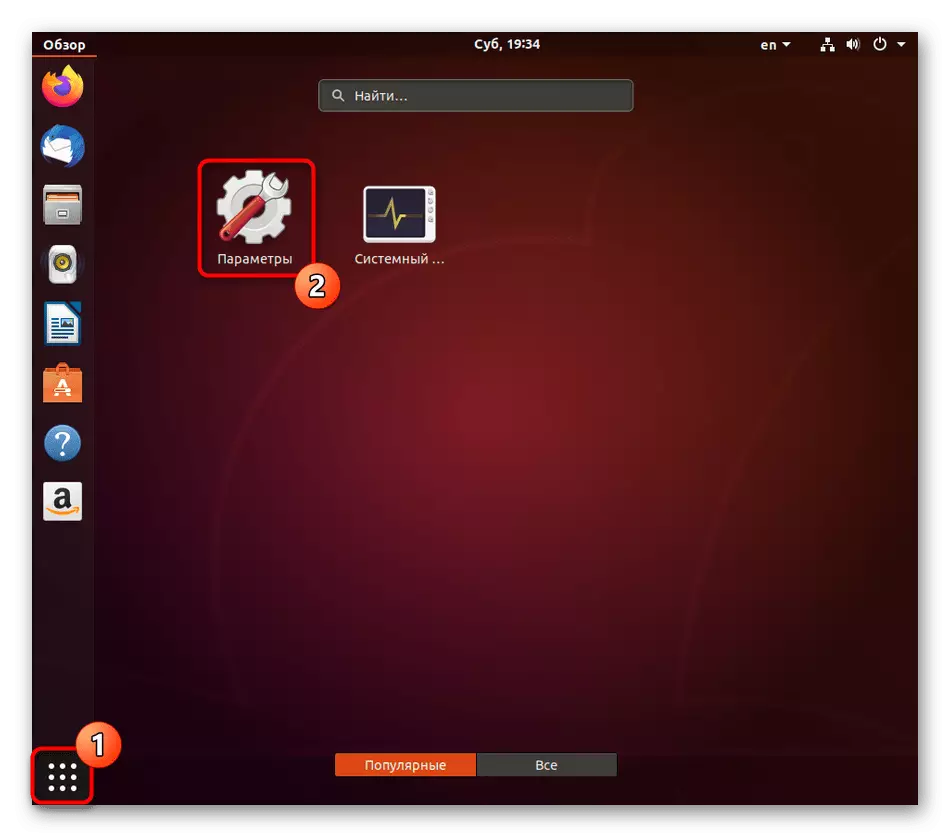
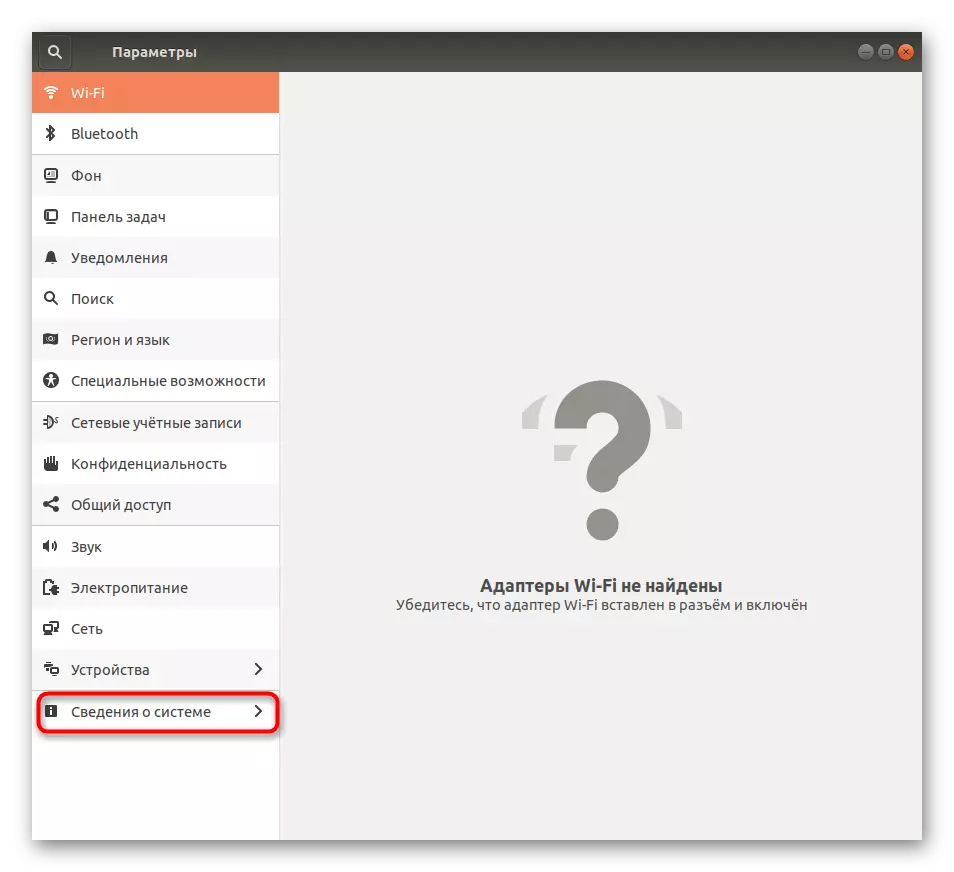
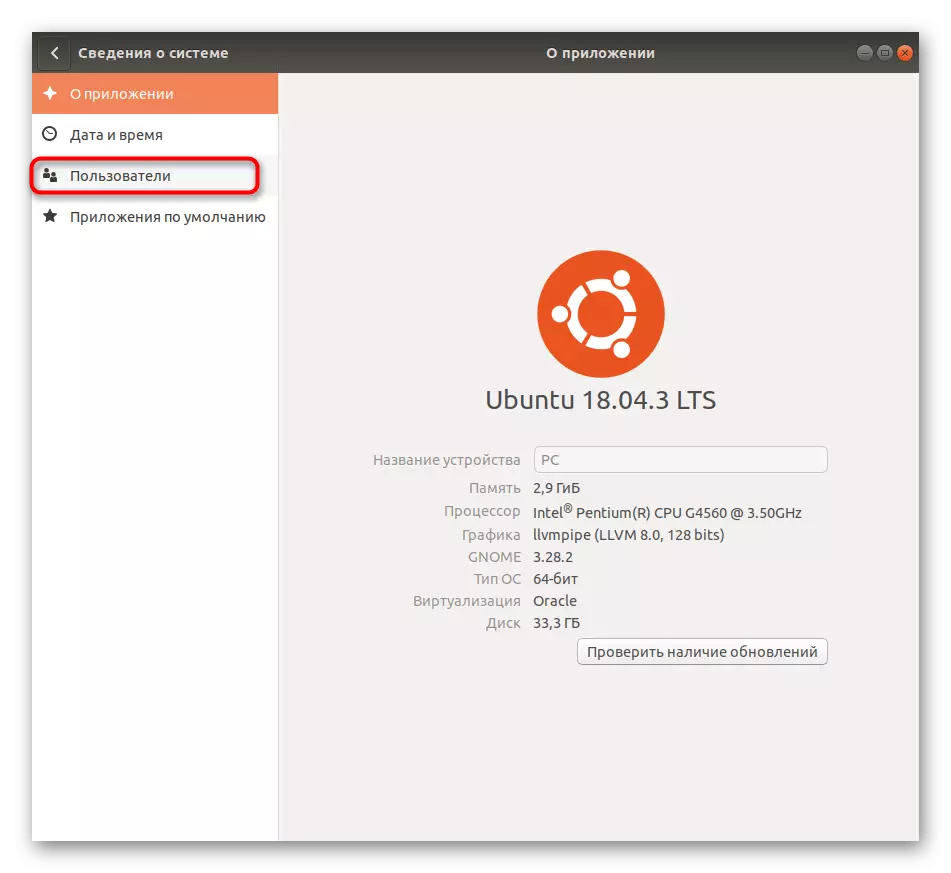
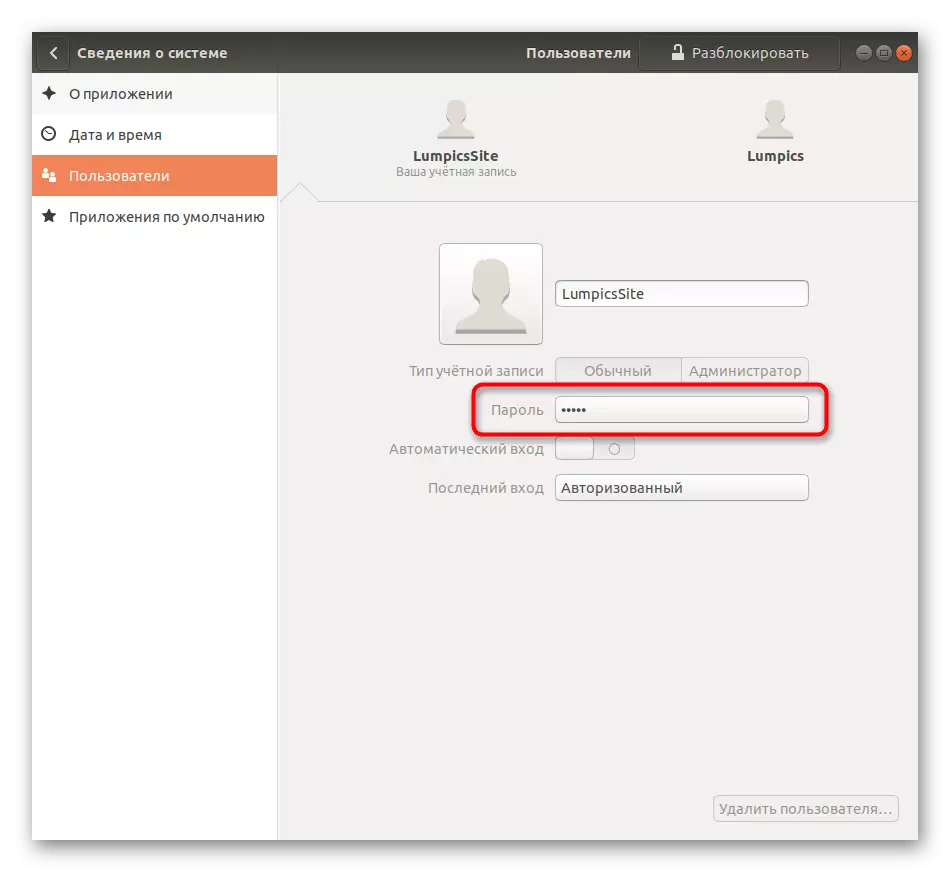
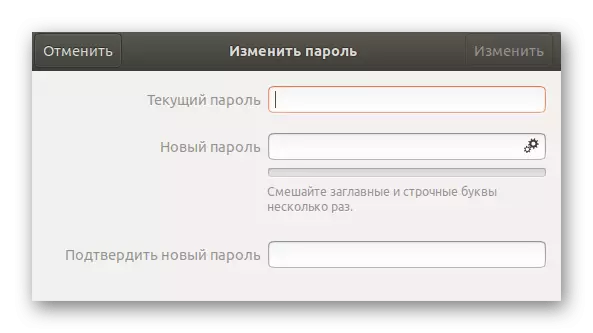
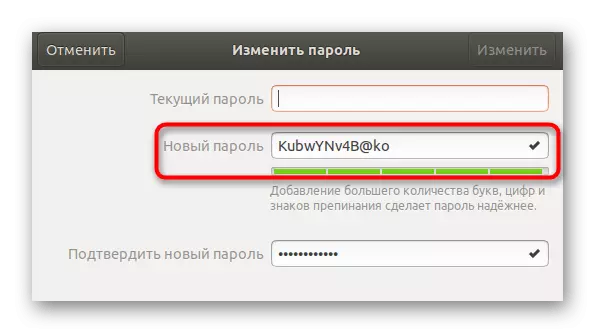
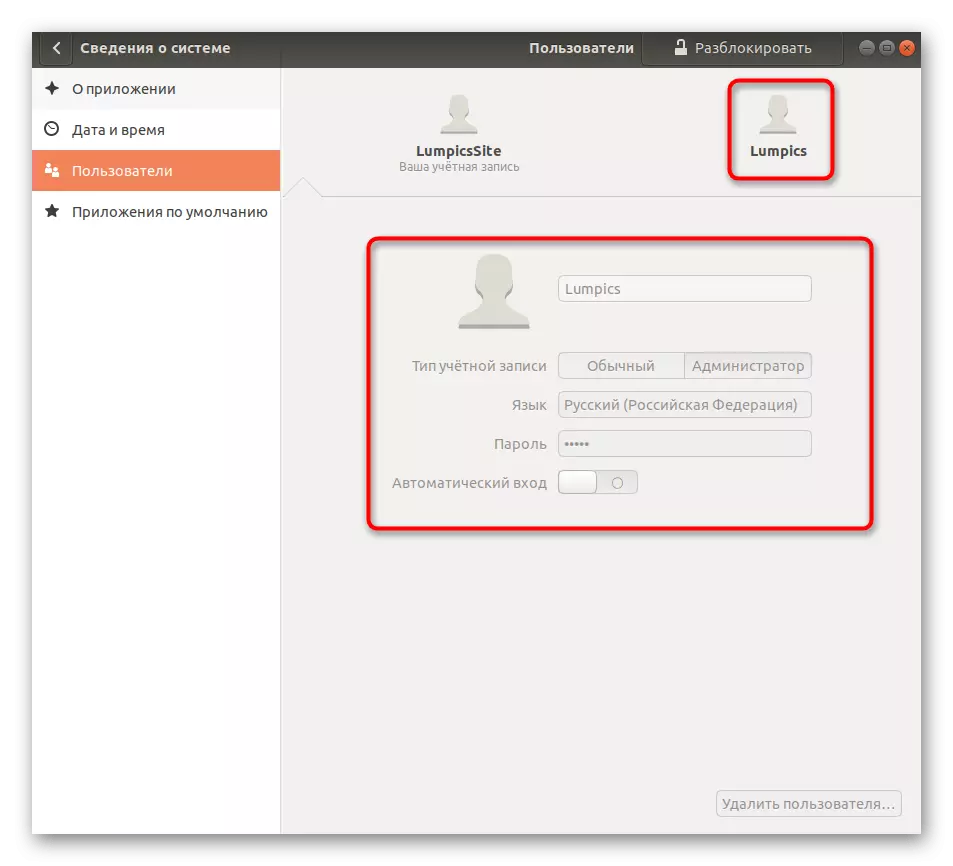
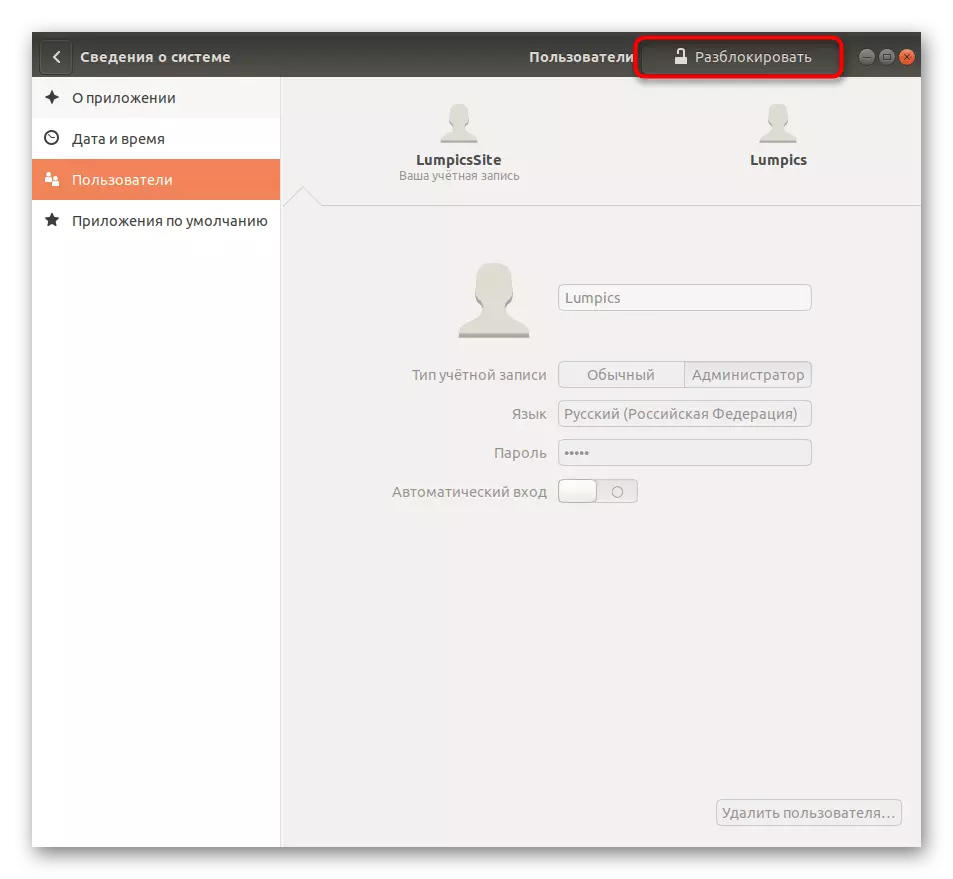
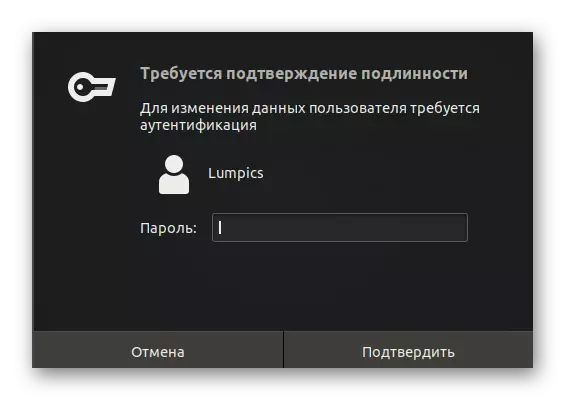
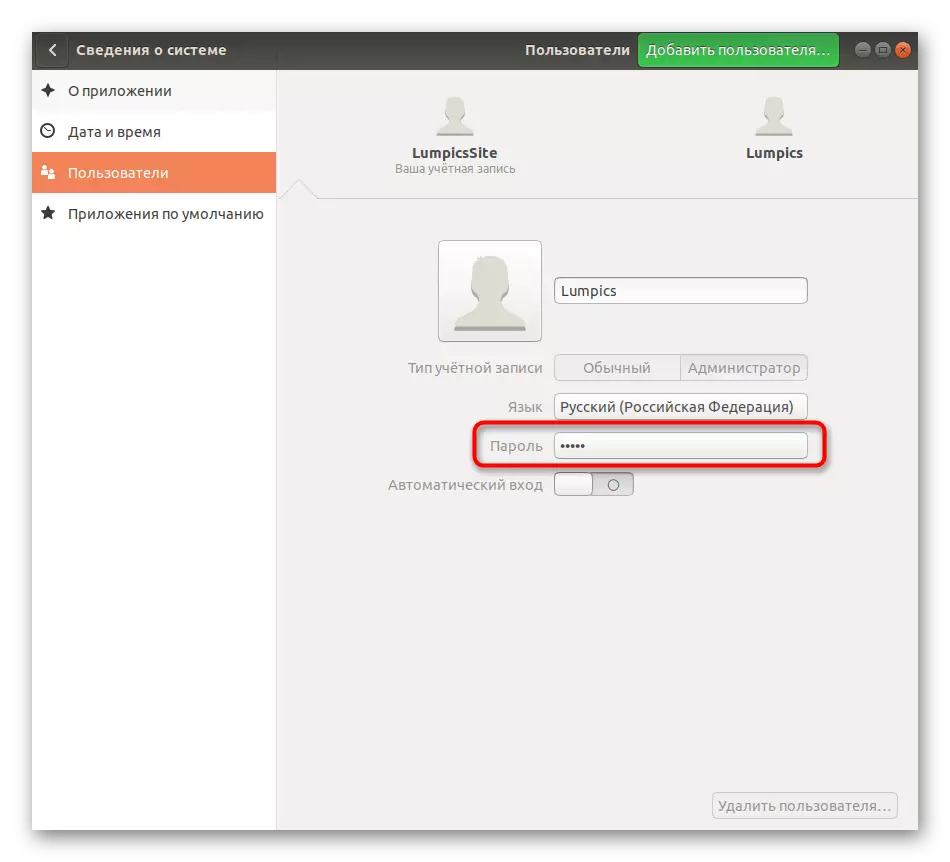
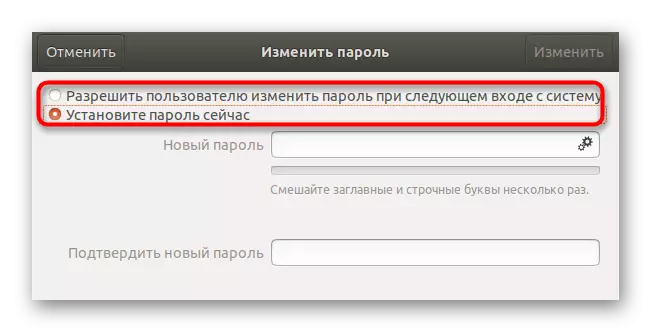
Com podeu veure, res complicat a la gestió de comptes d'usuari a través de la interfície gràfica no ho és. Tanmateix, no tothom és adequat per a totes aquestes opcions, de manera que suggerim l'aprenentatge d'una eina més fiable que utilitzi ordres de consola.
Mètode 2: Ordres de consola
Per implementar la tasca amb aquest mètode, utilitzarem només una ordre i mostrarem perquè pugueu copiar i enganxar, substituir només el nom d'usuari. Tot el procés de restablir i canviar la contrasenya a través del "terminal" es fa així:
- Obriu el menú de l'aplicació i executeu la consola allà. Podeu realitzar-ho fàcilment i, per tant, per exemple, a través del panell "Favorits" o la clau calenta estàndard Ctrl + Alt + T.
- Al "terminal", introduïu el nom d'usuari de l'ordre sudo passwd i premeu la tecla Enter.
- Confirmeu la regla del superusuari especificant la seva contrasenya. Tingueu en compte que els caràcters introduïts d'aquesta manera no es mostren a la cadena.
- Ara heu d'escriure una nova contrasenya. En aquest cas, tampoc es produeix la visualització de caràcters.
- Repetiu l'entrada d'una nova contrasenya per assegurar-vos que s'escriu.
- Se li notificarà que la clau d'accés del compte seleccionada ha estat canviat correctament.
- Després d'això, queda per completar l'operació en aquesta sessió o procedir al canvi de perfil a través del menú adequat.
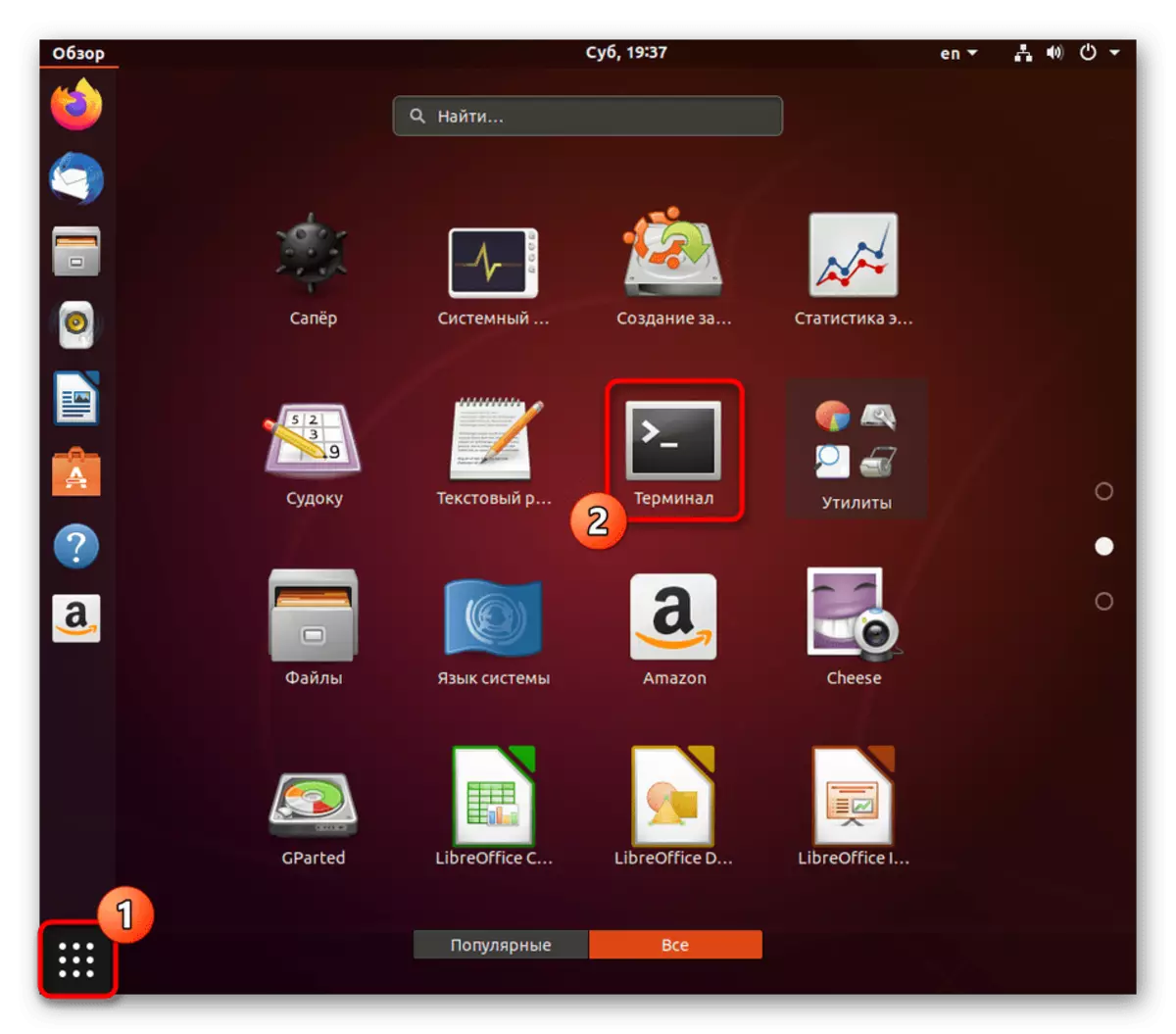


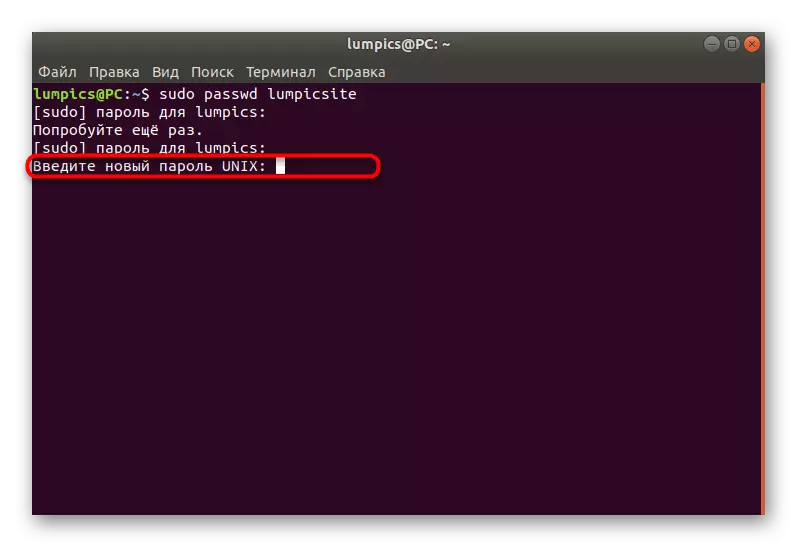
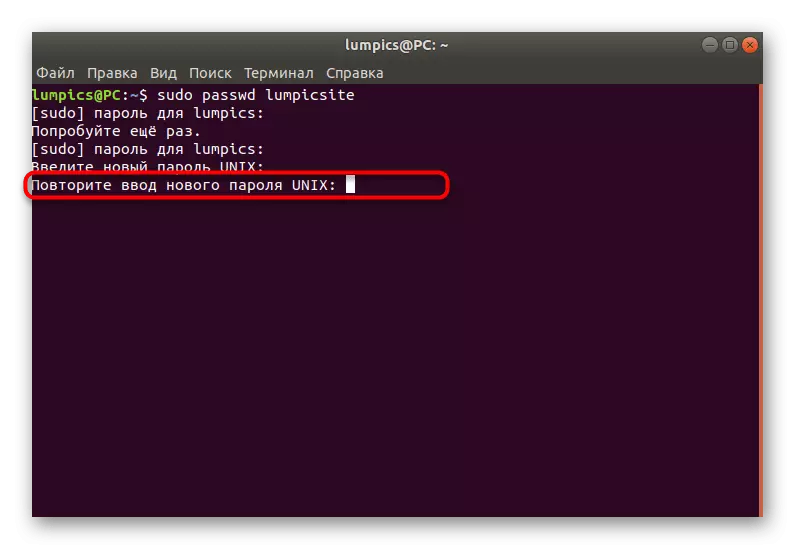
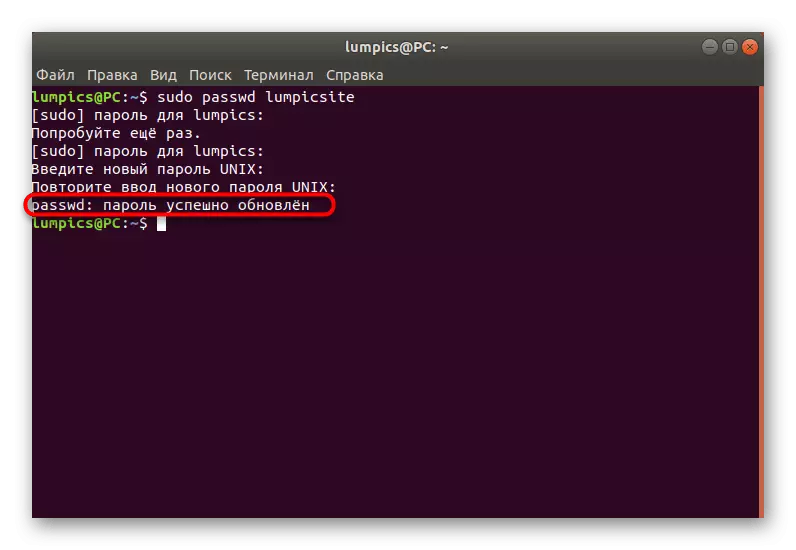
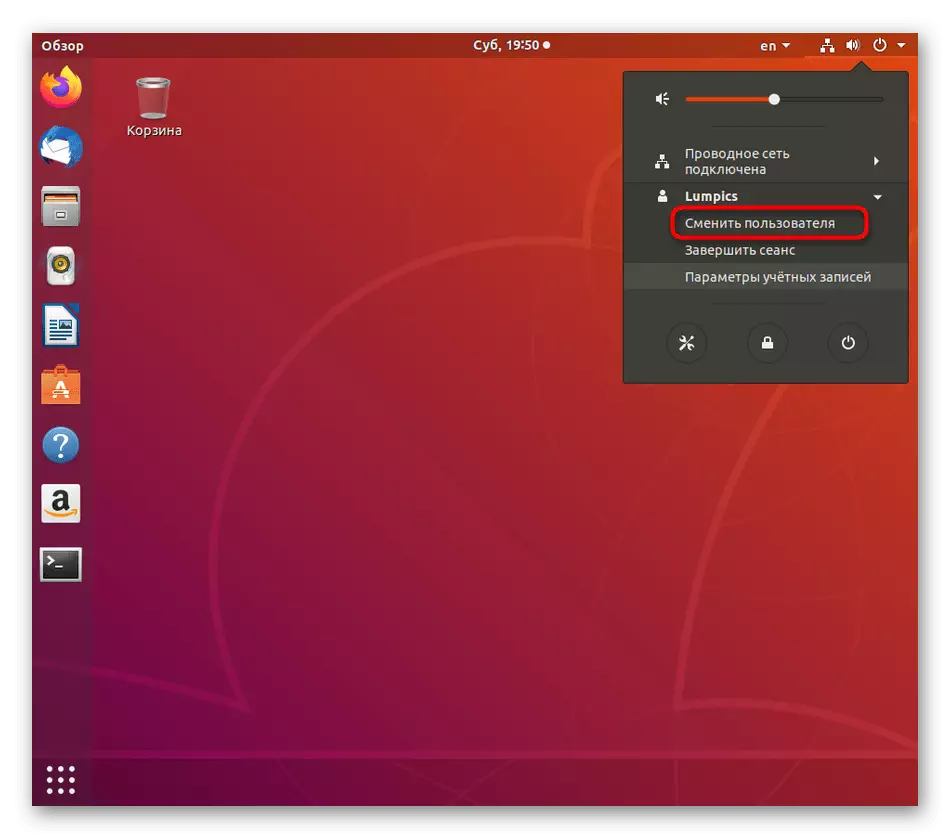
Si aquesta opció no és per a vosaltres, només queda per utilitzar el mode de recuperació del sistema, que parlarem en la instrucció final.
Mètode 3: mode de recuperació
A Ubuntu, hi ha un mode de recuperació dissenyat per restaurar el sistema operatiu en cas de errors. En aquest mode, hi ha una opció separada que us permet iniciar la línia d'ordres en nom de l'arrel i introduïu qualsevol ordre sense confirmació de contrasenyes. Tal manera i s'adaptaran als usuaris que no poden entrar al compte a causa del fet que acaben de oblidar la clau d'accés, i no es restableix a través del sudo.
- Executeu l'ordinador i premeu immediatament Esc per anar a GNU GRUB. Aquí, utilitzeu les fletxes per passar als "paràmetres avançats per a Ubuntu" a l'article i, a continuació, premeu la tecla Retorn.
- Aquí necessiteu la versió del vostre nucli, on al final s'escriurà "mode de recuperació". Seleccioneu aquesta cadena i torneu a prémer Retorn.
- En primer lloc, la descàrrega es farà en mode normal, no pareu atenció a això i espereu que la necessitat d'aparèixer.
- Utilitzeu les fletxes de nou per moure's al voltant del menú seleccionant l'element "Anar a l'usuari Communist Communist".
- A continuació apareixerà la línia d'ordres. Feu clic a Enter per continuar.
- Inicialment, tots els fitxers només són llegibles, que es deuen a la seguretat. Heu de tornar a muntar de manera que pugueu editar-les. Per fer-ho, introduïu Sudo Mount -o Remount, RW /.
- Després de participar en l'ordre ja familiar per canviar el nom d'usuari de passwd passwd.
- Introduïu la nova contrasenya i confirmeu-la. Els símbols en escriure no es mostraran.
- Se li notificarà que tots els canvis s'han realitzat correctament.
- L'últim comandament de l'arrel Passwd us permet restablir la contrasenya principal de l'arrel restablint el seu estat inicial. Utilitzeu-lo només en cas de necessitat extrema. En conseqüència, ara la contrasenya de superusuari serà root. Introduïu-lo cada vegada que demaneu-ho.
- En finalitzar les interaccions amb la consola, escriviu un reinici per reiniciar en mode normal.
- Espereu l'aparició de la finestra de selecció de comptes per a l'autorització.
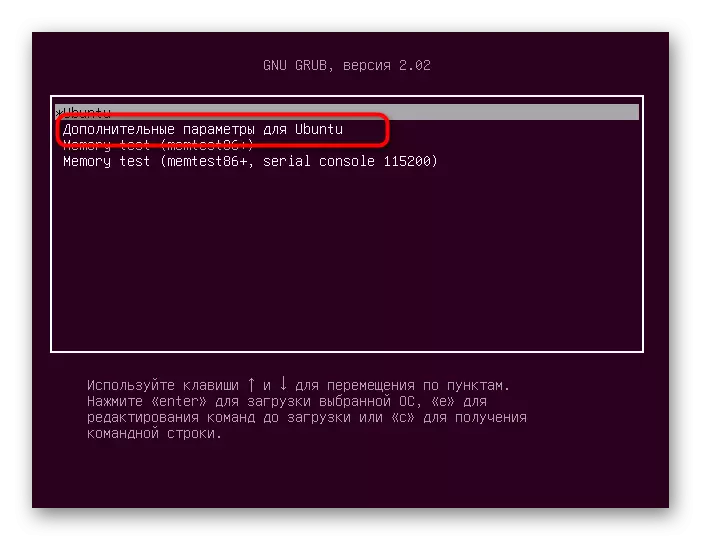
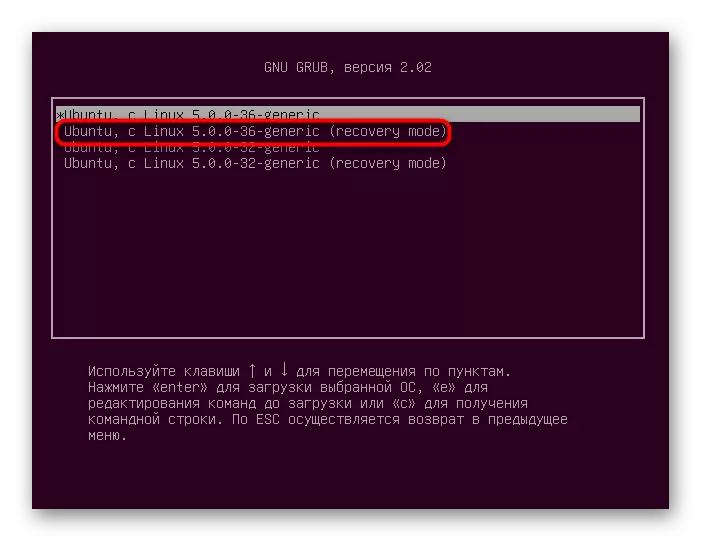

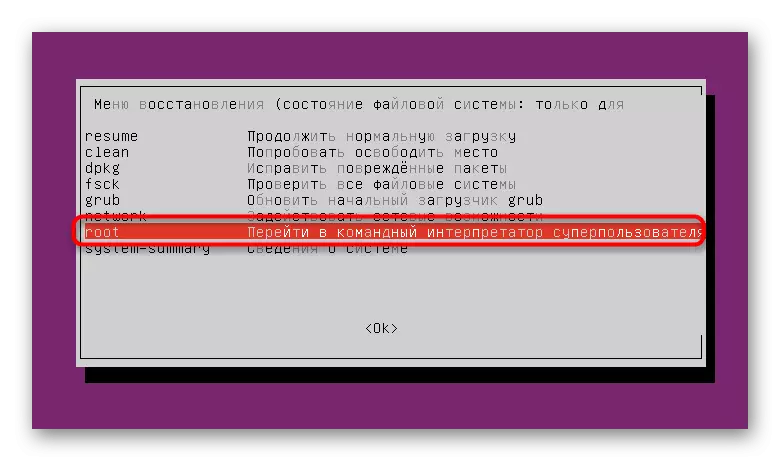
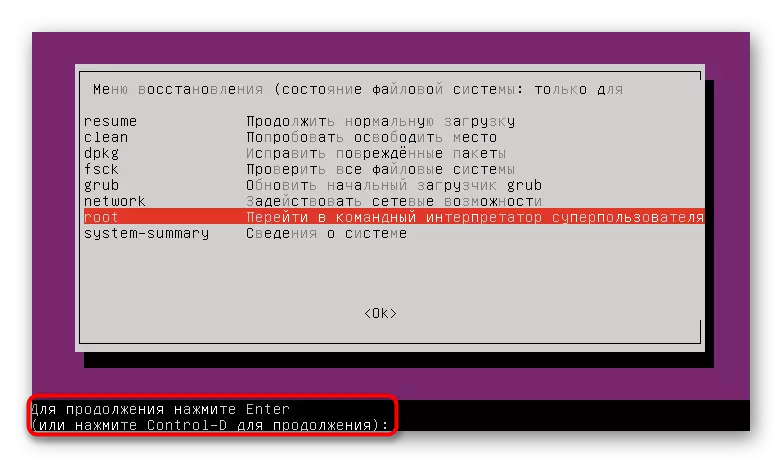

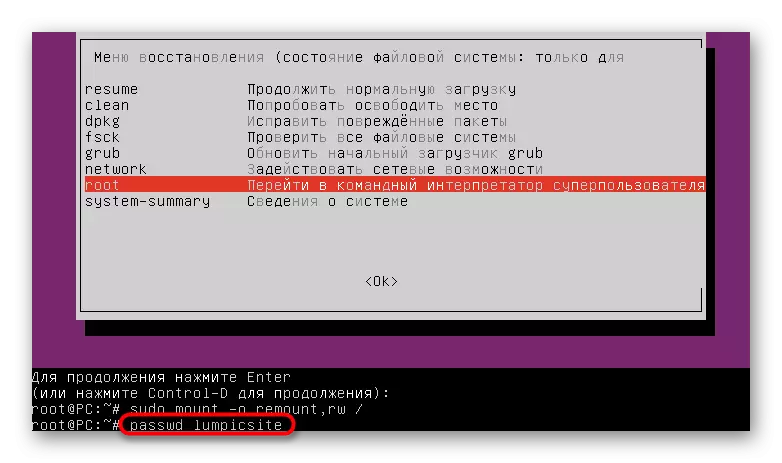
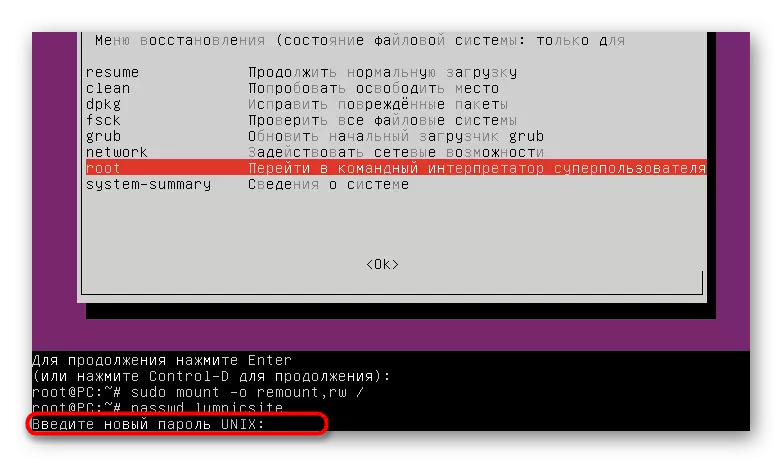
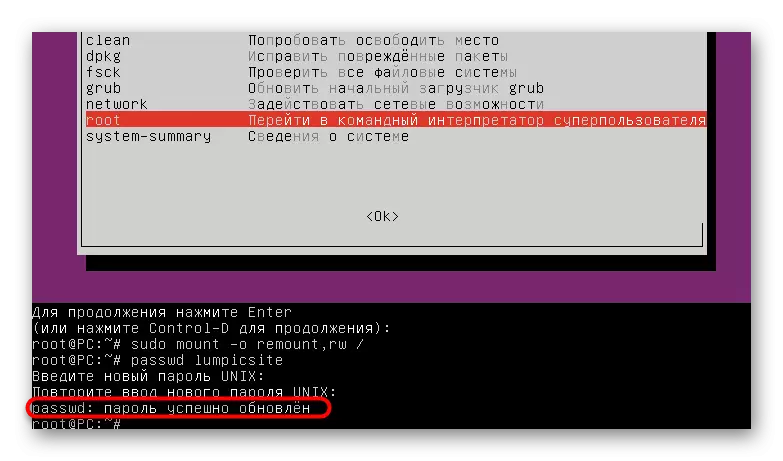
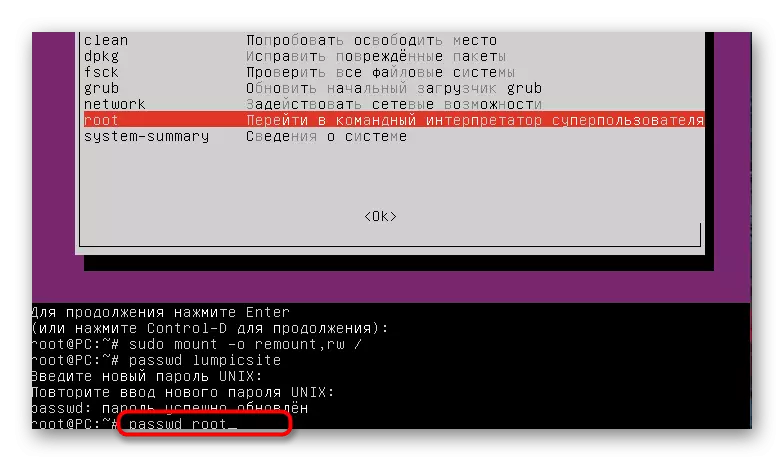
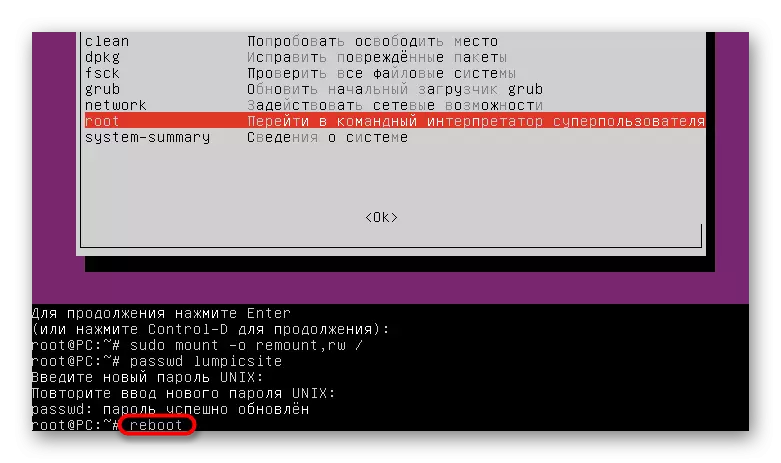
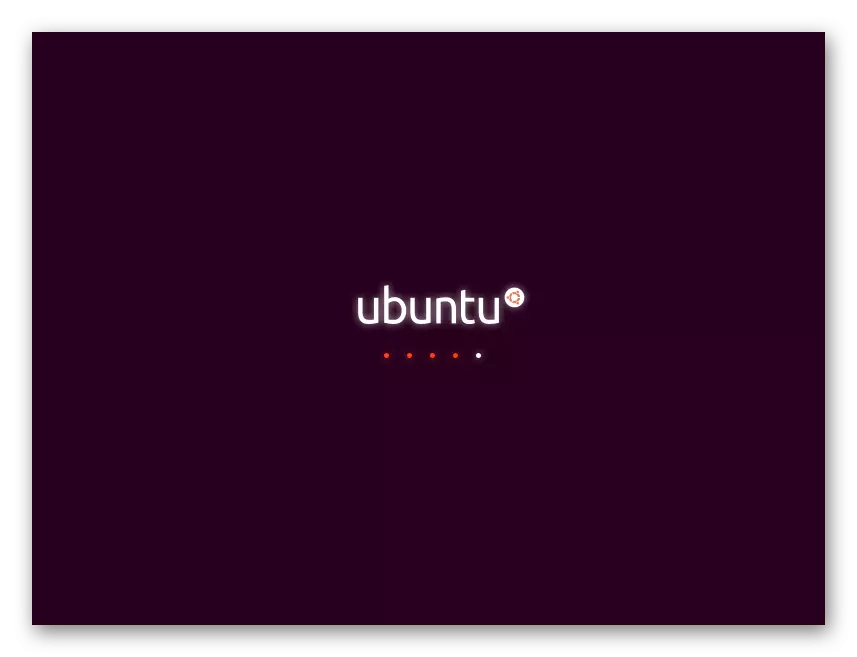
Introduïu les instruccions per restablir i canviar les contrasenyes dels perfils d'Ubuntu. Allibereu-vos de la vostra situació i necessiteu recollir l'opció adequada i recordeu que el sistema sovint no reconeix la clau d'accés a causa d'errors d'entrada, per exemple, que heu activat accidentalment o heu canviat el disseny, de manera que no pressioneu per restablir-lo immediatament i comproveu l'entrada de correcció.
