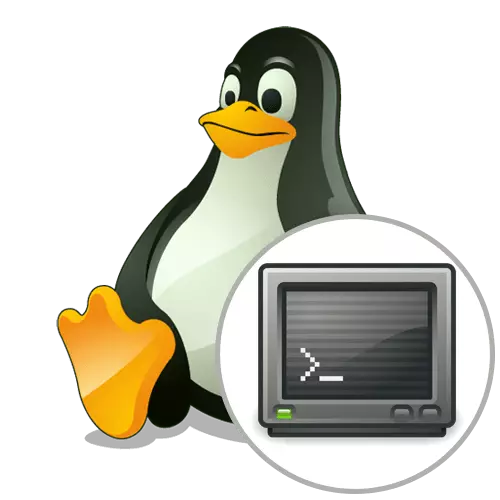
La majoria de les tasques dels sistemes operatius Linux es duen a terme pels usuaris a través de l'aplicació terminal. En instal·lar una closca gràfica, l'usuari rep automàticament un emulador corporatiu de línia d'ordres, que sovint compleix tots els requisits. No obstant això, alguns prefereixen altres eines i volen integrar-les en l'entorn existent. En aquest cas, podeu trobar l'opció òptima entre les deu solucions gratuïtes mitjançant la instal·lació de la vostra consola preferida al vostre ordinador. En aquest article volem afectar aquest tema, explicat sobre els emuladors terminals més populars i còmodes.
Terminal del GNOME.
GNOME Graphics Shell és l'entorn més popular en diverses distribucions de Linux, respectivament, el terminal de GNOME també utilitza un gran nombre d'usuaris, ja que es defineix com per defecte. No obstant això, tothom pot obtenir aquest emulador pot descarregar-lo des del dipòsit oficial aplicant una quantitat mínima d'esforç. L'aparició del terminal del GNOME es reuneix tots els estàndards de disseny de línia de comandament habitual. A la part superior hi ha un panell independent que us permet obrir el fitxer, aneu a la configuració o utilitzeu la funció de cerca a les files. Els paràmetres de l'aparició en aquesta consola també són suficients. Esteu disponible per canviar de tipus de lletra, incloent-hi el color i la mida, el color principal i la sintaxi ressalta.
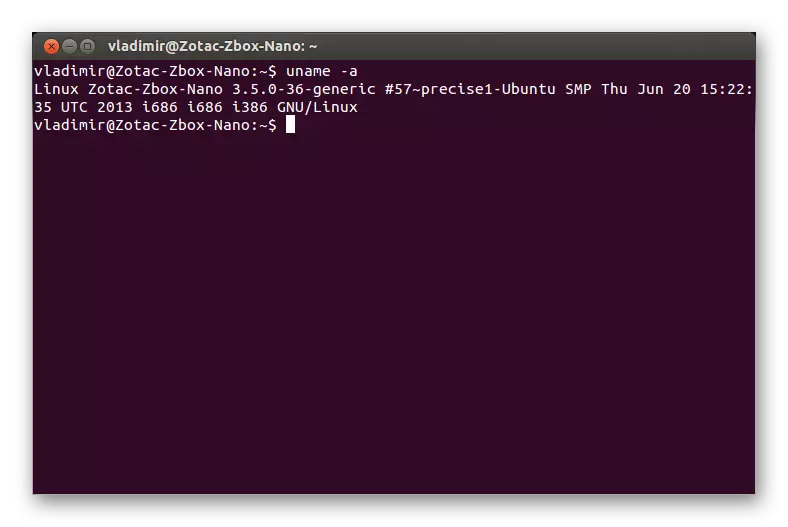
Els paràmetres d'aparença són importants, però no l'única característica del terminal del GNOME. Tingueu en compte la transferència automàtica de text, que varia segons la mida de la finestra seleccionada, així com la configuració dels perfils per realitzar diverses tasques. Si sou una manera important d'anar als enllaços introduïts o visualitzats a la consola de la consola, aquesta funció també està disponible en aquest emulador i s'obrirà el navegador predeterminat. Com podeu veure, el terminal de GNOME és la solució perfecta per a la majoria d'usuaris, en què estan presents totes les opcions útils. Un exemple d'una ordre per instal·lar aquesta aplicació que veieu a continuació.
Sudo apt-get install gnome-terminal
Yakuake
Ara serà sobre Yakuake. Si utilitzeu la closca gràfica de KDE, aquest emulador de terminal ja està integrat al sistema operatiu per defecte. La peculiaritat d'aquesta decisió és que és desplegable, és a dir, es diu en qualsevol finestra prement la clau calenta especialment designada. Haureu de fer clic a F1 de manera que la finestra aparegui o estigui oculta. Yakuake ja està carregat a RAM, de manera que comença molt més ràpid que els anàlegs. Si esteu interessats a obrir-vos a través d'una consola, per exemple, els jugadors de terminal o sovint realitzen ordres petites que requereixen un llançament immediat de la fila d'entrada en qualsevol finestra, definitivament hauríeu de prestar atenció a Yakuake.
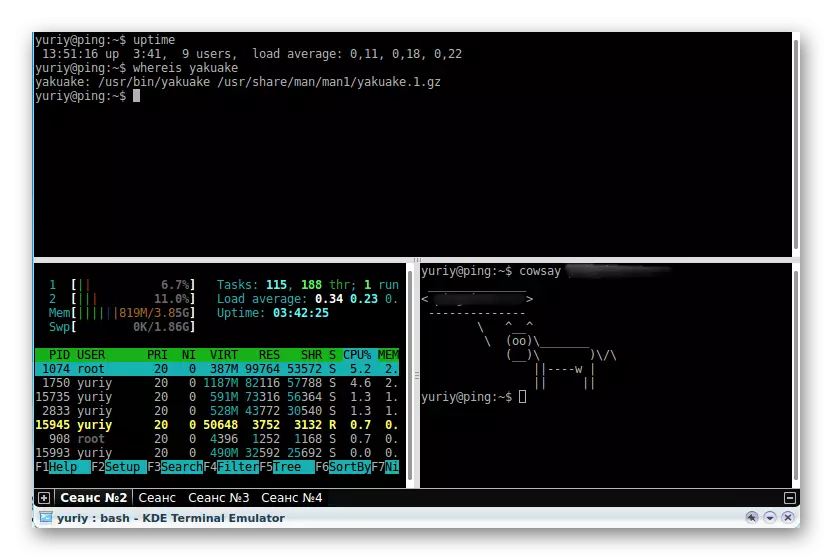
Parlem dels contes de Yakuake. Quan analitzem la terminal del GNOME, ja hem esmentat que a la finestra de paràmetres hi ha opcions separades que us permeten establir fonts o colors òptims. En aquesta eina, l'execució d'aquesta configuració es realitza pel mateix principi, però també observem la capacitat de canviar la transparència de la finestra movent el control lliscant corresponent. Podeu instal·lar fàcilment Yakuake en qualsevol de les distribucions. Per a OS, que es basa en Debian, això es fa amb un sol sudo apt-get install yakake. Els titulars dels Centos i per a ella aquestes distribucions hauran de fer aquestes accions alternativament:
Sudo Yum Instal·leu l'alliberament de l'Epel
Sudo yum instal·leu snapd
Sudo systemctl habilita --now snapd.socket
Sudo ln -s / var / lib / snapd / snap / snap
Sudo snap install yakuake --candidate
Guake
Guake: un altre emulador desplegable terminal adequat a l'hora de interactuar amb la interfície gràfica del GNOME. Per al desenvolupament de Guake, els creadors van implicar la biblioteca Open GTK i van escriure un codi des de zero, de manera que la similitud de la interfície amb Yakuake és només una coincidència basada en les idees de la consola emergent en el joc de terratrèmol. La trucada i amagatall també es realitza prement la tecla calenta personalitzada, és a dir, podeu assignar una combinació adequada per endavant que serà responsable d'aquesta acció. Aquesta consola és adequada per a l'obertura de múltiples exploracions i multi-metro, té una interfície ergonòmica i un paràmetre d'aparença flexible, de manera que tots els fans dels emuladors emuladors de terminal han de prestar atenció a Guake.
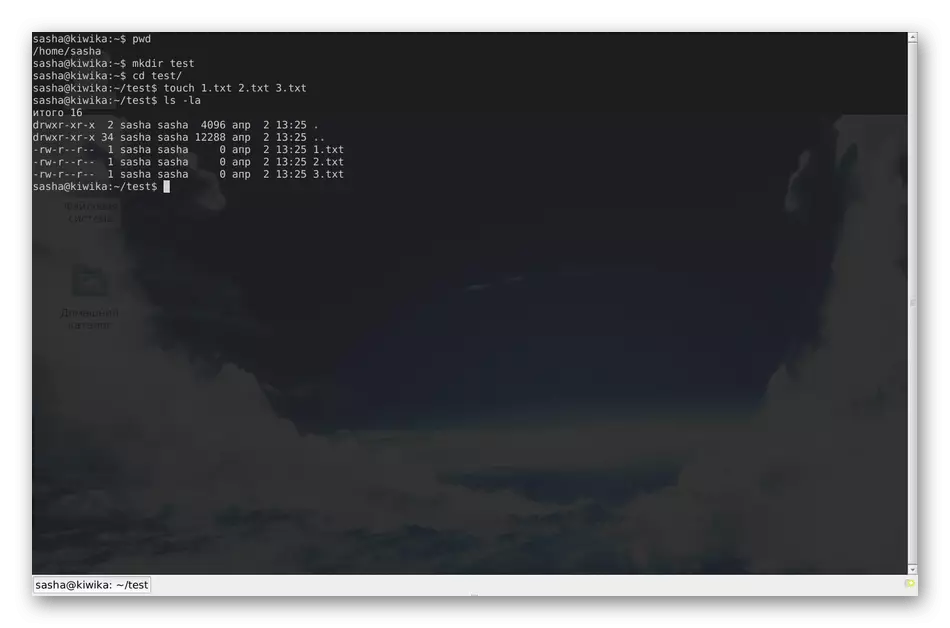
Per instal·lar aquest component al vostre sistema operatiu, utilitzeu les ordres següents.
- Debian: sudo apt-get install guake -y;
- Centos: Yum -y Install Guarede.
Konsole.
Konsole és un dels terminals més avançats coneguts, que forma part de l'entorn gràfic del KDE. S'estén de forma gratuïta i, per tant, té un codi de codi obert. En desenvolupar Konsole, un exemple va ser pres per un projecte poc conegut anomenat KVT, que ara gairebé ningú no utilitza. Aclarir immediatament que pel nombre de paràmetres personalitzables, aquesta consola no és inferior a les opcions discutides anteriorment i té les opcions més similars responsables de fer canvis en l'aparença, de manera que no pararem en això.
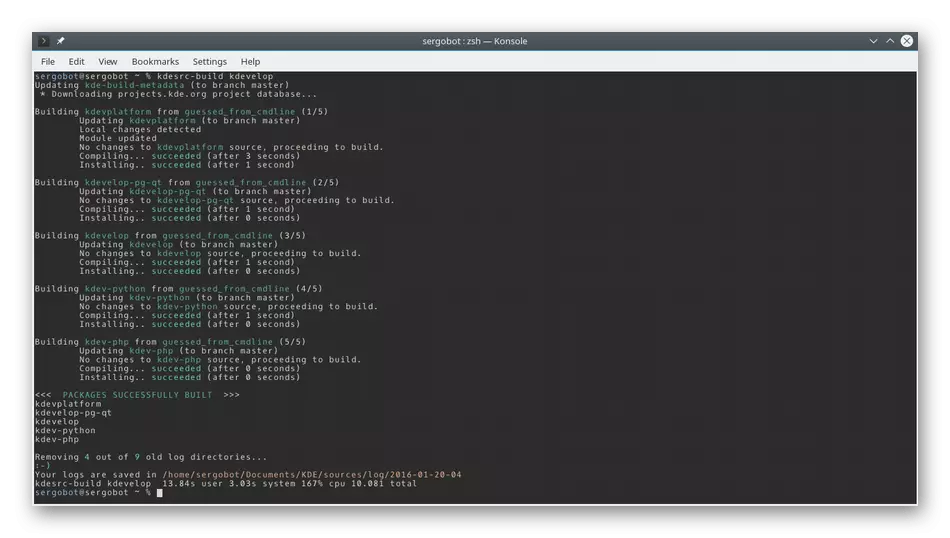
Tingueu en compte les principals característiques de Konsole. La primera és donar suport a les pestanyes, la qual cosa significa que no heu d'executar diverses finestres per implementar comandes d'entrada simultàniament. A més, podeu dividir la finestra de la consola en dues parts perquè es mostrin simultàniament. Un exemple d'aquesta separació que veieu a la captura de pantalla anterior. Quan es treballa a Konsole, rebrà notificacions d'activitat, podeu enviar senyals a processos i crear marcadors.
- Debian: sudo apt-get install -y konsole;
- Centos: Yum Instal·la Konsole.
Lilyterm.
Lilyterm és una eina poc coneguda, però digne d'atenció, ja que el desenvolupador encara produeix noves versions i intenta fer un producte universal, una solució moderna que sigui capaç de competir amb els emuladors terminals populars. Lilyterm consumeix el nombre mínim de recursos informàtics proporcionant l'oportunitat de treballar en moltes pestanyes simultàniament. No obstant això, val la pena esmentar la disponibilitat del mode "Sol·licitud d'instància única". Si l'activeu, cada pestanya nova anirà automàticament a l'estat d'una finestra separada i es durà a terme cada vegada en crear un nou terminal. Quan es parla de pestanyes i finestres, cal esmentar la configuració de l'aparença: aquí s'implementen de manera que puguin estendre's a cada pestanya per separat, creant un aspecte únic si especifiqueu els paràmetres corresponents.
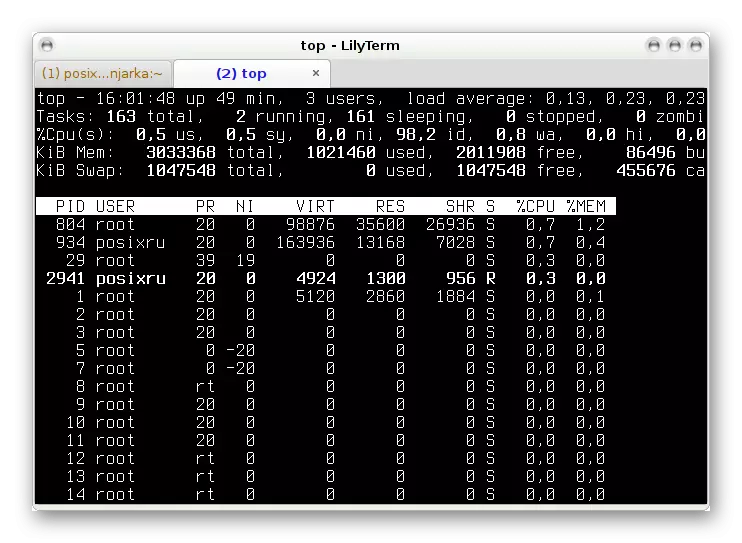
Entre altres característiques de Lilyterm, és important assenyalar aquests aspectes:
- La capacitat de canviar ràpidament l'entorn de codificació per a la pestanya actual o nova (UTF-8 per defecte);
- Compatibilitat amb hipervincles;
- Mode de pantalla completa;
- El text de la consola es farà feble quan s'activen altres finestres;
- Les configuracions d'accés ràpid estan disponibles per a comptes d'usuari individuals;
- Compatibilitat estesa amb UTF-8;
- Suport a l'ordre GTK-Alternative-Button-Button;
- VTE_CJK_WIDTH El valor per defecte està configurat per "estret".
Els desenvolupadors recomanen instal·lar Lilyterm per a distribucions que es basen en Debian, però no hi ha restriccions a altres assemblees o petxines gràfiques. És important saber que aquest emulador terminal té diverses assemblees compatibles amb certes versions del sistema operatiu. A continuació, donarem una llista de les línies necessàries que vulgueu afegir per a cada versió inusual al fitxer /etc/apt/sources.list abans de començar la instal·lació.
- Debian Squeeze:
Deb https://debian.luna.com.tw/squeeze .//
Deb-SRC https://debian.luna.com.tw/squeeze .//
- Debian Wheezy / SID o Linux Mint LMDE:
Deb https://debian.luna.com.tw/wheezy ./
Deb-SRC https://debian.luna.com.tw/wheezy ./
- Ubuntu Lucid Lynx (10.04):
Deb https://debian.luna.com.tw/lucid ./
Deb-SRC https://debian.luna.com.tw/lucid ./
- Ubuntu Natty Narwhal (11.04):
Deb https://debian.luna.com.tw/natty ./
Deb-SRC https://debian.luna.com.tw/natty ./
- Ubuntu Oneiric Ocelot (11.10):
Deb https://debian.luna.com.tw/oneiric ./
Deb-SRC https://debian.luna.com.tw/oneiric ./
- Ubuntu precisa Pangolin (12,04 LTS):
Deb https://debian.luna.com.tw/precise ./
Deb-SRC https://debian.luna.com.tw/precise ./
- Ubuntu Quantal Quetzal (12.10) o Linux Mint:
Deb https://debian.luna.com.tw/quantal ./
Deb-SRC https://debian.luna.com.tw/quantal ./
Després de fer canvis amb èxit, realitzeu l'actualització Apt-Get per instal·lar totes les actualitzacions i executeu l'ordre APT-Get Install Lilyterm per establir la consola en consideració.
Terminal XFCE.
Xfce Terminal és un emulador terminal bastant estàndard per al seu disseny, que li agradarà als usuaris principiants que fan els seus primers passos en el desenvolupament de distribucions de Linux. La seva principal característica és la possibilitat d'instal·lar com a consola desplegable, que recentment s'ha convertit en una solució cada vegada més popular entre experimentats i no gaire usuaris. El terminal XFCE té tots els paràmetres bàsics sobre els quals ja hem parlat moltes vegades abans, així com un canvi dinàmic de la mida de la pantalla, establint la transparència i la possibilitat d'arrossegar el fitxer directament a la consola en lloc d'entrar al camí complet a ella.
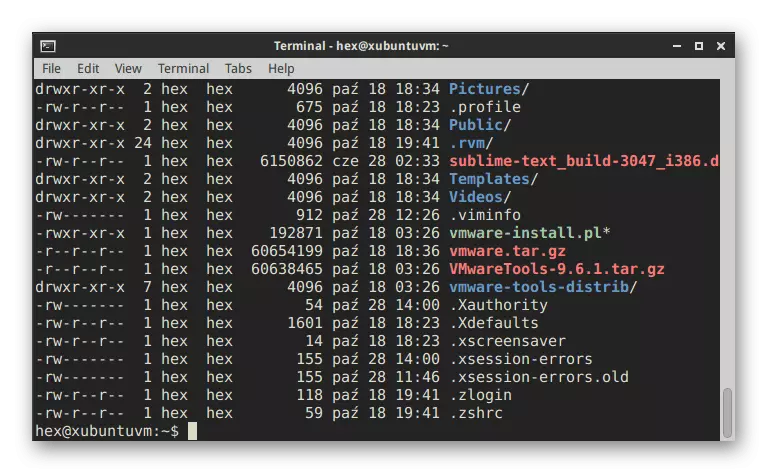
Molts dels paràmetres incrustats es poden editar a través de menús gràfics, però el control total segueix es realitzant mitjançant l'entrada d'ordres. Si necessiteu llegir la documentació oficial de gestió de cada opció, executeu la consola després d'instal·lar el terminal i introduïu XFCE4-TERMINAL --HELP per obtenir tota la informació que us interessa. El terminal XFCE també permet controlar les variables d'entorn de l'entorn, per exemple, $ {xdg_config_home} indica que el directori bàsic per desar els fitxers de configuració, i $ {xdg_data_home} és la ubicació estàndard dels objectes de compte individuals. A continuació, vegeu equips que us permetran establir l'eina en qüestió a la vostra distribució.
- Debian: sudo apt-get install xfce4-terminal;
- Fedora (Centos): u -c 'Yum GroupInstall Xfce'.
Qterminal
El següent emulador terminal anomenat Qterminal a molts usuaris promoguts Linux. També presenta la possibilitat de configurar la finestra desplegable, que parlem moltes vegades abans. La característica principal d'aquesta solució és la personalització completa. Podeu canviar completament l'aspecte i establir les tecles d'accés ràpid, establint-les per realitzar determinades accions. Si teniu un desig d'obrir algunes sessions de consola en una finestra, Qterminal ho farà, literalment, un parell de clics. Quan utilitzeu la closca gràfica LXQT, aquest programa està definit per defecte, i haurà d'afegir-lo a altres entorns, que explicarem una mica més baix.
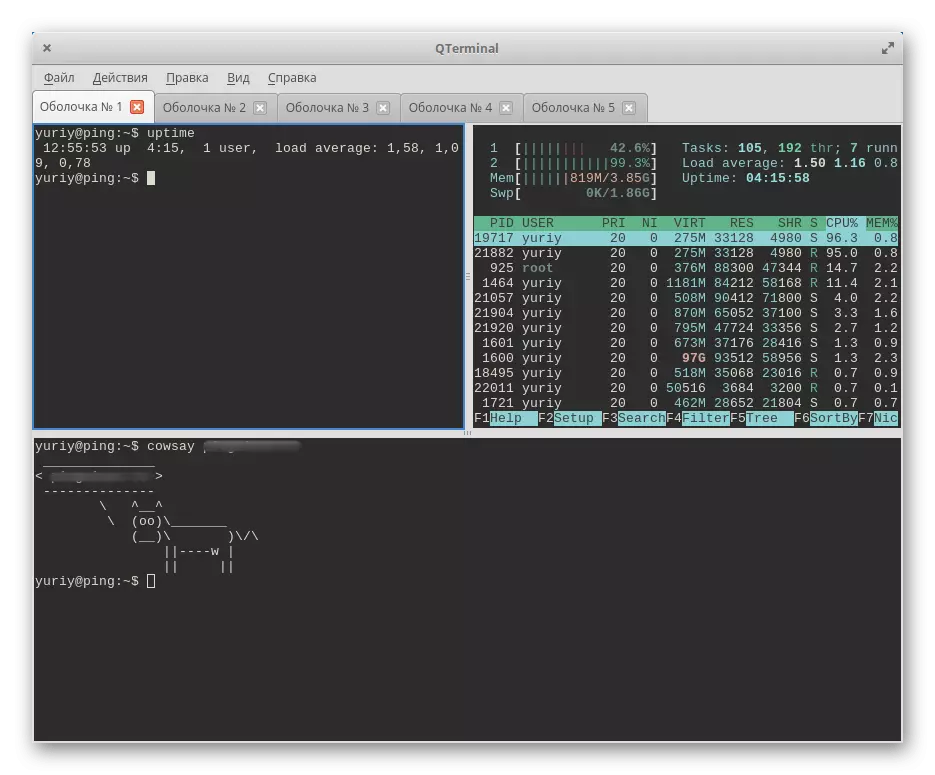
Una característica important és el suport de les pestanyes, que està absent de molts terminals estàndard. Això us permetrà executar diverses accions alhora, canviar ràpidament entre elles. No trigarà més de dos segons a llançar qterminal, i el processament de la informació en què es realitza molt ràpidament, però el consum de recursos del sistema es minimitza. Podem assessorar a establir qterminal als usuaris que necessiten la configuració més flexible de l'aparença i la funcionalitat de l'emulador terminal, inclosos els detalls més petits i menors.
- Debian:
Sudo add-apt-repository PPA: Lubuntu-dev / Lubuntu-Daily
Sudo apt-get update
sudo apt-get install qterminal
qterminal
- Centos:
http://download-ib01.fedoraproject.org/pub/epel/7/x86_64/
Rpm -uvh epel-llançament * rpm
Yum instal·lar qterminal-comú
Tilda.
Més recent en el nostre article actual, considereu un dels emuladors terminals més bells anomenats TILDA. És especialment popular entre els propietaris de l'assemblea estàndard de Mint Linux, ja que el màxim combinat amb l'aspecte general del sistema operatiu. Aquesta eina es basava en GTK i és una solució multifuncional completa amb multitud d'una àmplia varietat de configuracions inherents a programes similars. La finestra de terminal en si mateix apareix a la part superior del centre, que agrada a alguns usuaris i greu els altres. No obstant això, es pot traslladar a qualsevol àrea convenient, gràcies a la qual no és un desavantatge. Pel que fa a l'obertura de Tilda, encara notem la configuració de combinacions per al llançament ràpid. Ja que només poden servir una clau.
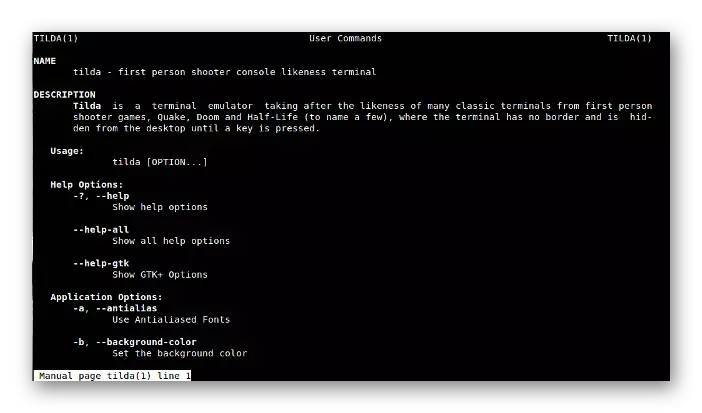
Si utilitzeu una de les interfícies gràfiques populars de la distribució, després després de la instal·lació, elimineu que la icona TILDA s'ha afegit al gestor d'aplicacions, per tant, podeu moure-la al vostre escriptori o col·locar-lo a favorits per començar ràpidament. Al final, especifiquem que molts paràmetres importants no estan configurats després de la instal·lació a Tilda, per la qual cosa haurà de fer-ho vostè mateix, empènyer fora de la informació proporcionada a la documentació oficial.
- Debian (Ubuntu / Mint): Sudo Apt Instal·lar Tilda;
- Manjaro: Sudo Pacman -s Tilda;
- Suse / OpenSuse: Sudo Zypper a Tilda;
- Fedora: Instal·leu Yum Tilda.
En aquest article es va familiaritzar amb els emuladors de terminal populars per a Linux, i també va rebre ordres que els permeten instal·lar-los. Ara només queda estudiar totes les característiques dels programes per triar un d'ells per a un ús continu.
