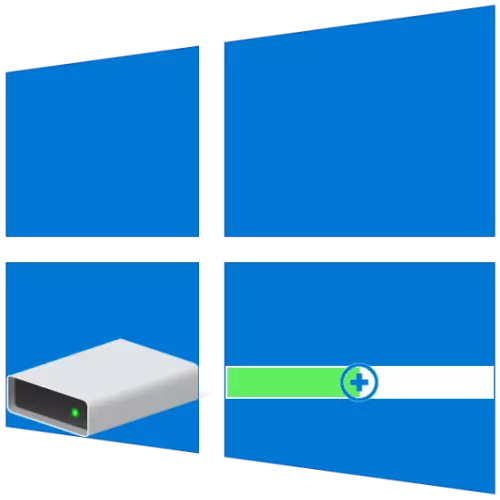
Les mides de les particions de disc bàsics sovint es fixen en la primera o següents opcions de Windows, però amb el temps pot resultar que aquests valors no són òptimes. Per tant, si vostè va trobar una manca d'espai lliure en un disc (volum), però no és possible estar lliure de l'altra, el primer pot i ha d'ampliar a costa de la segona. A continuació, li dirà com es fa en els ordinadors amb Windows 10.
volum d'augmentar el volum en Windows 10
Com la majoria de les tasques amb les que es pot trobar a l'treballar en Windows, el volum de volum que ens interessa avui dia es pot realitzar a l'almenys dues formes - amb ajuda de programes de tercers i construït en el sistema operatiu de la caixa d'eines. Abans de procedir al seu examen detallat, s'observa que és possible ampliar aquesta només si té un espai lliure o no utilitzat en disc que es pot eliminar.Mètode 2: Assistent de partició Aomei
Una de les alternatives dignes considerats anteriorment és l'assistent de partició Aomei. El programa també es paga, però, com en el cas de l'assistent de partició Minitool, per tal d'ampliar que serà suficient per a la seva versió de prova. A més de tot, la interfície de Rússia en la qual està disponible inicialment.
- Descarregar i executar el programa, després que en la seva finestra principal, feu clic al PCM en el disc, a costa dels quals es realitzarà l'extensió. Si encara no s'elimina, al menú contextual, seleccioneu "Elimina una secció" (això es pot fer utilitzant l'element de la barra lateral). Si ja s'ha executat, aneu a el següent pas.

A la finestra d'advertència que apareix amb un advertiment, estableixen la marca davant el primer article - "Eliminar partició ràpidament", a continuació, feu clic a D'acord.
- Feu clic al PCM en el volum que va a ampliar, i seleccioneu "Canvi de la mida / Moure seccions".
- A la finestra que apareix de forma manual, introdueixi la mida de l'volum desitjat o determini que amb un corredor en l'escala. Per utilitzar tot l'espai lliure, moure fins que aturi la dreta. Feu clic a "D'acord" per confirmar.
- Al panell superior Aomei Partició Assistent, feu clic al primer botó - "Aplica".

A les "operacions en diversos exercicis" finestra que ha aparegut, feu clic a "Go",

I després confirmar les seves intencions.
- Després d'uns segons, s'executarà l'extensió, en la qual pot assegurar-se que gràcies a la notificació que apareix
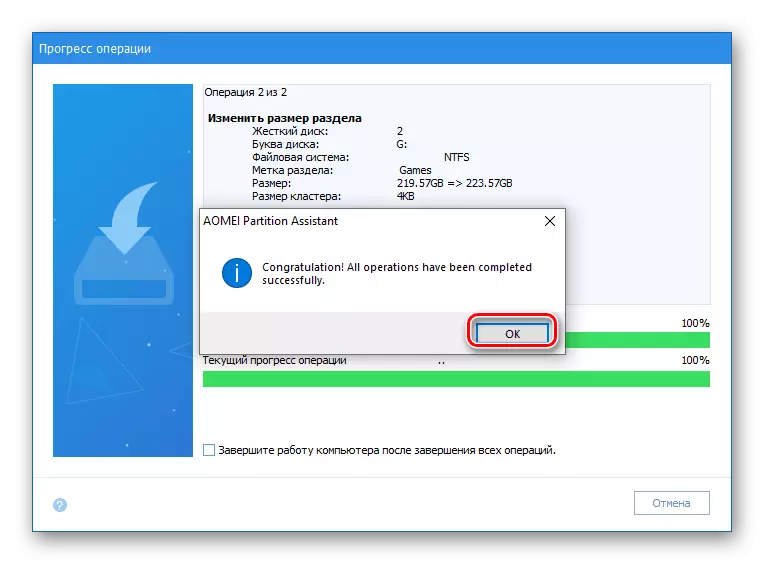
i l'augment de la mida de Tom en la finestra principal.
- De qualsevol manera convenient, obrir l'equip que vostè està interessat en, per exemple, prement el botó dret de ratolí sobre la icona d'Inici i seleccionant l'opció corresponent allà.
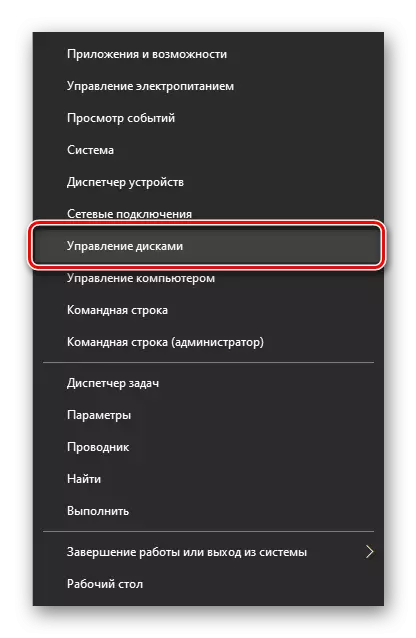
Conclusió
Ara ja sap com ampliar Tom en Windows 10. Cada un dels mètodes considerats per nosaltres igualment resol la tasca existent, però, els programes de tercers, la majoria d'ells, estan dotats d'una funcionalitat addicional, per a això, però, es requereix de manera efectiva pagar.
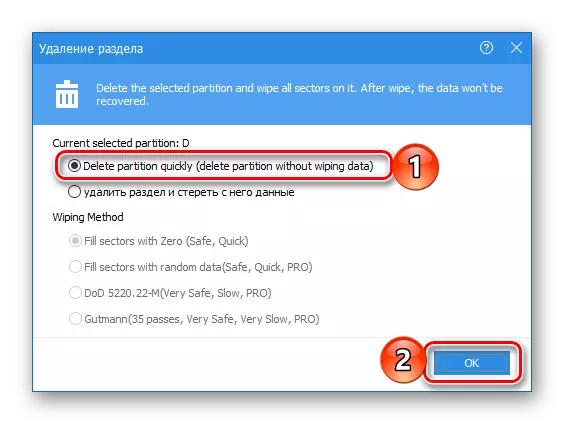
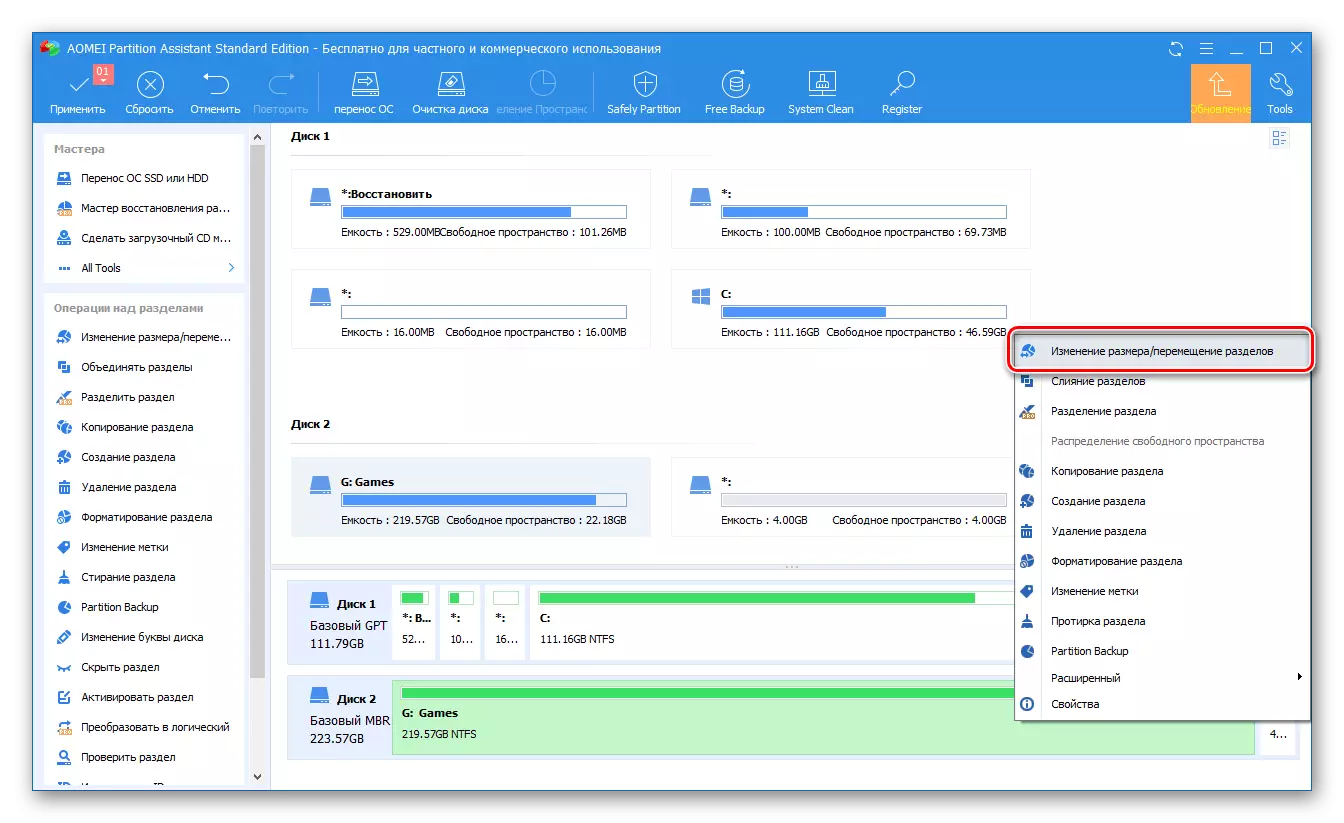



Aomei partició Assistant és tan fàcil d'usar, així com el programa considerat per nosaltres en el primer mètode. Òbviament, a més d'ells hi ha altres solucions per treballar amb dispositius de disc, i abans que van escriure sobre ells en un article separat. Per desgràcia, gairebé tots ells pateixen dels mateixos inconvenients - la distribució i limitació excessiva de la funcionalitat de la versió de prova de pagament.
Mètode 3: "Administració de discos"
Com hem dit encara en la unió, és possible expandir el volum sense programari de tercers desenvolupadors. És suficient per fer referència a Windows 10 kit d'eines bàsiques, a saber, a la "Administració de discos" snap-in, sobretot les complexitats de l'obra amb la qual hem escrit prèviament en un article separat (referència a la fi de l'mètode).
