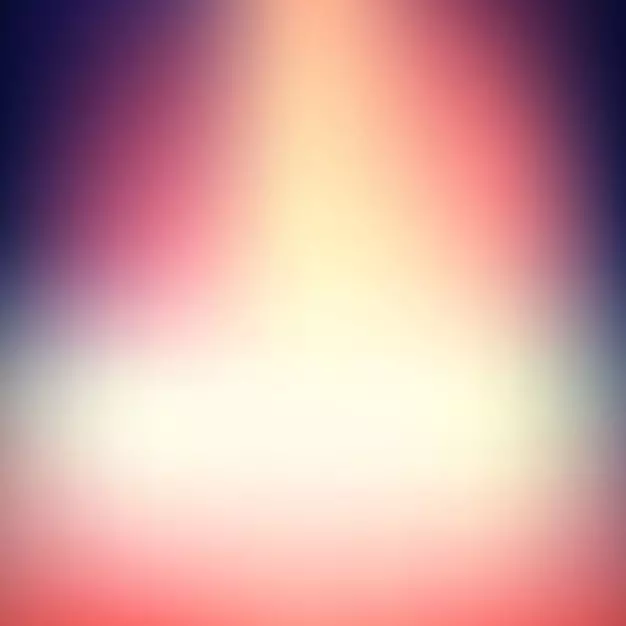
Blur Fons de les fotos pot estar en editors de gràfics especialitzats sense restriccions. Però si heu de fer desenfocament "a la mà d'ambulància", no cal instal·lar cap programari addicional, ja que podeu utilitzar serveis en línia.
Característiques dels serveis en línia
Com que això no és un programari professional per treballar amb gràfics, aquí podeu trobar diverses restriccions de fotos. Per exemple, no hauria de ser més que cap mida. El servei en línia també garanteix un fons posterior de gran qualitat. Tanmateix, si no hi ha res complicat a la imatge, no haureu de tenir cap problema.Val la pena entendre que utilitzar serveis en línia, no podreu obtenir el perfecte desenfocament del fons posterior, probablement pateixi aquests detalls que haurien de ser clars. Per al processament d'imatges professionals, es recomana utilitzar un programari professional tipus Adobe Photoshop.
Mètode 1: CANVA
Aquest servei en línia està totalment en rus, té una interfície senzilla i comprensible. A més de superposar, podeu afegir una nitidesa a la foto, fer un disseny de color primitiu, així com utilitzar diverses eines addicionals. El lloc proporciona funcionalitat de pagament i lliure, però la majoria de les funcions són gratuïtes. Per utilitzar CanVa, haureu de registrar-vos o iniciar sessió a través de les xarxes socials.
Per ajustar la imatge, utilitzeu aquesta instrucció:
- Aneu al lloc del servei. Us trobareu a la pàgina de registre, sense que pugueu gestionar fotos. Afortunadament, tot el procediment es fa en un parell de clics. En el formulari podeu triar l'opció de registre: inicieu la sessió a través de comptes a Google + o Facebook. També podeu registrar-vos amb la manera estàndard: per correu electrònic.
- Després de triar una de les opcions d'autorització i emplenar tots els camps (si n'hi ha), se us demanarà per què utilitzeu aquest servei. Es recomana triar "per a tu mateix" o "per aprendre".
- Serà transferit a l'editor. Inicialment, el servei preguntarà si no voleu estudiar i familiaritzar-vos amb totes les funcions bàsiques. Podeu acordar o rebutjar.
- Per anar a la nova zona de configuració de plantilles, feu clic al logotip de CanVa a la cantonada superior esquerra.
- Ara, davant de "Crear Disseny", feu clic al botó "Utilitza les mides especials".
- Els camps apareixeran on serà necessari establir la mida de la imatge en píxels d'amplada i alçada.
- Per esbrinar les dimensions de la imatge, feu-hi clic amb el botó dret del ratolí i aneu a "Propietats", i allà a la secció "Detalls".
- Després d'especificar la mida i premeu ENTER, s'obrirà una nova pestanya amb un fons blanc. Al menú esquerre, cerqueu "el meu" element. Feu clic al botó "Afegeix la vostra pròpia imatge".
- Al "Explorer", seleccioneu la foto desitjada.
- Després de descarregar-lo, trobar-lo a la pestanya "My" i arrossegar a l'espai de treball. Si ho va trigar completament, estireu la imatge amb l'ajut de cercles a les cantonades.
- Ara feu clic al "filtre" al menú superior. S'obrirà una petita finestra i per accedir als paràmetres de desenfocament, feu clic a "Paràmetres estesos".
- Valoreu el control lliscant enfront del "Blur". L'únic i principal desavantatge d'aquest servei és molt probable sense tota la imatge.
- Per desar el resultat a l'ordinador, feu clic al botó "Descarregar".
- Seleccioneu el tipus de fitxer i feu clic a "Descarregar".
- Al "Explorer", especifiqueu on heu de desar el fitxer.
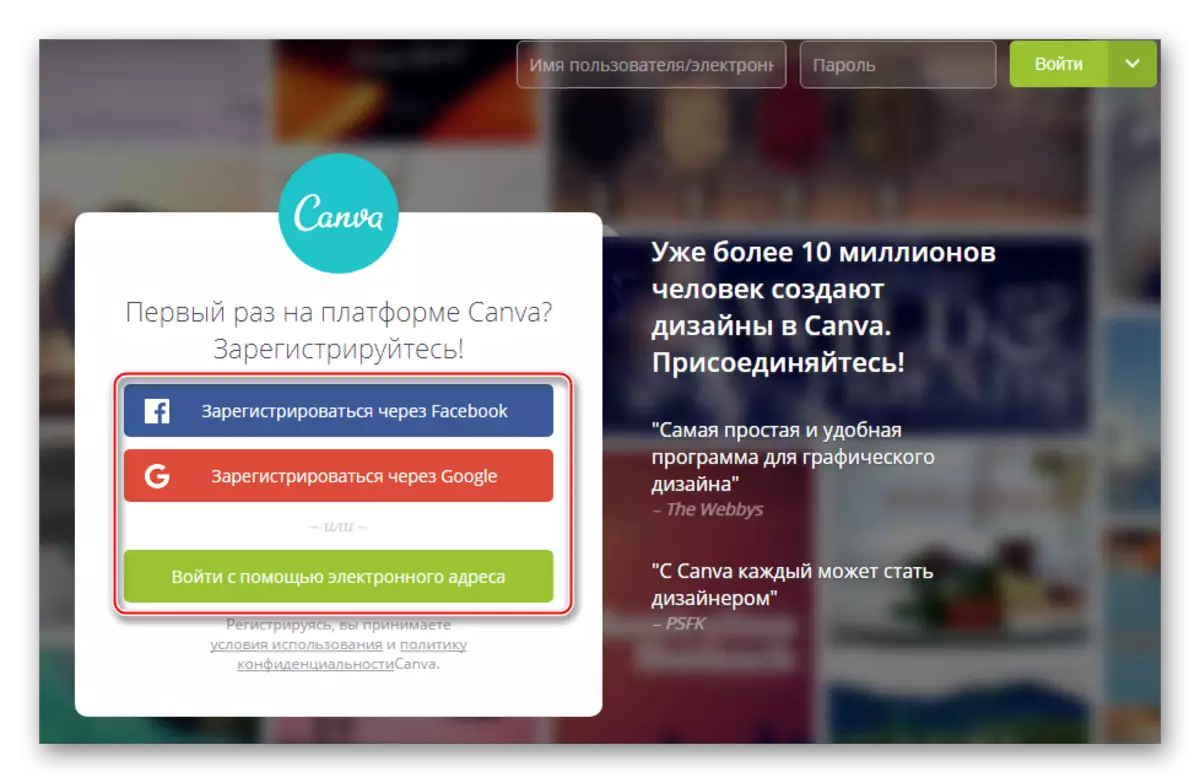

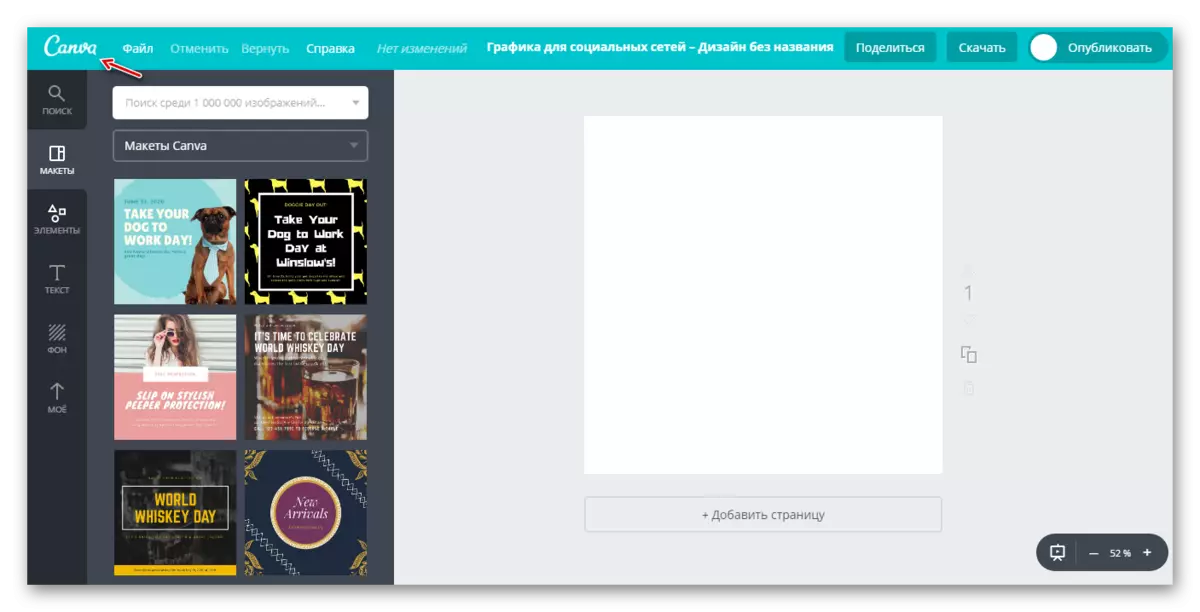
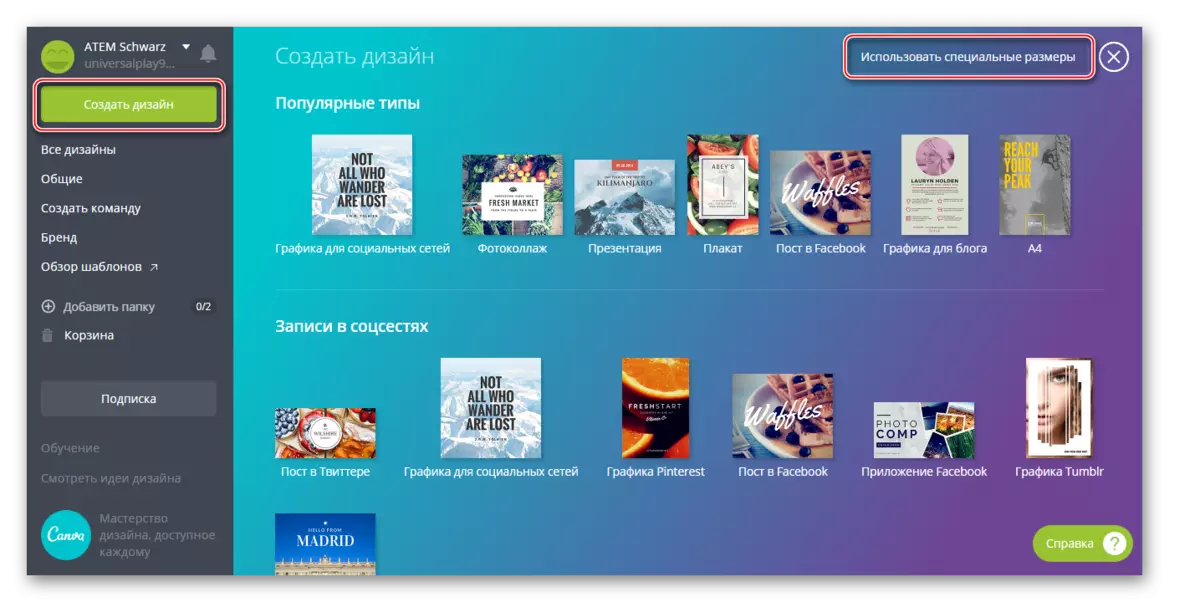
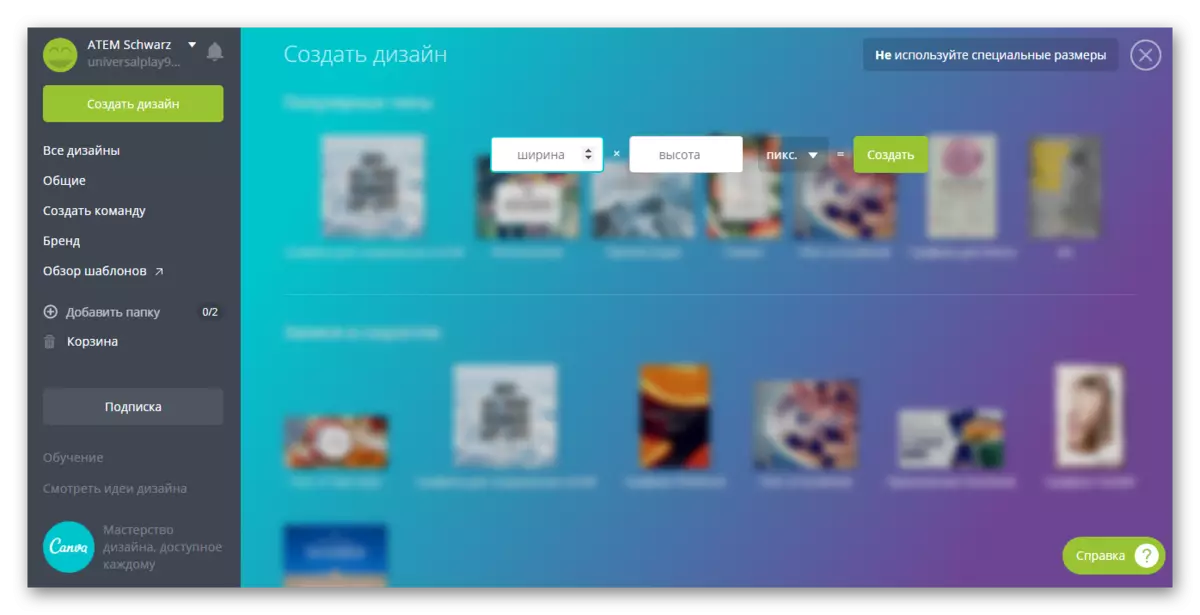
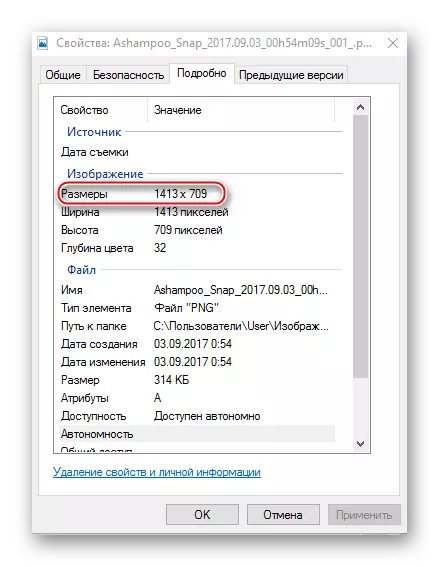


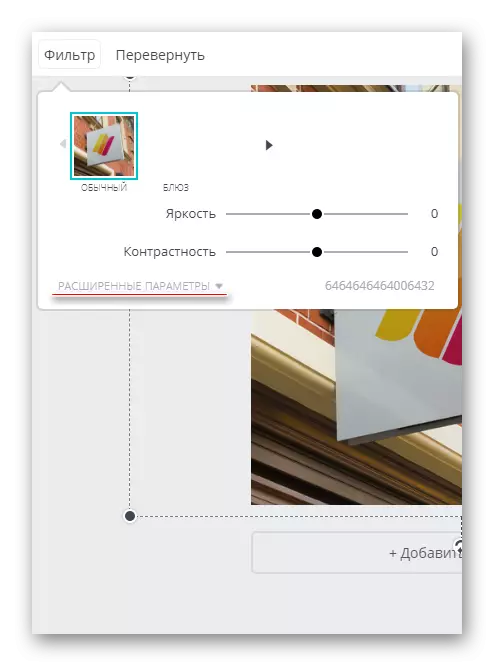

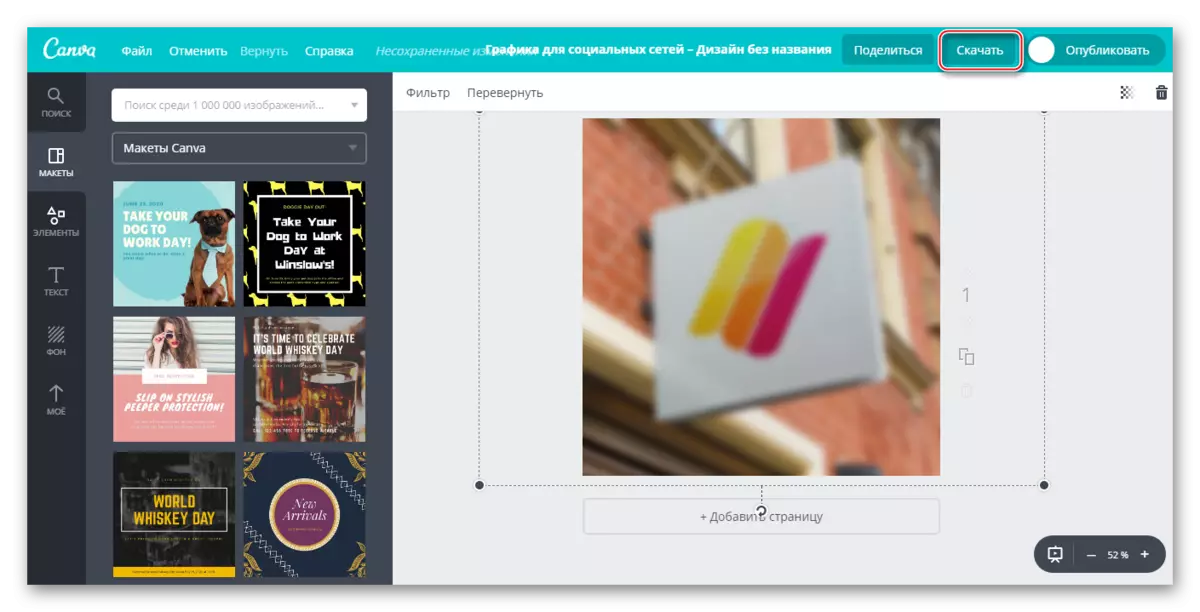
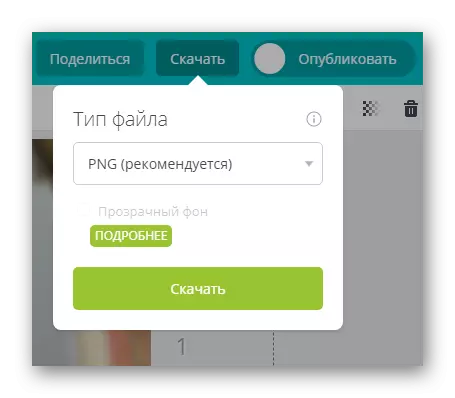
Aquest servei és més adequat per difuminar ràpidament les fotos i la seva posterior edició. Per exemple, al fons de la foto borrosa, posar algun text o element. En aquest cas, CanVa farà les delícies de molts usuaris de la seva biblioteca funcional i extensa de diversos efectes, fonts, marcs i altres objectes que es poden aplicar.
Mètode 2: Croper
Aquí la interfície és molt més fàcil, però la funcionalitat és també inferior a la del servei anterior. Totes les possibilitats d'aquest lloc són totalment gratuïtes i, per començar a utilitzar, no necessiteu registrar-vos. El croper té un processament bastant ràpid i la càrrega d'imatges fins i tot amb Internet lenta. Els canvis només es poden veure després de fer clic al botó "Aplica", i aquest és un servei mínim significatiu.
Les instruccions pas a pas per a les fotos desdibuixades d'aquest recurs semblen així:
- Aneu al lloc del servei. Allà se li oferirà que descarregueu el fitxer per començar a treballar. Feu clic a "fitxers" que al menú superior de l'esquerra.
- Seleccioneu "Descarregar des del disc". "Explorer" s'obrirà, on necessiteu triar una foto per processar-la. La foto desitjada es pot arrossegar simplement a l'àrea de treball del lloc sense interpretar el primer pas (per desgràcia, no sempre funciona). A més, podeu descarregar les vostres fotos de Vkontakte, sinó de "Descarregar des del disc" Feu clic a "Descarregar des de l'àlbum VKONTAKTE".
- Després de seleccionar el fitxer, feu clic al botó "Descarregar".
- Per editar les imatges, el ratolí sobre el ratolí "operacions", que es troba al menú superior. Apareixerà un menú desplegable, on necessiteu passar el cursor als "efectes". Toca "Blur" allà.
- El corredor hauria d'aparèixer a la part superior de la pantalla. Moure-la per fer una imatge més clara o més borrosa.
- Quan acabeu d'editar, passeu el ratolí sobre el fitxer. Al menú desplegable, seleccioneu "Desa al disc".
- S'obrirà una finestra on se us ofereixen opcions de descàrrega. Escollir un d'ells, podeu descarregar el resultat amb una imatge o arxiu. L'últim rellevant en cas que hàgiu processat diverses imatges.
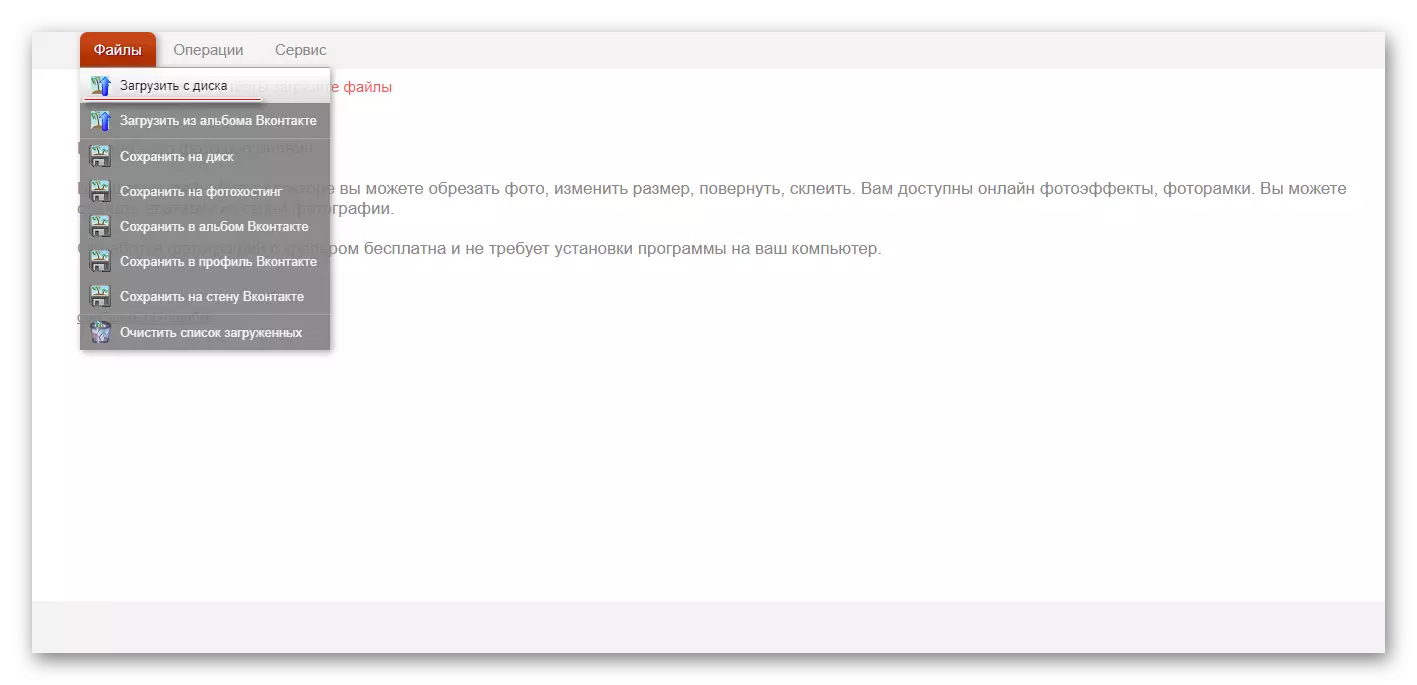
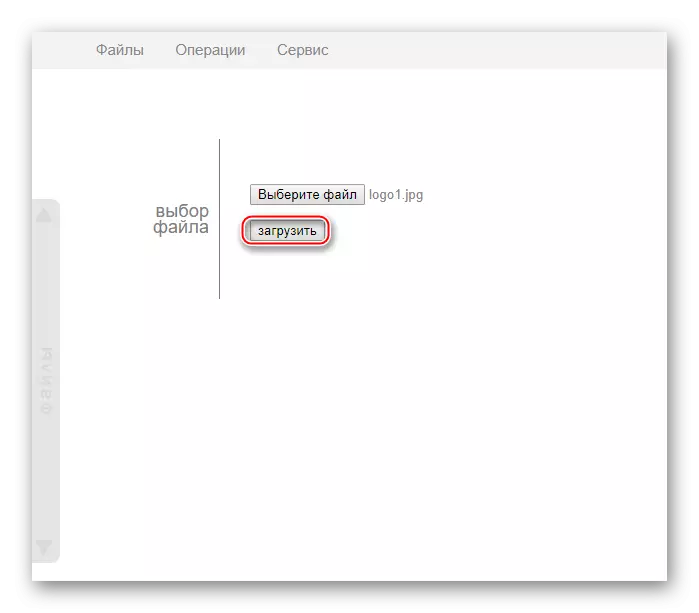
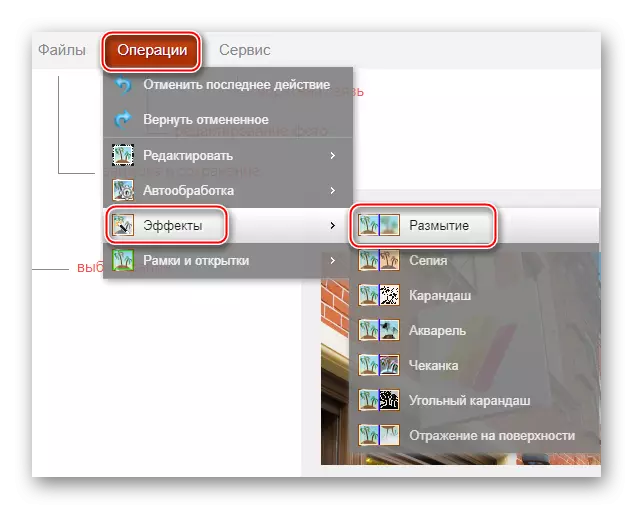
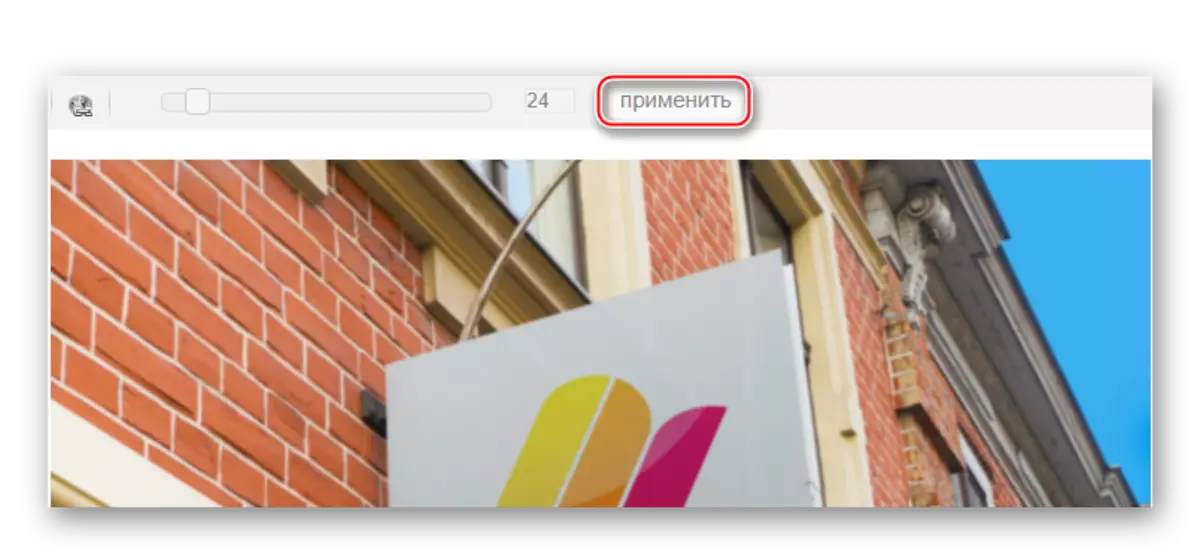

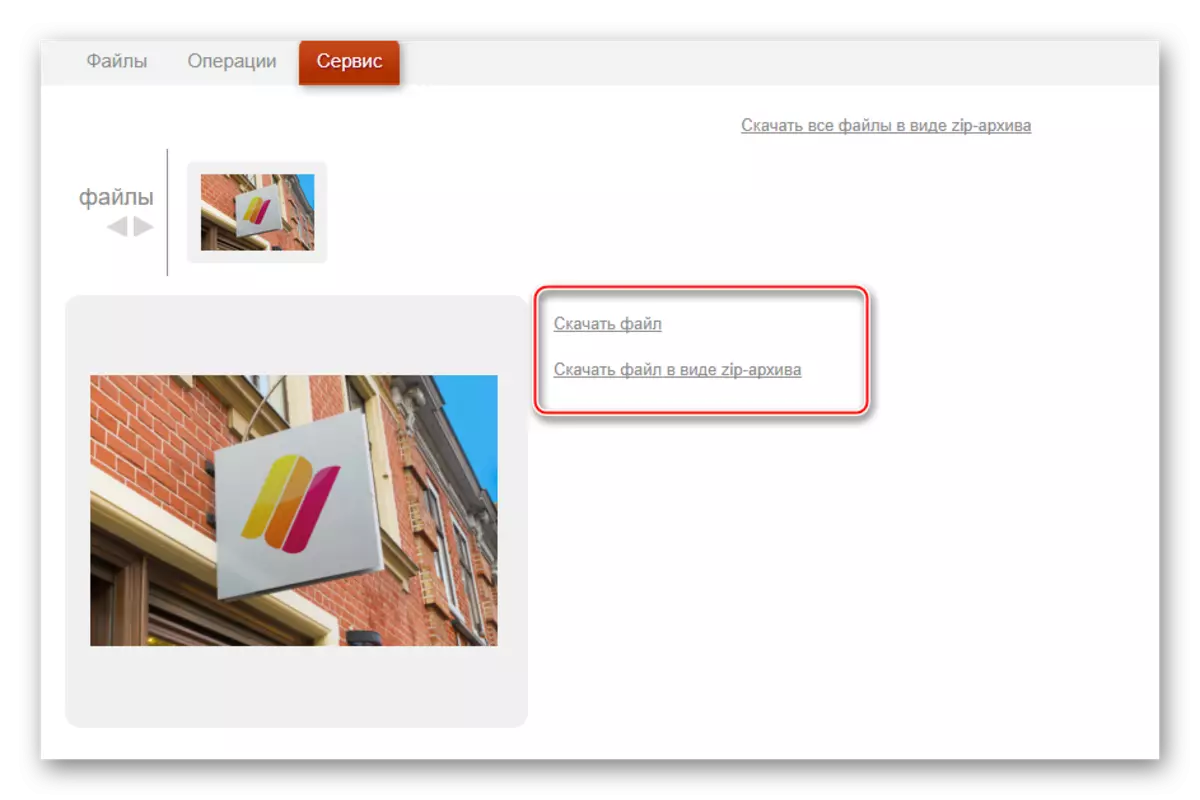
Preparat!
Mètode 3: Photoshop en línia
En aquest cas, és possible que hagueu de fer prou fons de retorn d'alta qualitat a la foto en mode en línia. No obstant això, serà una mica més difícil treballar en un editor que a Photoshop, a causa de la manca d'algunes eines d'assignació, així com els retards de l'editor amb una Internet feble. Per tant, aquest recurs no és adequat per a fotogràfics professionals i usuaris sense connexió normal.
El servei es tradueix totalment a Rus i en comparació amb la interfície de PC de PC Photoshop prou senzilla, gràcies a la qual els usuaris sense experiència més fàcil de treballar en ell. Totes les funcions són gratuïtes i no es requereix cap registre per al treball.
Les instruccions d'ús semblen així:
- Navegueu fins al lloc web oficial de l'editor. Seleccioneu o "Carregueu una foto d'un ordinador", o "Obre les imatges d'URL".
- En el primer cas, haureu de triar la imatge desitjada al "Explorer" i, a la segona, simplement inseriu un enllaç directe a la imatge. Per exemple, podeu penjar ràpidament fotografies de les xarxes socials sense desar-les a un ordinador.
- El patró carregat serà representat per una capa. Totes les capes de l'espai de treball es poden visualitzar a la part dreta de la pantalla a la secció "Capes". Feu una còpia de la capa amb un patró: només cal que premeu la combinació de tecles Ctrl + J. Afortunadament, en la versió en línia de Photoshop, part de les tecles calentes del programa original funciona.
- A les "capes", vegeu que es ressalta la capa copiada.
- Ara podeu continuar treballant. Utilitzant les eines d'assignació, haureu de ressaltar el fons, deixant aquells objectes que no us perdeu, senseproducció. Les eines d'assignació són realment petites, de manera que serà difícil ressaltar els elements complexos. Si el fons és d'una gamma de colors, l'eina "Magic Wand" és ideal per a la seva assignació.
- Ressalteu el fons. Depenent de l'eina seleccionada, aquest procés es produirà de manera diferent. "Magic Wand" assignarà tot l'objecte o una gran part d'ella, si és un color. L'eina que s'anomena "ressaltat" us permet fer-ho en forma de quadrats / rectangle o cercle / oval. Amb l'ajuda de Lasso, és necessari descriure l'objecte de manera que aparegui la selecció. De vegades és més fàcil ressaltar l'objecte, però en aquesta instrucció es veurà com treballar amb un fons seleccionat.
- Sense retirar les assignacions, feu clic a l'element "Filtres", que es troba al menú superior. Al menú desplegable, seleccioneu "Blur a Gauss".
- Moveu el control lliscant per fer un desenfocament més o menys intens.
- El fons es borrosa, però si les transicions entre els elements principals de la imatge i el fons són massa aguts, es poden suavitzar lleugerament amb l'eina "desenfocament". Seleccioneu aquesta eina i simplement passeu-les a les vores dels elements on hi ha una transició massa aguda.
- Podeu desar el treball acabat fent clic al fitxer i, a continuació, "estalviar".
- La finestra Desa la configuració s'obrirà, on podeu especificar el nom, format i qualitat.
- Feu clic a "Sí", després d'obrir el "explorador", on heu d'especificar la carpeta on voleu mantenir el vostre treball.


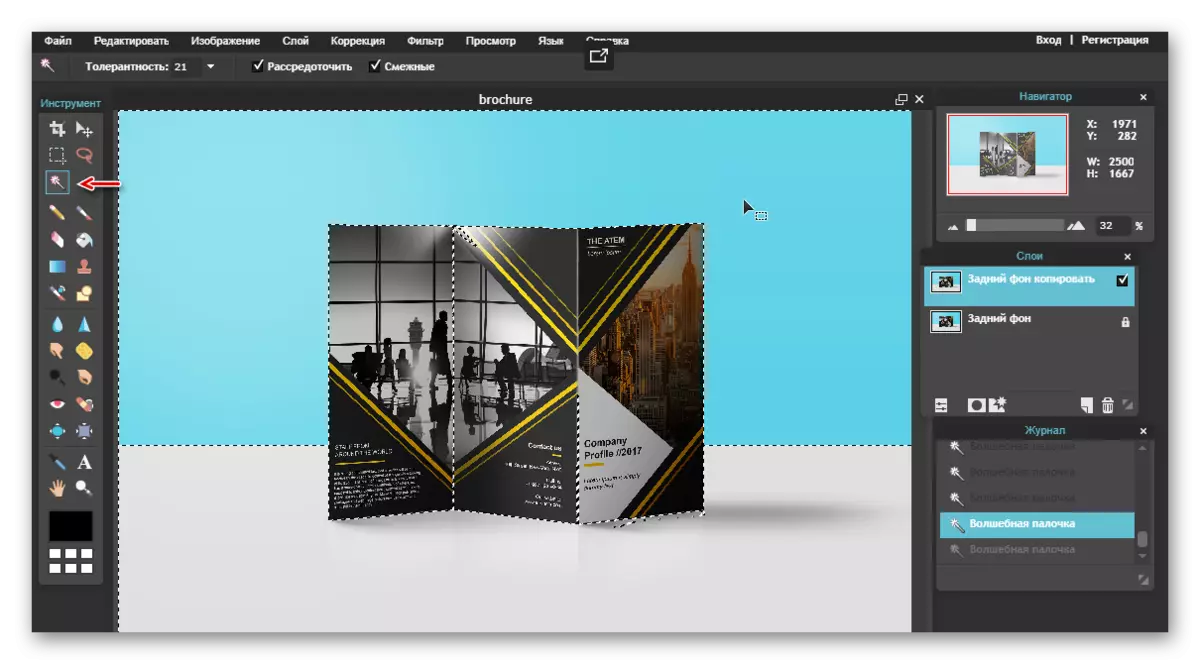
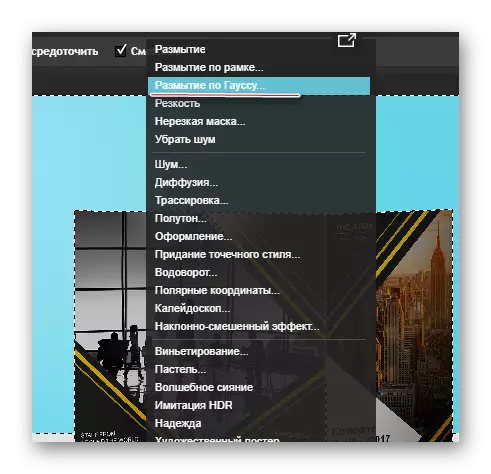
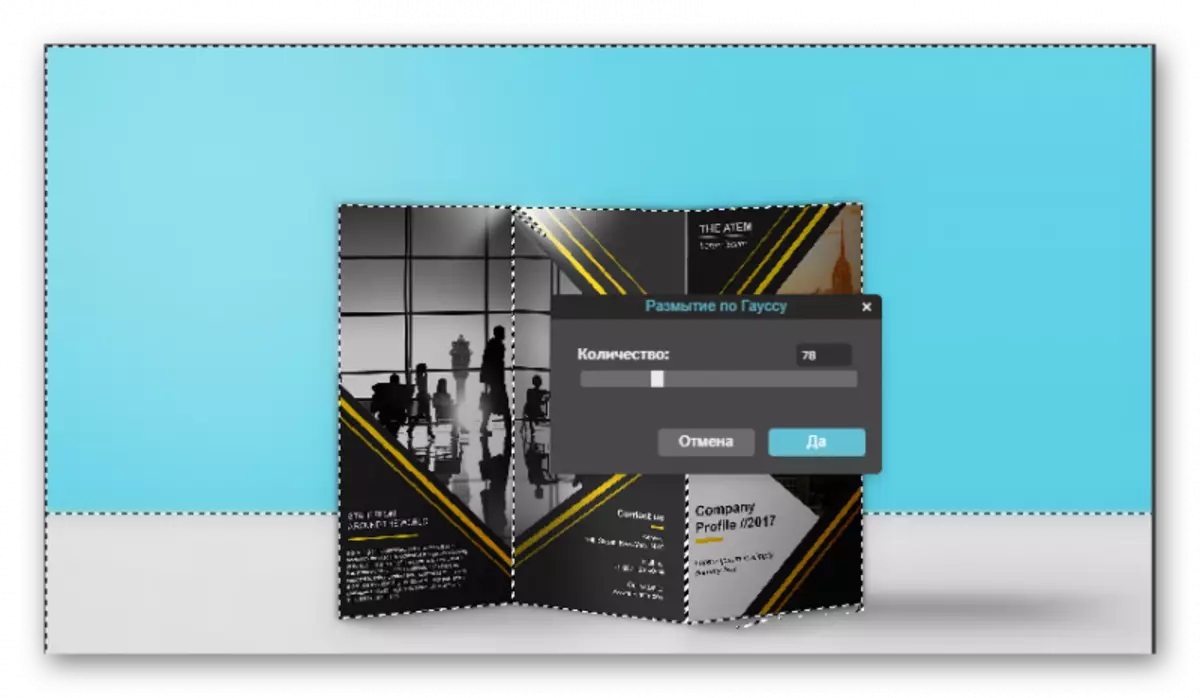

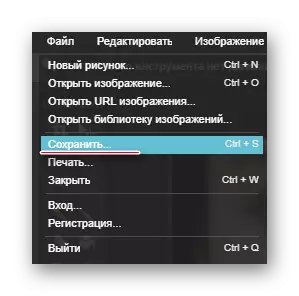

Mètode 4: Softfocus
El servei final en línia de la nostra revisió és notable, ja que li permet rentar el fons en les fotos completament en mode automàtic, i tot el procés de conversió tindrà literalment uns segons.
El menys és que el resultat del fons de difuminar el fons no depèn de vosaltres, perquè no hi ha configuració en el servei en línia.
- Aneu a la pàgina de servei en línia de SoftFocus per a aquest enllaç. Per començar a treballar, feu clic a l'enllaç del formulari de càrrega llegat.
- Feu clic al botó "Trieu el fitxer". L'Explorador de Windows apareixerà a la pantalla, on haureu de seleccionar una foto per a la qual s'aplicarà la funció de desenfocament de fons. Per iniciar el procés, feu clic al botó "Envia".
- El processament d'imatges trigarà un parell de minuts, després de les quals apareixeran dues versions de fotografies a la pantalla: abans d'aplicar els canvis i, respectivament, després. Es pot veure que la segona versió de la imatge va començar a tenir un fons més borrós, però a més, s'aplica un efecte lleuger lleuger que s'aplica aquí, que, per descomptat, adorna la targeta fotogràfica.
Per desar el resultat resultant, feu clic al botó Descarregar imatge. Preparat!
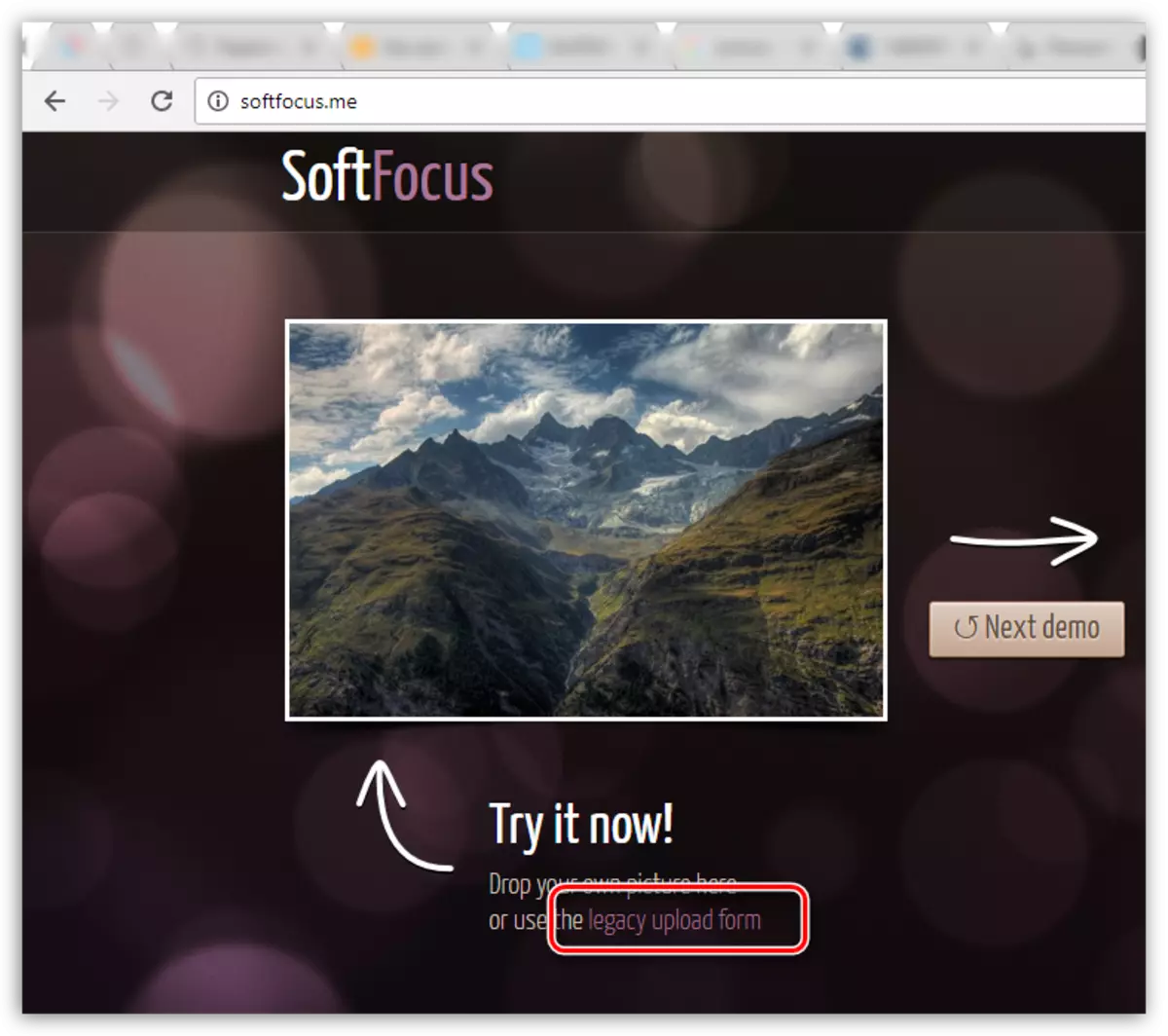
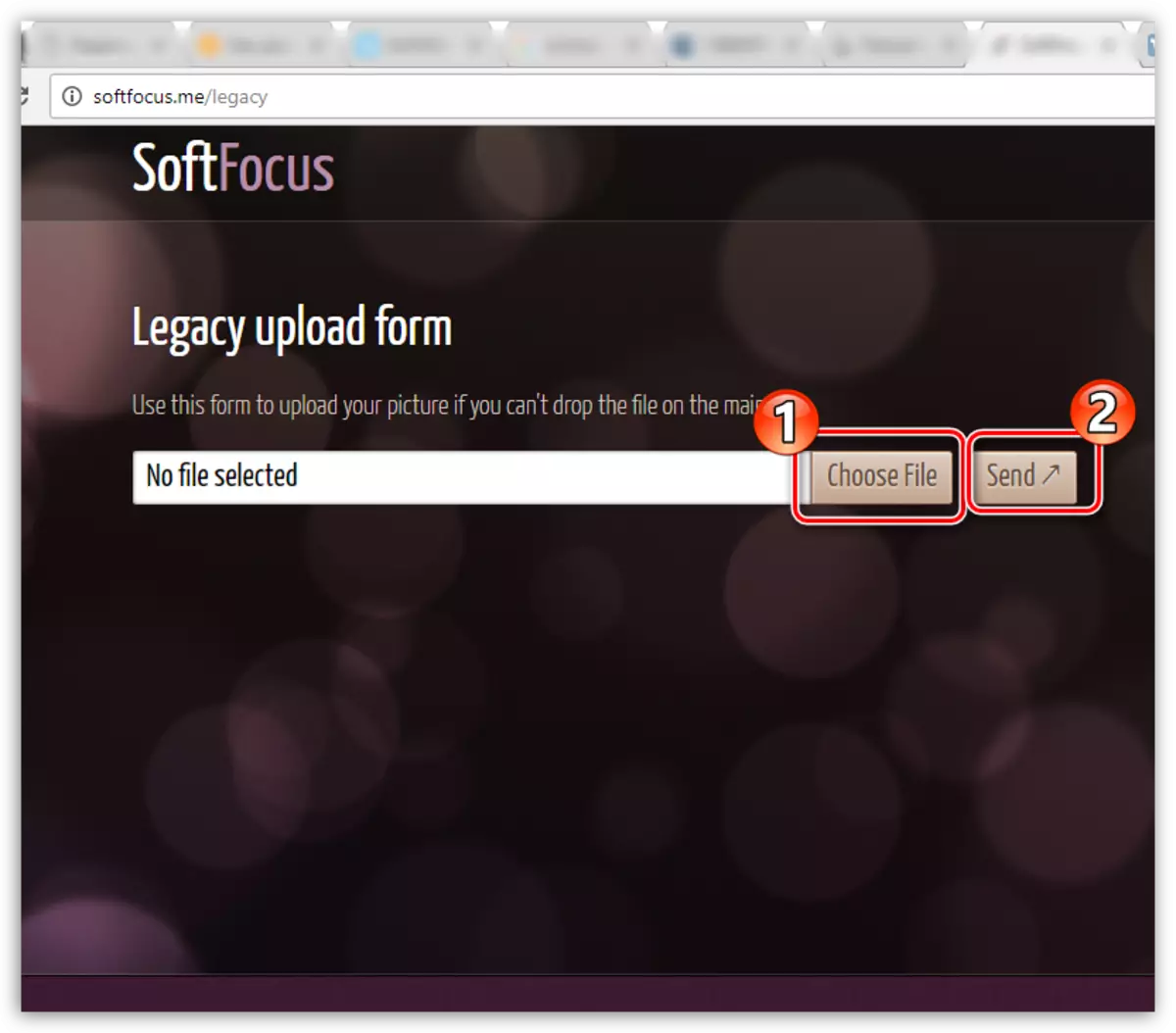
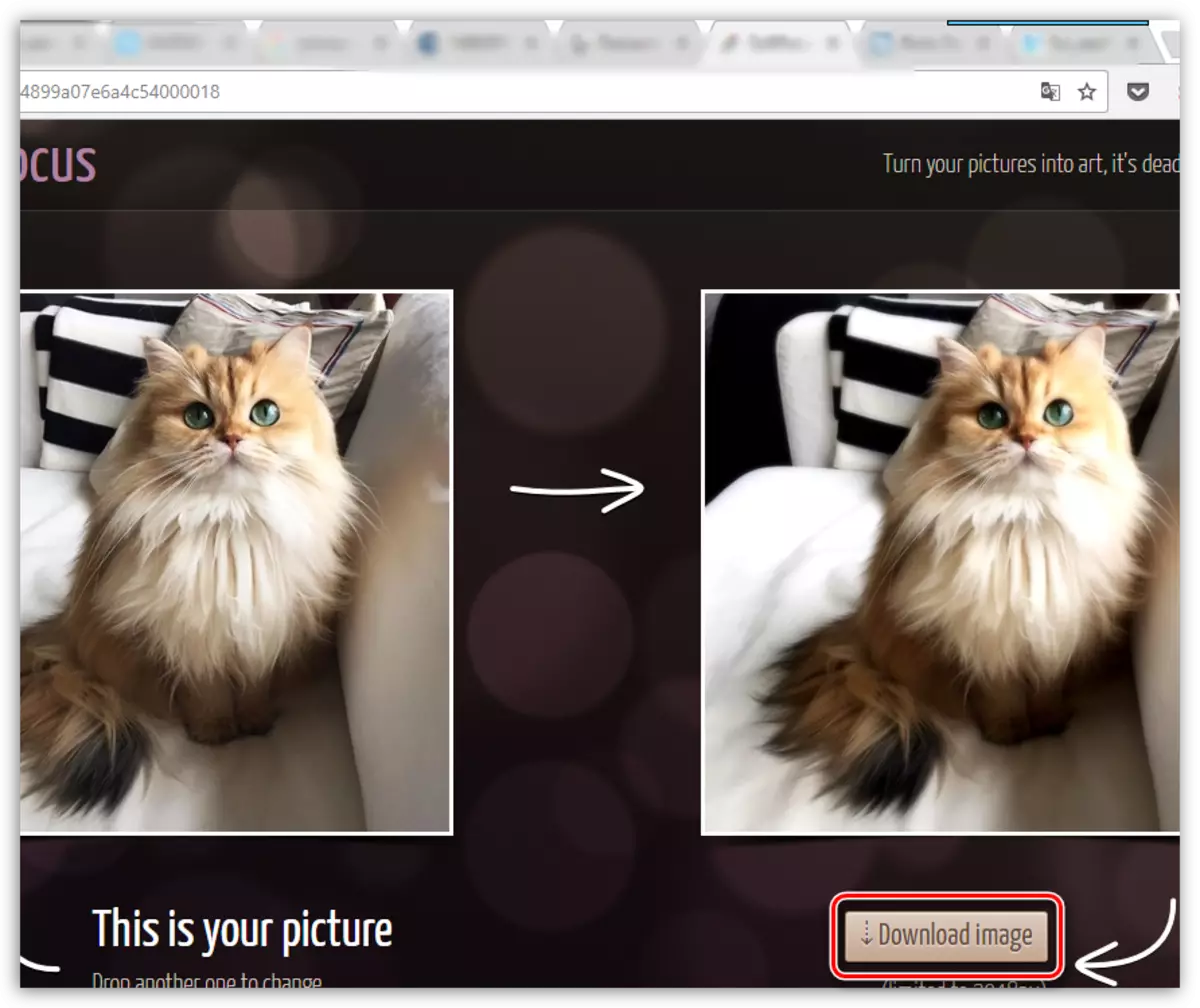
Els serveis que es donen en aquest article no són els únics editors en línia per fer l'efecte del desenfocament, sinó que són més populars, còmodes i segurs.
