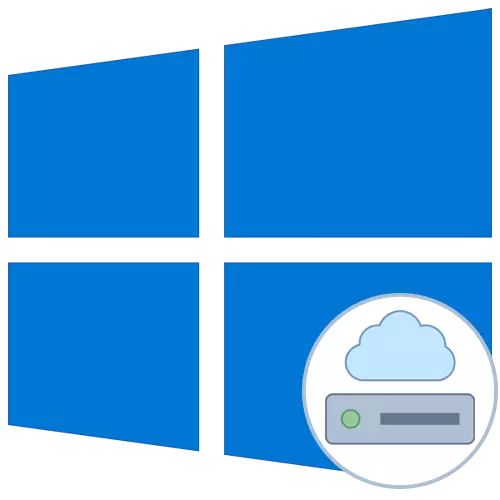
Un disc de xarxa s'anomena un o més directoris que es troben en l'accés general i que tenen una certa etiqueta de volum en forma de la lletra. Gràcies a això, es fa possible l'intercanvi d'arxius entre tots els participants en la xarxa local sense cap dificultat. Connexió d'un disc de xarxa en el sistema operatiu Windows 10 està disponible per a tots els usuaris amb els drets pertinents, i avui volem parlar de tres mètodes d'aquesta operació.
Abans de començar a considerar les instruccions, s'aconsella per assegurar-se que la xarxa local i l'intercanvi en Windows 10 s'han establert correctament. Instruccions més detallades sobre aquest tema es poden trobar en els materials separats al nostre lloc web fent clic als enllaços de sota.
Llegeix més:
La creació d'una xarxa local en Windows 10
Crear una xarxa domèstica a Windows 10
Mètode 1: Carpeta "Aquest equip"
El mètode més fàcil de crear una unitat de xarxa és utilitzar el menú "Aquest ordinador". No només ha de fer clic en diversos botons per fer front a la tasca. Anem a considerar aquesta opció amb més detall, trencant cada pas.
- Obrir el conductor i aneu a la secció "El meu ordinador". A continuació, feu clic al botó "PC" per revelar la llista d'opcions addicionals.
- Present a "Connectar unitat de xarxa" i feu clic esquerra de l'ratolí.
- Només queda per omplir el formulari corresponent per connectar la unitat. Per a això, s'especifica la lletra de el disc, s'introdueix la ruta completa de la carpeta i s'especifiquen paràmetres addicionals.
- Si fa clic al botó "Informació general", pot seleccionar una de les ubicacions de xarxa en general com un disc estàndard.
- Després d'això, assegureu-vos que la configuració sigui correcta i feu clic a "Finalitzar".
- Hi haurà moviment automàtic a l'arrel del disc creat. Aquí es pot gestionar, eliminar o moure arxius.
- Abans d'apagar el disc de xarxa es troba a la secció "PC" a la llista "d'ubicació de xarxa".
- Aquí serà possible optimitzar i realitzar altres tasques de gestió d'acord amb els drets existents.



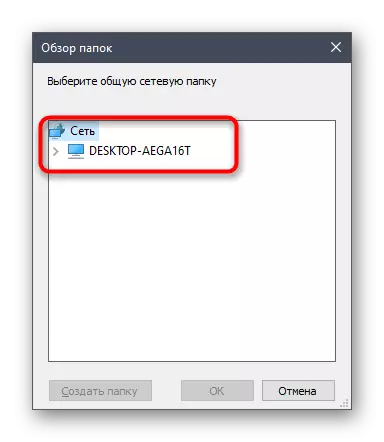


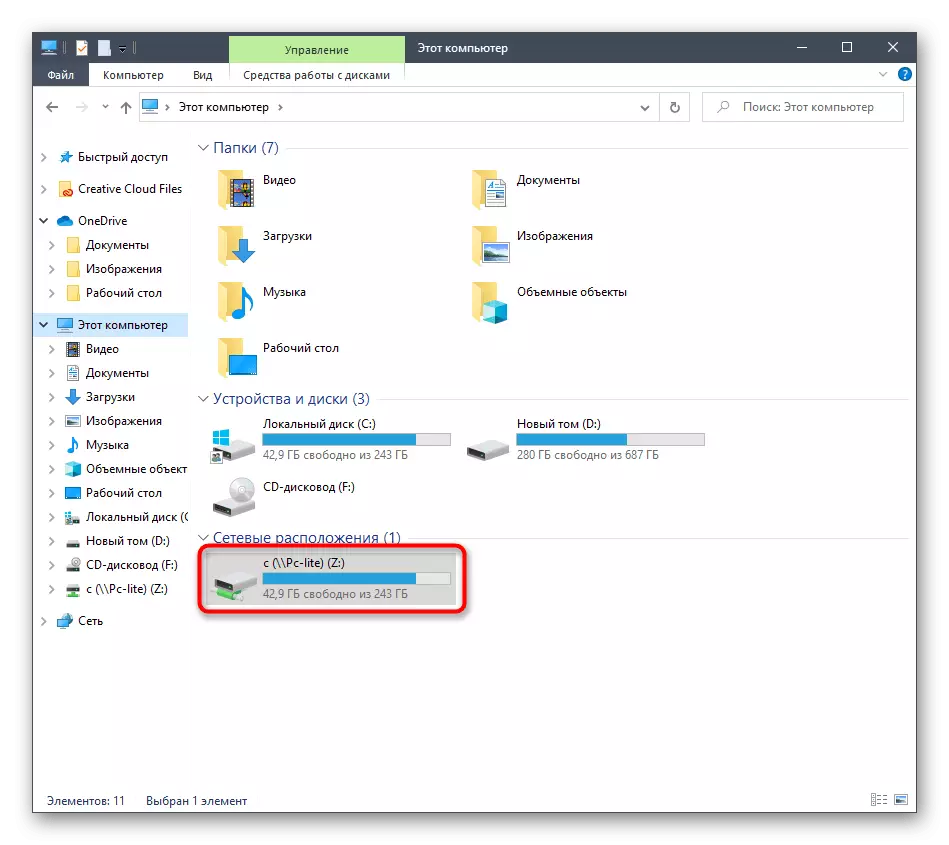

De la mateixa manera, es pot afegir un nombre il·limitat de discos, que posseeix els drets d'accés corresponents. Si aquesta opció no és adequada, procedir a familiaritzar-se amb la següent, i quan hi ha problemes, consulteu la secció final de material d'avui.
Mètode 2: Xarxa Run
De vegades, l'usuari ha de connectar el total de carpetes com un disc de xarxa. En aquest cas, també es pot utilitzar el primer mètode, però serà una mica més ràpid mitjançant el menú de context corresponent.
- Obriu la utilitat d'execució prement la tecla d'accés ràpid de Win + R. En la línia, introdueixi \\ nom, on nom és el nom de la ubicació de xarxa estàndard, per exemple, el nom de l'equip actual o dispositiu de la xarxa local.
- Feu clic a qualsevol de la carpeta PCM a la carpeta oberta actualment i seleccioneu "Connectar unitat de xarxa" al menú contextual.
- Especificar el nom del disc i feu clic a "Finalitzar". Com es pot veure, la carpeta es determina automàticament.

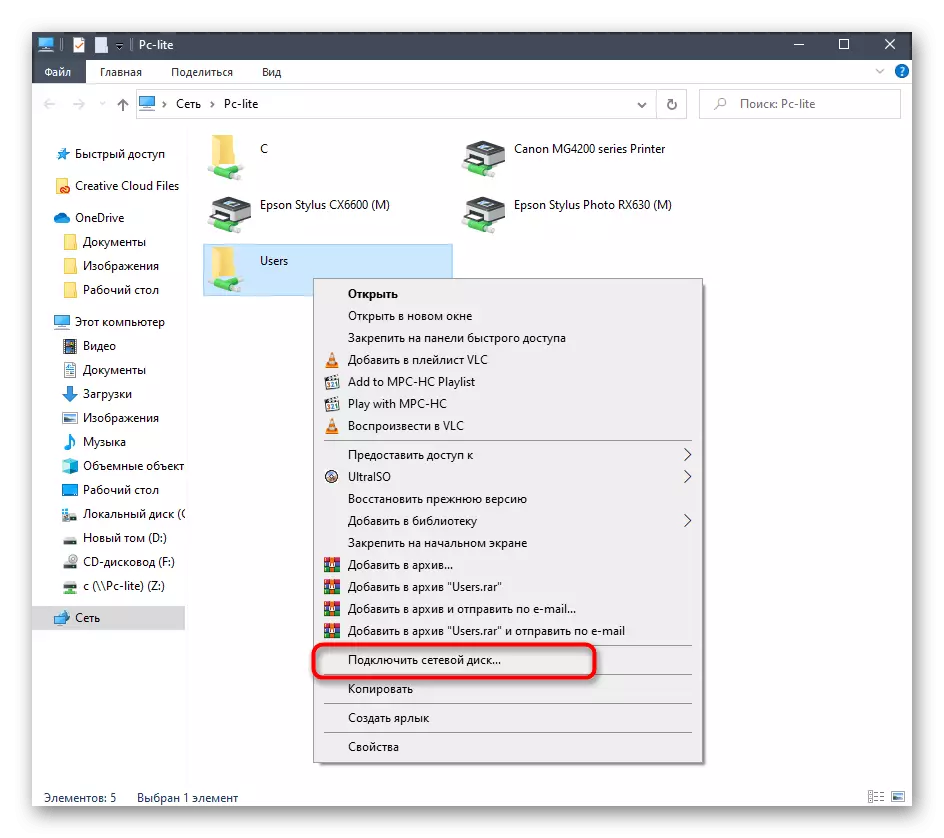

Aquest mètode es pot aplicar a qualsevol directori en l'accés general. Per dur a terme aquesta tasca, es necessita realitzar només tres accions simples, de manera que no ha d'haver cap problema amb això, fins i tot dels usuaris principiants.
Mètode 3: Connexió Yandex.Disk com una xarxa
Si vostè és un usuari Yandex.Disc, més probable és convertit a aquest article per esbrinar com connectar aquest emmagatzematge en el núvol com una unitat de xarxa. El principi de l'execució d'aquesta acció correspon pràcticament als que ja hem parlat en els mètodes anteriors. Altres nostre autor en un article separat descriu amb més detall, exactament com connectar. Us recomanem que us familiaritzeu amb ella fent clic a l'enllaç de sota.
Llegir més: Com connectar Yandex.Disk com una unitat de xarxa
Aquests van ser tots els mètodes que permeten la connexió d'una unitat de xarxa en Windows 10. Només queda per fer front als possibles problemes que es produeixen durant aquest procés. Anem a començar amb els paràmetres de registre associats comuns la majoria. Aquest problema es resol així:
- Obrir el "Executar" utilitat (Win + R), i després entrar a la línia de REGEDIT i premeu ENTER.
- Al menú que s'obre, aneu al llarg de la ruta d'HKEY_LOCAL_MACHINE \ SYSTEM \ CurrentControlSet \ Control \ LSA.
- A continuació, feu clic al lloc PCM buit i crear un paràmetre DWORD seleccionant l'element adequat.
- Especifiqueu-lo amb el nom "lmcompatibilitatLelevel" i feu clic a Enter per aplicar els canvis.
- Després d'això, feu doble clic a la línia per obrir les seves propietats. Canvieu el valor a 1 i apliqueu la configuració.
- Ara haureu de seguir el camí HKEY_LOCAL_MACHINE SISTEMA CURSCONTROLSTSET Control lsa msv1_0.
- Dissenyeu el paràmetre NTLmminclientSec i NTLMMMMMserversec.
- Caldrà canviar el valor de cadascun d'ells per canviar-lo.

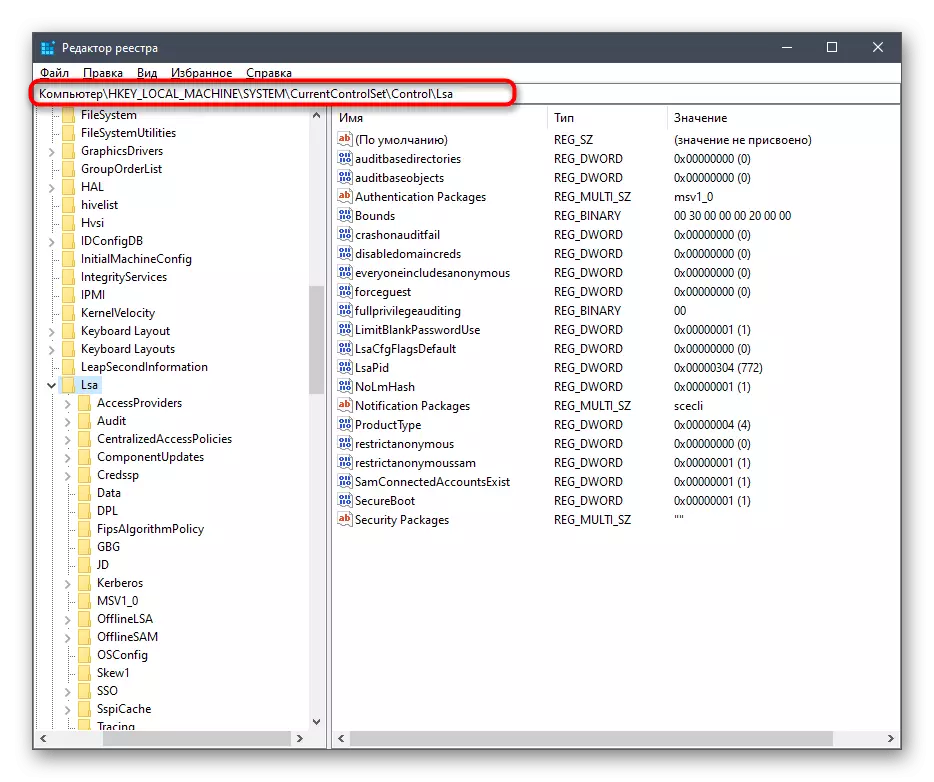




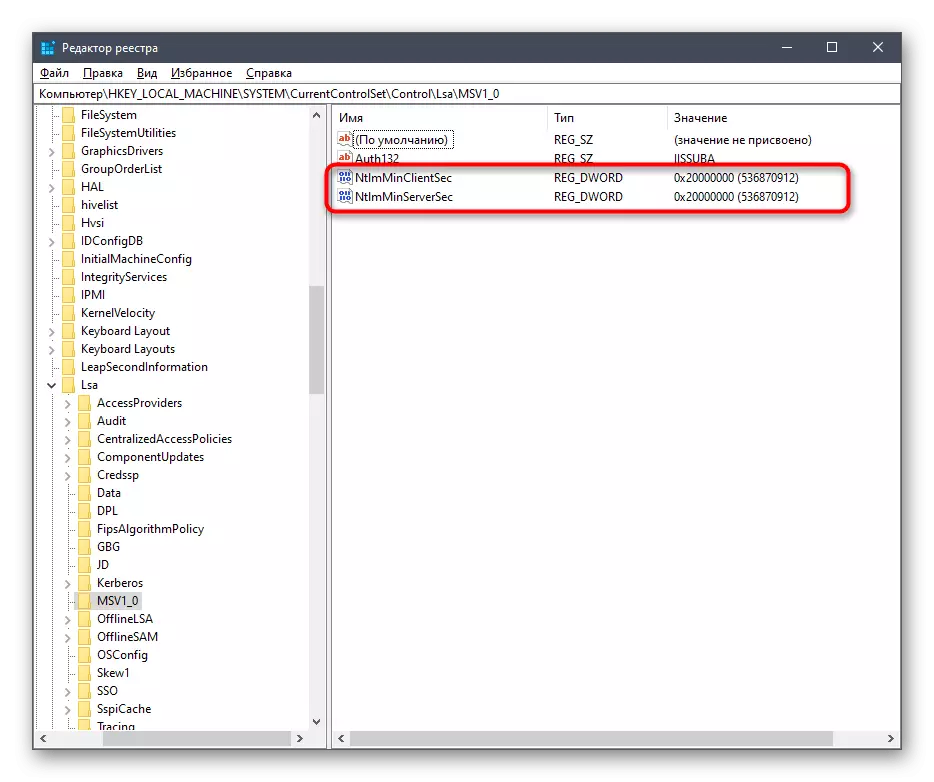

Els canvis realitzats només estan associats amb el retard en el costat del client i els paràmetres generals de l'entorn de xarxa. Després de la seva sol·licitud quan l'ordinador es reinicia, el disc de xarxa ha de ser connectat correctament. Si això no aconsegueix, presti atenció al manual següent. Es descriuen altres causes d'aquest problema.
Llegiu-ne més: Resolució de problemes de la detecció d'entorns de xarxa a Windows 10
Va ser tot el que volíem parlar de connectar una unitat de xarxa a Windows 10. Com es pot veure, no hi ha res complex en això, i la possibilitat de triar l'opció òptima permetrà que qualsevol usuari pugui fer front ràpidament a aquesta tasca.
