
La defensa en el sistema operatiu Windows 10 és una eina estàndard que proporciona seguretat durant la interacció amb arxius i programes de tercers. De vegades els usuaris han de fer referència a la configuració d'aquest component, per exemple, per activar-lo o desactivar-lo. En aquests casos, heu d'executar un menú gràfic on es realitzin totes les configuracions. A continuació, volem discutir aquest tema en particular, demostrant les opcions disponibles per a la transició per editar el defensor.
Mètode 1: Cerca al menú Inici
El mètode més fàcil és trobar el menú necessari a través de la cadena de cerca construïda al menú Inici. Per a això, només cal fer clic al botó corresponent i comenci a introduir la sol·licitud. Quan es mostri el resultat adequat de "Windows Security", feu-hi clic amb el botó esquerre del ratolí per obrir el menú.
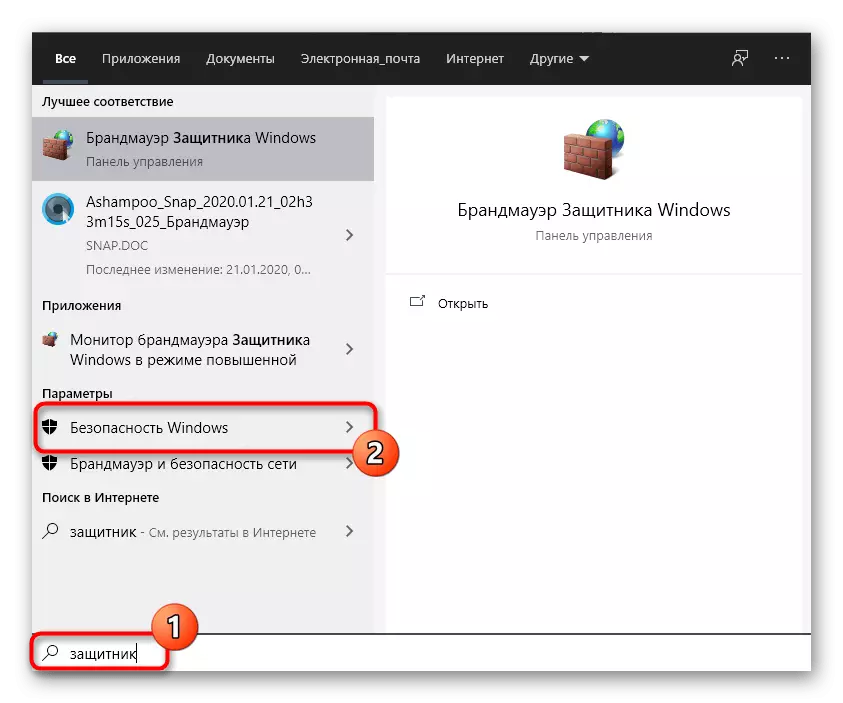
Mètode 2: Paràmetres del menú
Com ja sabeu, el Windows Defender a la versió més recent es troba en una secció separada del menú dels paràmetres, de manera que el principal mètode de transició a aquest component i es realitza a través d'aquest Snap. Això es pot fer de la manera següent:
- Feu clic al botó Inici i aneu a "Paràmetres" fent clic a la icona en forma d'un engranatge.
- Aquí necessiteu l'últim element "Actualització i seguretat".
- Utilitzeu el panell esquerre per passar a la seguretat de Windows.
- Feu clic a "Obriu la seguretat de Windows" o vosaltres mateixos a les àrees de protecció seleccionant l'element adequat de la llista.
- Ara es pot procedir a controlar la protecció de sistema operatiu. Per entendre això ajudarà a una breu descripció de la seguretat, presentat en la pàgina principal de l'servei.

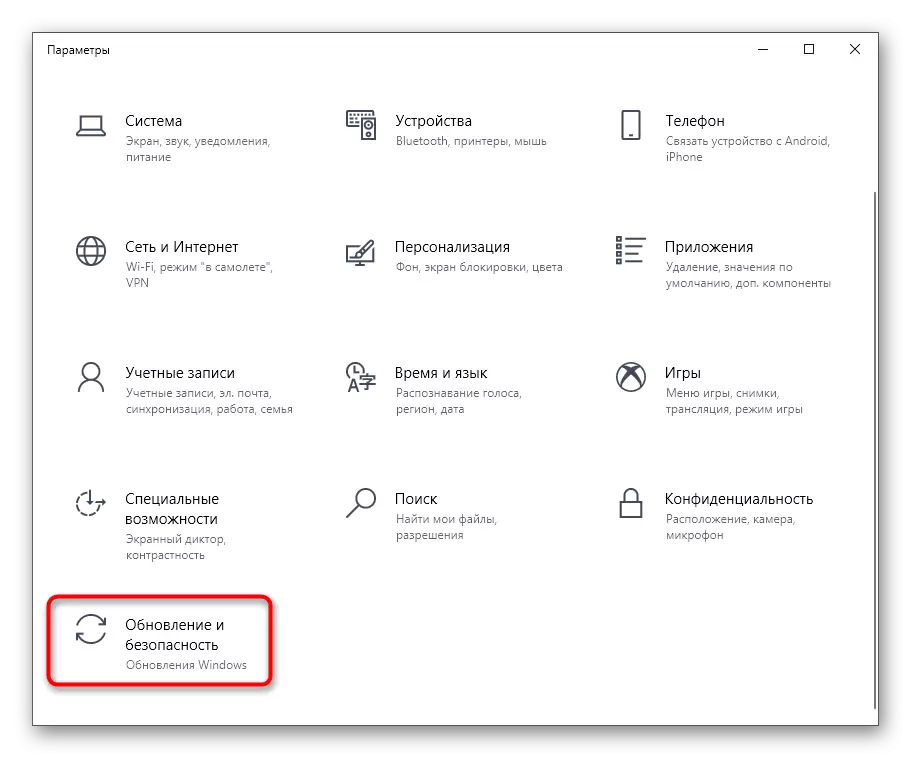
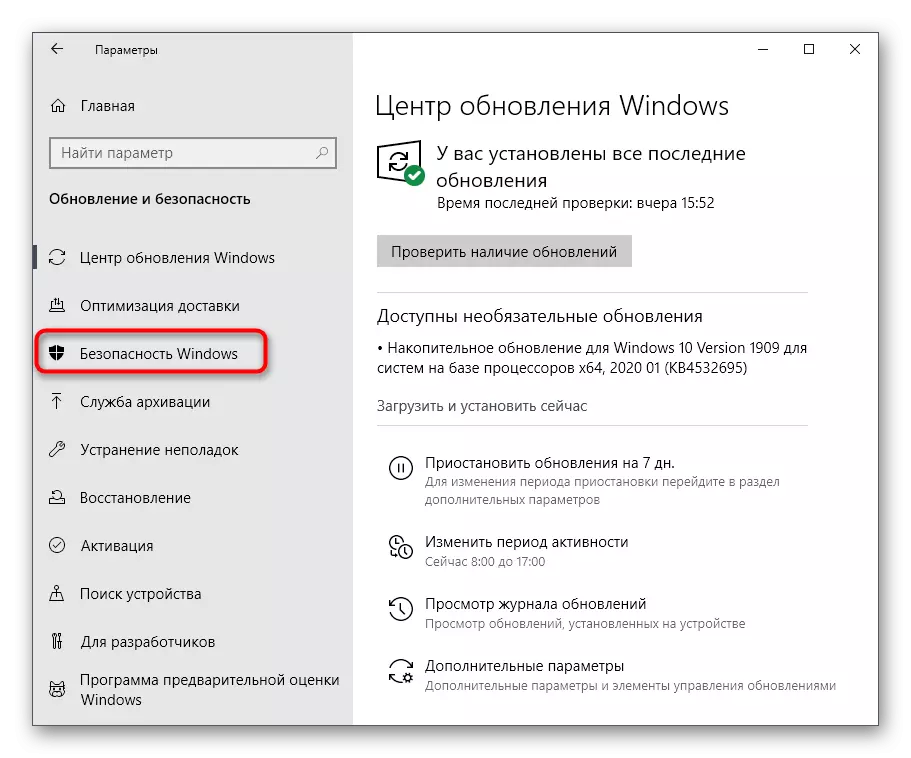
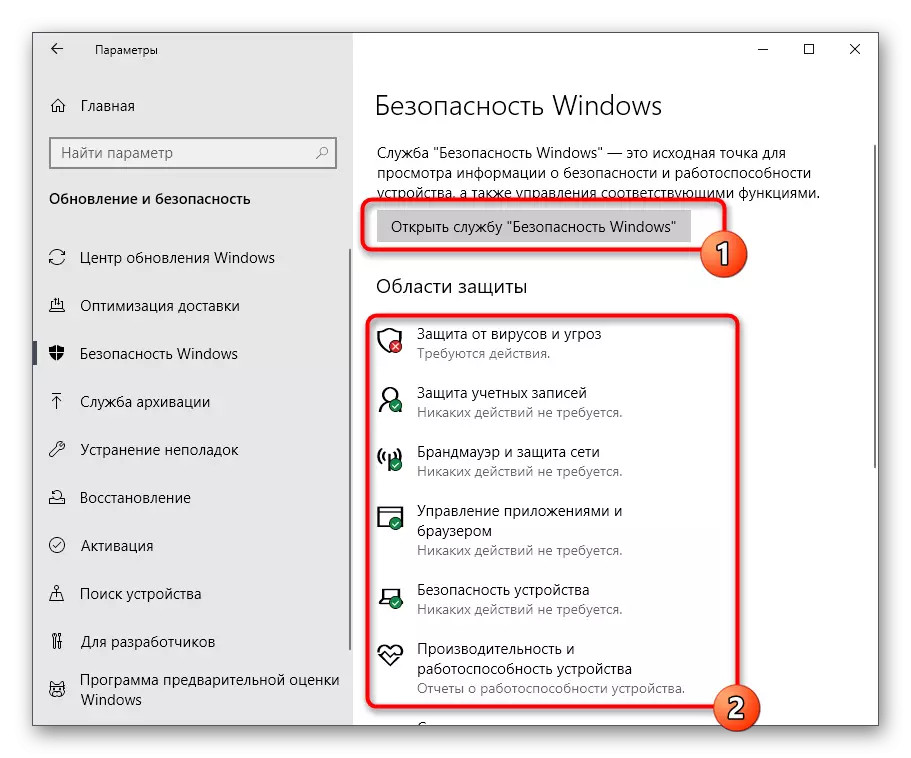

Mètode 3: Tauler de control
Els desenvolupadors de Windows 10 es dediquen activament en la transferència de paràmetres dels molts menús del tauler de control als paràmetres. No obstant això, ara encara hi ha moltes instantànies i opcions útils que s'apliquen avui al defensor. El seu descobriment és el següent:
- Obriu el menú Inici i trobar el "Panell de control" a través de la recerca.
- Aquí està interessat en la secció "Centre de seguretat i servei".
- A la finestra que apareix, amplieu la categoria de seguretat.
- Feu clic a l'opció "Veure en el Servei de Seguretat de Windows" inscripció a prop de el paràmetre requerit.
- Després d'això, immediatament es va obrir la finestra i es pot procedir a la configuració de les opcions desitjades.
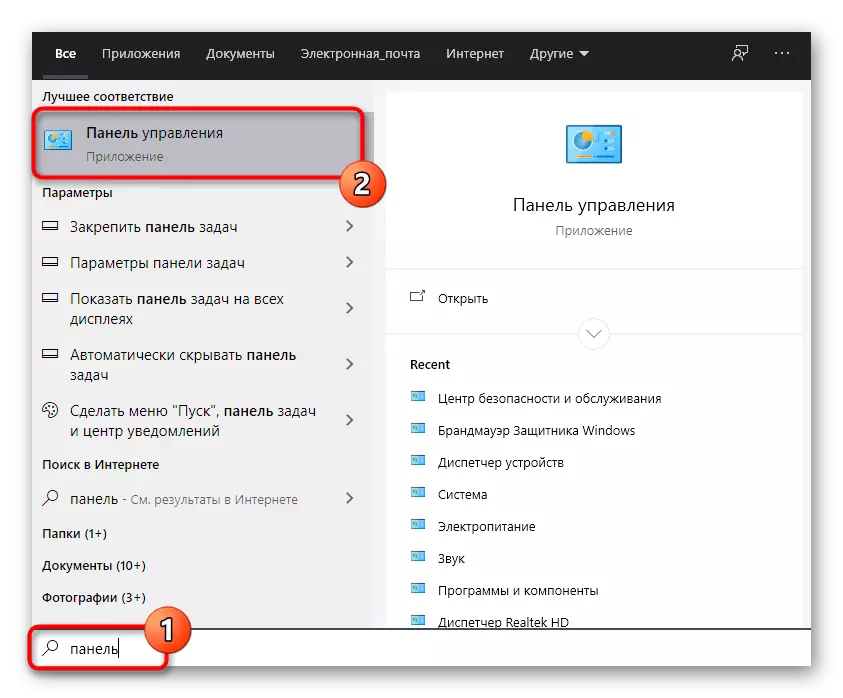

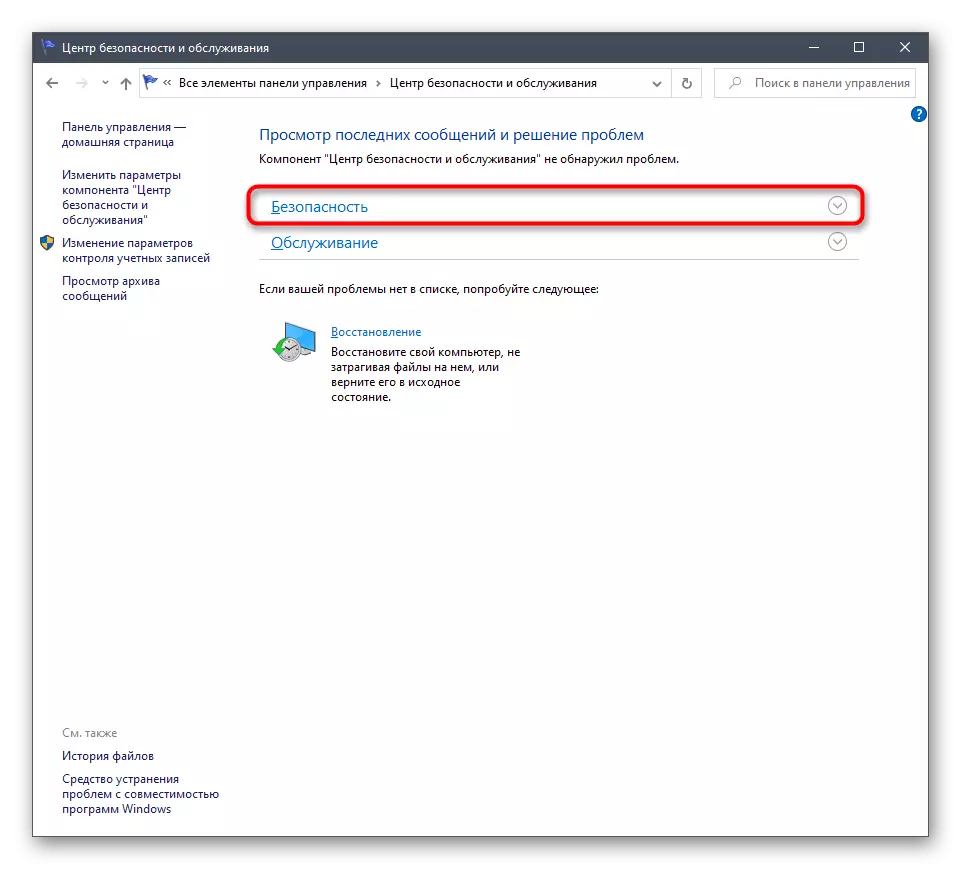

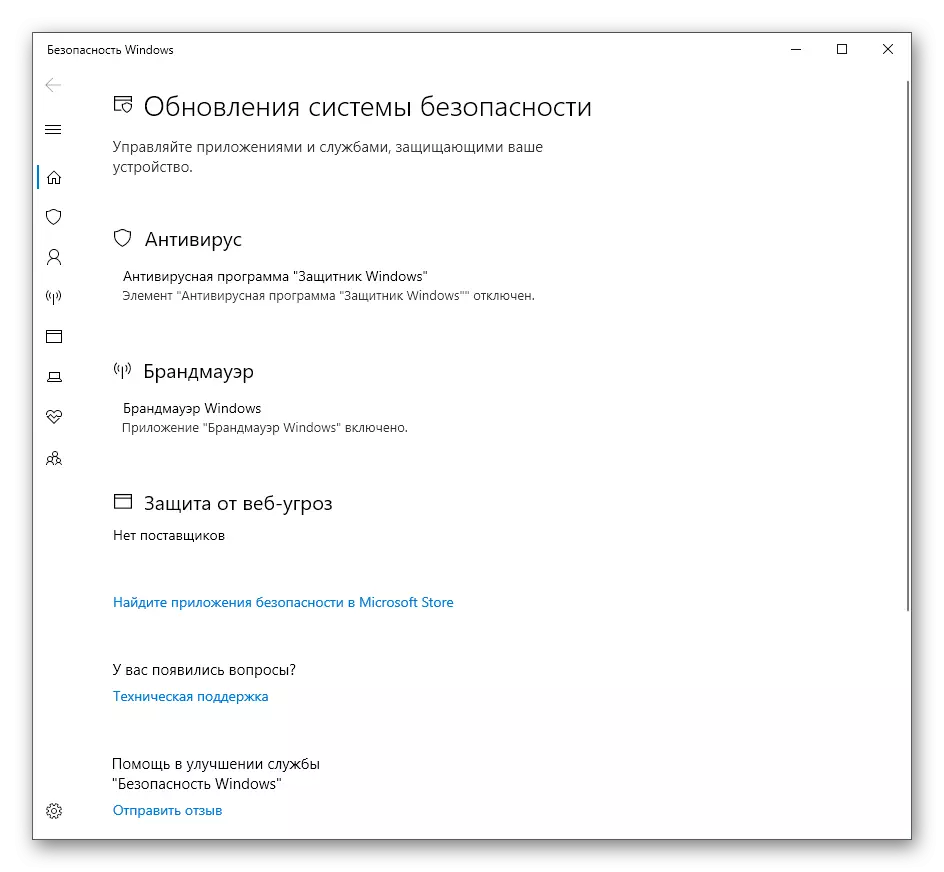
Mètode 4: L'arxiu executable de l'defensor de Windows 10
Aquest mètode, com veurem a continuació, li permet iniciar el propi servei de seguretat, encara que no caure en el menú gràfic vist abans. Aquesta opció s'adapta a aquells usuaris que estiguin interessats en la introducció d'aquest servei per a la manera de funcionament actiu. Això es fa mitjançant l'arxiu executable corresponent.
- Obrir el conductor i passar a la partició de sistema del disc dur.
- A continuació, obriu el directori "Arxius de programa".
- M'encanta el directori de Windows Defensar-hi.
- Només resta per iniciar l'arxiu "MpCmdRun", a l'fer clic amb el botó esquerre de l'ratolí dues vegades.
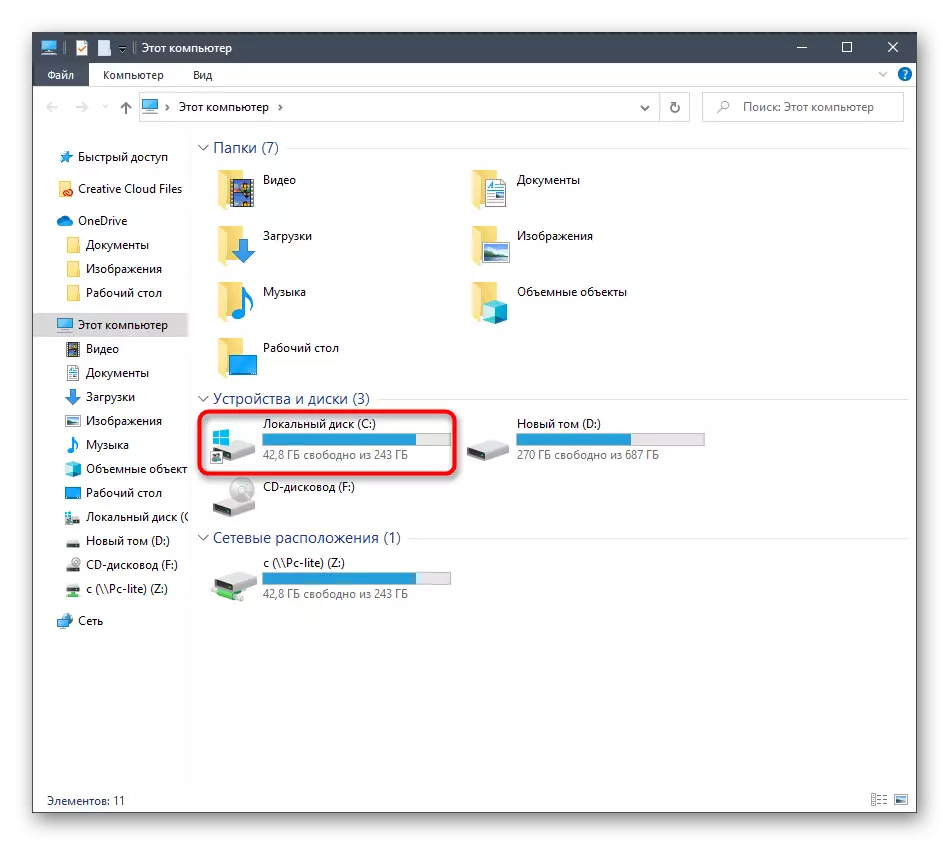
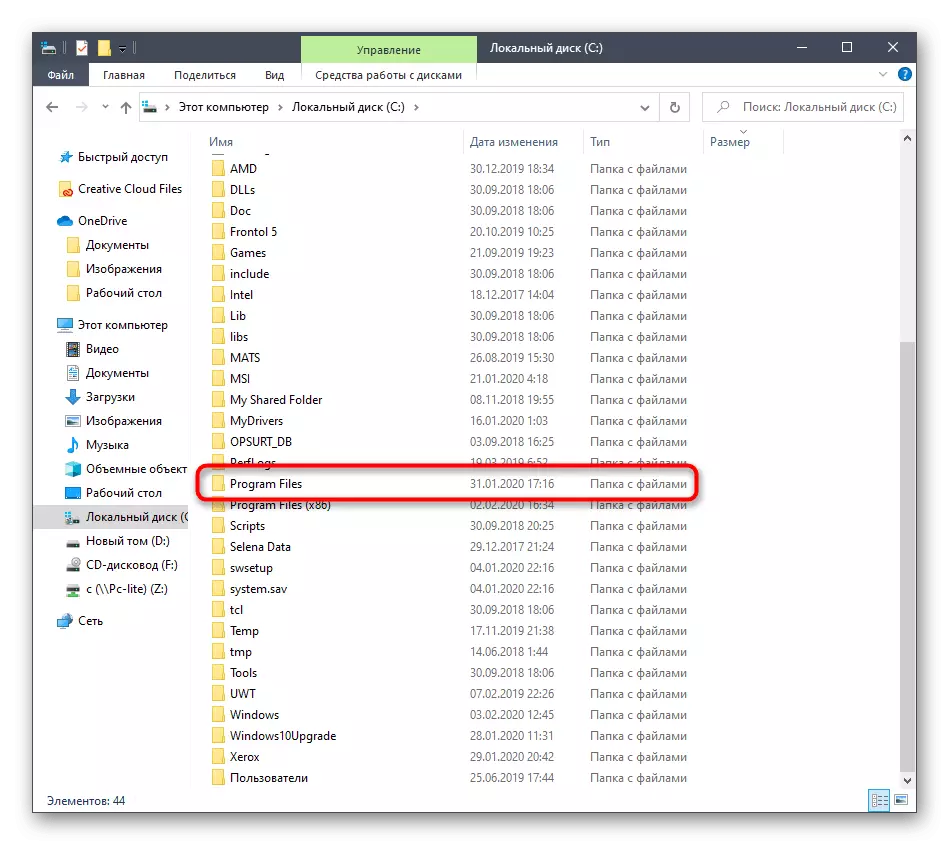
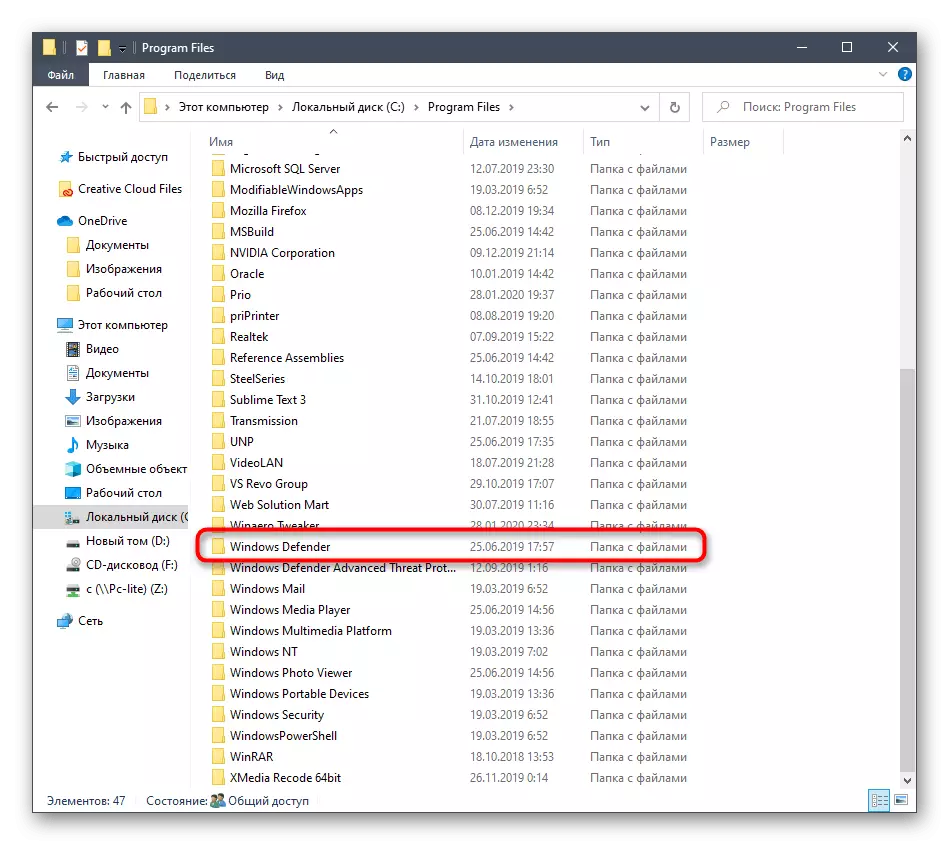

Després d'això, literalment, per un segon, apareixerà la finestra de la consola, i després aquest es tancarà automàticament. Ara el servei funciona i l'exploració automàtica de virus ha de començar si s'ha programat.
Mètode 5: Seguiment d'Utilitat
L'últim mètode del nostre article d'avui és pràcticament idèntica a l'anterior, però l'efecte en si es porta a terme literalment en diversos clics. Per a això, haurà d'iniciar la utilitat per executar les tecles Win + R i entrar-hi des de: \ Program \ Windows Defensar \ MpCmdRun.exe. Després de fer clic a la tecla de retorn, el servei estarà funcionant de forma automàtica de la mateixa manera com s'indica anteriorment.

Després de llançar el defensor en Windows 10, cada usuari ha de dur a terme en aquest menú un seguit d'accions diferents, per exemple, s'activi, desactivar o afegir excepcions. Alguns dels materials al nostre lloc web l'ajudarà a entendre això. Pot anar-hi fent clic als enllaços de sota.
Vegeu també:
Desactivar el defensor a Windows 10
Habilitar Defensar en Windows 10
Addició d'excepcions en Windows 10 defensa
Avui hem desmantellat opcions per obrir el menú de Windows Defensar 10. Només pot triar la dreta i seguiu les instruccions per fer front a aquesta tasca sense cap dificultat.
