
La finestra de benvinguda a Windows 10 apareix cada vegada que arrenqui el sistema operatiu, fins i tot si l'entrada automàtica està configurat. Ara el fons d'aquesta finestra està fixat per les fotografies predeterminades de Microsoft, on hi ha descripcions d'espècies o terrenys, on es van fer aquests marcs. No obstant això, no tots els usuaris els agrada, per la qual cosa hi ha la necessitat de canviar el fons. Avui detallarem tres mètodes diferents per implementar la tasca.
Mètode 1: Bloqueig de pantalla personalitzades
Primer volem explicar les aplicacions de tercers que us permetin configurar la pantalla de bloqueig, ja que ofereixen a l'usuari moltes més funcions que el menú estàndard de personalització. La primera a la cua és un programa anomenat Pany Pantalla personalitzador, creat pel famós desenvolupador que va fundar el lloc web de Winaero. Aquesta eina es distribueix de forma gratuïta i la interacció amb ella és la següent:
Aneu al lloc web oficial de personalitzador de pantalla de bloqueig
- Aneu a la pàgina oficial del programari fent clic a l'enllaç anterior i trobar una línia de "descàrrega de pantalla de bloqueig" allà. Feu clic per iniciar la descàrrega.
- Un cop completada la descàrrega, obriu el directori rebuda a través de qualsevol arxivador i començar la pantalla de bloqueig personalitzades a través del fitxer executable es troba allà.
- La instal·lació de programari no ha de fer, ja que funciona en mode portàtil. Immediatament, la seva finestra principal s'obrirà, on es poden configurar els paràmetres estàndard de la pantalla de bloqueig: Data d'idioma de visualització i format d'hora.
- Després d'això, mireu les opcions d'inici de sessió addicionals. Es poden activar, comprovant articles especialment designats.
- Ara procediu a la selecció de la imatge de fons. Si vostè vol posar la seva imatge, ja que, faci clic a la cadena "Canviar la imatge de fons".
- A la finestra del conductor que s'obre, seleccioneu la imatge i feu clic a "Obre". Si cal, és possible abandonar la imatge personalitzada i simplement especificar el color estàtic o retornar la configuració predeterminada.
- A la fi de la configuració, feu clic a "Canviar configuració" per aplicar una nova configuració, però abans d'això, assegureu-vos de prestar atenció a la finestra de vista prèvia, per tal d'assegurar-se que la imatge instal·lada és la correcta.
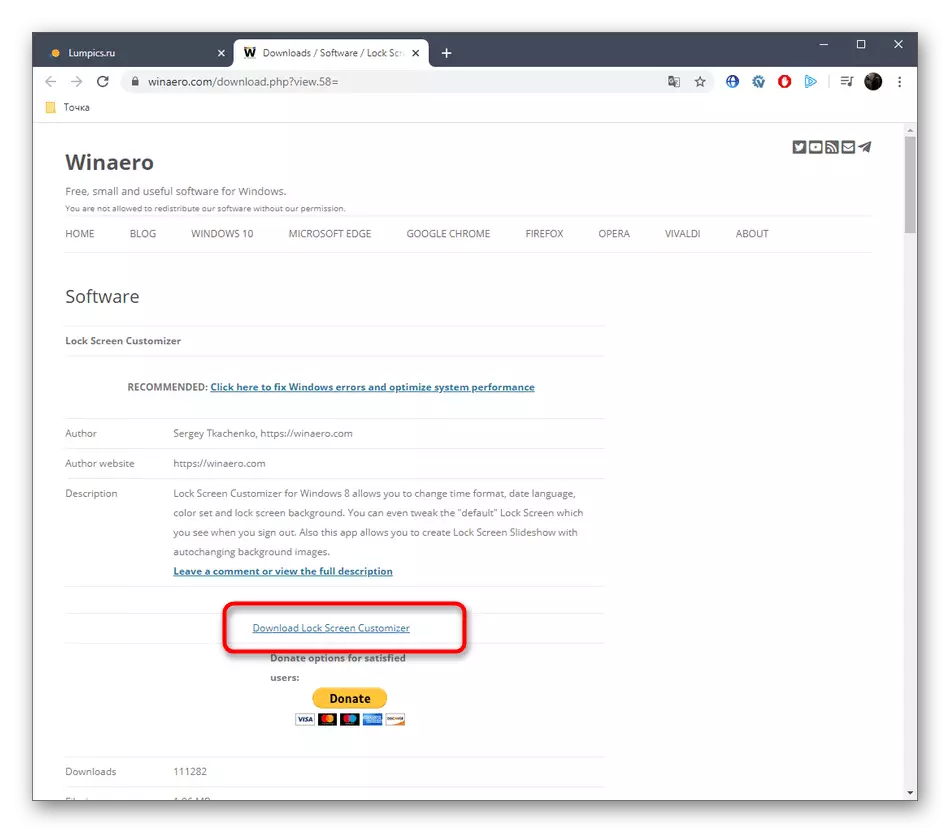


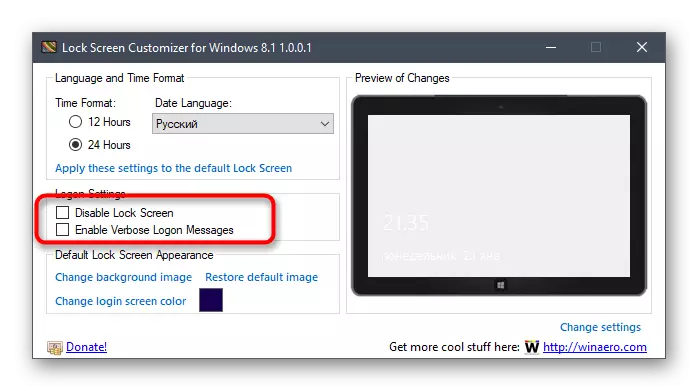
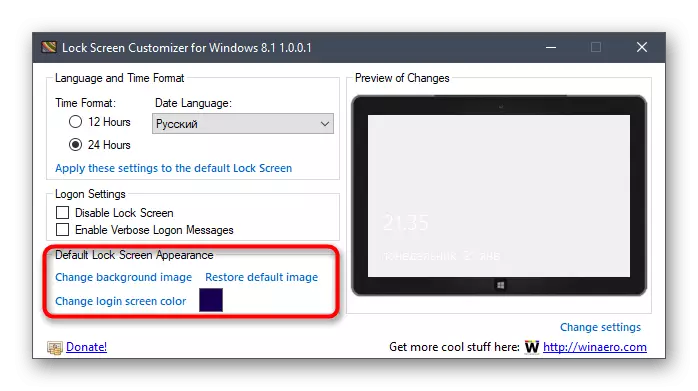

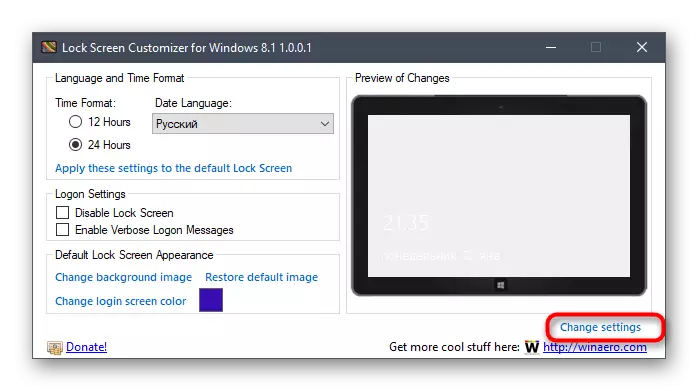
En la següent entrada a sistema, s'adonarà que es van aplicar els nous ajustos. Si no li convé i hi ha un desig de tornar tot a la forma estàndard, torneu a executar la pantalla de bloqueig personalitzades i feu clic allà a la línia de restaurar la imatge DEFAULT.
Mètode 2: Guanya 10 BG canviador
Com una alternativa a el programa exposat anteriorment, volem recomanar Win 10 BG canviador. Aquesta solució funcions aproximadament pel mateix principi, i tota la diferència és només en el disseny de la interfície. No obstant això, per certes raons, Win 10 BG canviador pot ser millor per a alguns usuaris Lock Screen Customizer.
Anar a la pàgina web oficial de Win 10 BG canviador
- Guanya 10 BG canviador té un lloc oficial, i el programa en si té un codi obert, de manera que té una pàgina separada en GitHub, des d'on es descarrega l'arxiu.
- Després de la descàrrega, executeu el fitxer executable directament de l'arxiu. Instal·lació de Win 10 BG canviador no ha de ser, ja que representa una versió portàtil.
- A l'iniciar, un avís serà notificat que tota la responsabilitat dels problemes amb la inestabilitat de sistema associat amb el canvi en els paràmetres és només de tu. Confirmar-la mitjançant la selecció de l'opció "Sí" per continuar amb Win 10 BG canviador.
- Aquí es pot triar immediatament a la seva pròpia imatge per al fons, si cal.
- A més de prestar atenció a la color estàtica. Tots els canvis es mostren immediatament a la finestra de vista prèvia, convertint-se així més convenient per avaluar la qualitat dels colors.
- La paleta d'ombres en Win 10 BG Changer és enorme, així que absolutament cada usuari trobarà una opció adequada per a si mateix.
- Després d'això, està disponible per a canviar la configuració de visualització d'imatges. No us oblideu de configurar la mida d'optimitzar la resolució d'acord amb la pantalla utilitzada.
- Només queda per aplicar tots els canvis fent clic a un botó especialment designat.
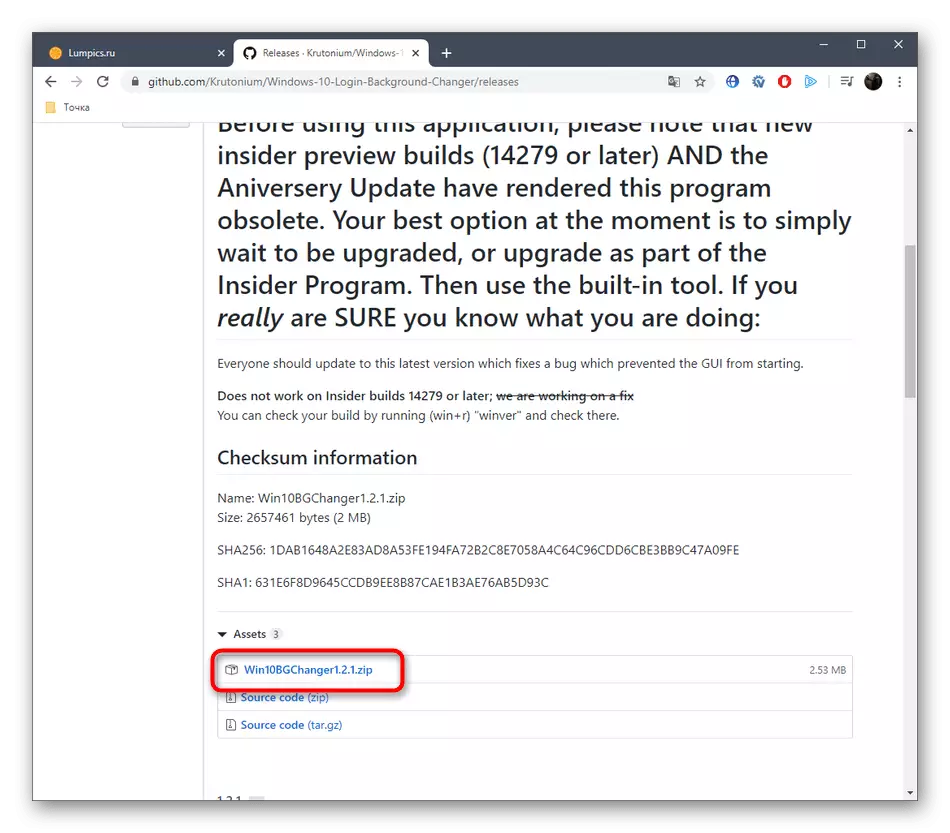
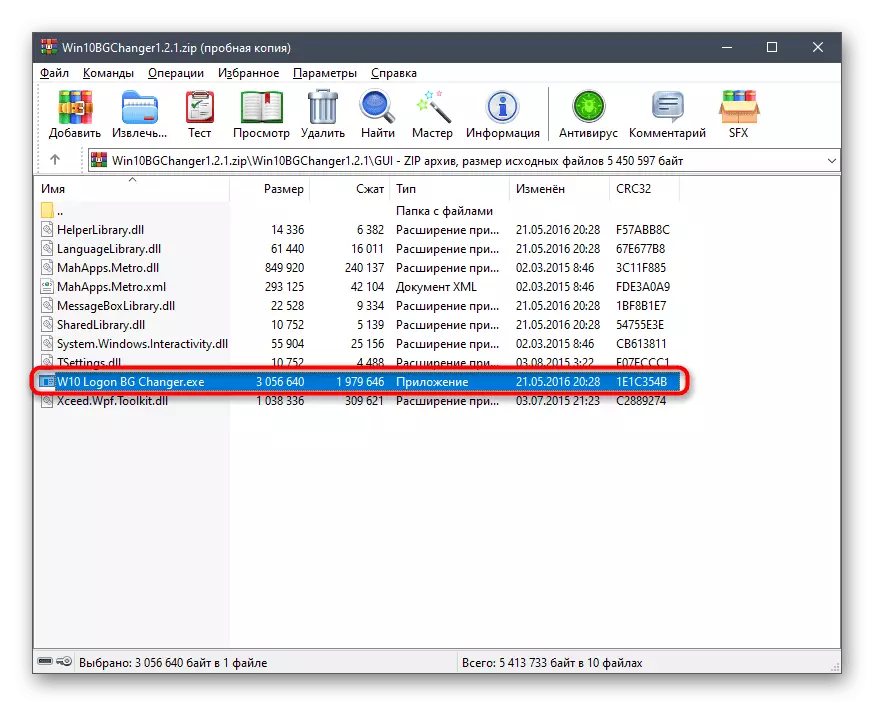
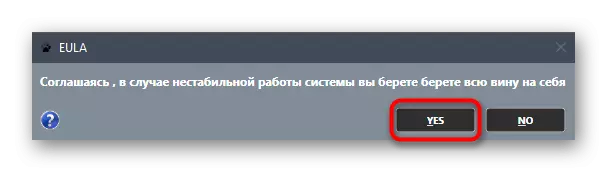



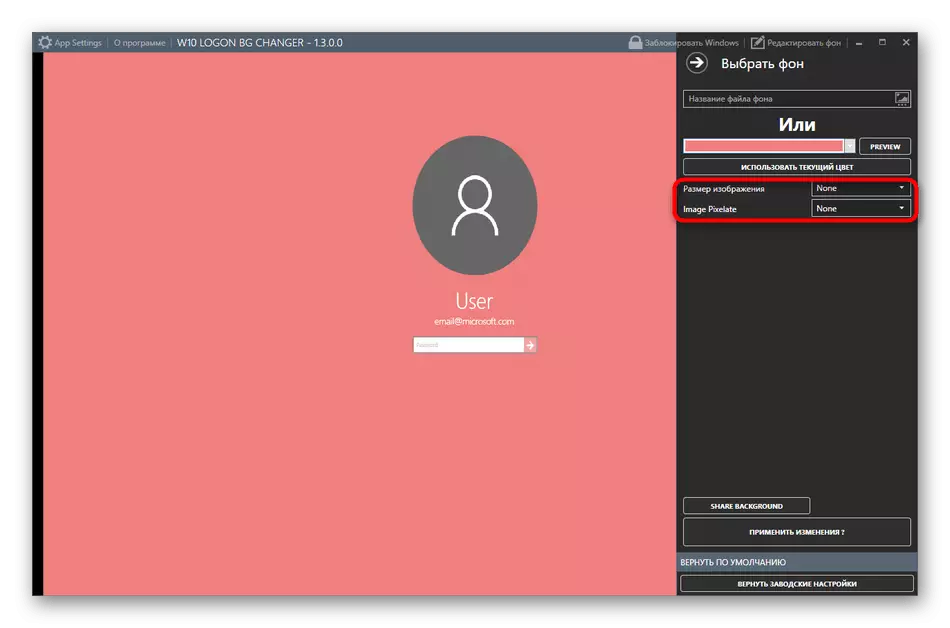
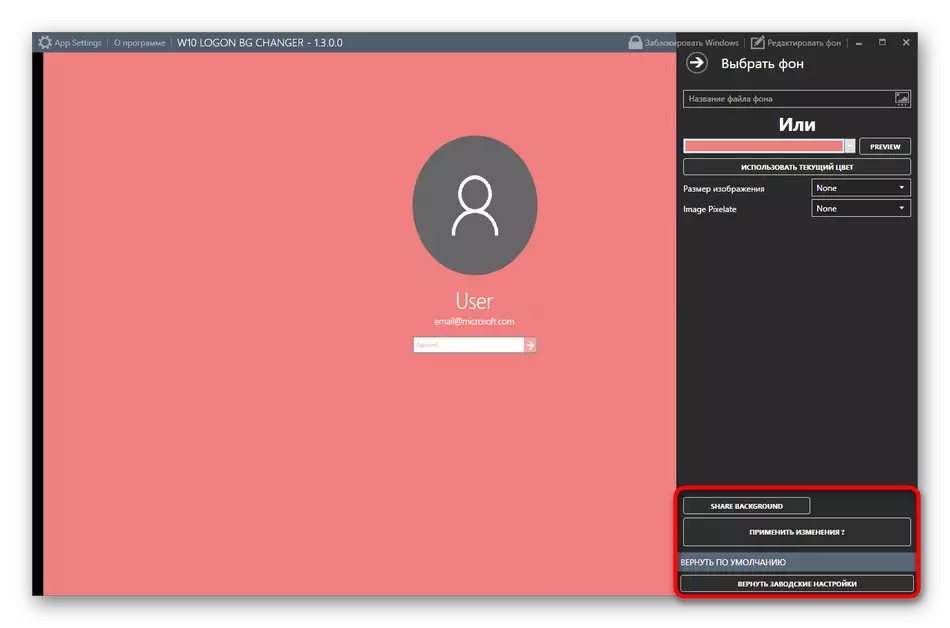
Si cal, podeu retornar la configuració estàndard en qualsevol moment. Per fer-ho, executeu el canvi de 10 BG i trieu un "Configuració de la fàbrica de retorn" allà. Com es pot veure, no hi ha res difícil en la gestió d'una aplicació, per tant, fins i tot un usuari principiant entendrà amb el conjunt de tasques.
Mètode 3: Paràmetres de personalització a Windows 10
Ara volem parlar d'una incorporació al sistema operatiu a l'eina, que us permet establir manualment la configuració de la pantalla de bloqueig sense pre-descarregar programes addicionals. Per a això, haurà de realitzar les següents accions:
- Obriu el "Inici" i aneu al menú "Paràmetres".
- Aquí obriu la secció "Personalització" seleccionant la rajola adequada.
- A través del panell esquerre, aneu a la pantalla "Bloqueig".
- Antecedents Podeu triar imatges de Microsoft, una foto o una presentació de diapositives.
- A l'escollir una presentació de diapositives, es proposa afegir diverses imatges si mateix o fins i tot una carpeta.
- Després d'això, mireu els paràmetres addicionals, on, per exemple, hi ha disponible una selecció d'una aplicació en què es mostraran els detalls, així com altres eines amb informació breu.
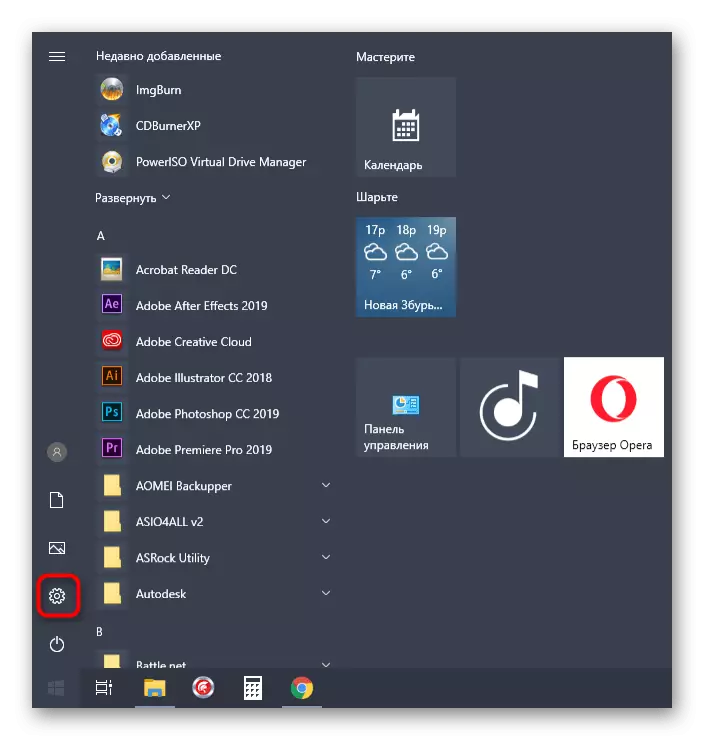





En interactuar amb la finestra discutida, es pot adonar que hi ha molts més paràmetres relacionats amb la personalització. No entren en el tema del nostre article d'avui, però si un desig ha sorgit per estudiar amb més detall, llegiu l'altra guia al nostre lloc web sobre aquest tema fent clic a l'enllaç de sota.
Llegiu-ne més: Paràmetres de personalització a Windows 10
Ara esteu familiaritzats amb tres mètodes diferents per canviar la finestra de benvinguda a Windows 10. Només queda només per recollir el mètode que vulgueu i implementar-lo, seguint les nostres instruccions.
