
La publicitat orientada és de vegades extremadament molesta. És especialment difícil dur a terme-lo quan necessiteu utilitzar el correu i distreure anuncis que no permeten centrar-se en el treball. En el material actual, us direm com eliminar la publicitat a Mail.ru Mail.
Mètode 1: Origen UBLOCK
El més simple de la instal·lació i mitjans més eficaços de la publicitat molesta, fins i tot insidiosa com a Mail.ru, és una addició per al navegador d'origen UBLOCK. Amb aquesta extensió, podeu bloquejar absolutament tots els anuncis a la pàgina web a causa d'algoritmes de filtratge avançats. Mostrarem com utilitzar-lo a l'exemple de Mozilla Firefox, però per als propietaris de Google Chrome, Yandex.Browser i Vivaldi no hi haurà diferència d'actuacions, només es diferenciarà el mètode d'instal·lació de l'aplicació.
Descarregueu l'origen Ublock des del lloc oficial
- Utilitzant el lloc oficial d'extensió o la pàgina de botiga d'extensió per al navegador web, en el nostre cas és un Firefox, feu clic a "Afegeix a Firefox".
- Torneu a fer clic a "Afegeix".
- Permeteu o no prohibiu aquesta aplicació per treballar a les finestres privades, posant o posant la marca de verificació adequada i feu clic a "D'acord, comprensible".
- Demostrem com la pàgina d'inici de mail.ru sol semblar sense l'origen de la UBLOCK (Icona d'addició gris).
- Per activar l'aplicació, feu clic a la seva icona, premeu el botó de tornada gran i reinicieu la pàgina.
- Com podeu veure, la pàgina d'inici s'ha transformat significativament, que ha perdut tota la publicitat, inclosa la promoció del navegador i els serveis de Mail.Ru.
- Ara mostra el que sembla el panell de correu sense habilitat.
- Mitjançant l'aplicació de l'algorisme descrit, veureu que Ublock suprimeix tots els anuncis.


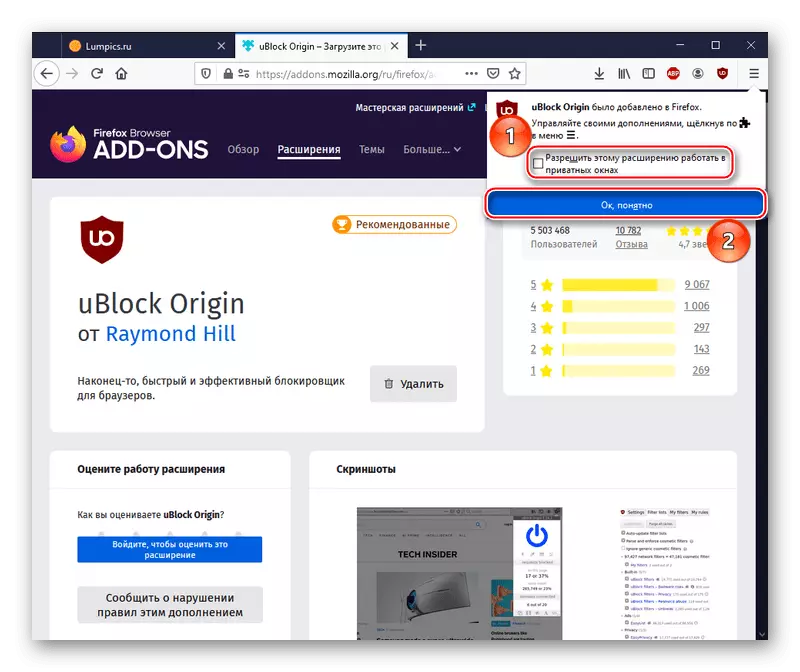
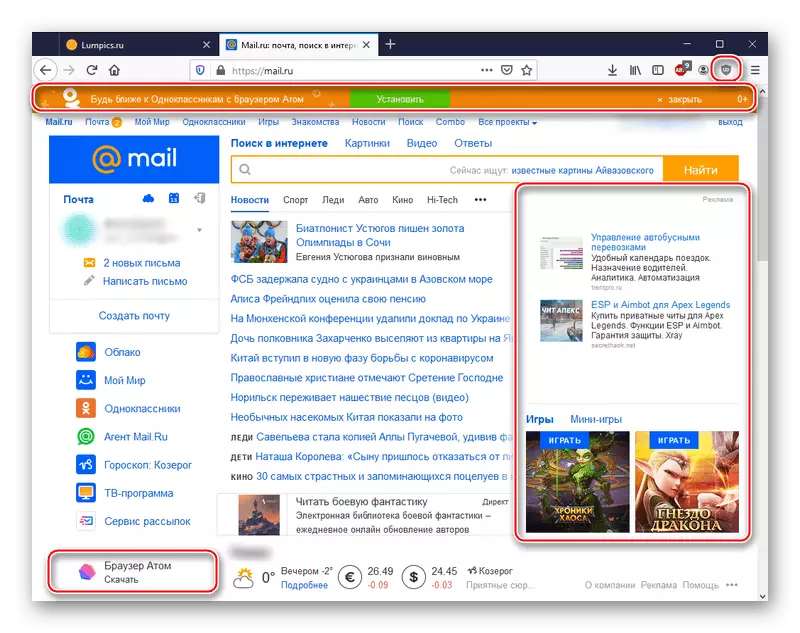
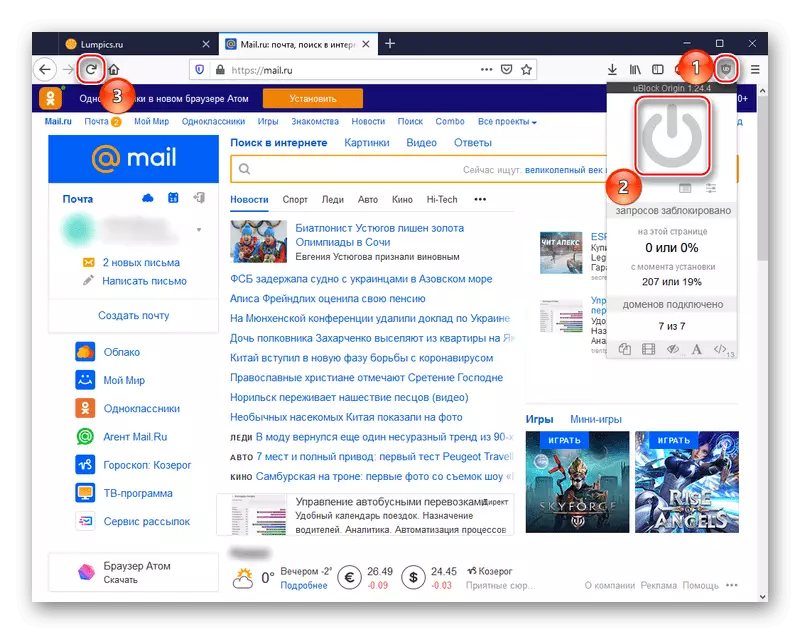
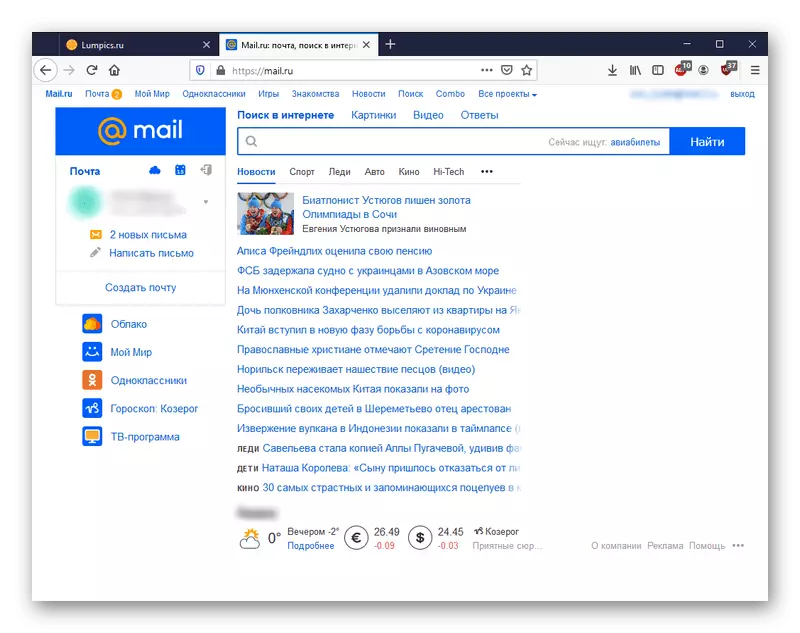
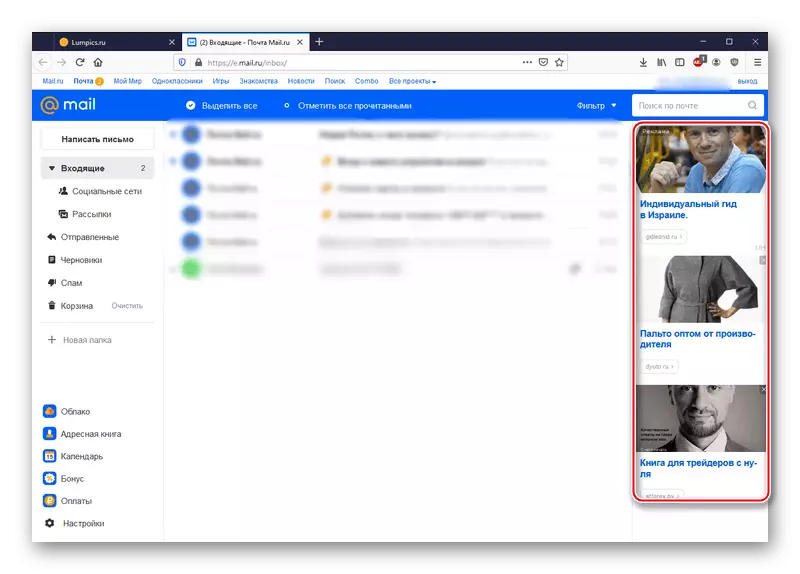
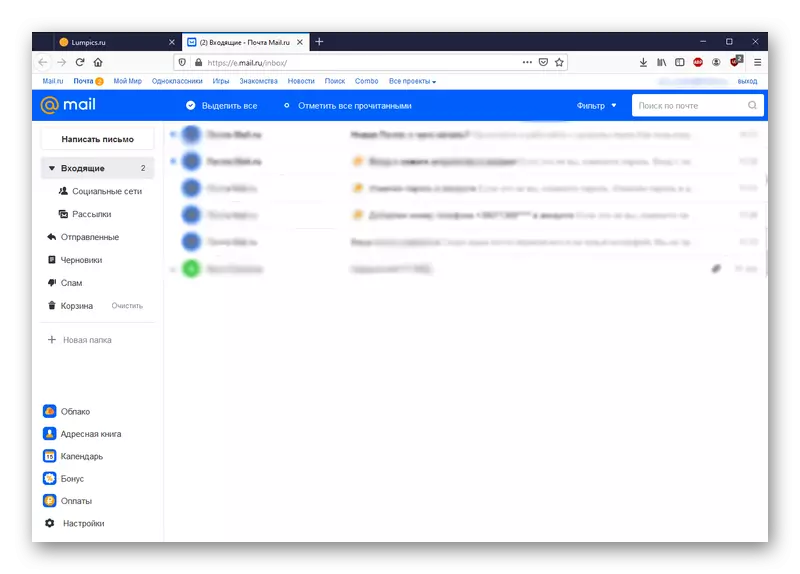
Nota: el suplement pot fer un seguiment excessiva de les accions de l'usuari i mail.ru, aportant la descàrrega d'algunes pàgines, fins i tot si necessiteu sortir del compte de correu actual. La solució pot ser una indicació per inhabilitar el bloqueig estricte per al lloc web mail.ru per sempre. Això no conduirà a la devolució de la publicitat.
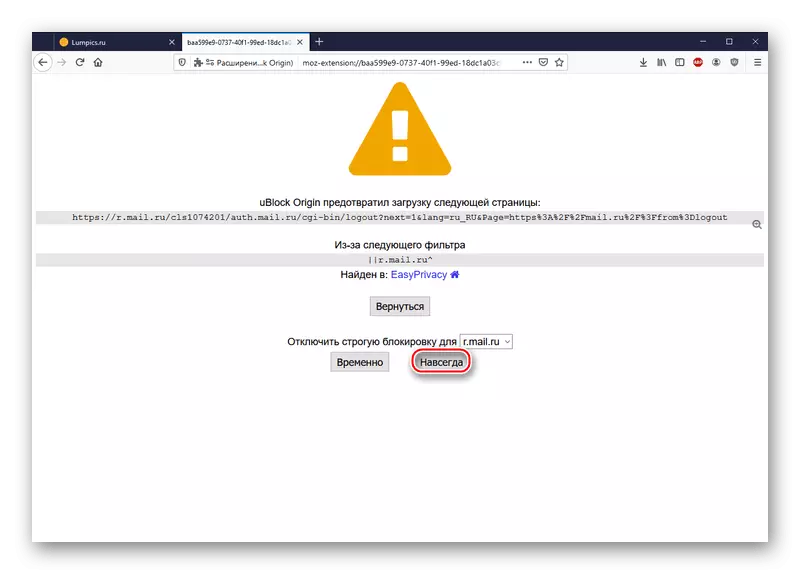
L'extensió d'origen UBLOCK és la millor opció que combina la senzillesa d'ús i l'eficàcia de l'eliminació dels anuncis. A més, val la pena assenyalar que no en conflicte amb altres bloquejadors de publicitat Adamblock i, a més, funciona de forma sincronitzada amb aplicacions ja instal·lades.
Mètode 2: adguard
Entre les sol·licituds d'escriptori per a anuncis de bloqueig s'ha de destacar adguard. Paral·lelament, aquest programa és un mitjà de protecció contra vigilància, phishing i virus. Almenys, així que afirmen els desenvolupadors. Per instal·lar i executar AdGuard, seguiu l'algorisme:
- Seguiu l'enllaç anterior i descarregueu el programa des del lloc oficial fent clic a "Descarregar".
- Feu clic a "Deseu el fitxer" i col·loqueu l'instal·lador en un lloc convenient per a més endavant.
- Executeu el fitxer descarregat. Seleccioneu la ubicació del programa després de la instal·lació fent clic a "Navega", a continuació, definiu-ho, necessiteu crear una drecera a l'escriptori i tancar els navegadors (sovint no és necessari). Després de configurar, feu clic a "SET".
- Espereu fins que s'hagi instal·lat ADGUARD.
- Feu clic a "Finalitza" quan es completarà correctament la instal·lació.
- Seleccioneu "Deixa tal com és" quan el programa sol·licita la configuració. Per defecte, una publicitat de bloqueig d'aplicacions ja s'ha establert a l'apèndix.
- Això és el que sembla l'adguard inclòs, que funcionarà en tots els navegadors suportats.
- Mostra repermèdia com funciona el mètode. Com podeu veure, a la pàgina de correu de nou dominada els anuncis. Però també va aparèixer el botó ADGUARD, feu-hi clic.
- Canvieu el botó "Filtratge en aquest lloc" si es desactiva i es pinta en vermell.
- Per tant, l'aplicació eliminarà tota la publicitat contextual.
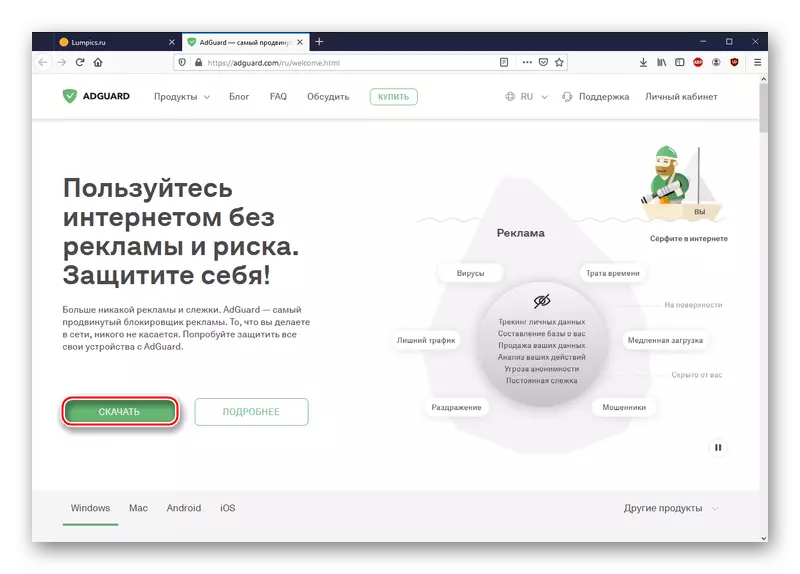

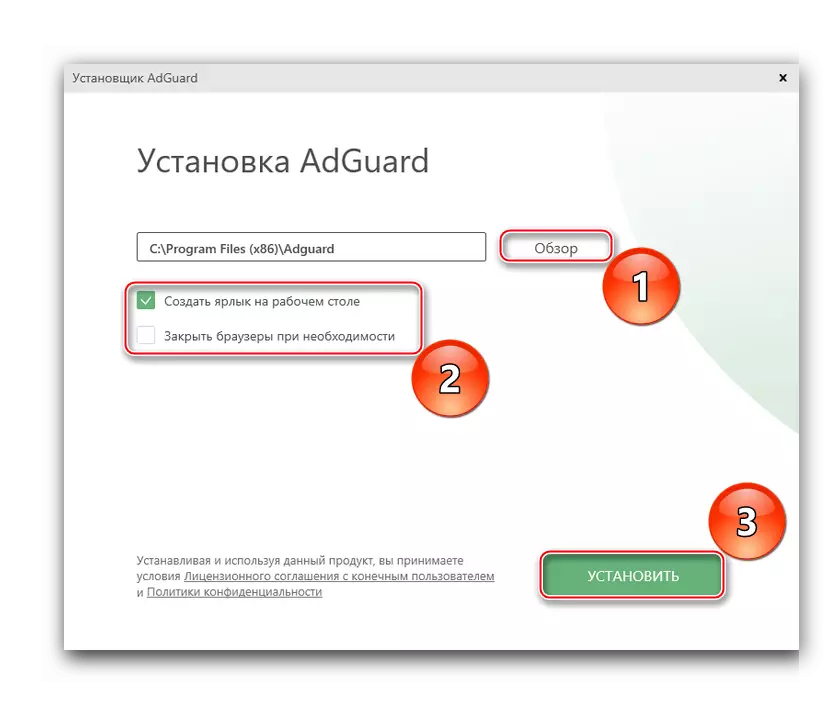
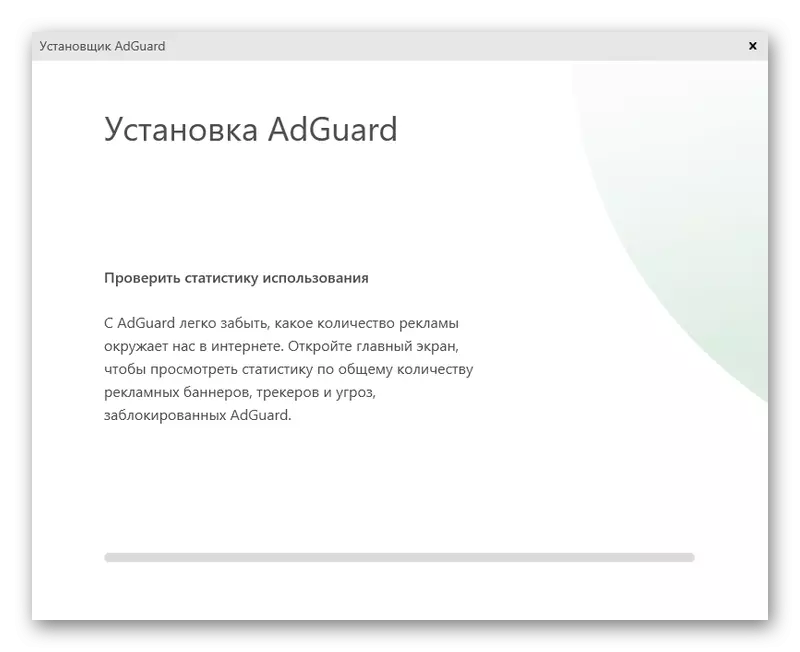
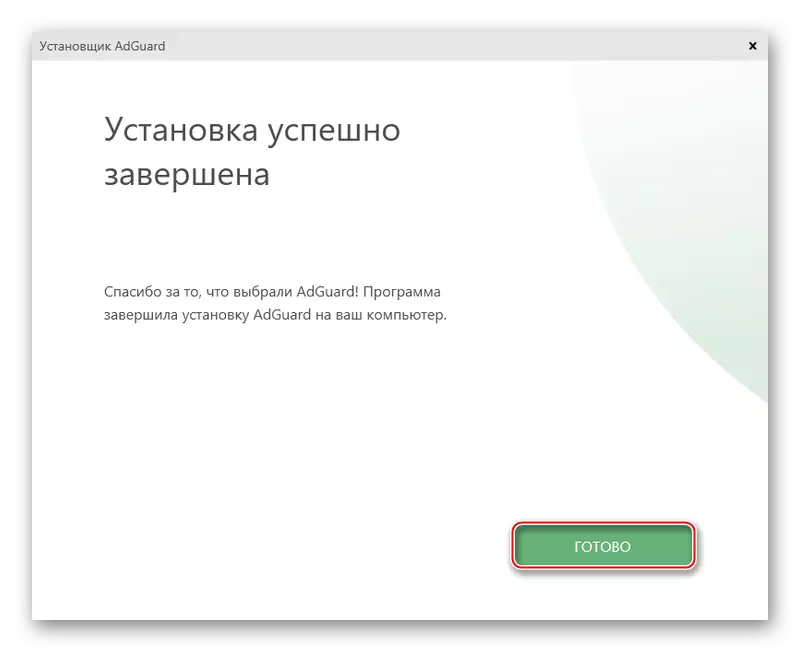
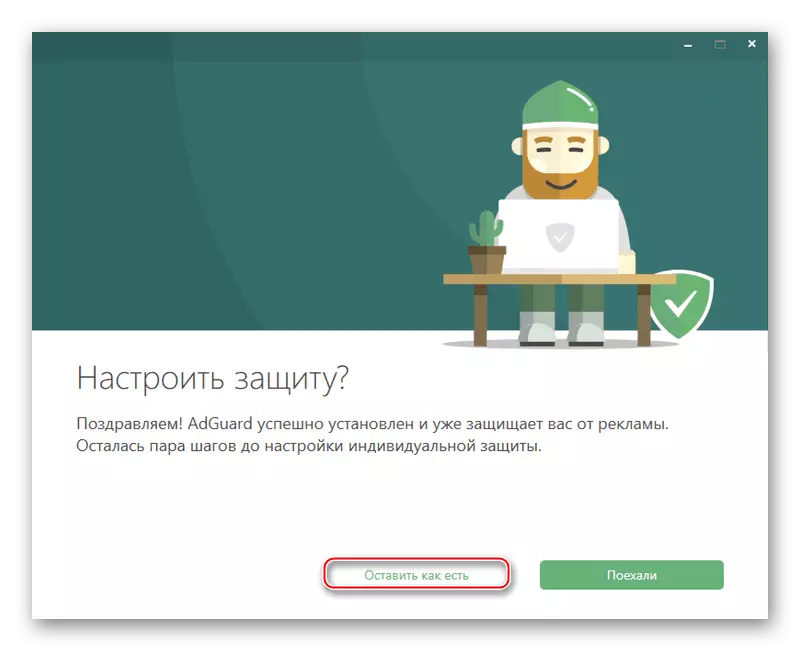
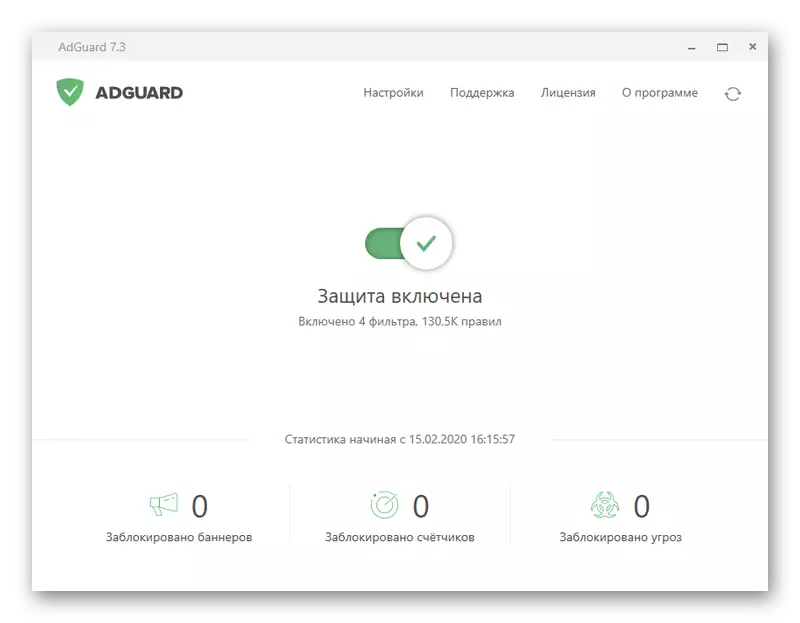
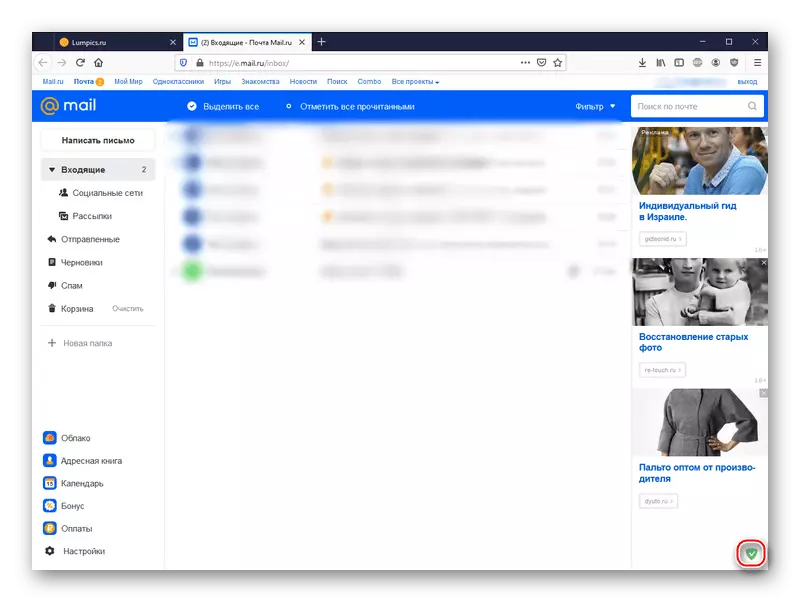

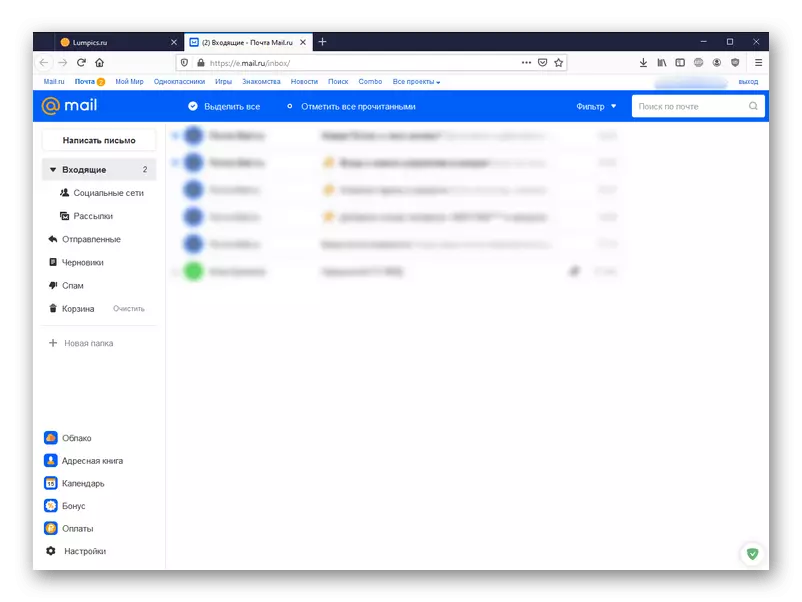
Aquest programa especial us permet eliminar anuncis independentment del navegador que utilitzeu, proporcionant diverses funcions addicionals relacionades amb la seguretat quan utilitzeu Internet.
Nota: Val la pena assenyalar que quan l'adguard està habilitat, la velocitat de càrrega de la pàgina serà lleugerament reduïda. A més, hi ha una addició única als navegadors adguard, però és ineficaç, almenys en el cas de la publicitat de neteja de Mail.Ru.
Mètode 3: Opera
Com a versió radical de la sortida d'una situació amb una exhibició excessiva d'anuncis orientats, fins i tot per correu electrònic, podeu considerar la transició al navegador web de l'Opera, que té un bloquejador de contingut no desitjat integrat. Per configurar l'òpera, feu el següent:
- Seguiu l'enllaç anterior i, a continuació, descarregueu el navegador des del lloc oficial fent clic a "Descarregar ara".
- Determineu el lloc per al fitxer executable fent clic a "Desa el fitxer".
- Feu clic al botó "Configuració" per establir els paràmetres del navegador inicial.
- Seleccioneu l'idioma del navegador, pel qual els usuaris s'instal·laran Opera i la carpeta d'instal·lació. Establiu o traieu les paparres davant de les cadenes que utilitzen Opera per defecte, ajusteu les importacions de marcadors i dades del navegador web actual per defecte i si voleu enviar informació sobre les funcions utilitzades. Després de configurar, feu clic a "SET".
- Espereu mentre instal·leu la instal·lació.
- Demostrarem el treball de la funció desitjada. Com es pot veure, sense el bloc inclòs, els anuncis a la part dreta del lloc estan lliscant.
- Feu clic al botó "Configuració senzilla" a la cantonada superior dreta del navegador. Desplaceu-vos a la secció "Privadesa i seguretat", habiliteu la funció "Bloqueig de publicitat" fent clic a l'interruptor adequat.
- Opera actualitzarà la pàgina automàticament, començant a bloquejar la publicitat.
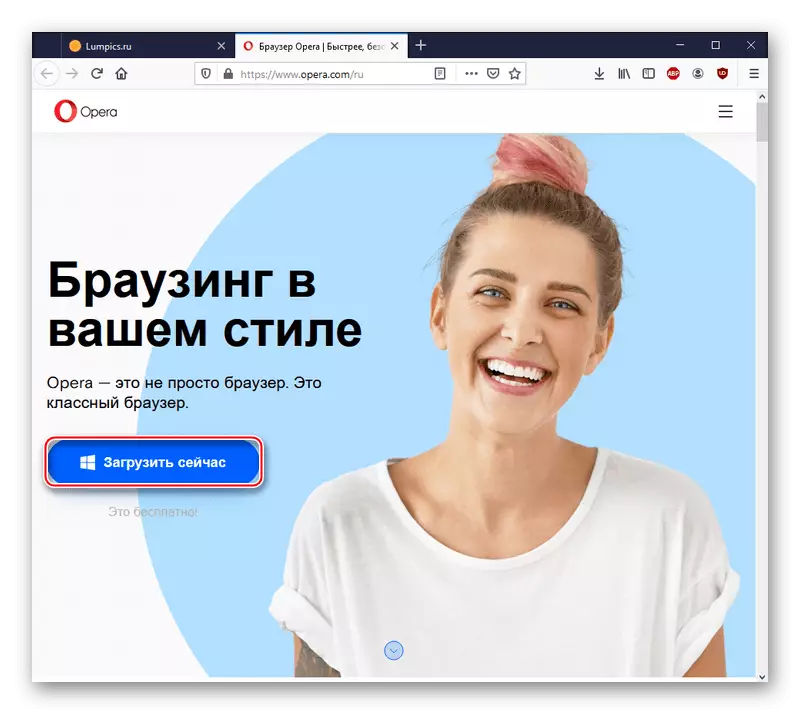
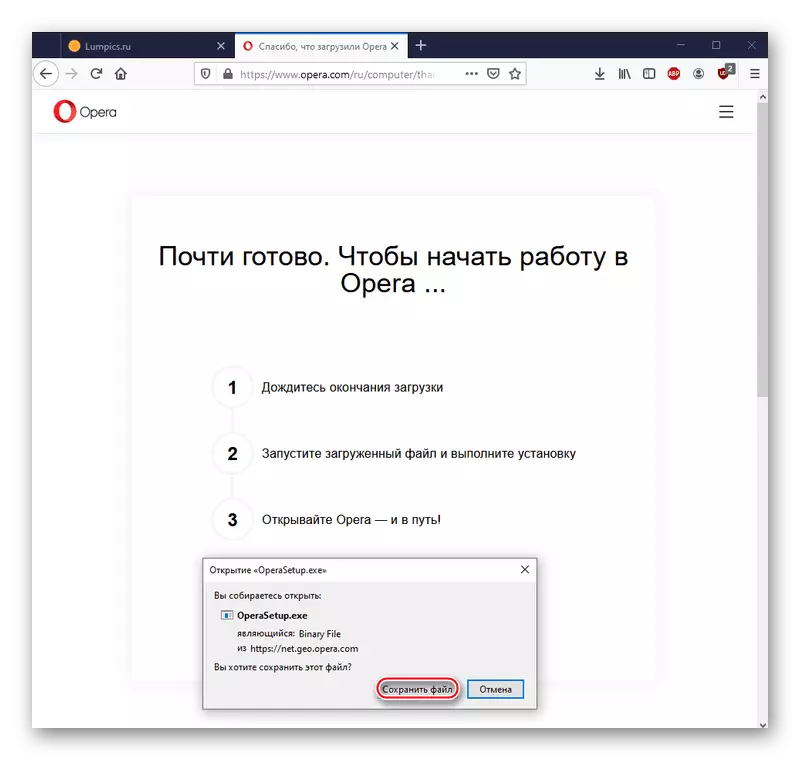
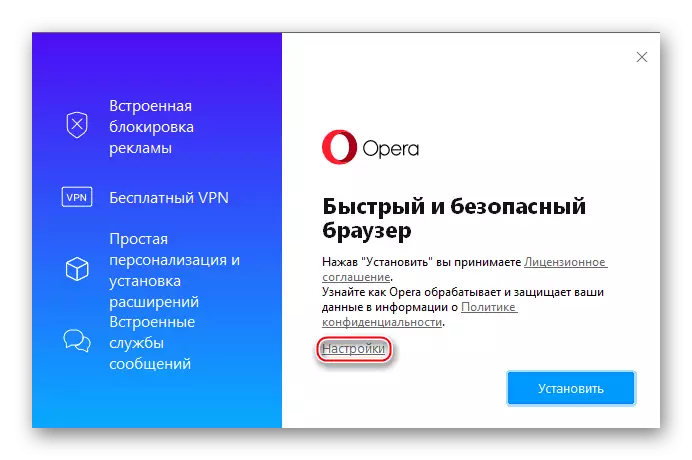

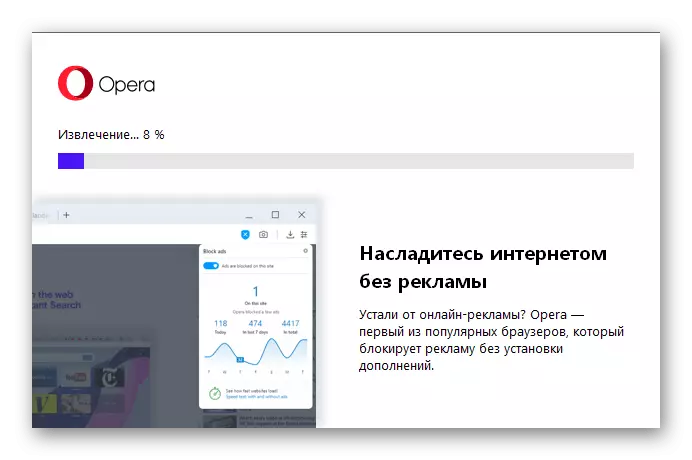
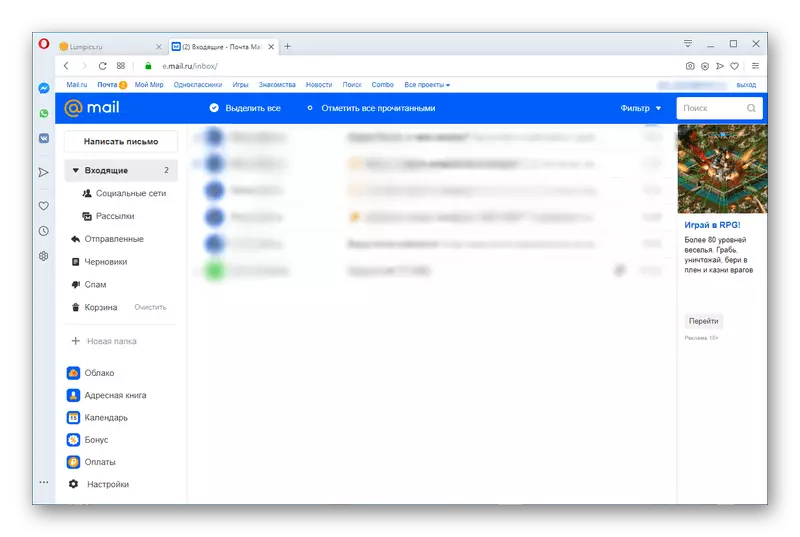
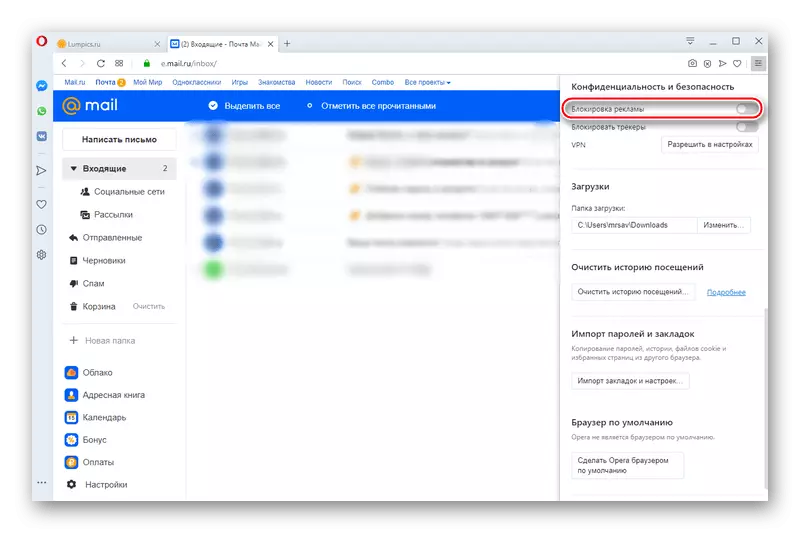
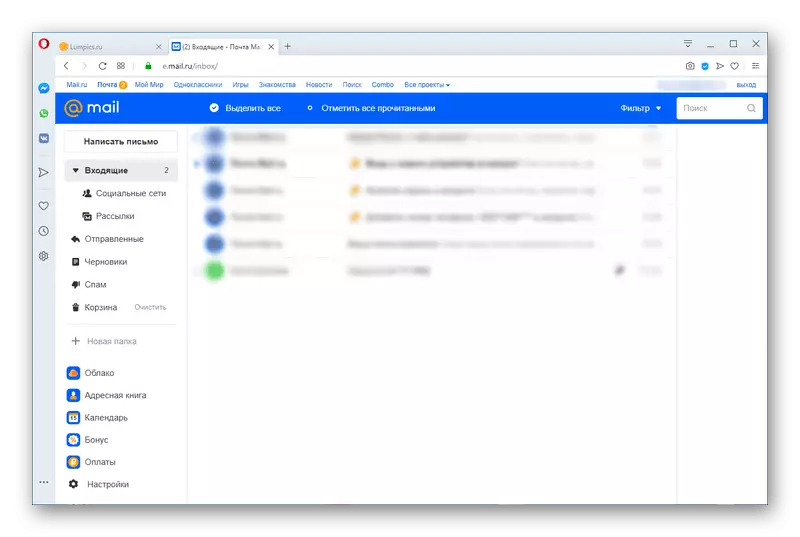
Per tant, l'òpera apareix un bon navegador amb un sistema de protecció publicitària incorporada. Molt poderós per tractar fins i tot els anuncis orientats de Mail.Ru.
Nota: l'òpera i l'adguard no eliminen absolutament tots els anuncis com a ublock. Poden lliscar si els desenvolupadors van intentar deliberadament introduir-lo al seu recurs d'Internet. Per exemple, la publicitat del navegador i els serveis de marca de Mail.ru no sempre pot estar bloquejat per les dues darreres maneres. No obstant això, els blocs d'anuncis estàndard ja no us molestaran, com s'ha demostrat a l'exemple de l'àrea de correu mail.ru.
Ara sabeu que podeu eliminar publicitat a Mail.ru correu electrònic mitjançant una extensió especial per al navegador, que filtra el contingut de la pàgina d'Internet, les aplicacions que no permeten que el lloc publiqui publicitat, o bé aneu a un navegador web amb un Bloc integrat.
Vegeu també:
Com eliminar la publicitat d'un ordinador
Eliminació de la publicitat en els navegadors
