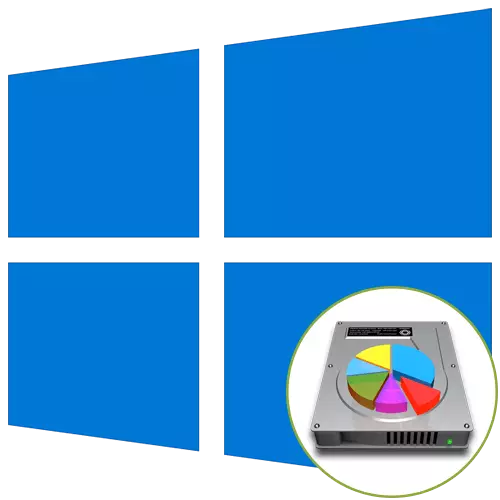
Si el disc dur està formatat completament abans d'instal·lar el sistema operatiu Windows 10 o només es compra, haurà de ser dividit en volums lògics per crear una estructura correcta. Aquesta tasca es porta a terme directament durant la instal·lació de sistema operatiu i es pot realitzar de dues maneres: a través del menú gràfic de l'instal·lador i la línia d'ordres.
Volem aclarir que si es va a instal lar Windows, tenir accés a la versió actual, el marcatge de el disc es pot encara marcada per la interfície gràfica d'ús de programes o funcionalitat integrada. Després d'això, només queda donar format a la secció de sistema i instal·lar la nova versió de sistema operatiu. Llegiu més sobre això en el material addicional.
Llegir més: 3 maneres de dividir el disc dur en seccions en Windows
Mètode 1: Menú gràfic instal·lador
En primer lloc, considerarem el mètode estàndard de separar el disc, que és adequat fins i tot per a usuaris inexperts. S'ha d'utilitzar l'instal·lador integrat en l'instal·lador, que literalment en diversos clics crear un o més volums lògics de qualsevol mida, que separa una unitat física.
- Després de descarregar l'instal·lador, seleccionar el millor llenguatge i procedir a el següent pas.
- Feu clic al botó Instal·la.
- Introduïu la clau d'activació de el sistema operatiu o d'ometre aquest pas si desitja confirmar la llicència més tard.
- Prengui els termes de l'acord de llicència i anar més lluny.
- Seleccionar l'opció d'instal·lació "selectiva".
- Ara en un menú separat, l'opció d ' "espai sense muntar en un disc 0" apareix. Ressaltar el click esquerra de l'ratolí i feu clic al botó "Crea".
- Especificar la mida desitjada de la nova partició lògica i aplicar els canvis.
- Confirmar la creació de volums addicionals per als arxius de sistema si cal.
- Ara noves seccions es mostraran al menú sota consideració. Seleccioneu la principal a la qual voleu instal·lar el sistema operatiu i van més lluny.
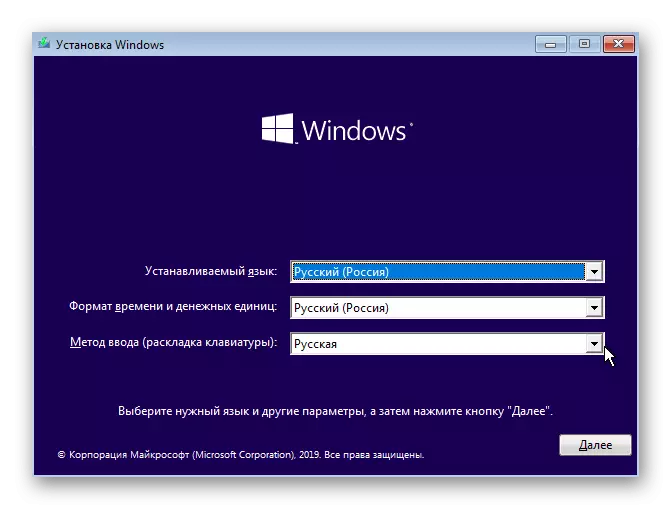
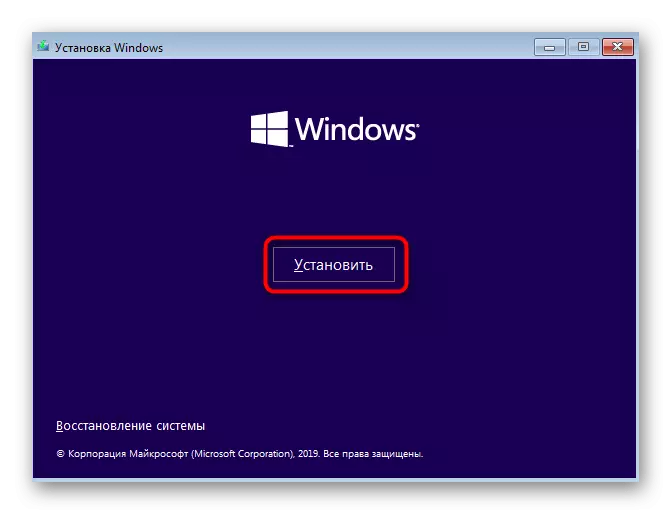
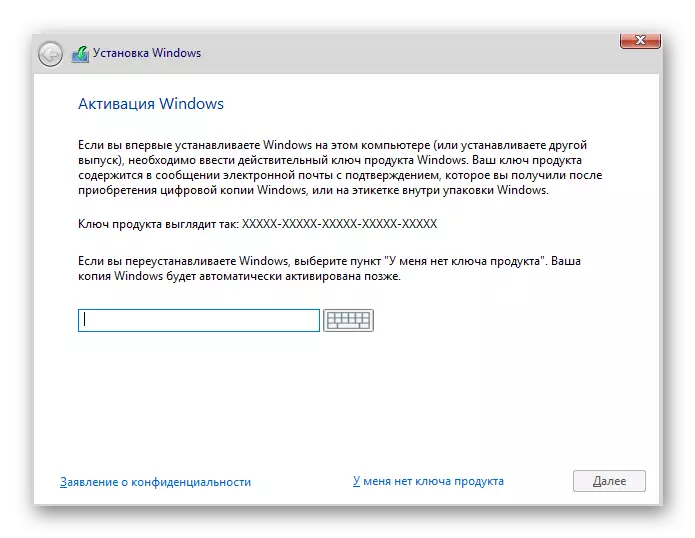
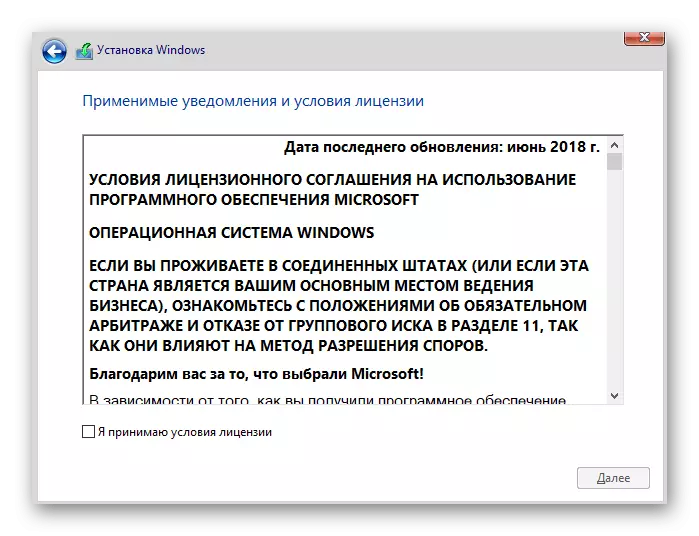
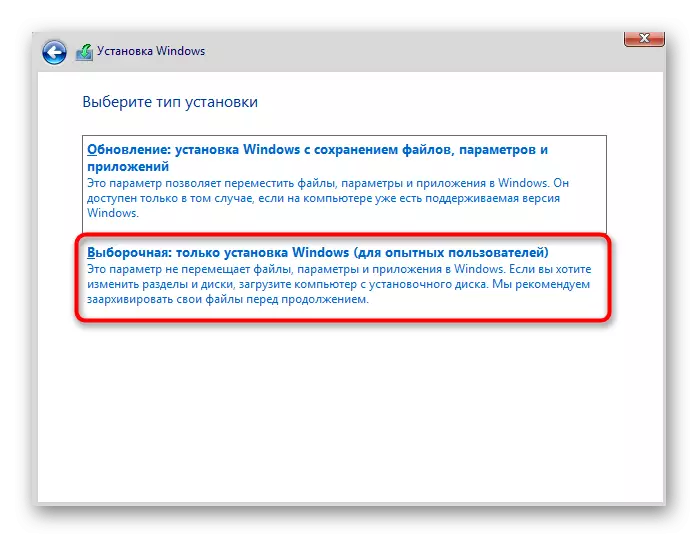
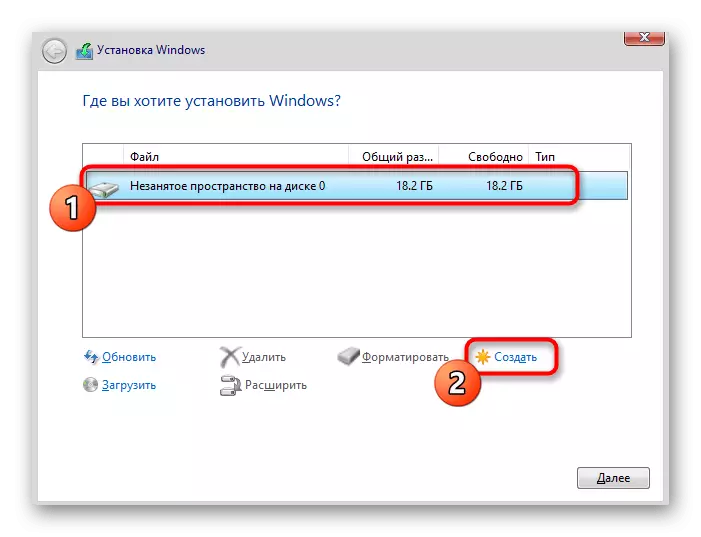
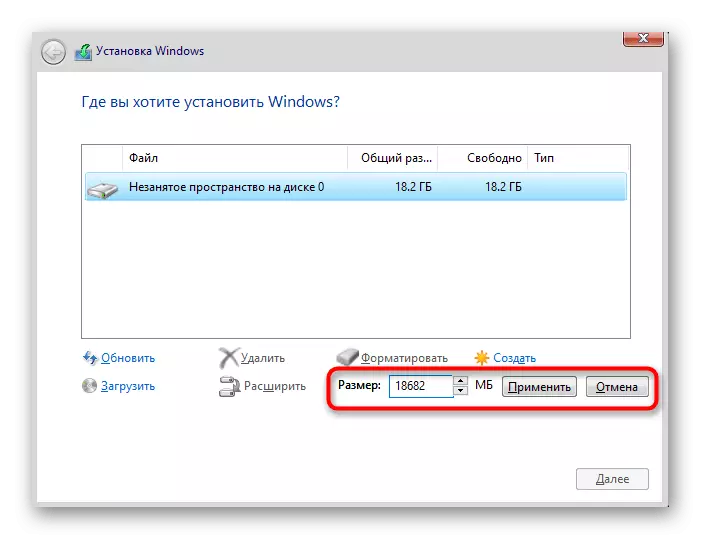
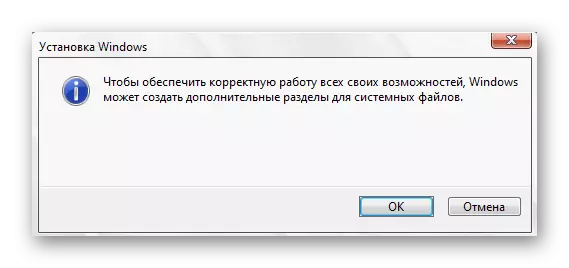
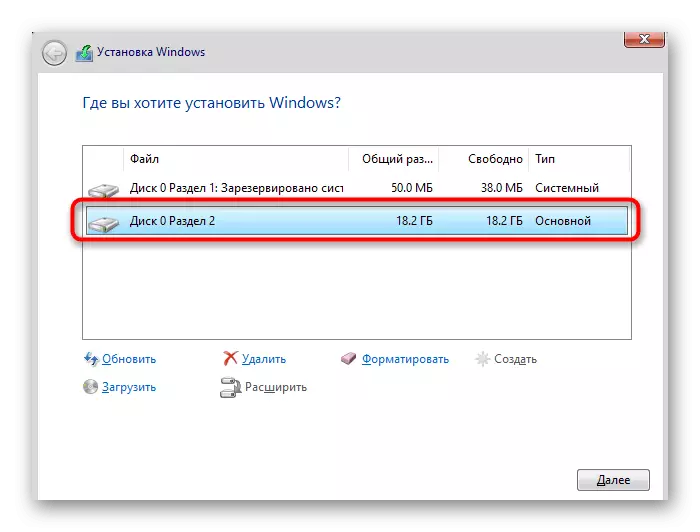
Només queda a seguir més instruccions d'instal·lació de manera que després de canviar a la interacció normal amb el sistema operatiu. Instruccions més detallades sobre les noves mesures estan buscant en un material separat a la nostra pàgina web de la següent manera.
Llegiu-ne més: Guia d'instal·lació Windows 10 des de la unitat flash USB o el disc
Mètode 2: cadena de comandament
Com ja hem parlat anteriorment, el segon mètode per separar el disc durant la instal·lació de Windows 10 és utilitzar la línia d'ordres. Per a alguns usuaris, aquesta opció pot semblar massa difícil, però és l'única alternativa a menú gràfic.
- Durant l'arrencada de l'instal·lador de sistema operatiu, seleccioneu l'idioma i anar més lluny.
- A la primera finestra, on el botó "Set" és fer clic a la inscripció "Restaurar sistema".
- A continuació, seleccioneu la categoria "Solució de problemes".
- En la categoria "Advanced Paràmetres" vostè està interessat en el bloc de "línia d'ordres".
- Totes les accions addicionals es duran a terme a través de la utilitat de sistema que s'inicia amb la comanda DiskPart.
- Explorar una llista de seccions disponibles a través de Llista de volums.
- Recordeu que el nombre d'espai inestable.
- Després d'això, introdueixi VOLUM SELECT N, en substitució de N a el nombre de volum per activar-lo.
- Escriure l'encongiment desitjat = comando Mida establint la mida d'una nova partició lògica en megabytes, i fer clic a ENTRAR.
- Se li notificarà de la reducció en la mida de l'volum seleccionat.
- Ara utilitzar la Llista de discos per veure el número de la unitat física.
- A la taula que apareix, busqui la unitat utilitzada i recordar el dígit assignat a ell.
- Selecciona aquest disc a través select disk 0, on 0 és un nombre específic.
- Crear la partició principal de l'espai desequilibrada mitjançant la introducció i activar la comanda Crear partició primària.
- Formatar el sistema d'arxius de el nou volum amb format de FS = NTFS ràpid.
- Només queda per entrar Assign Letter = N, en substitució de N en la lletra desitjada de el nou volum.
- Escriure una sortida per abandonar el ressort i tanqui la consola.
- Després d'això, quan s'instal·la el sistema operatiu, veurà la secció o compartiment creat anteriorment i es pot seleccionar qualsevol d'ells per instal lar Windows.
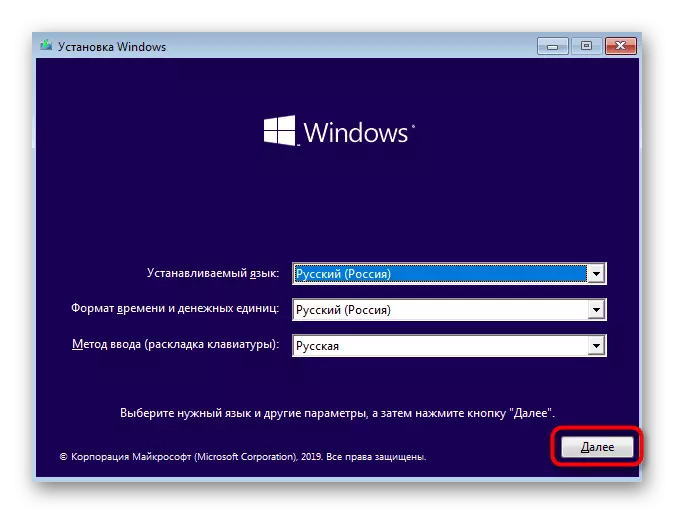
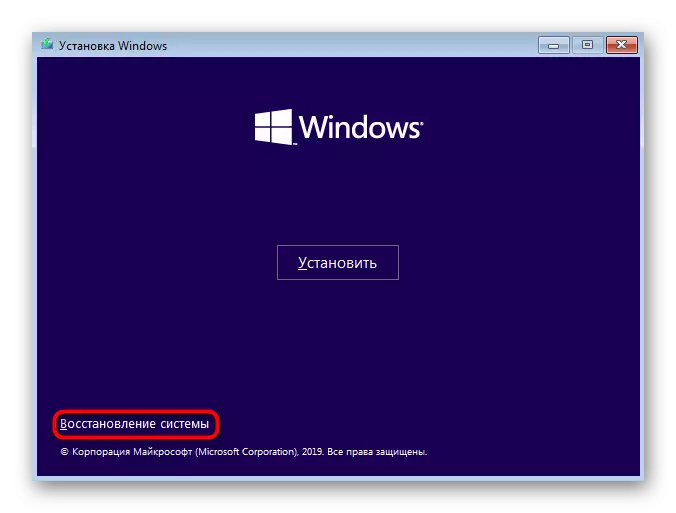
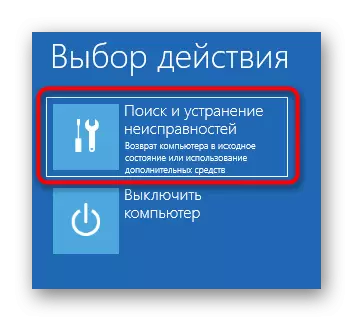
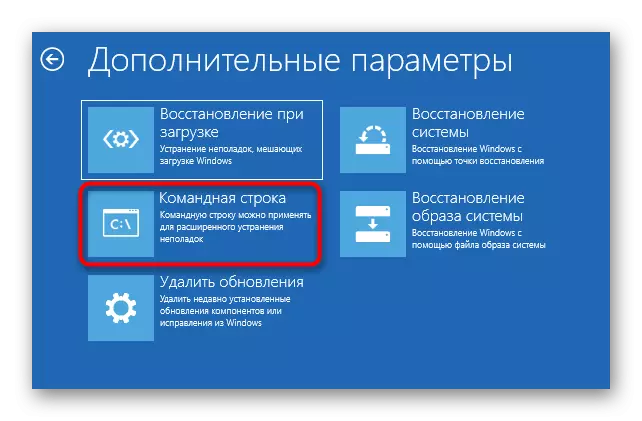
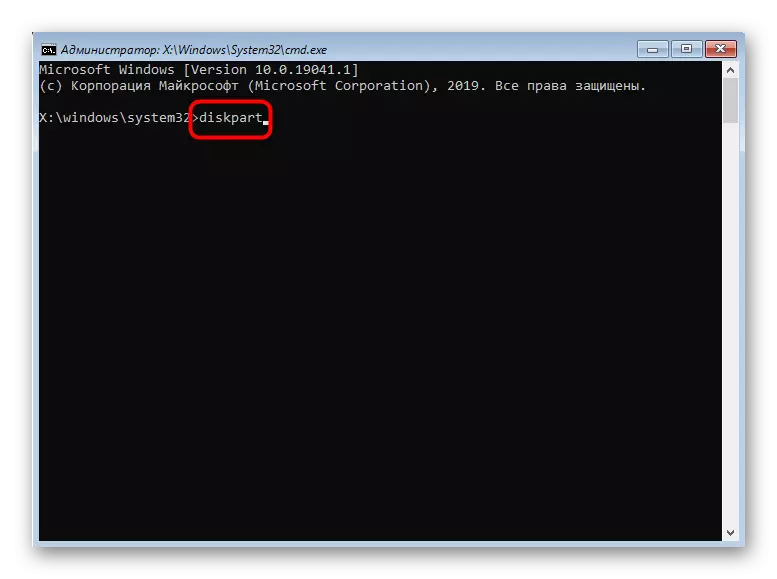
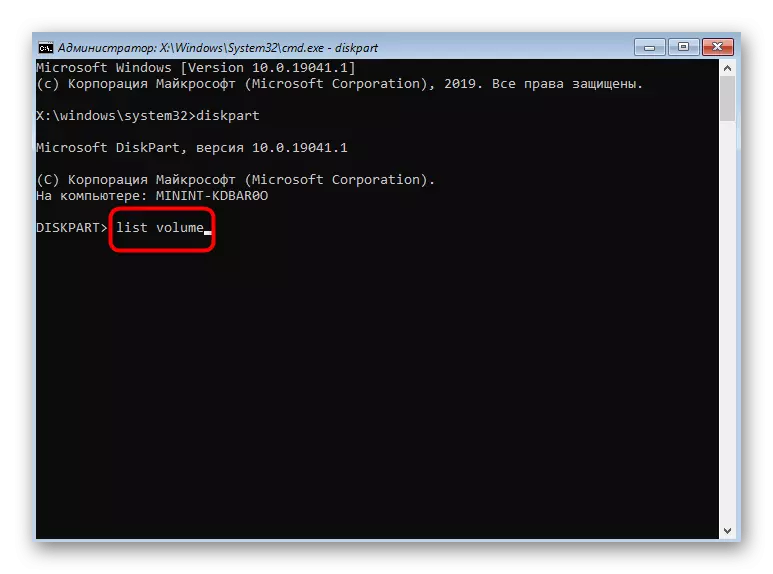
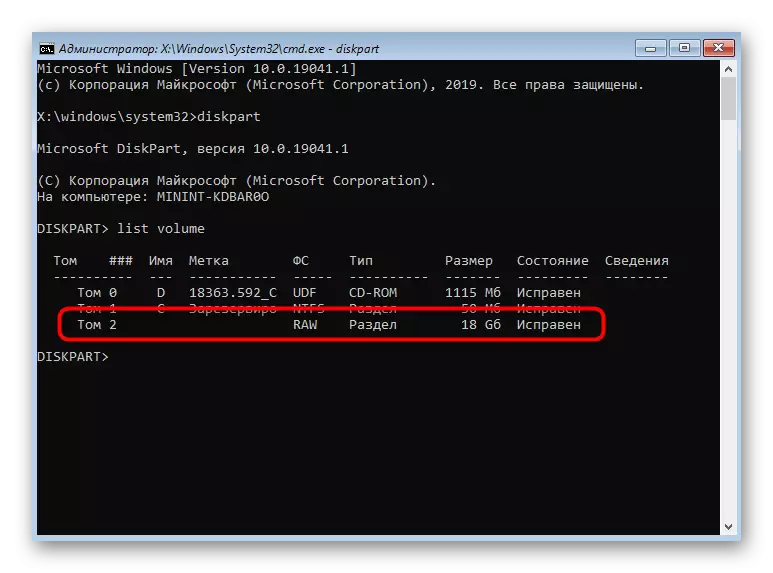
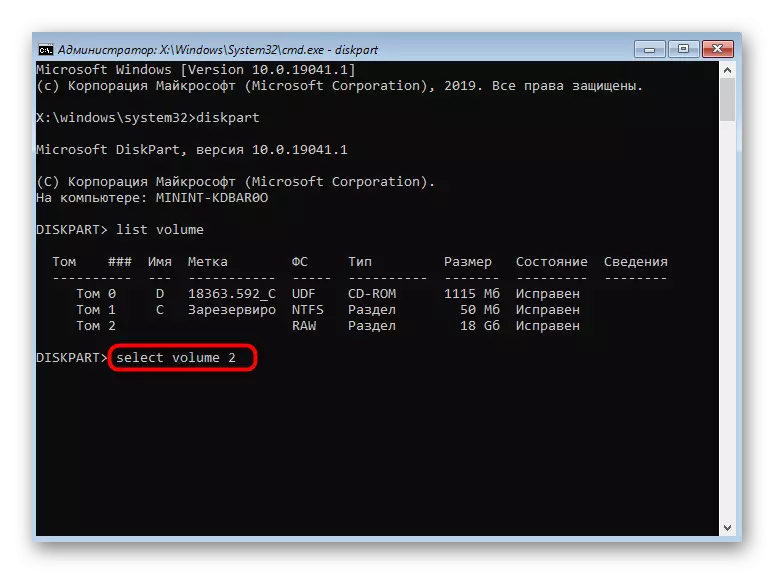
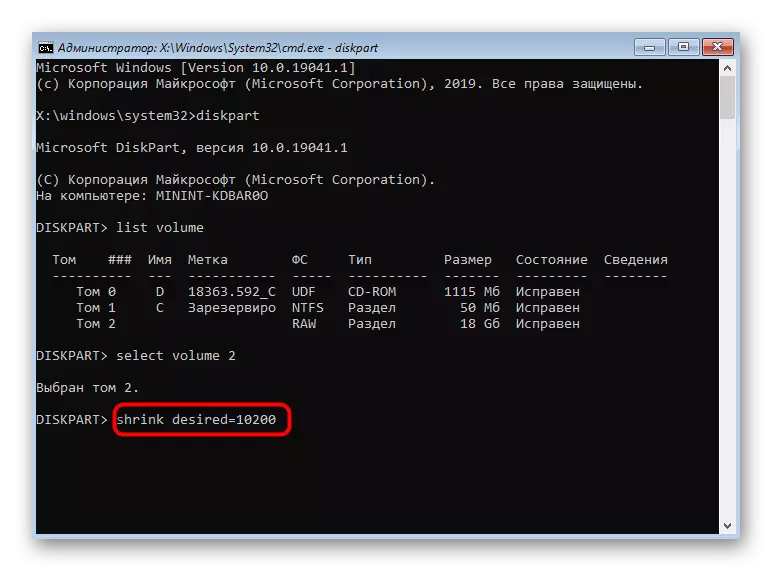
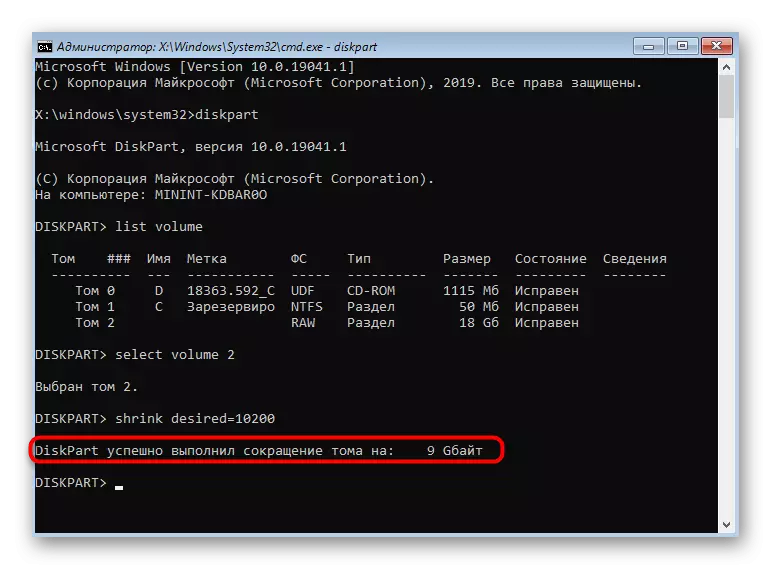
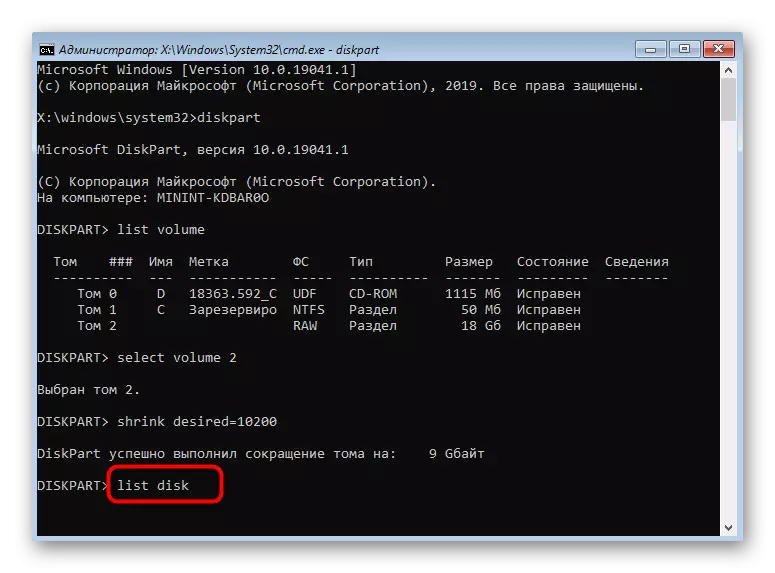
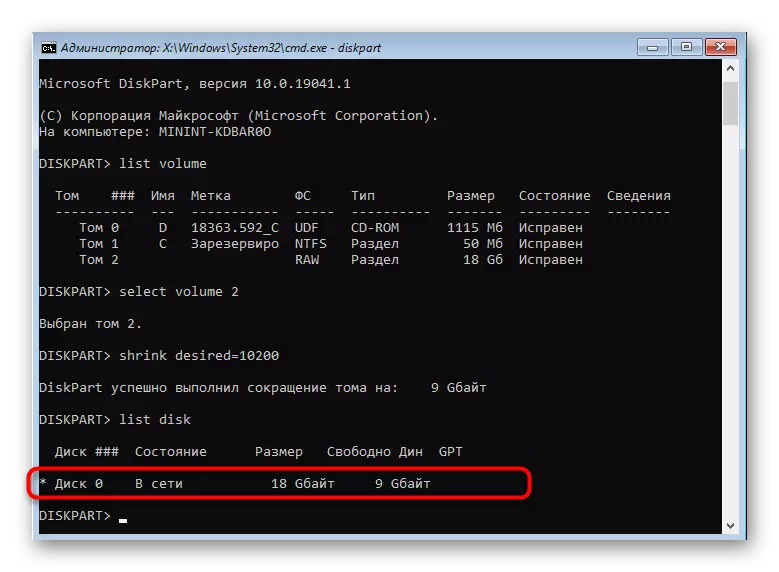
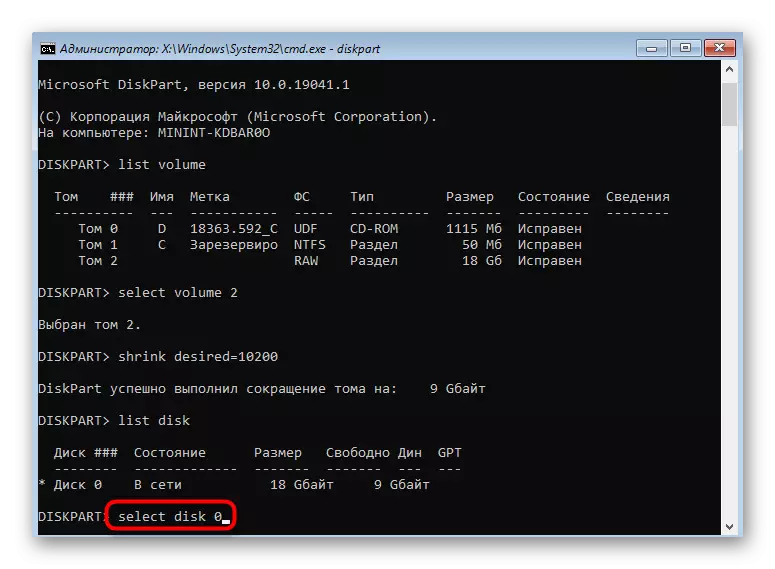
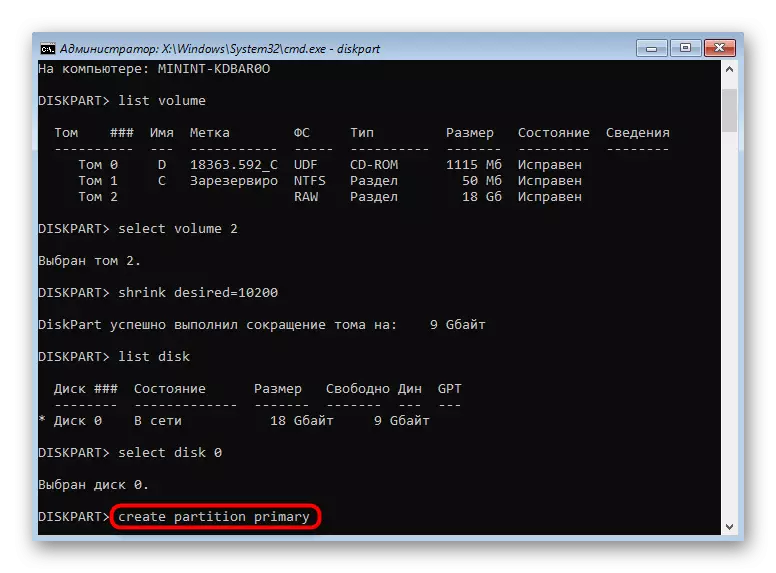
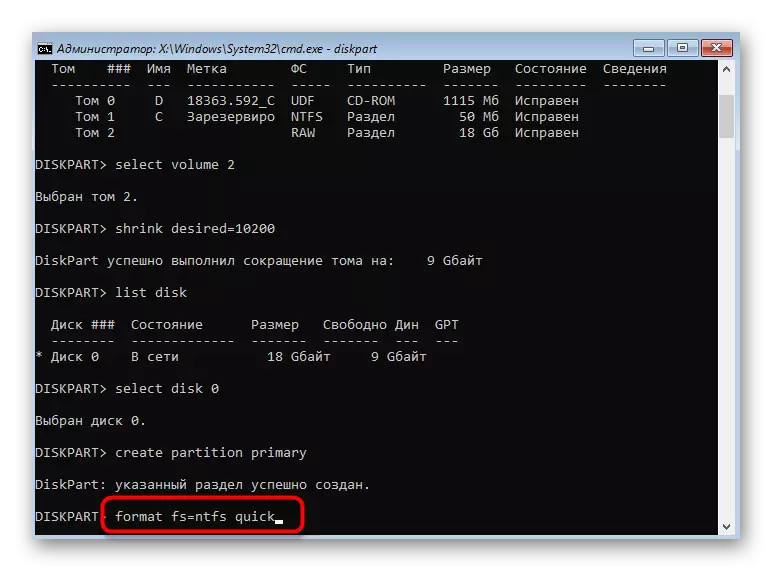
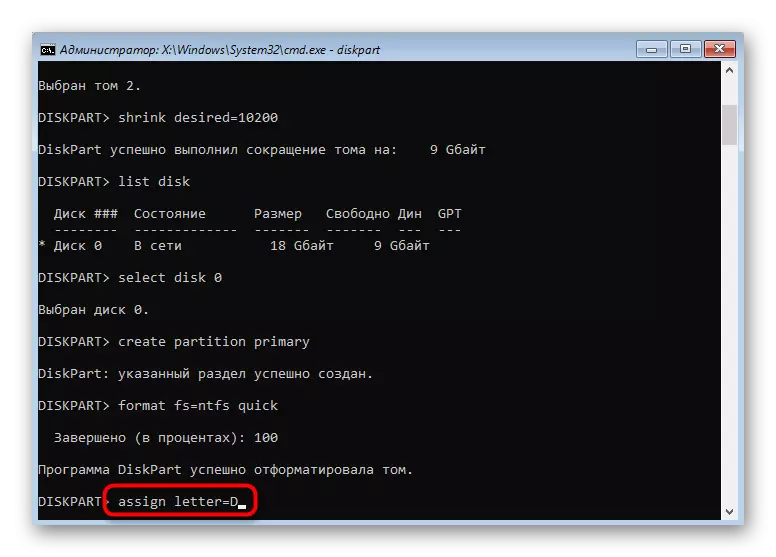
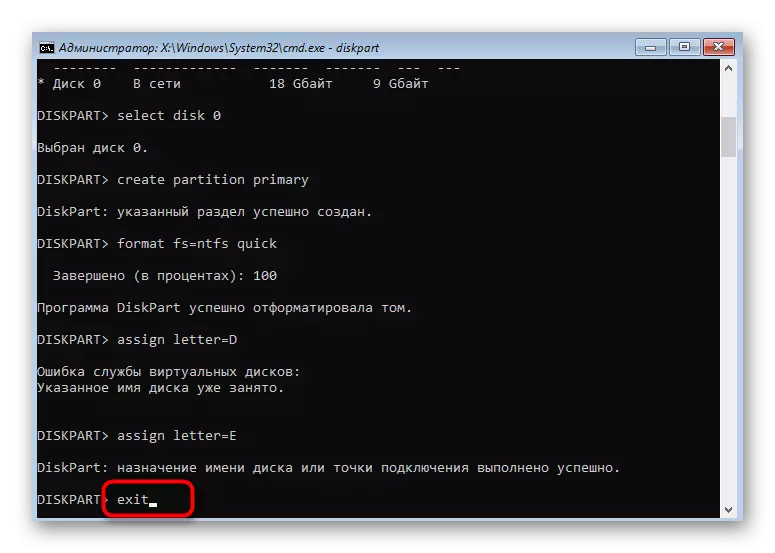
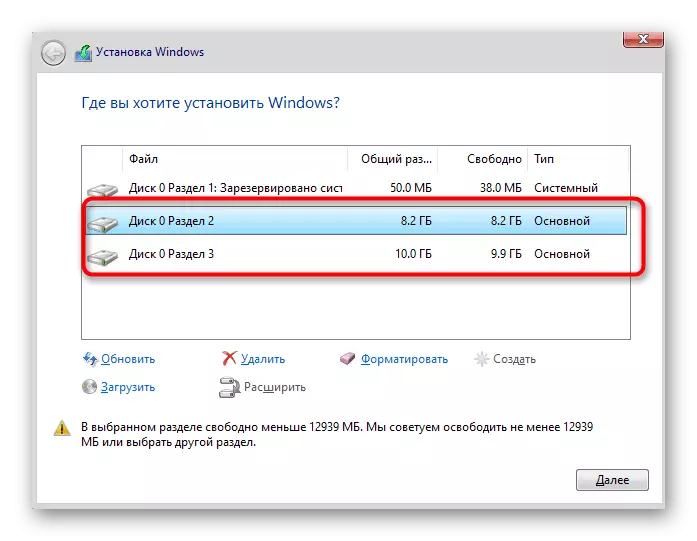
De la mateixa manera, es pot dividir el disc mitjançant la creació de la quantitat necessària de particions a través de la línia d'ordres. No us oblideu de seleccionar els volums correctes de volums i discos de dades importants accidentalment no elimina.
El problema més comú que apareix quan s'intenta dividir el disc abans d'instal·lar el sistema operatiu, l'absència de la pròpia unitat en la llista. Això pot ser causat per les més diverses raons, per la qual cosa li recomanem que llegeixi un material separat sobre aquest tema, la recerca de la solució pertinent allà i després d'aquest procediment per a la separació d'HDD als volums lògics.
Llegiu també: No hi ha disc dur durant la instal·lació de Windows
Per sobre, vam presentar dos mètodes de separació de el disc durant la instal·lació de Windows 10. Només es pot triar l'adequada i seguiu les instruccions per a realitzar correctament la tasca sense cap tipus de dificultats addicionals.
