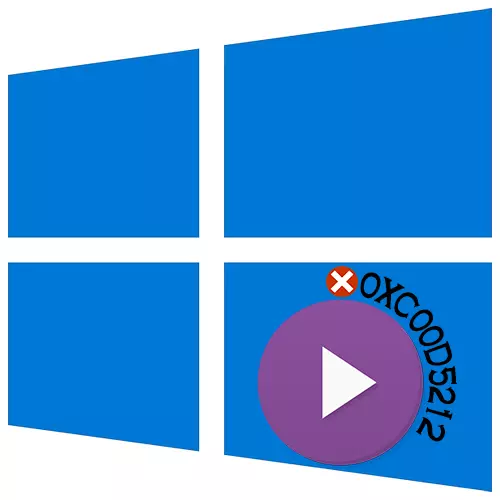
En general, apareix un error 0xC00D5212 a l'executar arxius multimèdia. Indica que el reproductor no admet els tipus de còdecs que es van utilitzar per crear-los. Avui anem a dir-li com corregir aquest error en l'equip amb Windows 10.
Mètode 1: Solucions alternatives
Molt sovint, els arxius de vídeo i àudio no es poden reproduir els reproductors multimèdia estàndard de sistema, ja que no tenen molts còdecs. En aquest cas, una bona alternativa serà un programari de tercers. Penseu dues opcions a la vegada - el reproductor gratuït amb el suport de la majoria dels còdecs i programari, que inclou un conjunt de filtres, codecs i aplicacions per al processament i la reproducció d'arxius multimèdia.Opció 1: VLC Media Player
- Executeu el fitxer d'instal·lació i seleccioneu el tipus d'instal·lació recomanada.
- Especifiqueu el lloc d'instal·lació de l'aplicació.
- Quan s'instal·la el reproductor, feu clic amb el botó dret de ratolí sobre l'arxiu multimèdia, anar a l'opció "Obrir usant" i seleccioneu "VLC Media Player".
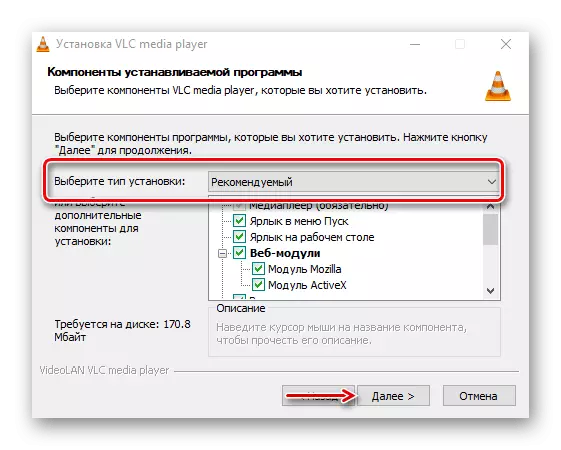
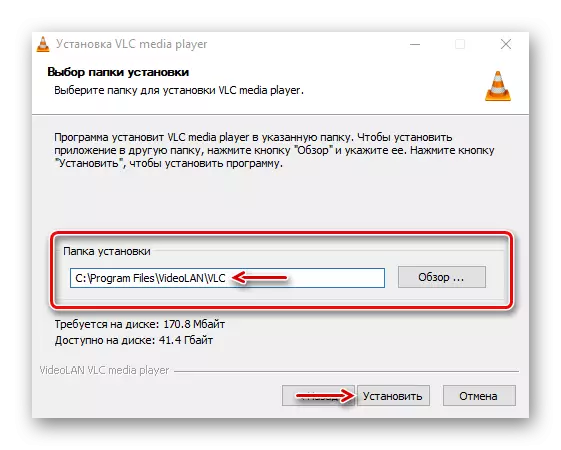

Opció 2: K-Lite Codec Pack
- Anem a la pàgina oficial de descàrregues, seleccioneu la versió de MEGA i feu clic a "Descarregar Mega".
- Feu clic en un dels enllaços, per exemple, la que es mostra a la pantalla, esperant que acabi la descàrrega i executa l'arxiu descarregat.
- Utilitzeu el tipus d'instal·lació habitual.
- En el "preferit Reproductor de vídeo" Gràfic, seleccionar Media Player Classic - un jugador que va a reproduir arxius.
- Estem convençuts que a la columna "Idioma primari" significa "Rus". Tots els altres paràmetres es van mantenir sense canvis.
- Després de la instal·lació, també es fa clic al botó dret de ratolí sobre el vídeo i obrir-lo amb MPC-HC.
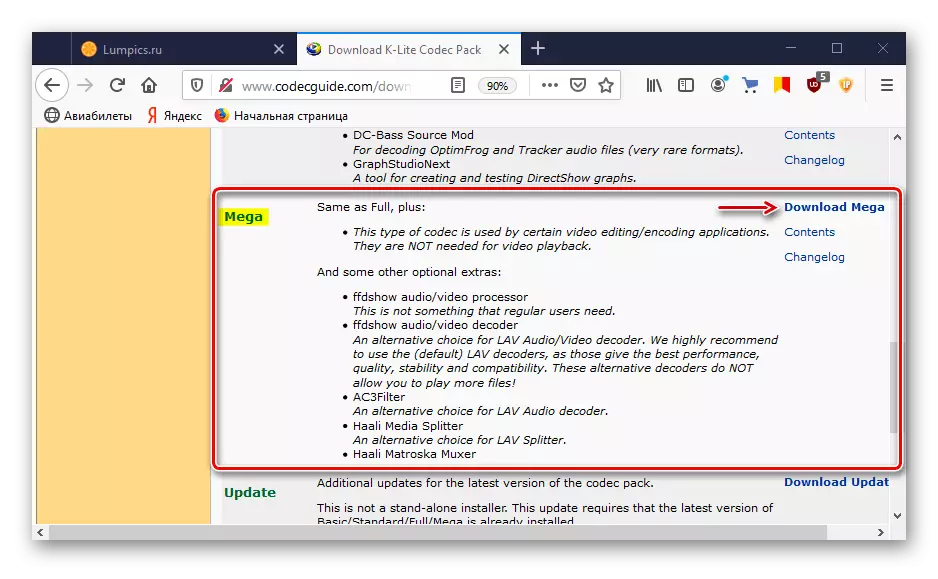
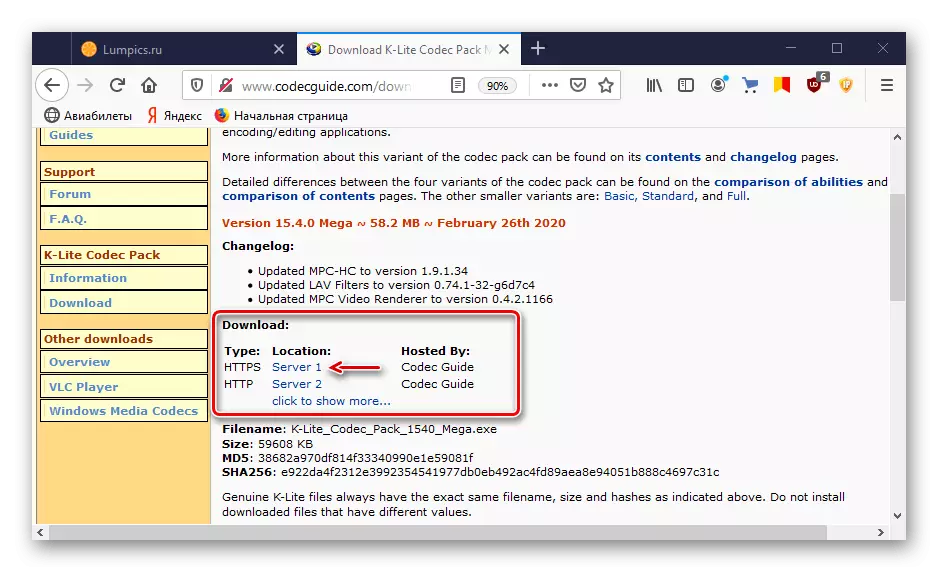
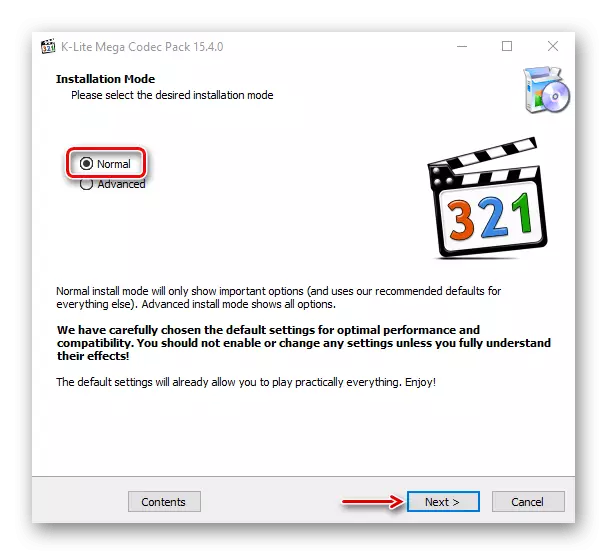
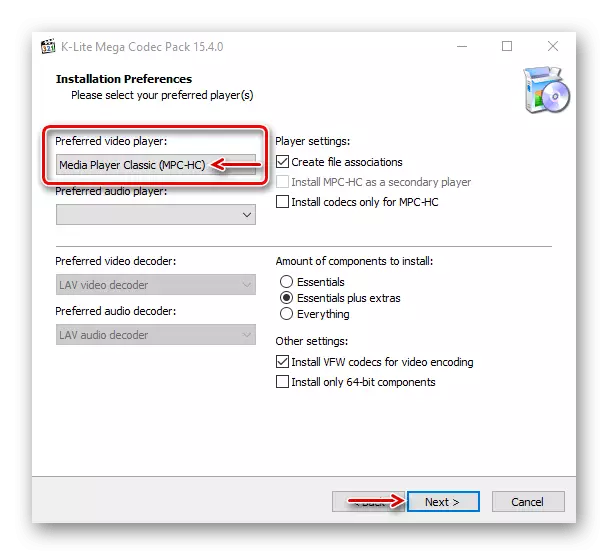
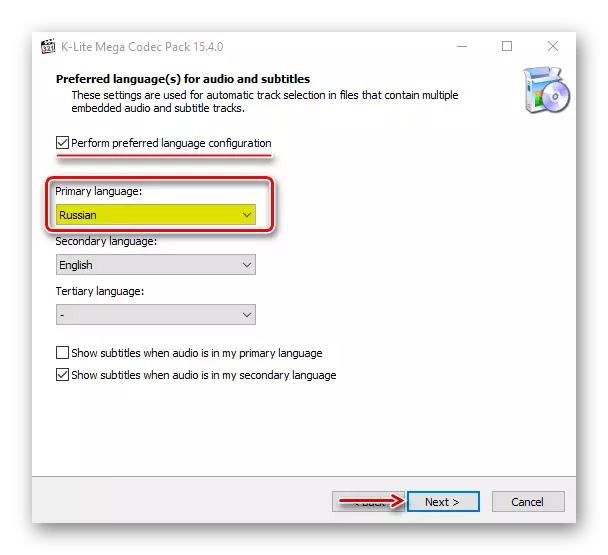
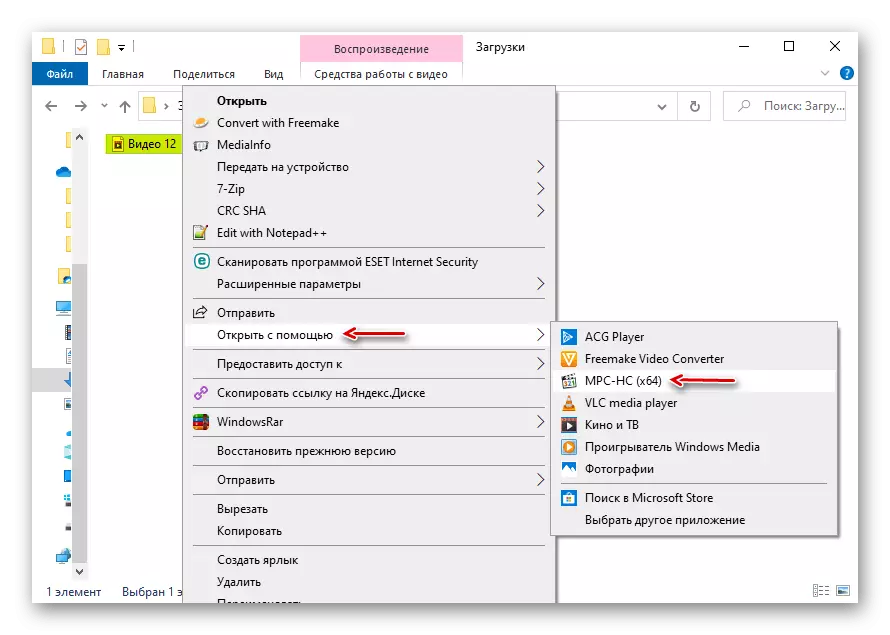
En la majoria dels casos, el programari que es descriu resol el problema, però si vostè està interessat en els jugadors estàndard, aneu a les següents maneres.
Mètode 2: Mitjans de recodificació
Dos arxius de vídeo amb la mateixa extensió, per exemple, MP4, poden ser codificats per diferents còdecs. Per tant, passa que un arxiu es va posar en marxa amb una extensió tal, i l'altre no ho és. En aquest cas, pot intentar tornar a codificar en el format més compatible. En l'exemple de el programa Format Factory, això es fa així:
- Executar l'aplicació ia la pestanya "Video", seleccioneu la conversió a MP4.
- En la següent finestra, feu clic a "Configuració".
- En la línia "Tipus", ens fixem el "MP4", en la línia de "còdec de vídeo" - "AVC (H264)", i deixar la resta d'ajustos sense canvis. Feu clic a "D'acord".
- En la següent finestra, feu clic a "Afegeix arxiu".
- Trobem l'arxiu en el disc i obrir-lo.
- Feu clic a "D'acord".
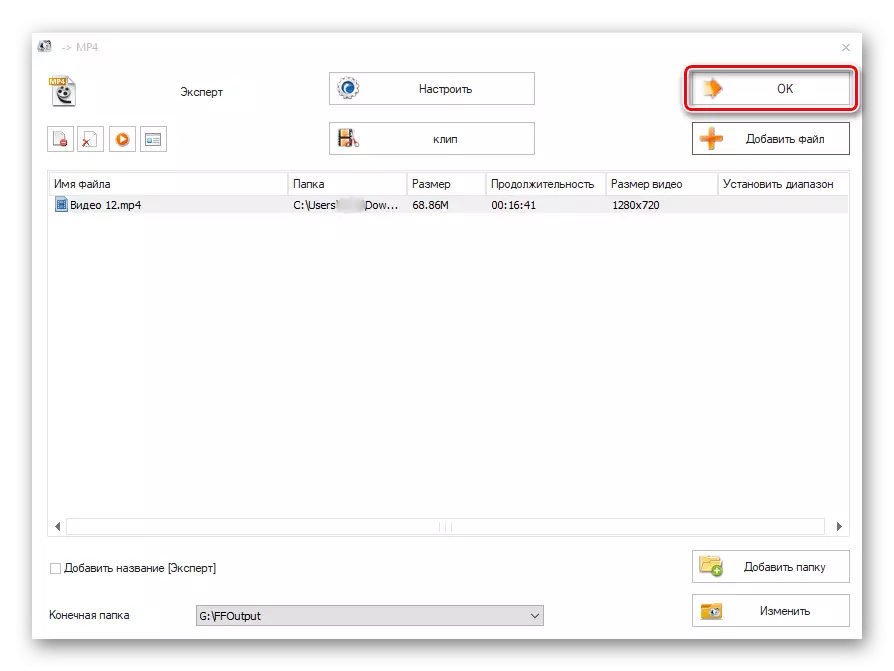
Feu clic a "Inici" per iniciar el procés de conversió. Quan s'ha completat Format Factory, intenteu iniciar el vídeo.
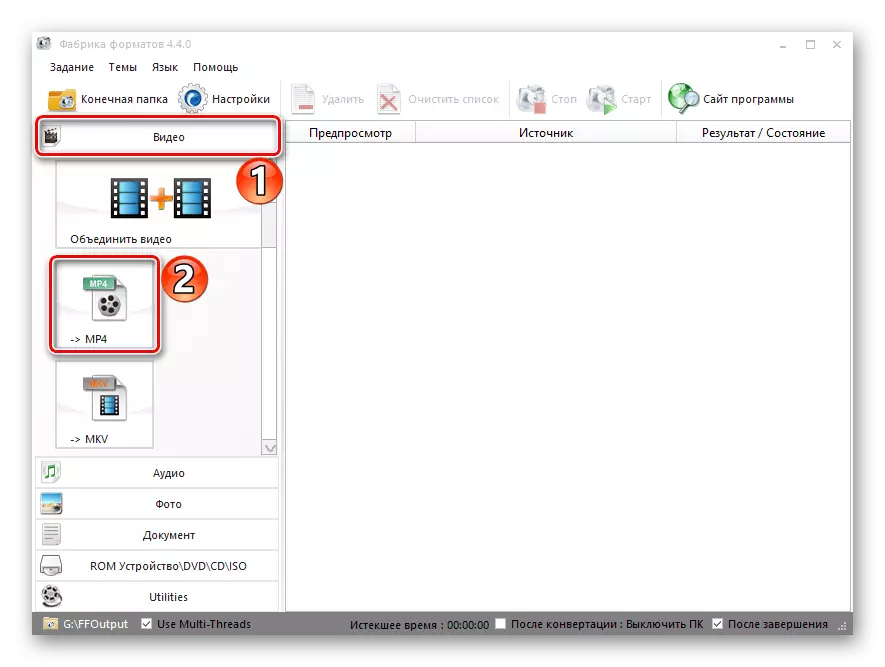
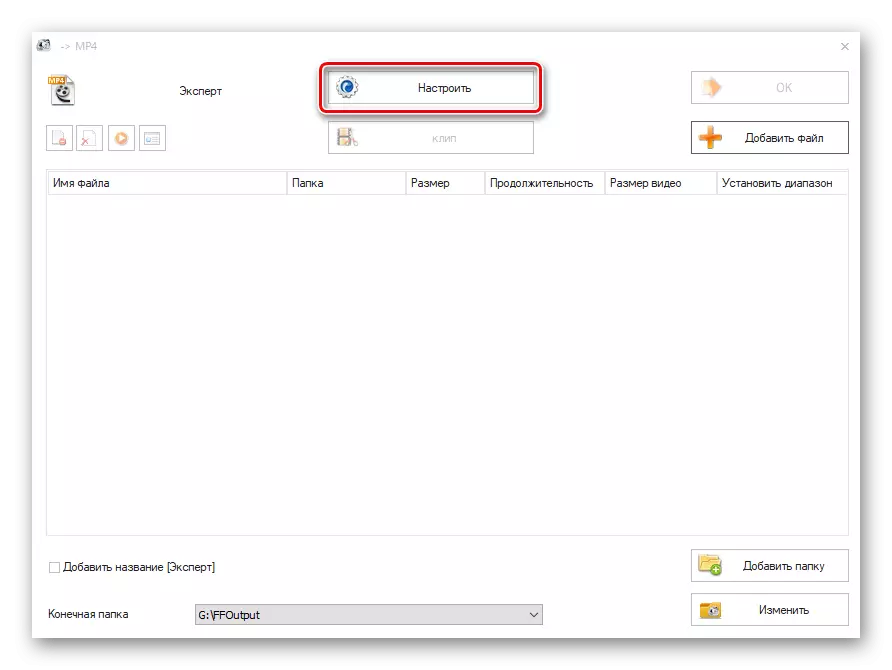
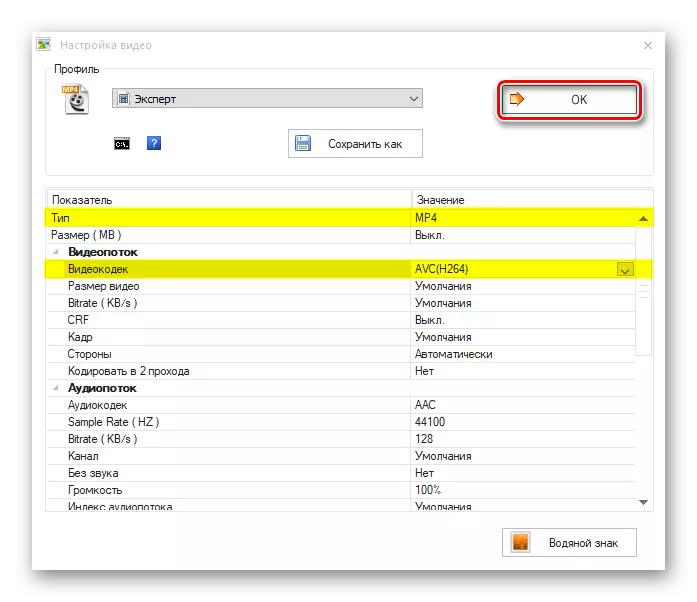
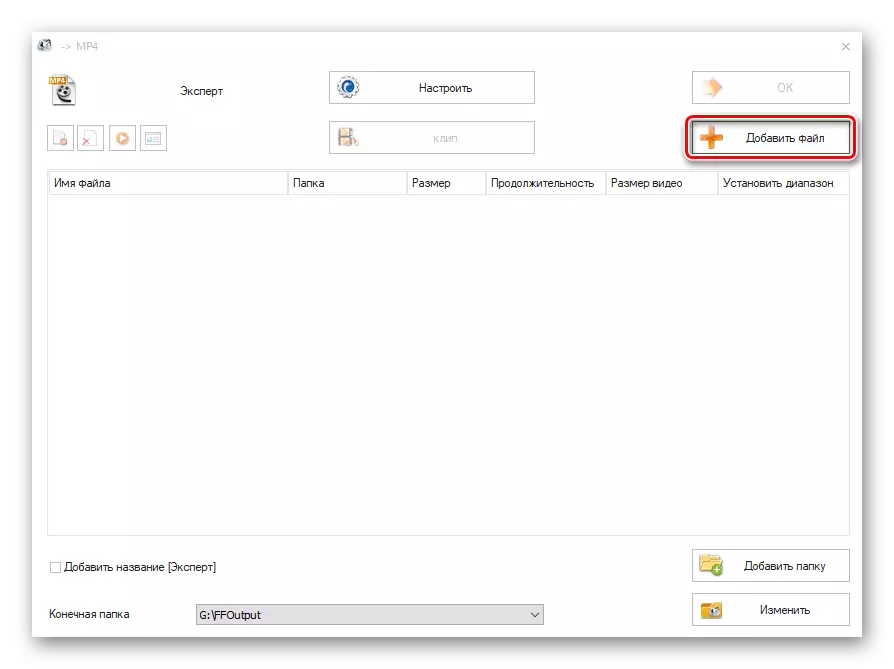
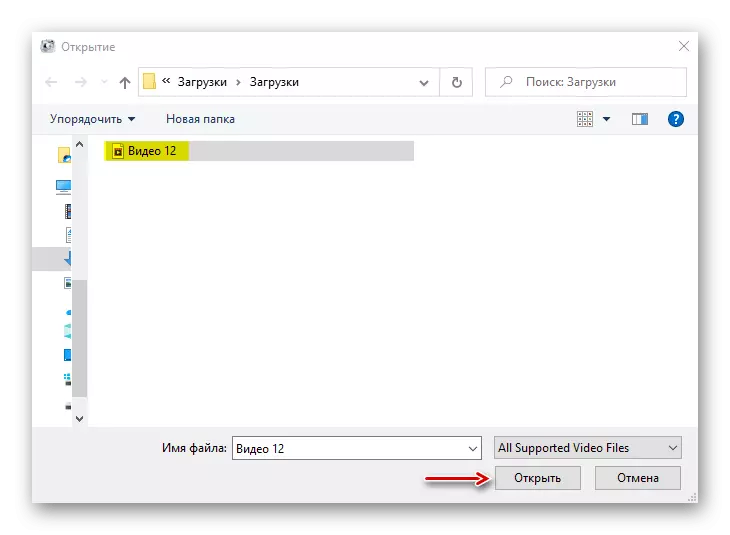
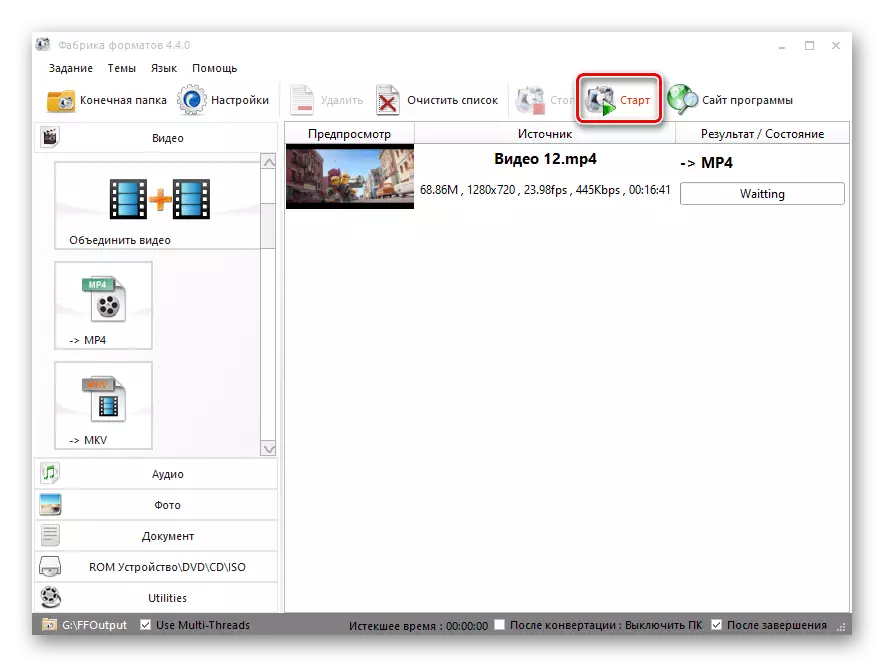
Serà incòmode per convertir cada arxiu, però si apareix poques vegades l'error, aquest mètode és adequat.
Mètode 4: Solució de problemes
La raó de l'aparició d'un error pot haver-hi problemes sistemàtics. Per aquests casos, Windows 10 té la seva pròpia eina d'eliminació.
- La combinació de tecles Win + I diu opcions de Windows i aneu a la secció "Actualització i Seguretat".
- Obriu la fitxa Solució de problemes. Si l'arxiu d'àudio no s'inicia, anar a l'opció "Executar diagnòstic i solució de problemes" bloc i seleccionar l'opció "Reproduir so".
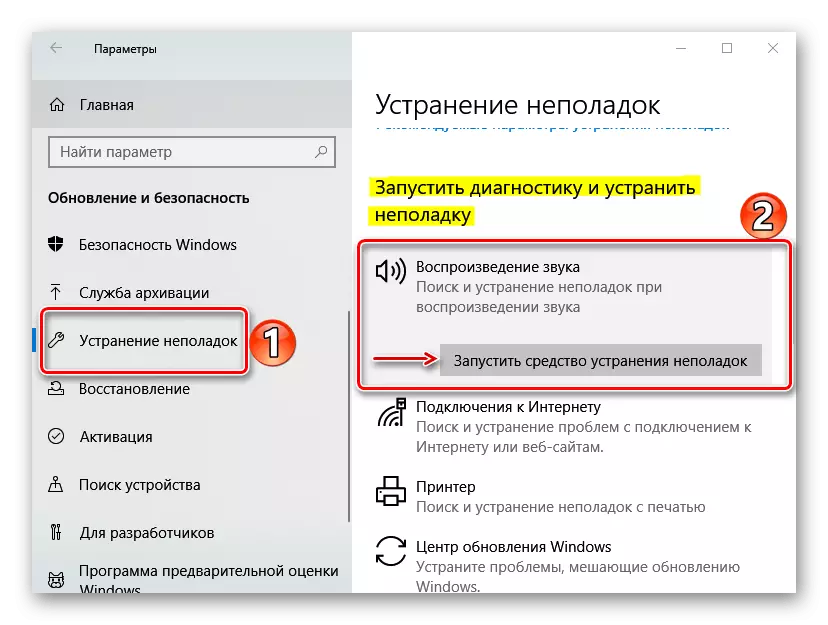
Durant la reproducció de problemes amb la reproducció de vídeo, aneu a la "recerca i eliminació d'altres problemes" i feu clic a "Video Joc".
- Si l'eina de solució de problemes troba errors, corregir-los o dir-li com es pot fer de forma automàtica. Només es refereix als problemes que no estan relacionats amb les capacitats de el maquinari de l'ordinador.
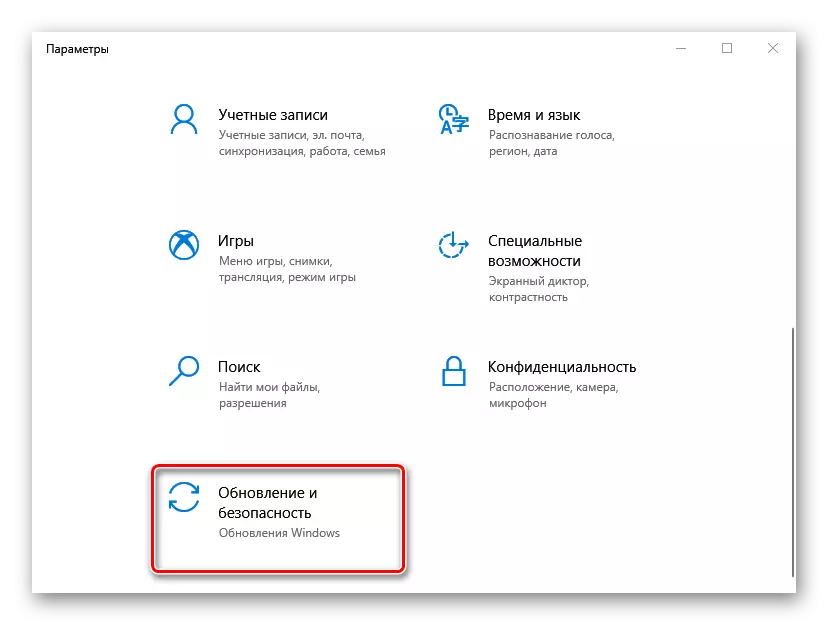
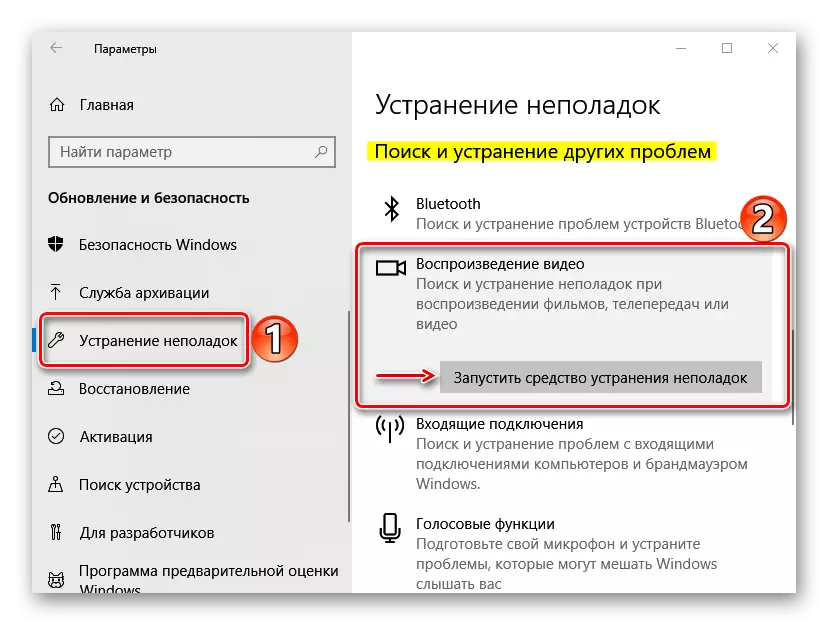
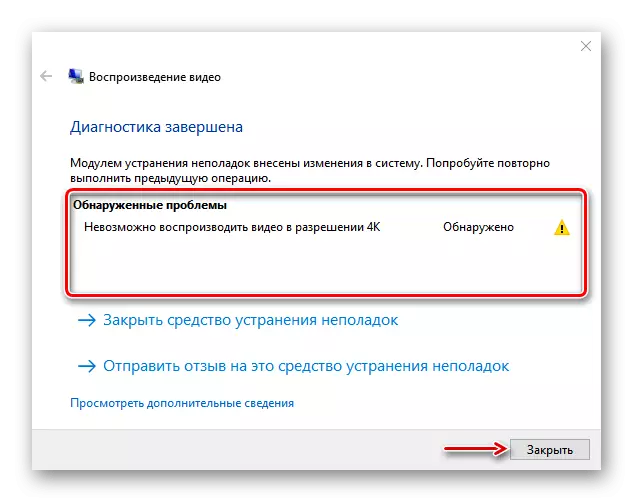
També utilitzar el programa integrat de servei que escaneja el sistema d'arxius danyats i es detecta mitjançant la seva substitució per còpies correctes. Sobre com utilitzar l'aplicació, vam escriure en detall en un altre article.

Llegir més: Comprovar la integritat de sistema de Windows 10 arxius
Mètode 5: Actualització i controladors de Windows
moderadors de la comunitat de Microsoft ofereixen mètodes addicionals per corregir els errors relacionats amb la reproducció d'arxius multimèdia. En primer lloc, instal·lar les últimes actualitzacions de sistema. Sobre com fer-ho, ens diu en un article separat.
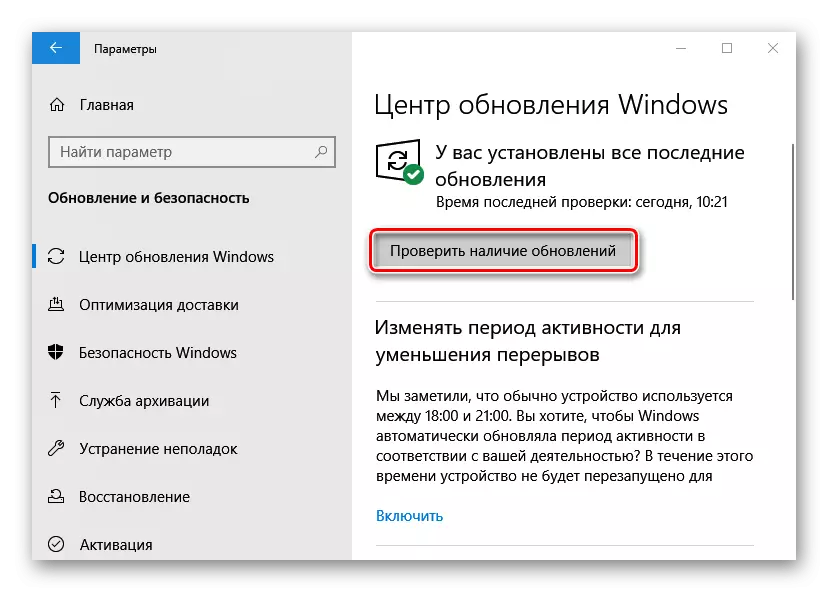
Llegir més: Actualització de Windows 10 a l'última versió
Actualitzar els controladors de dispositius de vídeo. Descarregar des del lloc web oficial de l'fabricant de la targeta gràfica si es tracta d'una discreta, o portàtil i la placa base, si el dispositiu està incorporat. Sobre com descarregar i instal·lar controladors de vídeo, que prèviament va escriure.
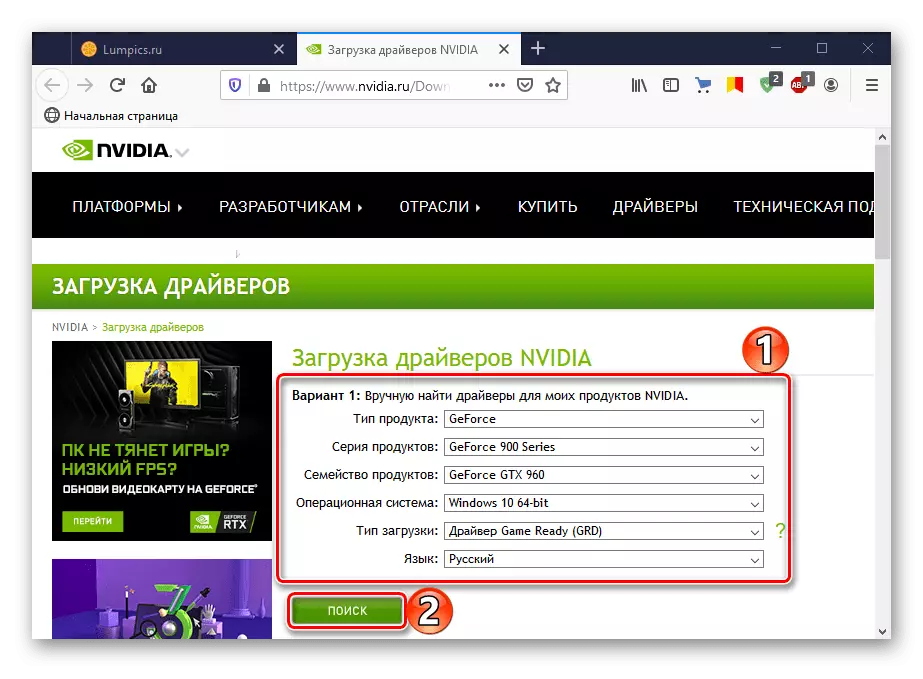
Llegir més: Actualització dels controladors de targetes de vídeo a Windows 10
Si el problema està relacionat amb la reproducció d'arxius d'àudio, torneu a instal·lar els controladors d'àudio, eliminant prèviament d'edat a través de l'Administrador de dispositius.
- La combinació de les tecles Win + R cridar l'finestra "Executar", escriviu la comanda devmgmt.msc i feu clic a "OK".
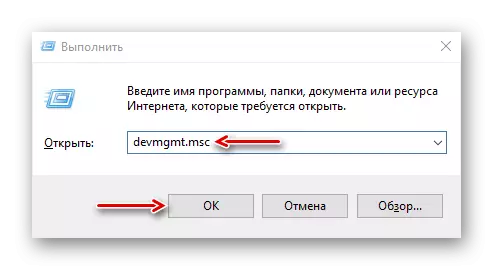
Després de reiniciar el dispositiu es reinstal·larà i els controladors del controlador es faran del centre d'actualitzacions. Si el problema persisteix, estem buscant les últimes versions d'aquests controladors a la pàgina oficial de fabricant de l'portàtil o targeta de so. Com actualitzar els audiovisuals es considera en un altre article.
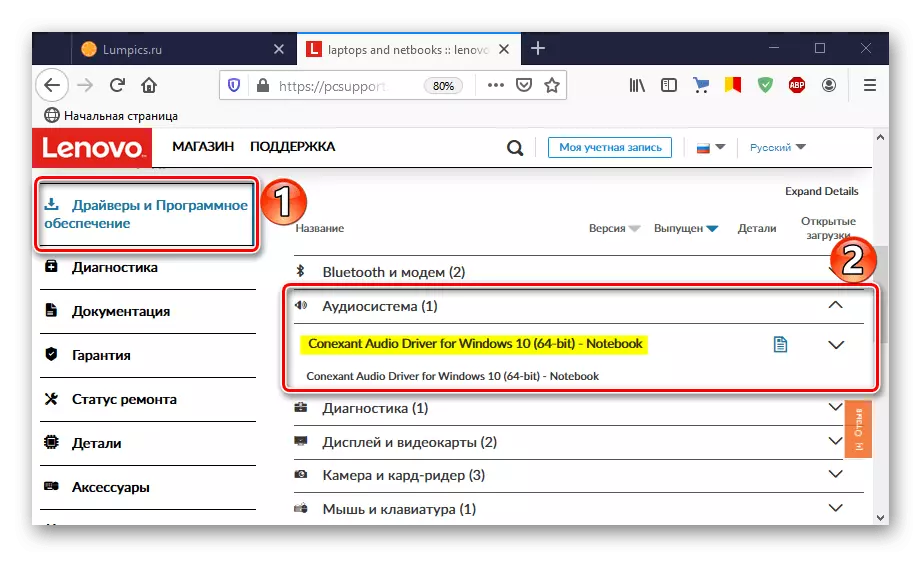
Llegiu-ne més: cerqueu i instal·leu audiors per a Windows 10
Ara coneixeu les maneres d'eliminar l'error 0xc00D5212. Si no ajudaven, és possible que el fitxer estigui simplement danyat. La raó pot ser programari maliciós, així que escaneja amb sistema antivirus. Preste atenció a com enceneu els fitxers multimèdia. Si directament amb un dispositiu connectat a un ordinador, per exemple, des d'un telèfon intel·ligent, proveu-los per primera vegada a un ordinador i torneu a començar.
