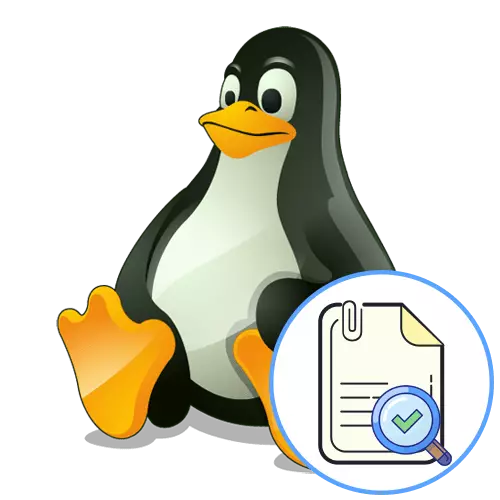
Mètode 1: Editors de text amb una interfície gràfica
A Linux, a l'igual que en altres sistemes operatius, hi ha diversos editors de text implementades amb una interfície gràfica. En la majoria dels casos, estan involucrats en l'usuari en l'elaboració de documents. Per tant, com el primer mètode, oferim a afectar el tema de tan sols aquest tipus de programes, que permetran als usuaris principiants poden dominar en ells i entendre com es produeix la recerca de text en arxius.
- En primer lloc, obrir el gestor de fitxers per a trobar l'objecte sigui necessari a través d'ell.
- Feu clic botó dret de ratolí per trucar a l'menú de context i obrir l'editor a través del defecte o seleccionar "Obrir en una altra aplicació".
- Si transició al menú de selecció, llegiu la llista recomanada o obrir una llista de totes les aplicacions disponibles per seleccionar la millor opció.
- Després d'obrir un arxiu a través d'un editor convenient, segueix sent només per trobar la secció "Edita".
- Té l'opció de "Cercar", és ella la que ens interessa ara. Molt sovint se li pot dir ia través de la combinació estàndard de tecles Ctrl + F.
- A la fila aparegut, només queda per introduir el text del seu interès. Si el programari té en compte els registres de símbol, s'ha de prestar atenció a les lletres de l'títol i minúscules.
- En general, quan una coincidència, els fragments s'assignen en el text, així com els resultats, es pot moure fàcilment utilitzant els botons virtuals en forma de fletxes.
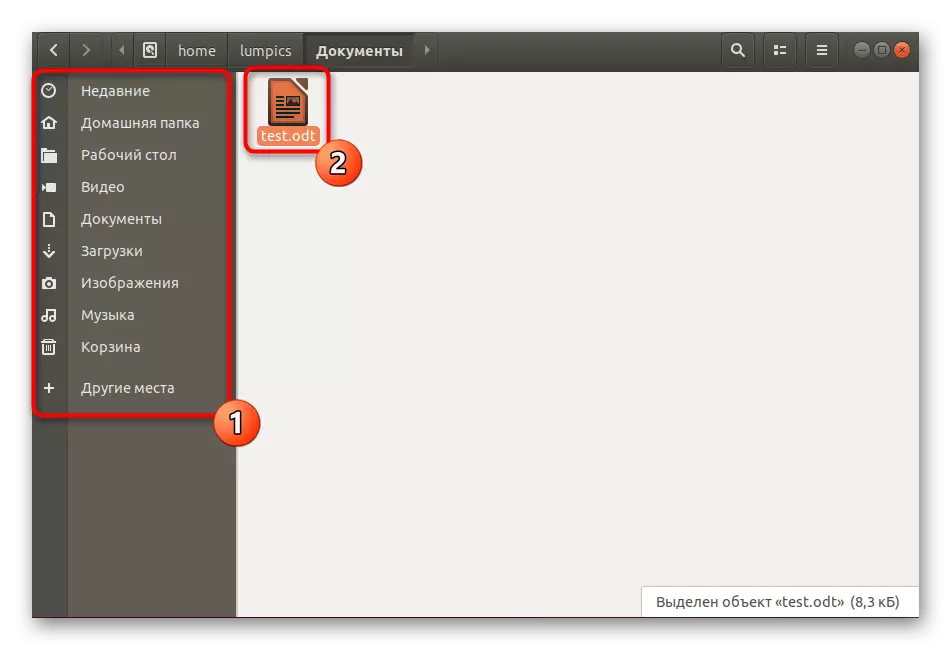

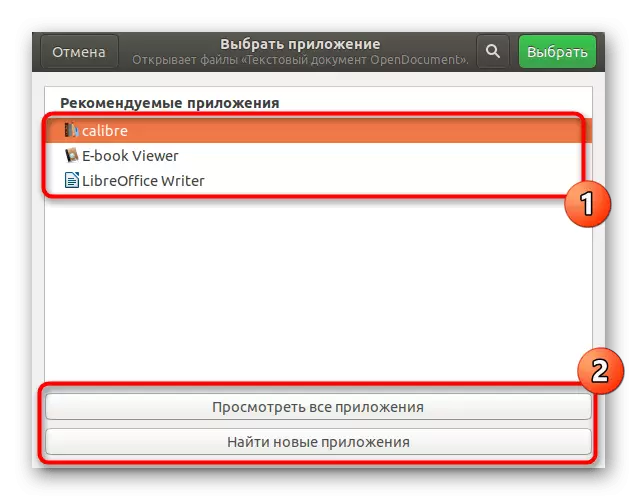

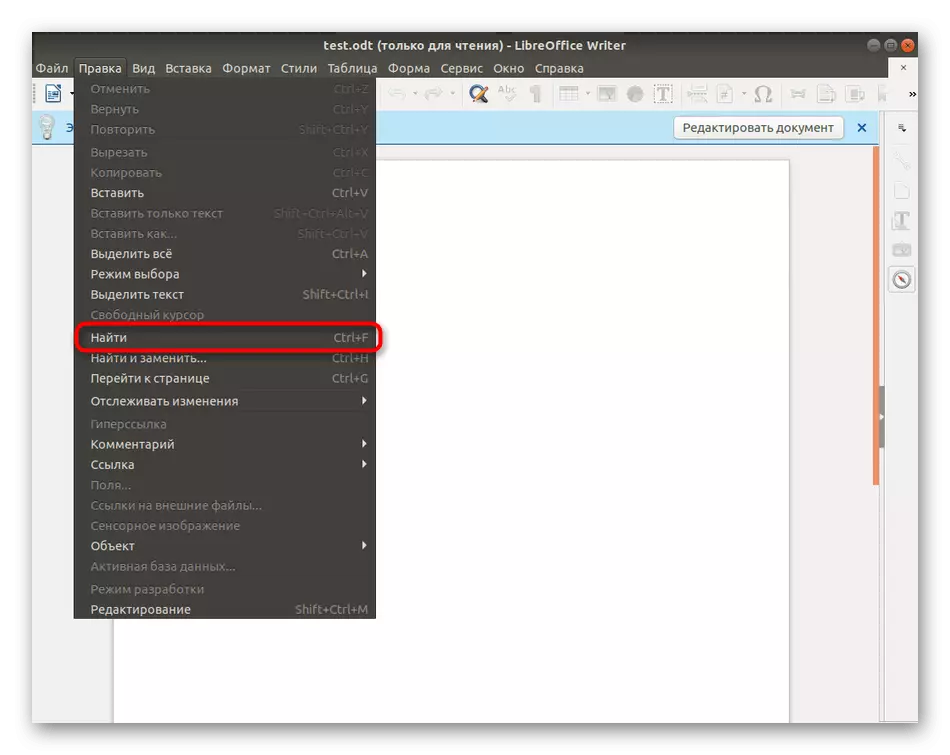
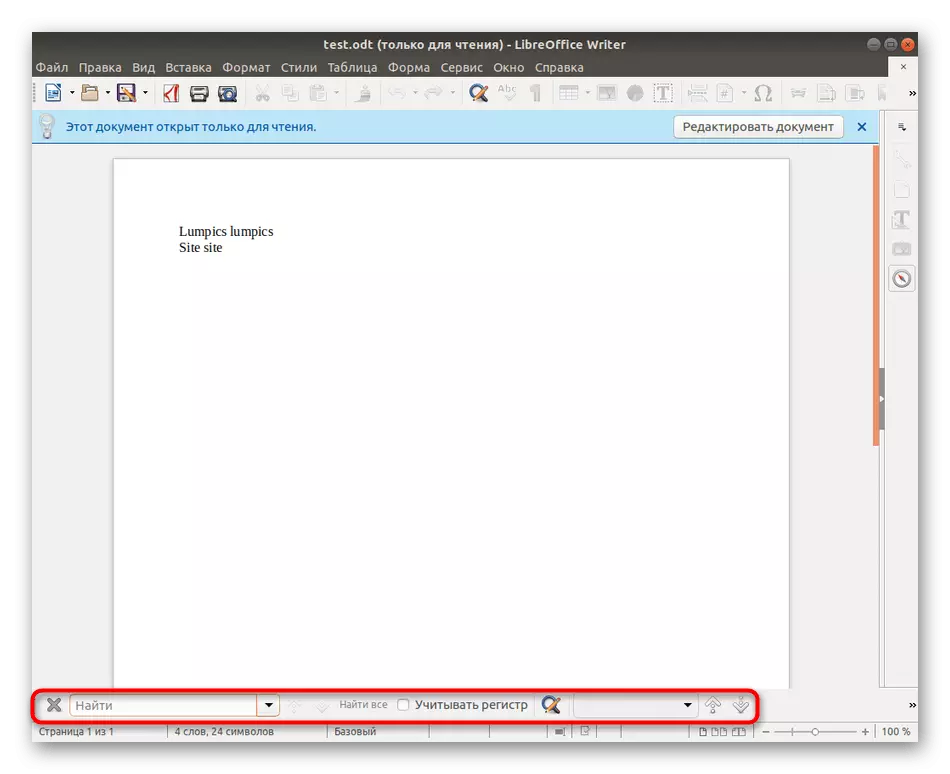
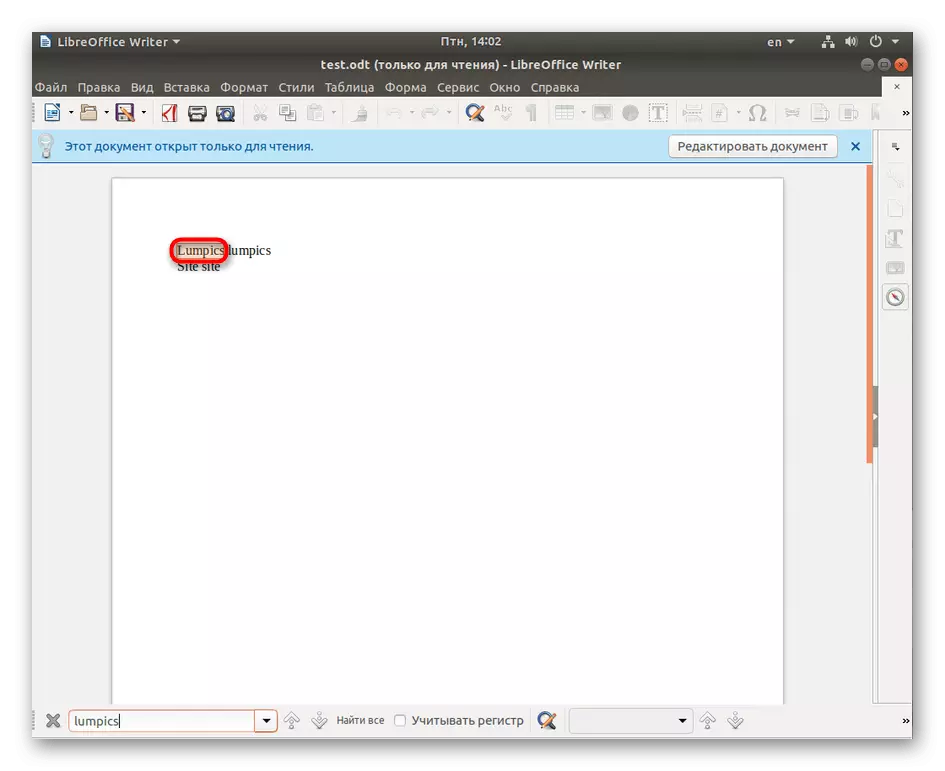
A tall d'exemple, prenem l'editor de text estàndard de LibreOffice. Si un altre programa està instal·lat en la distribució, o si prefereix interactuar amb anàlegs similars, el principi de la realització de la tasca és pràcticament no difereix del que acaba de veure. Si té problemes a la recerca de la secció Edita, intenti utilitzar la combinació Ctrl + F per obrir la cadena de cerca.
Mètode 2: Editor de fitxers de configuració amb interfície gràfica d'usuari
Per separat, m'agradaria esmentar petites utilitats amb una interfície gràfica, la funcionalitat bàsica es concentra en l'edició de fitxers de configuració. Aquests no són editors de text, però, mostren el contingut dels objectes d'aquest formulari. Prenguem una eina estàndard per a moltes distribucions anomenades Gedit.
- Per començar, haureu de començar la consola. Fes-ho a través del menú de l'aplicació o prement la tecla CTRL + ALT + T.
- Introduïu l'ordre gedit / etc / ssh / sshd_config, on / etc / ssh / sshd_config substituïu el camí cap a l'objecte requerit.
- Activeu l'ordre prement la tecla Enter i espereu la pantalla nova de la finestra. Aquí amplieu el menú amb els paràmetres.
- Col·locació de "Cerca" i feu-hi clic.
- Queda només per entrar al contingut de la cadena que va aparèixer i conèixer els resultats obtinguts, que es ressaltarà amb taronja.
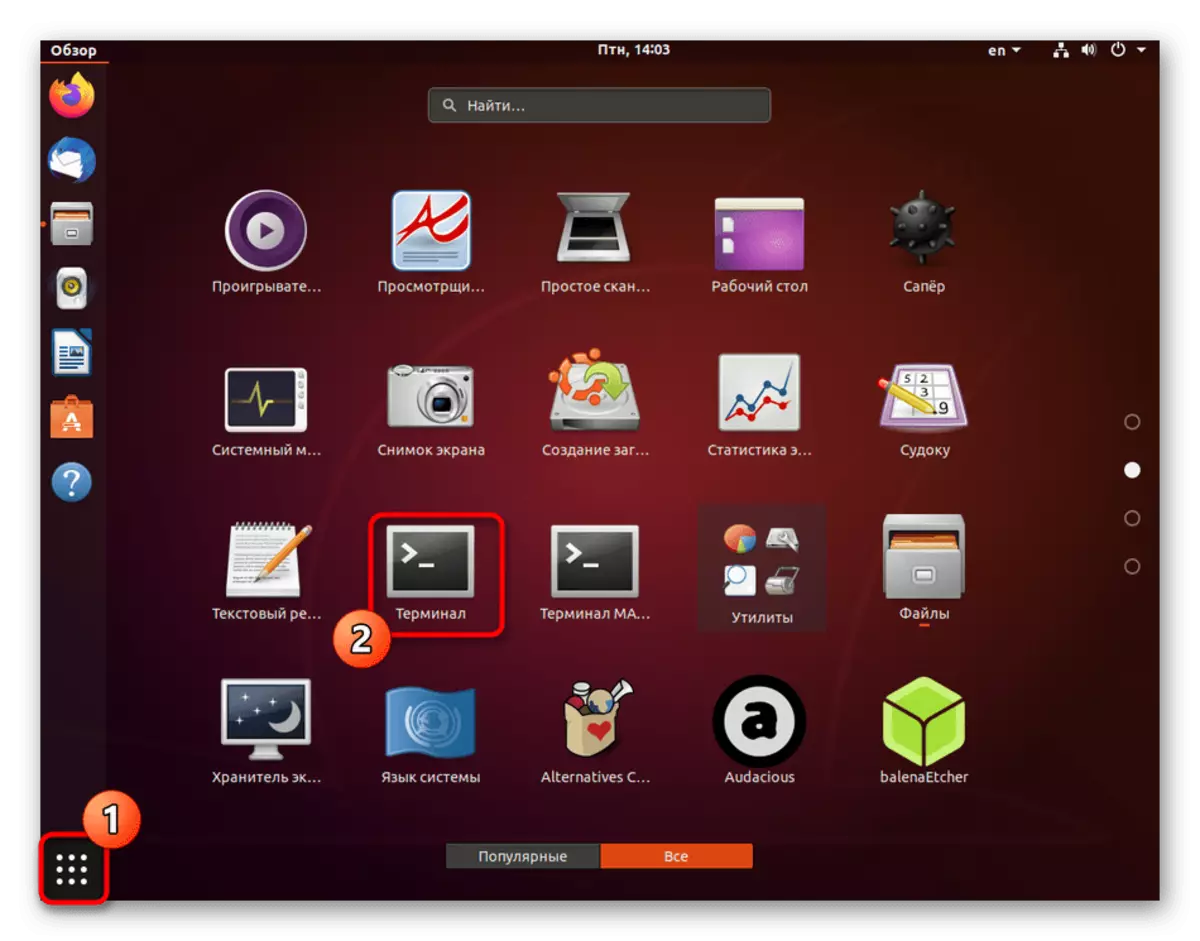
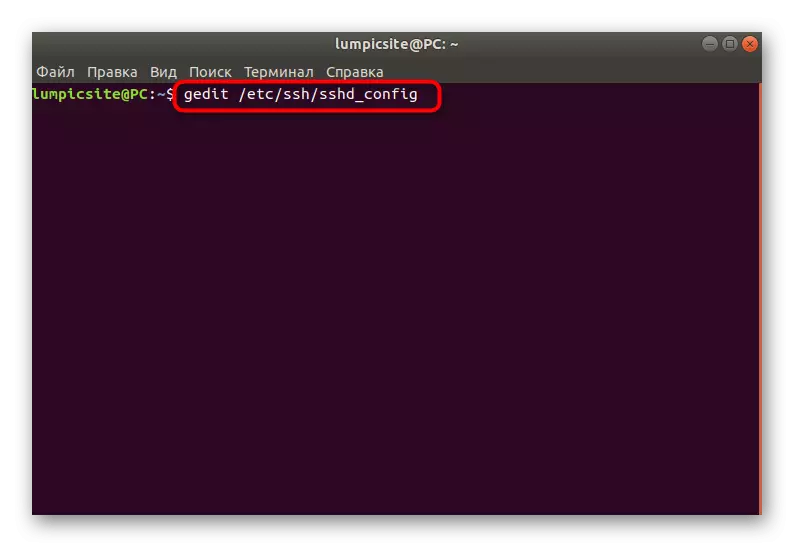

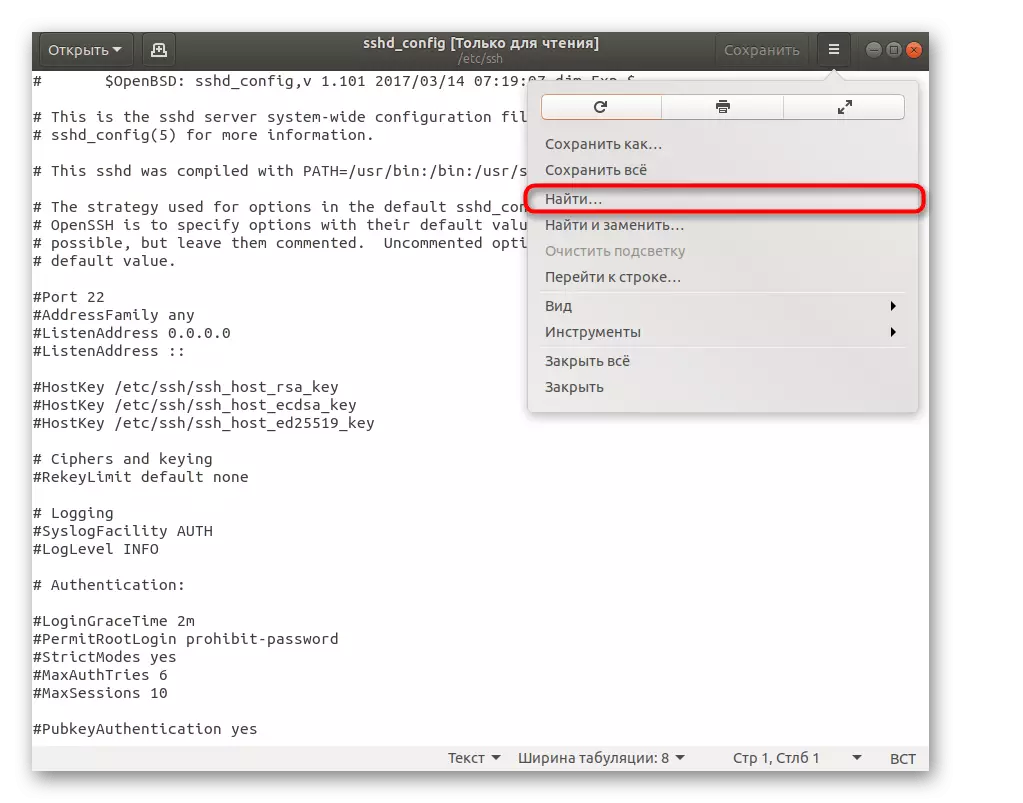
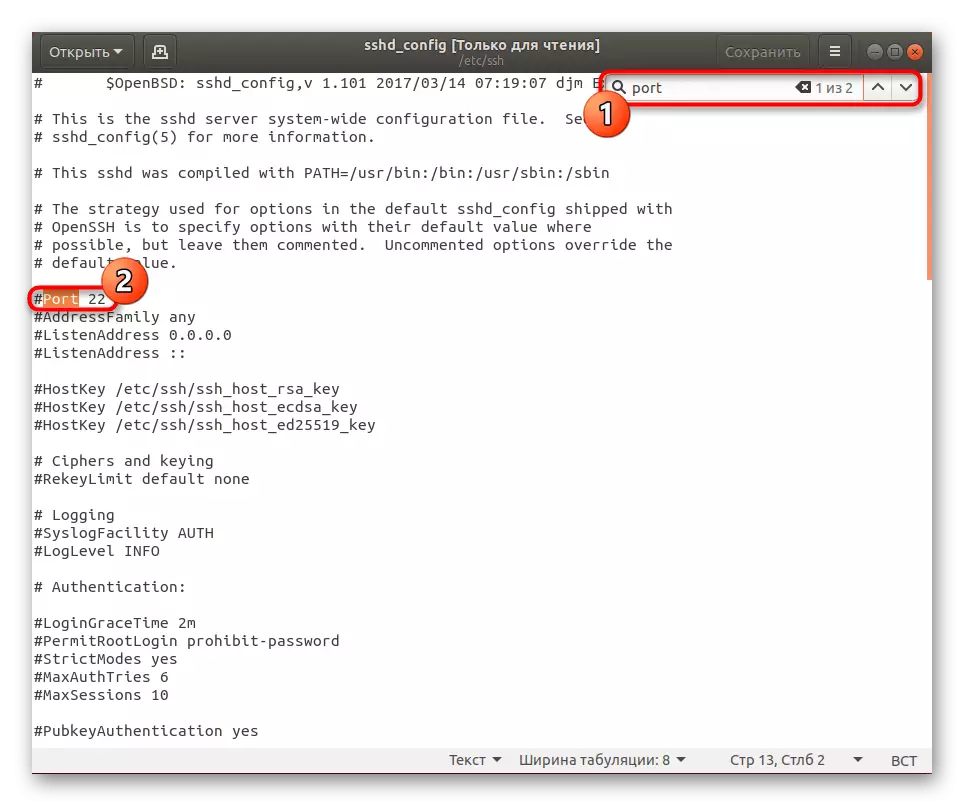
En una situació amb la resta de programes similars, per canviar els fitxers de configuració, el principi de cerca de contingut segueix sent similar, així com en la majoria dels casos, podeu activar la cadena prement la tecla calenta ja esmentada Ctrl + F.
Mètode 3: Editors de la consola
Hi ha serveis públics de consola especials que realitzen el paper dels editors de fitxers. No tenen la seva pròpia interfície gràfica, i tot el contingut es mostra directament al terminal. A través d'ells, la recerca de text també és perfecta, i en l'exemple del famós Nano, oferim per mantenir-se en virtut d'aquest article.
- Utilitzeu el disseny de fitxer Nano + per obrir-lo per cercar o editar. Si assigneu l'argument sudo a aquesta línia, heu d'introduir la contrasenya d'accés root per a l'activació satisfactòria de l'ordre.
- Normalment, en aquests editors hi ha una descripció dels botons o tota la informació es troba en documentació oficial. Si considerem específicament Nano, la cadena de cerca s'anomena prement la combinació de Ctrl + W.
- A la fila mateixa, només queda per imprimir una paraula o frase i, a continuació, feu clic a Enter per mostrar els resultats.
- El cursor es mourà immediatament a la línia adequada i es pot familiaritzar amb ell.
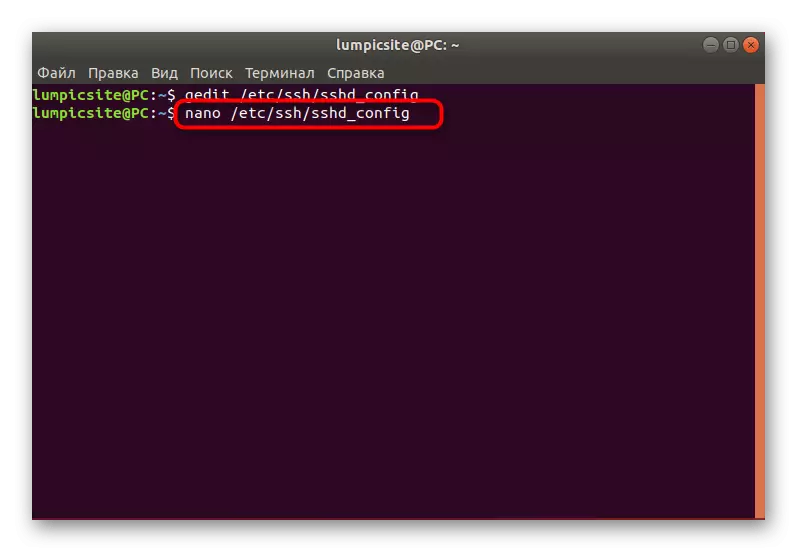


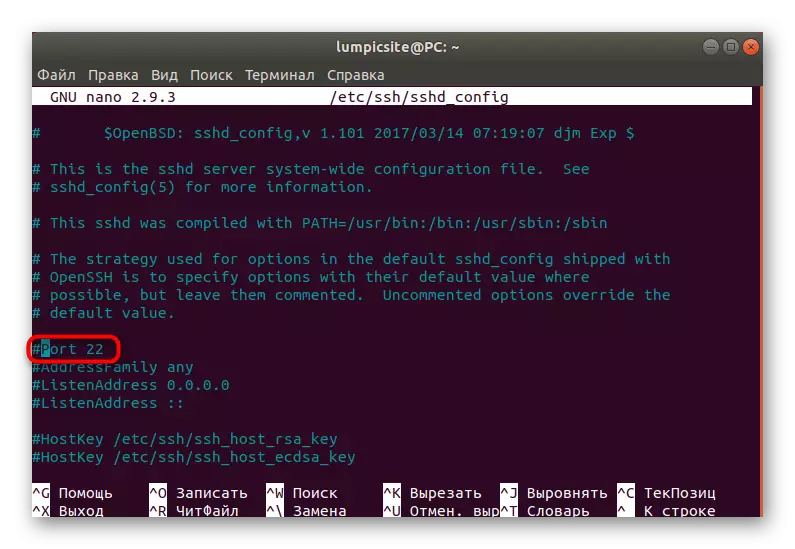
Encara hi ha molts programes similars en els quals s'han esmentat anteriorment. Alguns tenen una interfície gràfica, mentre que altres s'implementen a través de la consola, però això no els impedeix la seva utilització per cercar text en arxius. Si encara no s'ha decidit quina decisió que voleu utilitzar, li recomanem estudiar la llista dels millors programari fent clic a la referència següent.
Llegir més: editors de text populars per a Linux
Mètode 4: Grep Utilitat
A mesura que l'últim mètode de material d'avui, volem considerar el conegut molts utilitat estàndard Grep. S'ha fet popular per la seva poder, el que li permet ordenar convenientment el contingut d'arxius de diferents paràmetres. La possibilitat d'aquesta solució inclou tant la recerca de text, que s'assembla a això.
- En el "Terminal", introdueixi Grep + + Contents_Tela_Pore path_Fail, i després premi ENTER. Tinguem en compte que quan s'utilitza grep sense opcions, especifiqueu el registre dels caràcters introduïts.
- Com a resultat d'això, les línies amb les coincidències apareixeran, on el contingut adequat serà ressaltat amb el color rosa.
- Introduïu la comanda GREP amb l'opció -i, de manera que les mirades cadena com aquesta: grep -i "port" / etc / ssh / sshd_config. En aquest cas, el registre no serà pres en compte.
- Veureu que absolutament tots els resultats adequats aparegut a la pantalla.

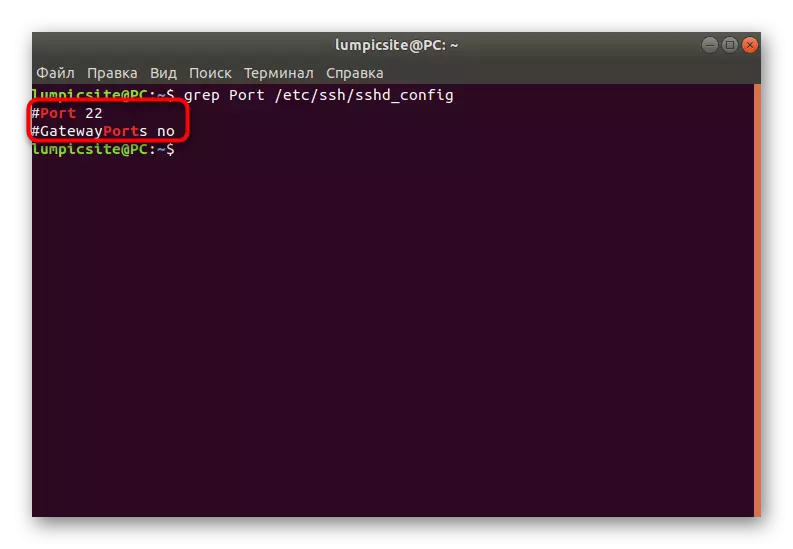
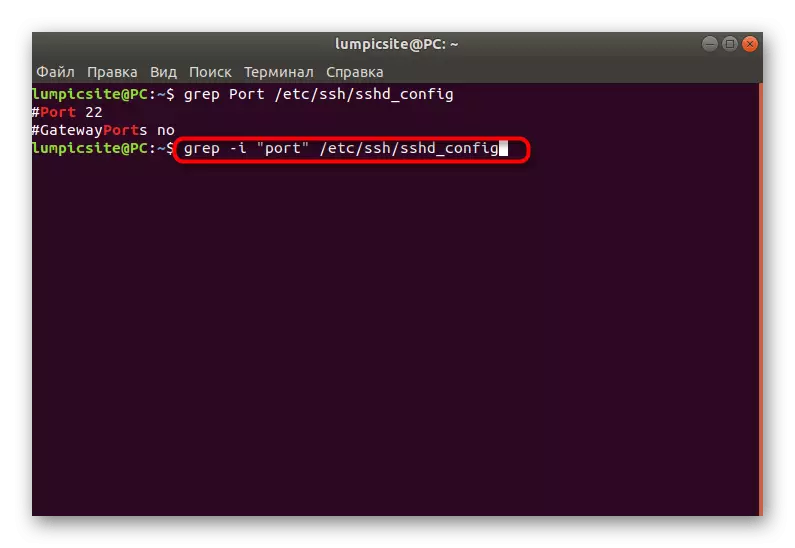

Aquestes van ser totes les formes de cercar text en arxius de Linux. Com es pot veure, cada un d'ells serà òptima en diferents casos, per tant, és important entendre com específicament per atreure a la situació actual. Les nostres instruccions ajudarà que no es confongui i fer front a la tasca sense cap dificultat.
