
Pas 1: Neteja d'espai en disc
Ara molts usuaris configurar de manera activa diversos sistemes operatius en un ordinador, el que a vegades provoca la necessitat d'eliminar un d'ells en el futur. Avui dia es considera un exemple de la supressió de la distribució de Linux, a l'guardar l'estat actual de Windows 10 i restaurar el gestor d'arrencada. Val la pena començar amb la neteja d'espai en disc, però aquesta acció també pot seguir després d'un pas amb la restauració de l'carregador d'arrencada, ja que no hi ha fonamentalitat en la seqüència.
- Pujar Windows 10, feu clic al menú Inici i seleccioneu "Administració de discos".
- Al menú que s'obre, vostè ha de trobar tots els volums lògics relacionats amb Linux. A continuació, li dirà sobre com determinar ells.
- Feu clic a la secció de botó dret de ratolí i seleccioneu "Elimina TOM".
- Com es pot veure, una notificació semblava que aquesta secció no va ser creada per Windows, respectivament, pertany a sistema d'arxius de Linux. Confirmar l'eliminació i realitzar la mateixa amb les seccions restants.
- L'espai guanyat l'atribut "lliurement". En el futur, es pot ampliar volums ja existents o crear un de nou utilitzant aquest volum, però no pararem en això, però immediatament oferir per anar a el següent pas.
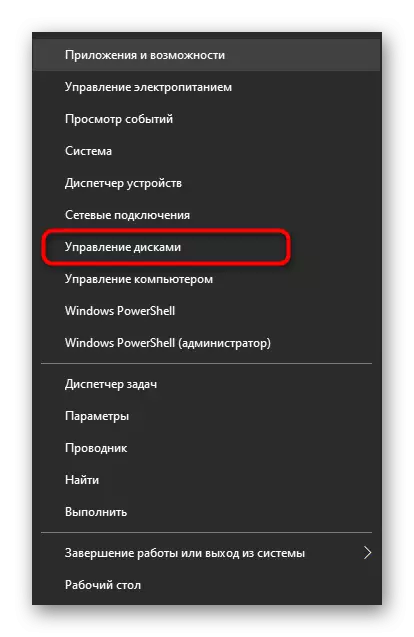

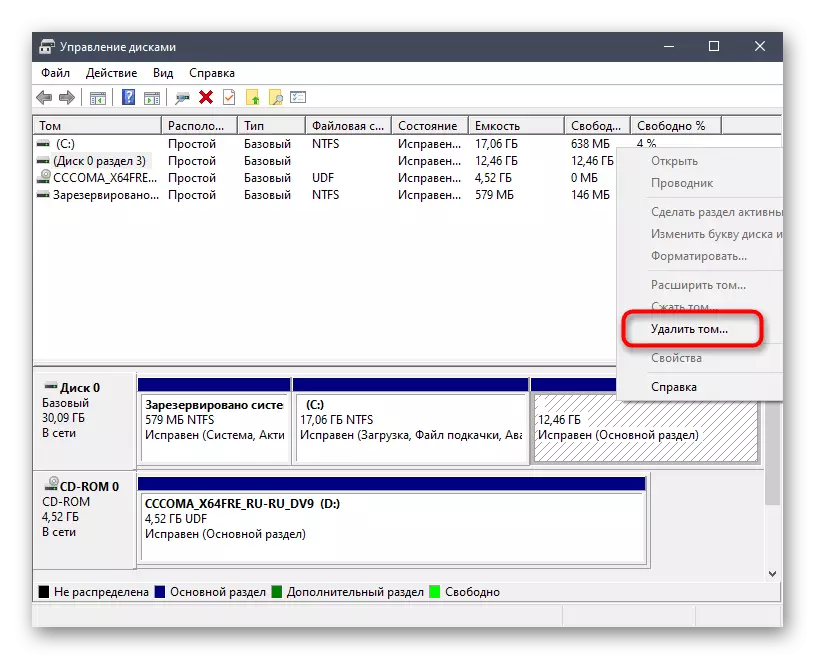
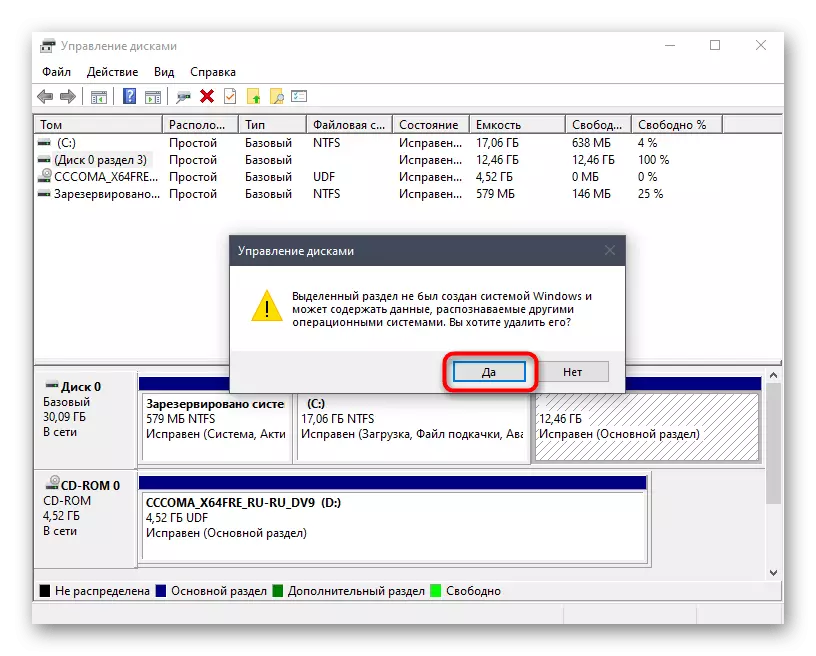

Pas 2: Creació d'una unitat flaix d'arrencada amb Windows 10
Aquesta etapa és obligatòria, perquè en cas contrari no serà possible restaurar el carregador requerit per al sistema operatiu correcte funcionament. La seva essència és per descarregar la imatge amb Windows 10 i el posterior registre de la mateixa en la unitat flash USB, creant així una unitat d'arrencada. Llegir més sobre aquest procés en un altre material al nostre lloc web, utilitzant la referència següent.Llegir més: Hyde la imatge ISO en la unitat Flash a
A continuació, haurà d'iniciar un equip amb aquesta unitat flaix. En la majoria dels casos, la lectura de la unitat es produeix correctament, però de vegades les falles associades amb la prioritat instal·lació de suports d'informació a la BIOS és probable. Es pot arreglar amb un simple ajust manual, el que proposem més detall més.
Llegiu-ne més: configureu la BIOS per descarregar des d'una unitat flash
Pas 3: recuperació 10 bootload de Windows
L'últim i més important etapa de material d'avui és restaurar el gestor d'arrencada de sistema operatiu requerit per la qual cosa no hi ha problemes amb la descàrrega en el futur. Anar a l'execució d'aquest pas només després de front amb èxit a l'anterior.
- Després d'iniciar la imatge ISO, Windows 10 apareixerà la finestra principal de la configuració dels paràmetres d'idioma. Escollir el millor llenguatge i anar més lluny.
- En la següent finestra, estem interessats en la inscripció "Sistema de Restauració". Feu clic per obrir el menú corresponent.
- Hi haurà només tres botons, feu clic a "Solució de problemes".
- Al menú "Configuració avançada", obriu la "línia d'ordres".
- En la línia, entre el mandat bootrec / fixmbr i fer clic a ENTRAR.
- La "operació té èxit" notificació indica una correcta presa de canvis en el gestor d'arrencada. Després d'això, introdueixi la comanda bootrec / fixboot, i pot tancar la consola.
- Continuar amb el sistema operatiu estàndard de descàrrega per assegurar-se que és correcta.
- A més, pot iniciar la comanda msconfig a través del "Inici".
- A la finestra que s'obre, assegureu-vos que el sistema operatiu actual es selecciona per defecte.
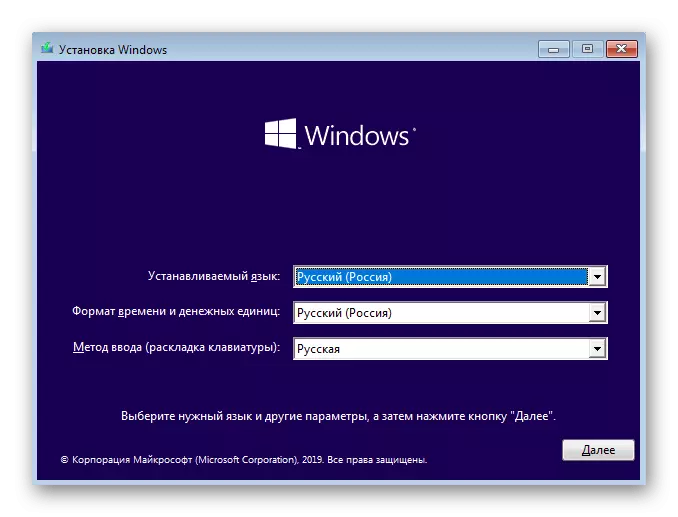
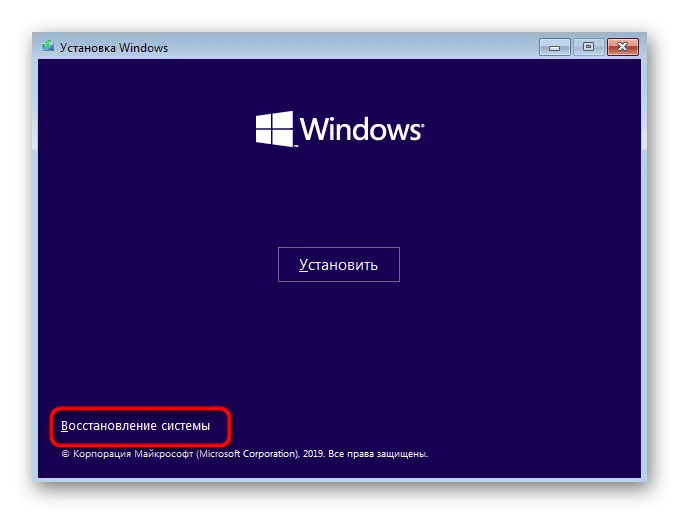

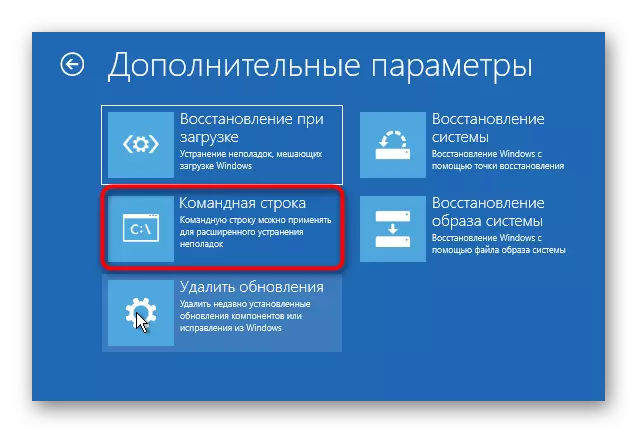



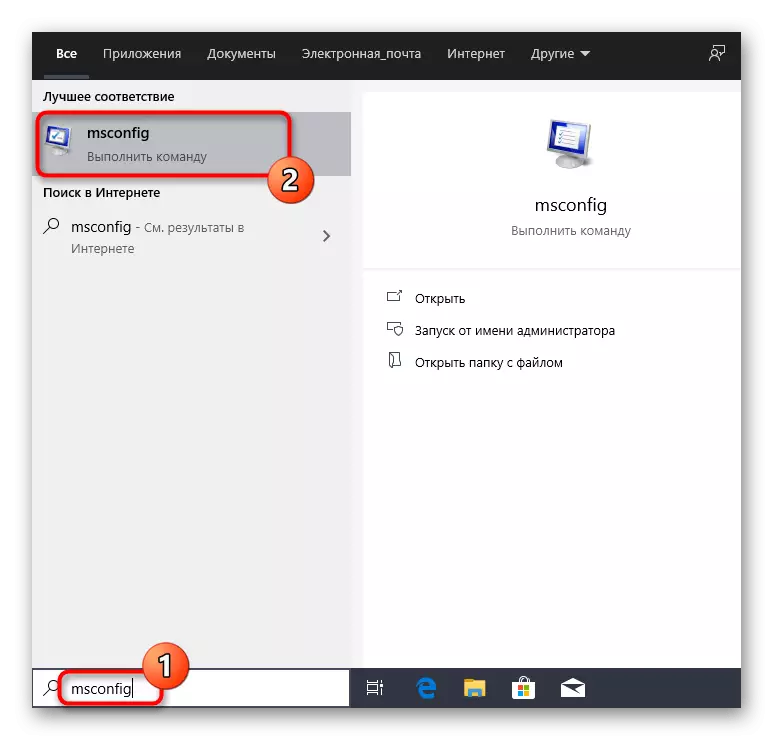

En aquest article, ens ocupem de l'eliminació de Linux, mentre es manté de Windows 10. El indicacions de dalt són completament adequats per a totes les distribucions existents. Només és important saber què particions lògiques de discos durs pertanyen a ells per fer la remoció dreta amb la posterior distribució d'espai lliure per als seus propis fins.
