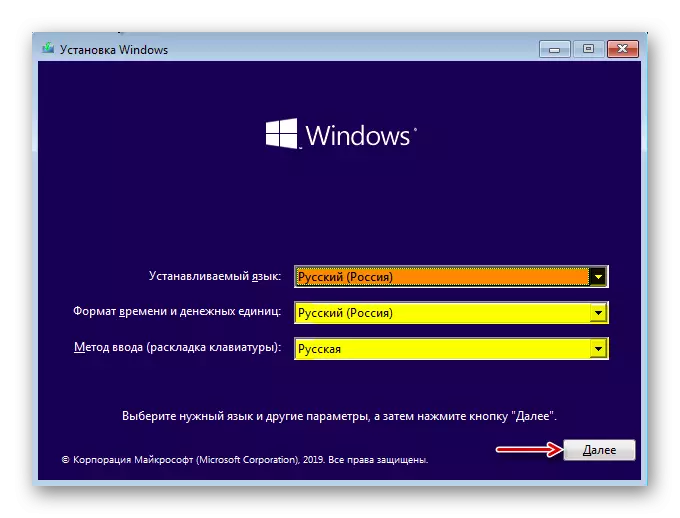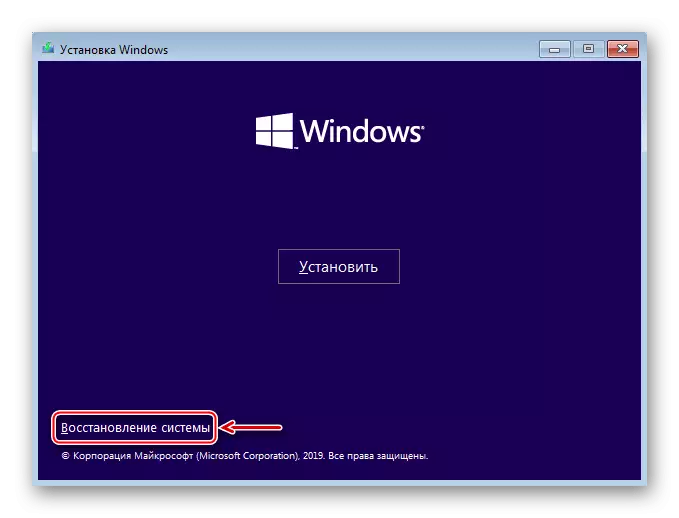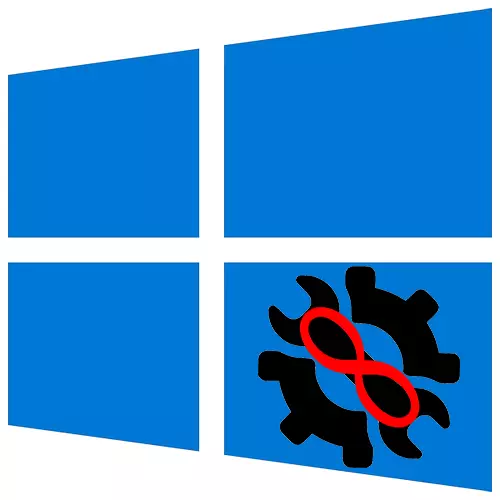
La recuperació automàtica és una funció dissenyada per eliminar defectes que impedeixen que Windows 10 correctament arrencada. En la majoria dels casos, el que realment ajuda, però de vegades aquest procés es fon en l'etapa de preparació i el sistema no es carrega. Avui parlarem de com resoldre aquest problema.
Informació important
En una situació en la preparació infinit de la recuperació automàtica de el programa i les dades es converteix en inaccessible. Totes les accions es realitzen en l'entorn WINDOVS reductor. Us cal una unitat flaix d'arrencada o un disc que es poden crear fàcilment en un altre equip. Sobre com fer això, escrit en detall en articles separats.
Llegeix més:
Com crear una unitat flash USB d'arrencada amb Windows 10
Com crear un disc d'arrencada amb Windows 10
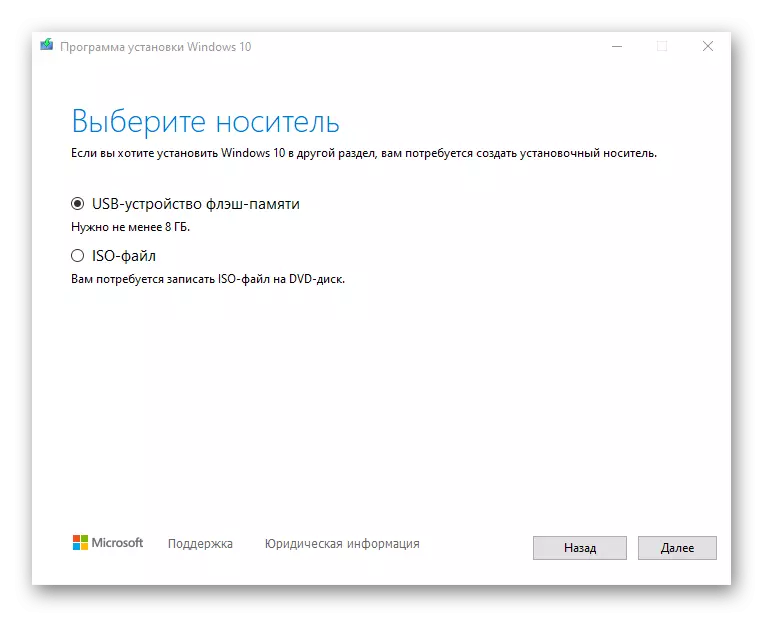
En primer lloc, fer un "reinici dur" - premi el botó corresponent en el bloc de sistema de l'ordinador fix. Portàtil de desconnexió de la xarxa i retiri la bateria. A continuació, agafeu el botó d'encesa durant 15-20 segons, inserir la bateria, connecteu el dispositiu a la xarxa elèctrica i torneu a engegar. Si el sistema no arrenca, continuï amb els procediments descrits a continuació.
Mètode 1: Càrrega en "mode segur"
Intenta descarregar el Windows 10 en "mode segur". En aquest cas, el conjunt mínim d'arxius i components s'activa, el que augmenta les possibilitats d'èxit de l'llançament. Si els arxius de sistema danyats s'han convertit en la causa de el problema, a continuació, a la BR mitjançant utilitats de Microsoft, SFC i DISM, pot revelar-les i reemplaçar les còpies correctes.
- Estem carregats usant una unitat flaix d'arrencada, configurar els paràmetres d'idioma i feu clic a "Següent".
- En la següent finestra, feu clic a "Restaurar sistema".
- Seleccioneu "Solució de problemes".
- Executar una "línia d'ordres".

Mètode 3: recuperació automàtica Disable
Si assumim que el problema està en la funció de recuperació automàtica de la majoria, és a dir, la capacitat d'interrompre el seu cicle.
- A l'entorn de recuperació de Windows, de nou en marxa una "línia d'ordres" i introduïu la clau:
Bcdedit / SET DEFAULT} {n RecoveryEnabled
Feu clic a "Enter" i tractar de reiniciar l'ordinador.
- Per després enceneu la recuperació automàtica, en lloc de el valor NO a la fi de SI.
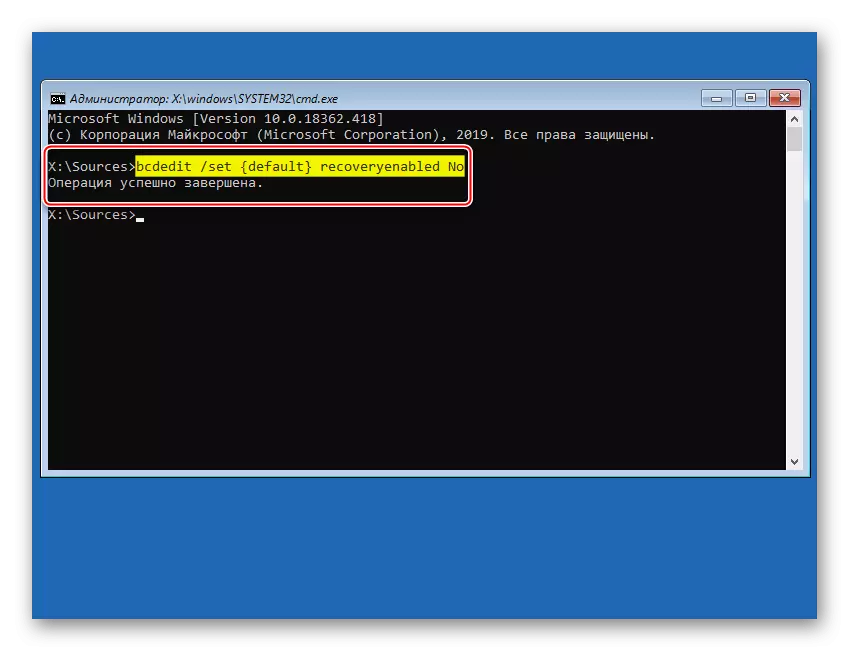
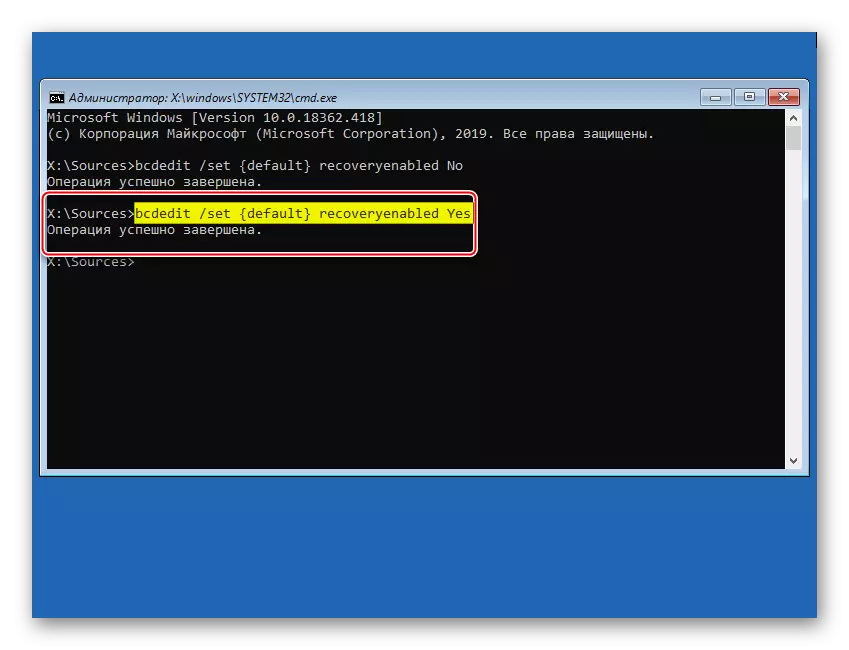
Mètode 4: Punts de recuperació
Si els punts de recuperació es configuren a l'ordinador, podeu provar de retornar el sistema al sistema operatiu. Les dades de l'usuari es desaran, però els canvis es cancel·laran en fitxers del sistema i el registre del sistema operatiu, així com les aplicacions establertes des del moment en què creeu un punt. En qualsevol cas, comprovar la presència d'aquestes còpies de seguretat, ja que simplement no pot recordar que un cop s'inclou aquesta opció.
- Aneu a la secció de restauració del sistema.
- Trieu Windows 10.
- A la següent finestra, feu clic a "Següent".
- Si es creen els punts de recuperació a l'ordinador, apareixerà la seva llista. Trieu d'ells més propers per data i feu clic a "Següent". Estem a l'espera quan s'ha completat el procés de recuperació.
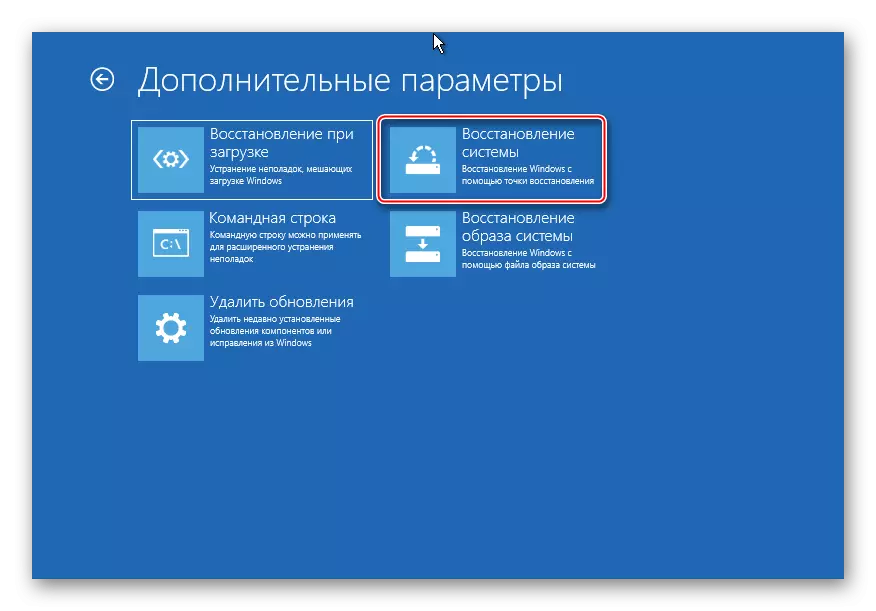
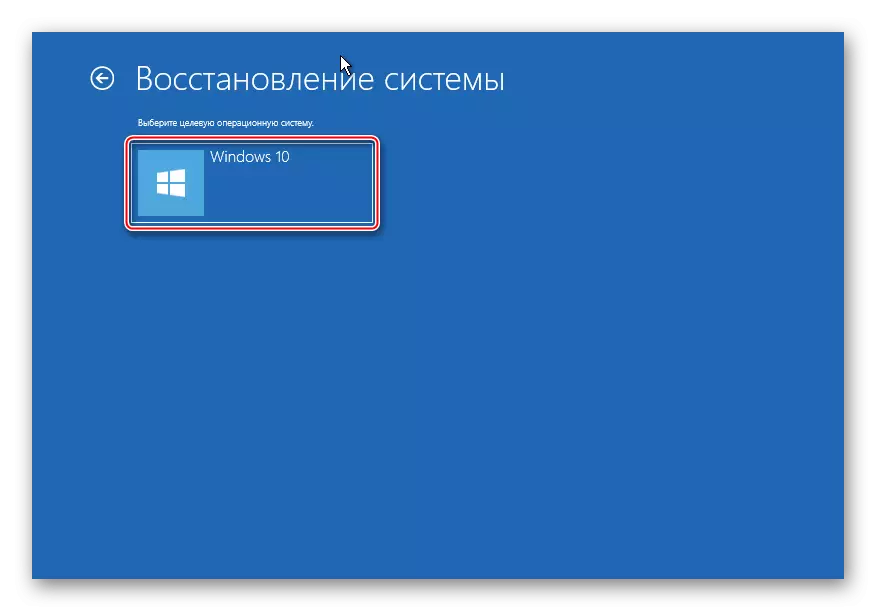

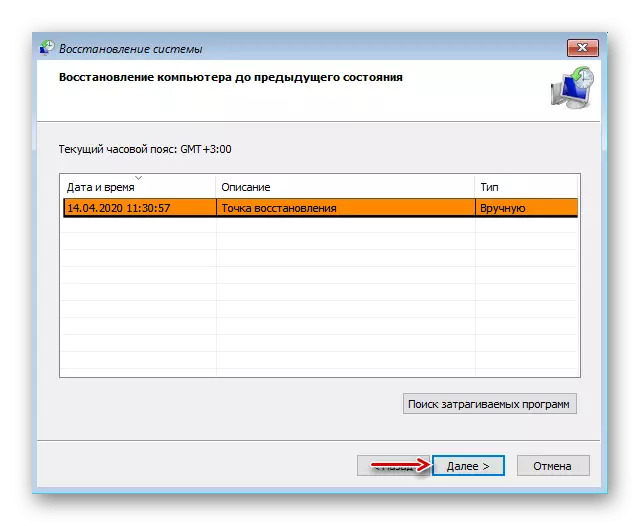
Si els punts de recuperació abans no s'han creat, en el futur, val la pena pensar-hi, ja que la reversió del sistema sovint ajuda a eliminar diversos tipus de mal funcionament. Vam escriure amb més detall sobre la creació de TV en articles separats.
Llegiu-ne més: instruccions per crear un punt de recuperació de Windows 10
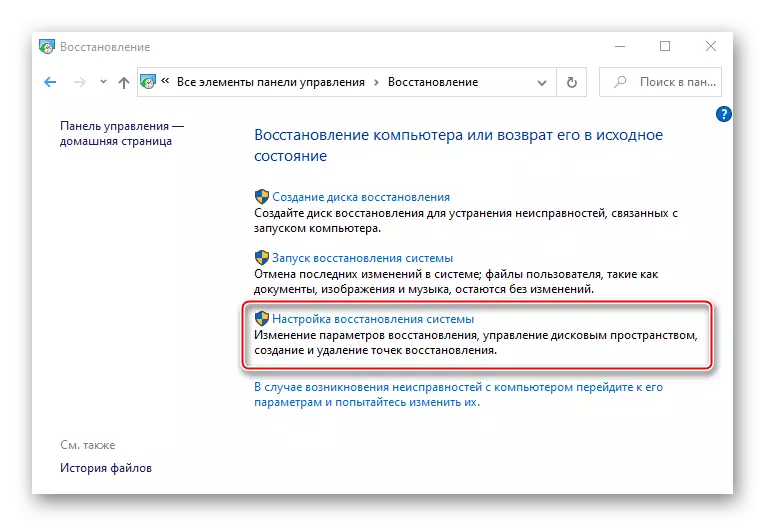
Mètode 5: Comprovació d'equips
Si el Windows encara no s'ha carregat, comproveu l'equip. Primer, apagueu i torneu a connectar el disc dur. Si hi ha diversos d'ells, desconnectar tot i es connecten només el disc dur des de Windows 10. Avançada tots els mitjans de comunicació USB externs. Si es pot habilitar, connectar el disc dur a un altre equip i comprovar si hi ha errors i sectors trencats. Quant a com fer-ho està escrit en un material separat.
Llegiu-ne més: com comprovar el disc dur en sectors trencats
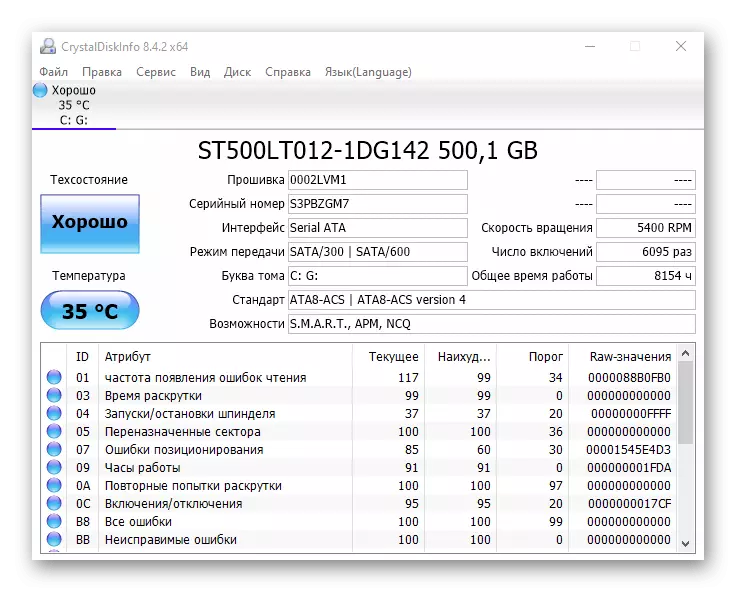
Hi ha hagut casos en ajudar a reinstal·lar la memòria RAM. Traieu totes les taules de la placa base i, a continuació, inseriu-les alternativament a les ranures i després de cada intent de descarregar el sistema.
Mètode 6: Sistemes Reinstal·lació
Si el problema no va poder resoldre els mètodes proposats, i no hi ha problemes amb l'equip, continua sent tornar a instal lar Windows 10. Això està escrit en detall en el següent article.
Llegiu-ne més: Guia d'instal·lació Windows 10 des de la unitat flash USB o el disc
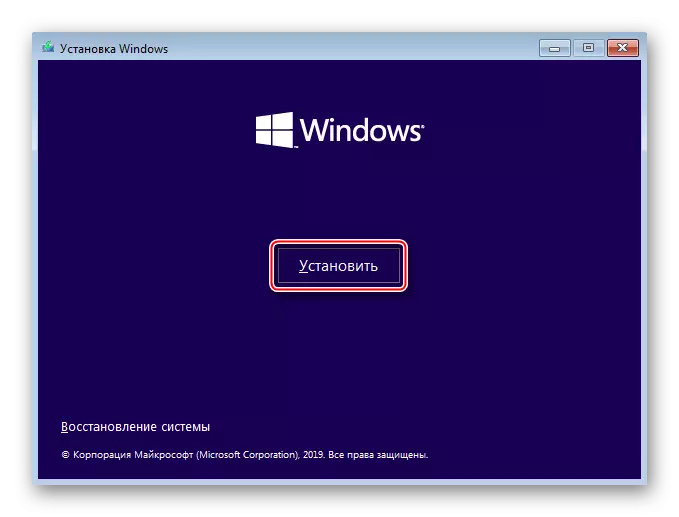
Esperem que hàgiu pogut llançar Windows 10 en mode normal. No obstant això, si es presentava un problema d'aquest tipus, no cal prendre immediatament les recomanacions descrites anteriorment. Potser el sistema realment està intentant corregir alguns problemes, així que deixeu-la el temps. Els fòrums descriuen casos quan Windows s'ha carregat de forma segura i després de 45 minuts, i després va treballar de manera estable.
- A l'entorn de recuperació de Windows, de nou en marxa una "línia d'ordres" i introduïu la clau: