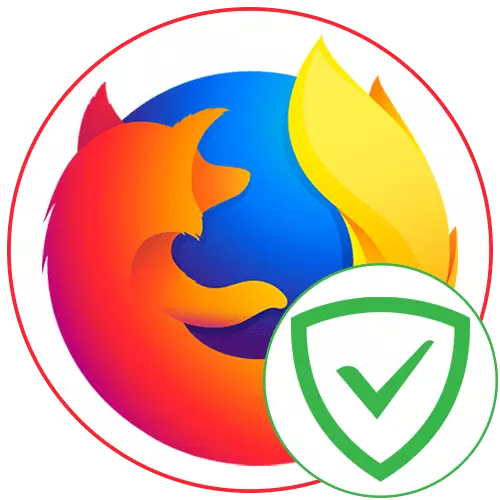
Navegador de programari de bloqueig per ajudar a desfer-se de les propostes intrusius i per bloquejar els banners ubics de contingut diferent. AdGuard Antibanner - un de tals addicions s'admeten en Mozilla Firefox. Es tracta d'utilitzar en Mozilla i es discutirà més endavant.
instal·lació
AdGuard Antibanner instal·lat en el navegador web de forma gratuïta. Expandint distribuït a través de la botiga oficial del Firefox, pel que la seva instal·lació no es necessita molt de temps.
Descarregar AdGuard Antibanner través dels complements de Firefox
- Seguiu l'enllaç de dalt per estar a la pàgina bloquejador d'anuncis als complements de Firefox. No feu clic al botó "Afegeix a Firefox".
- Quan se us demani la concessió de drets per tornar a fer clic a "Afegeix" per confirmar el permís.
- Després de la transició a la pàgina AdGuard Antibanner ha d'esperar una mica de temps per carregar els filtres estàndard.
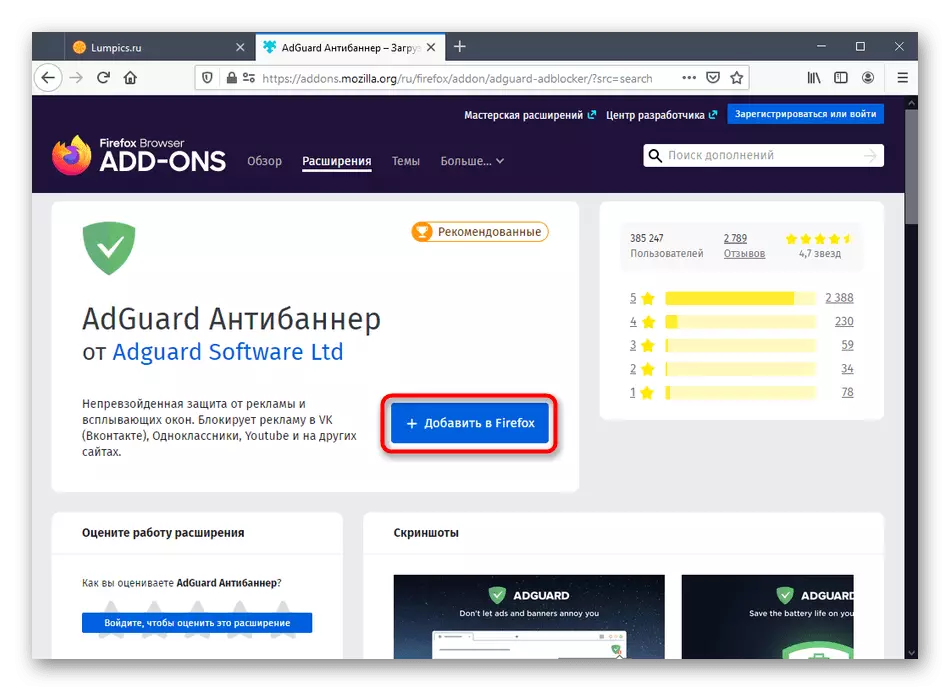
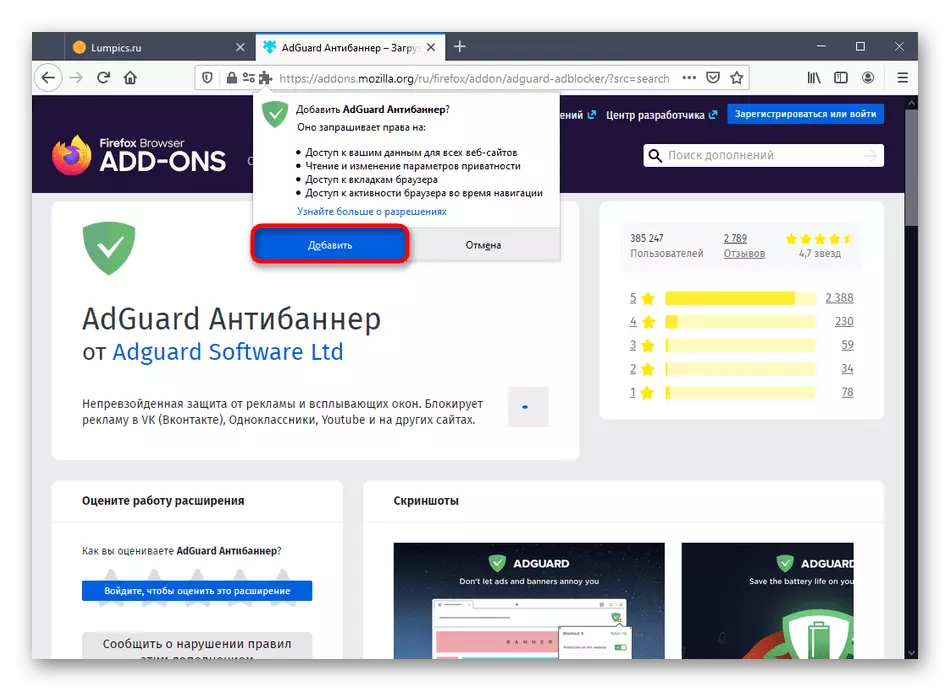
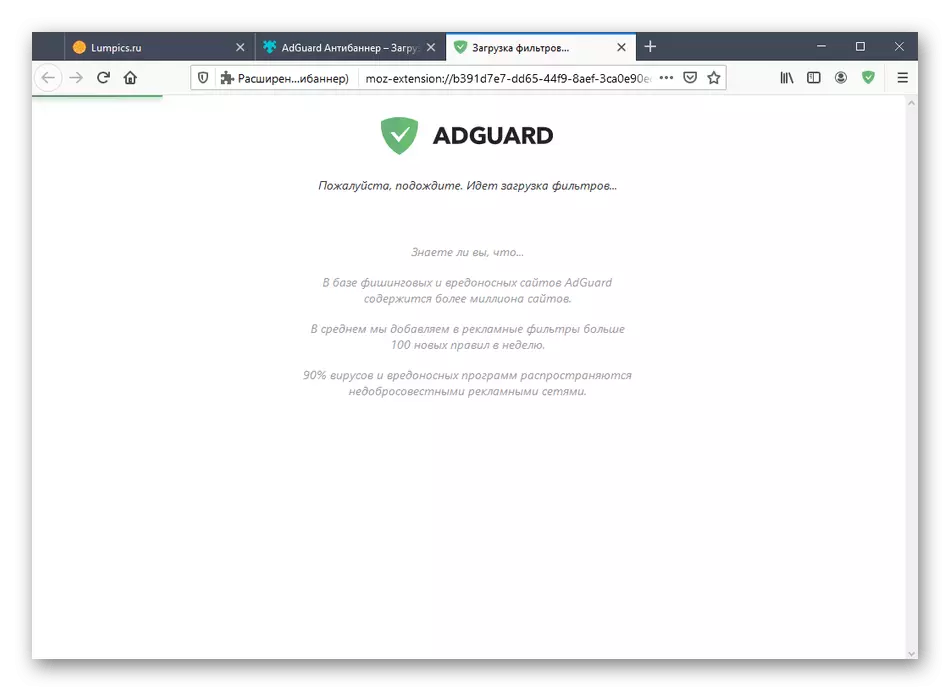
Ara passar a la següent etapa, ja que no hi ha altres activitats relacionades amb la instal·lació de l'expansió, no han de produir.
Ajust de l'activitat de l'complement
Es pot ajustar manualment l'estat actual AdGuard Antibanner usant les opcions disponibles. Per exemple, potser una suspensió total de l'operació de l'eina o un viatge en un lloc web en particular. Per a això, faci clic a la icona que apareix després de la instal·lació en el panell superior dret. A continuació, feu clic al botó "Pausa Protecció AdGuard», per apagar completament per a tots els llocs web. Per controlar la pestanya actual al menú és un interruptor dedicat.
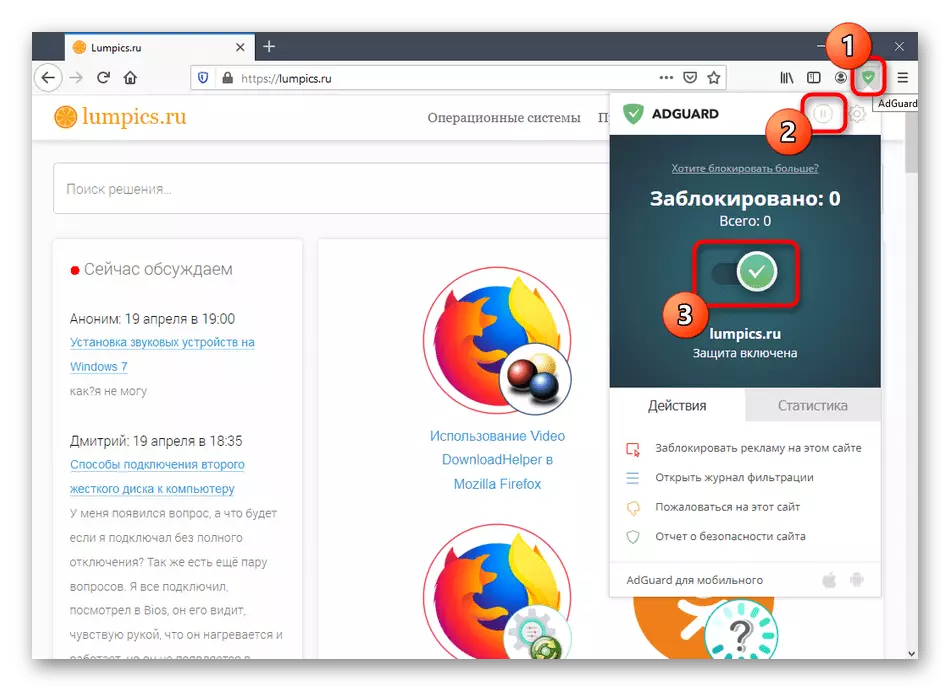
opcions de publicitat de el punt de bloqueig
De vegades els predeterminats AdGuard Antibanner bloqueja banderes, no tot el que passa molt poques vegades. Si la utilitat es va perdre alguna publicitat o imatge, pot bloquejar manualment, a fi d'optimitzar addicions treball perquè serà l'element a la llista negra.
- Bàsicament extensions de menú, seleccionar "Bloqueja anuncis en aquest lloc."
- Va cridar ia través de el menú de context fent clic dret i seleccionant apunta associa amb AdGuard Antibannerom.
- A més, la pantalla mostrarà un quadrat verd, per mitjà de el qual s'indica l'element de bloqueig.
- Establir la mida de l'àrea de captura de bloqueig. No descargolar immediatament a el valor màxim, ja que llavors la regla de la regla pot tocar altres àrees de la pàgina. A continuació, utilitzeu el botó de vista prèvia per familiaritzar-se amb l'efecte de la nova regla. Si tot el que més li convingui, feu clic a "Bloquejar.
- Nota i ajustos ampliats: Aquí es pot aplicar la regla per a tots els llocs, utilitzeu l'enllaç seleccionat assignat a la publicitat, bloquejar o activar l'eliminació automàtica de partides similars, que es produiran en el nivell intel·lectual.
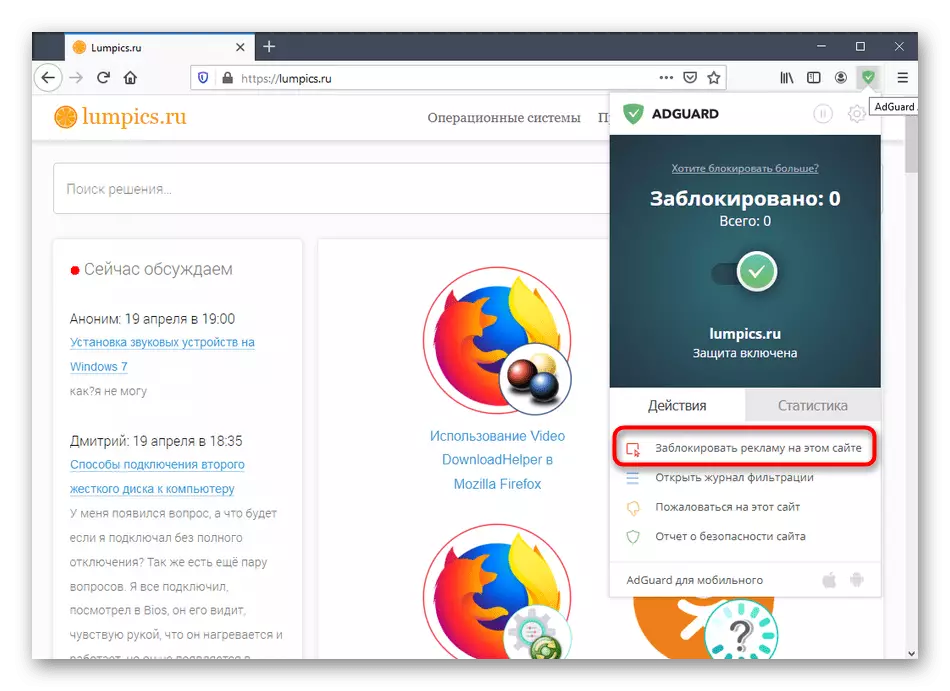
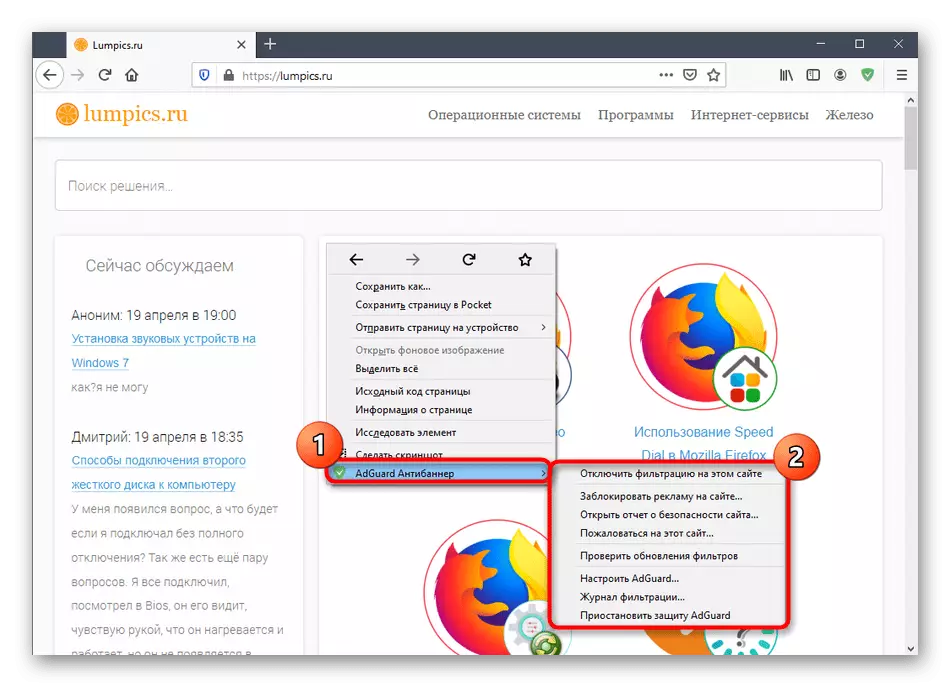
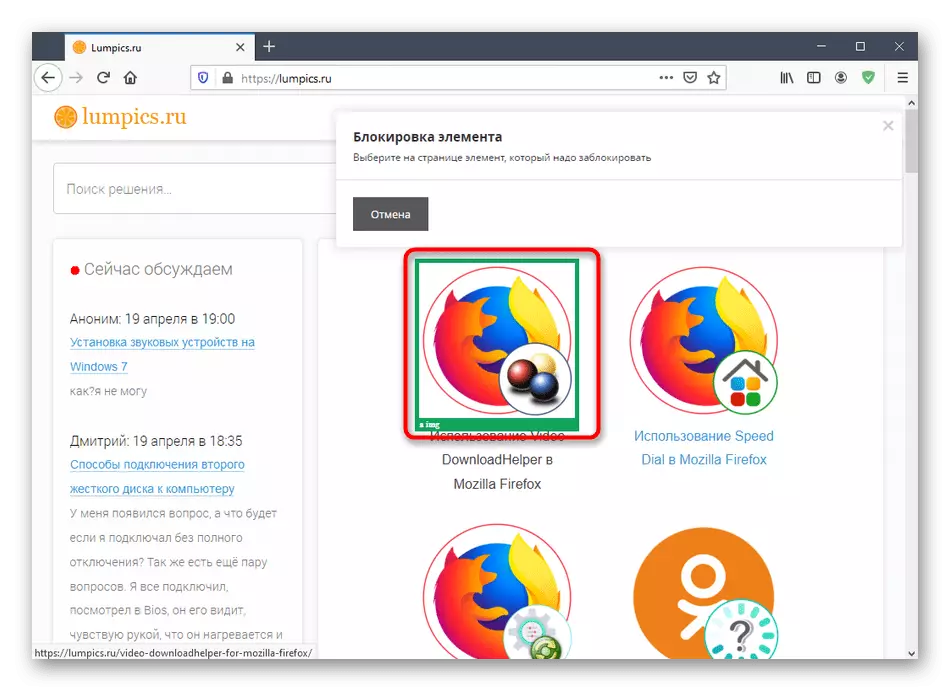
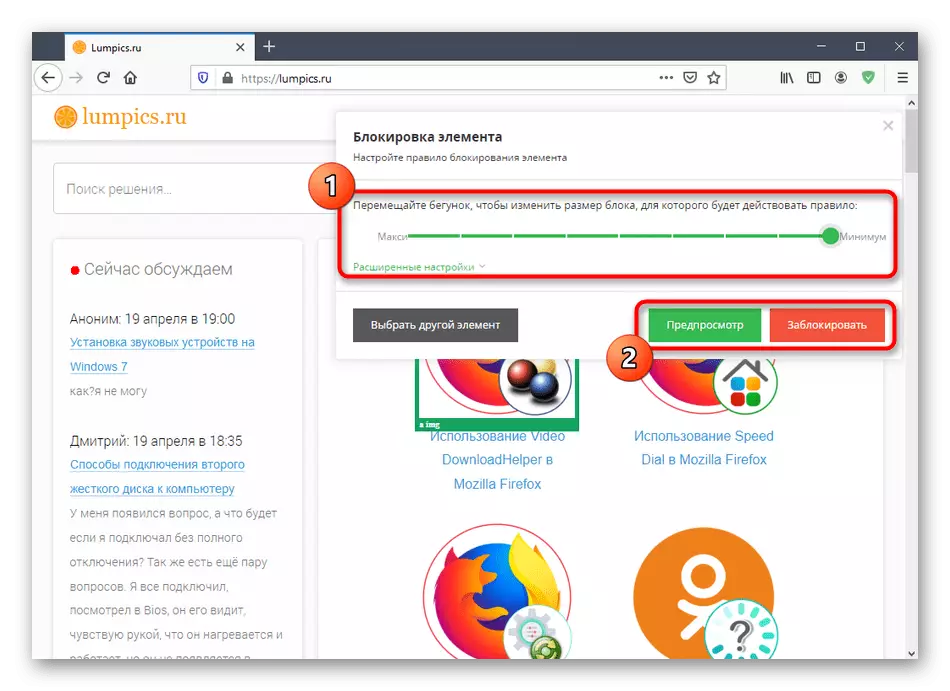
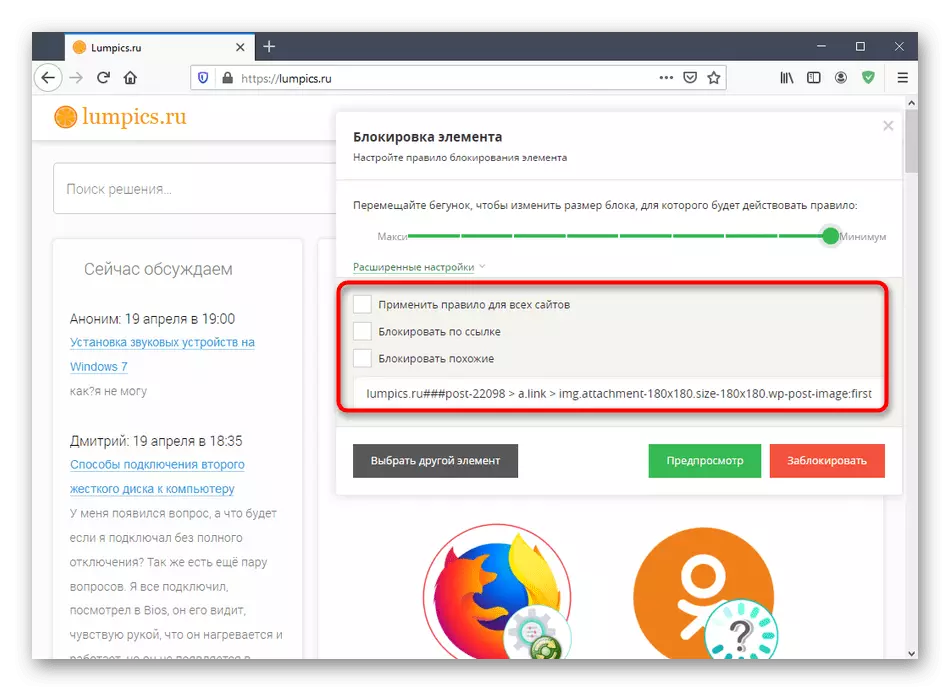
De la mateixa manera, es permet afegir un nombre il·limitat d'elements de bloqueig regles si per alguna raó els que no s'eliminen automàticament. En el futur, a través dels valors que pot cancel·lar la regla, si cal.
Veure registre de filtració
Durant el treball actiu de AdGuard, la antibanner sota el bloqueig d'accessos a un gran nombre d'elements diferents en gairebé tots els llocs que es visiten. A vegades és necessari veure el que la publicitat va ser bloquejada durant un període de temps. Llavors això ajudarà a filtrar el registre, on es guarda la informació requerida.
- En el complement al menú principal, feu clic al botó "Obrir filtrat de registres".
- A continuació, trobar la fitxa per veure i llegir la llista d'enllaços bloquejats.
- Utilitzeu la barra de cerca i ordenar per articles a trobar ràpidament els elements desitjats. Actualitzar la pàgina si no hi ha cap element a la taula o dades obsolets. Si es desitja, la revista pot netejar per complet o es guarda.
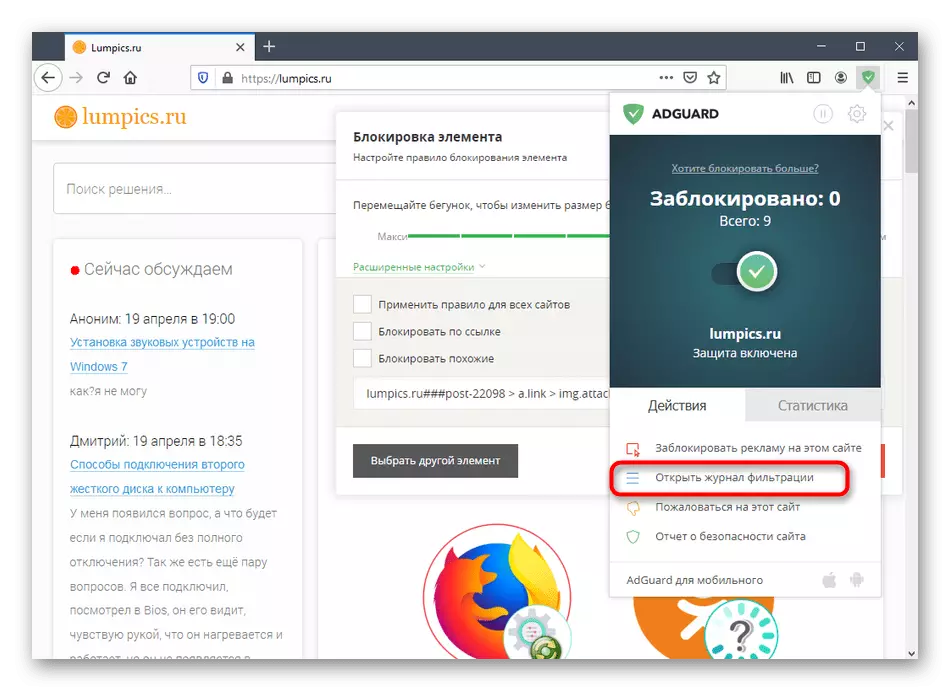
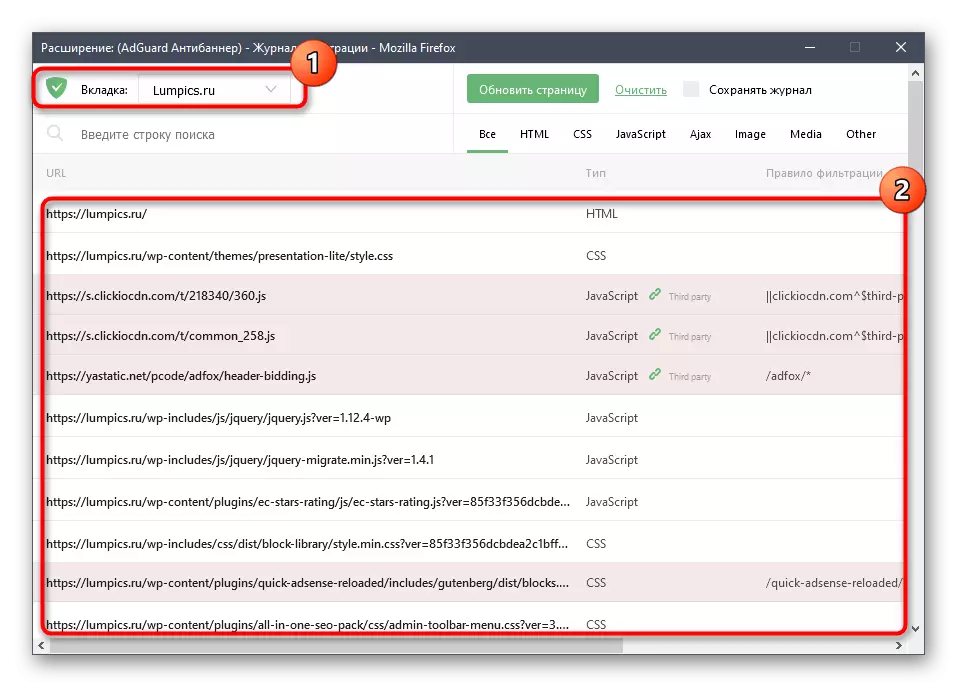
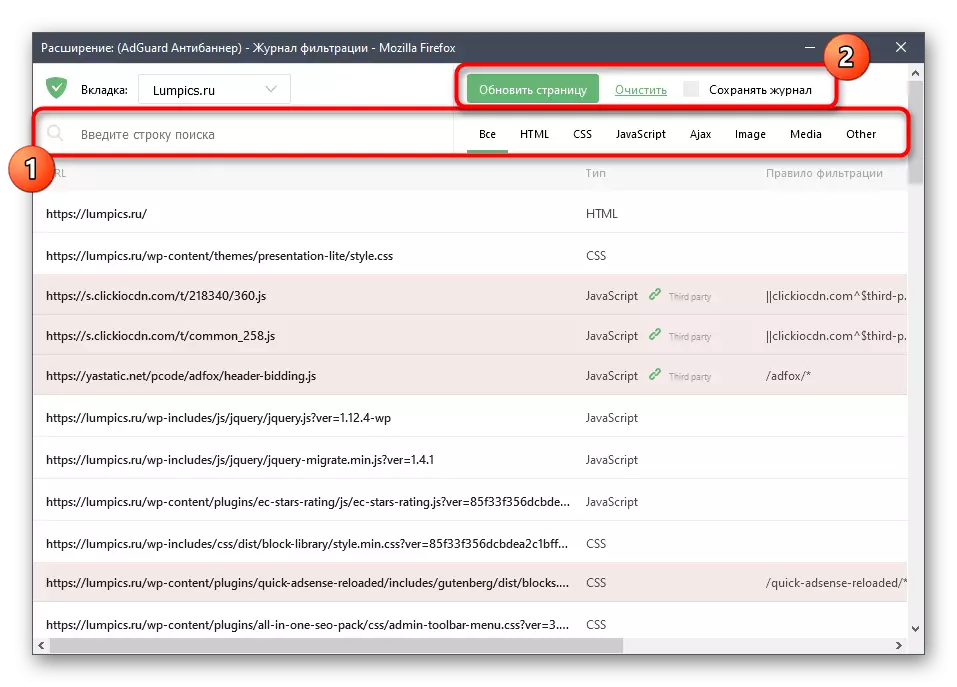
Veure pàgina web i la gestió de la reputació
AdGuard Antibanner és les seves pròpies estadístiques de el lloc, determinar quins d'ells són segurs i que s'afanya a usuaris o no funcionin correctament. Pot afectar a les estadístiques, especificant els errors en el treball dels recursos web, i veure la seva reputació mitjançant les següents opcions:
- Al menú ja familiar de l'complement per la reputació corresponen a dos botons. En primer lloc, en primer lloc procedir a la "informe de seguretat".
- En una fitxa independent, que es veu immediatament l'informe sobre el mateix. El fons es mostra a la data de l'última actualització, l'adreça IP, la ubicació de servidor, la reputació general, la seguretat dels nens i la seva popularitat. Si cal, comproveu qualsevol altre lloc introduint el seu nom en la línia corresponent.
- Si es troba al menú principal, feu clic a "Es queixen d'aquest lloc", mentre que en una pestanya sospitós, hi haurà una transició a la forma d'una queixa. En primer lloc, especifiqui què AdGuard producte que utilitza i, a continuació, feu clic al "cap endavant".
- Només queda triar el tipus de problema i seguir una instrucció fàcil d'emetre un informe.

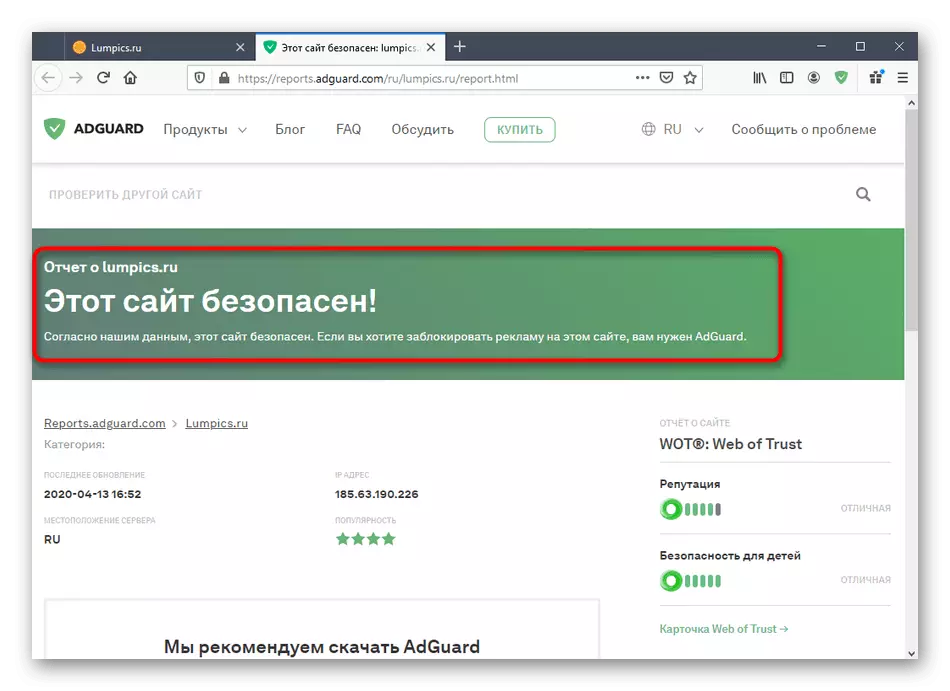
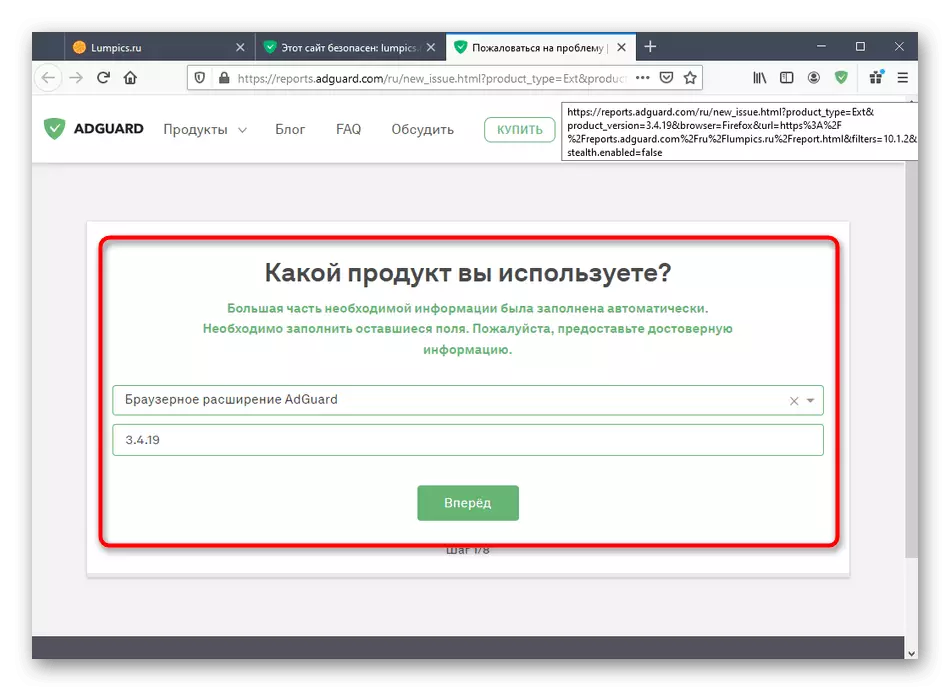
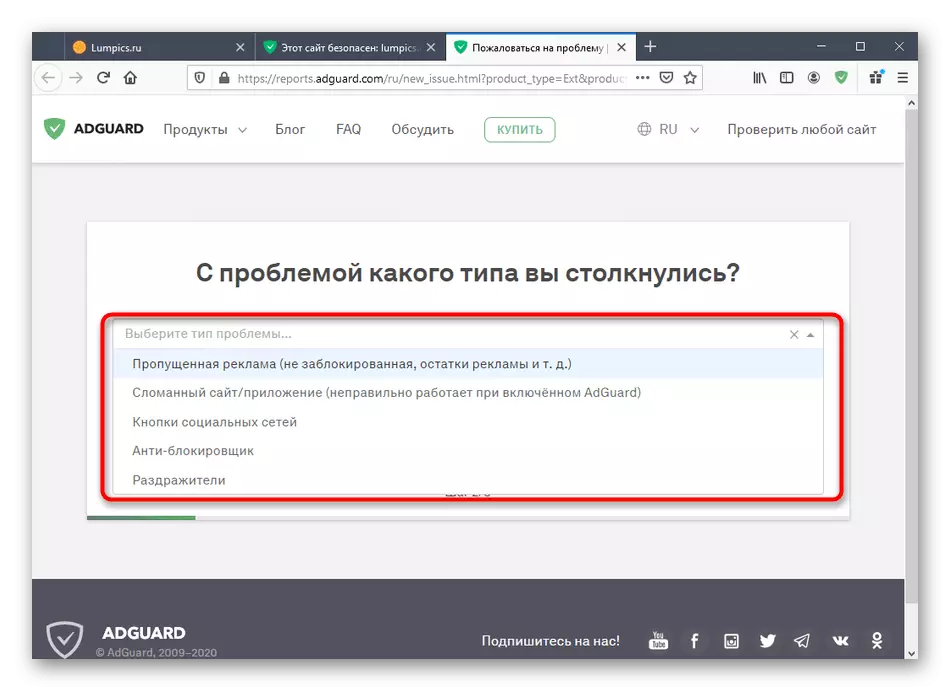
Nosaltres no recomanem informes negligència i passar uns minuts per formar-lo i les administracions d'enviament per a la seva consideració. Això millorarà el funcionament de l'expansió, perquè el desenvolupador té en compte totes les deficiències del seu instrument i, si és possible, corregeix ells, alliberant actualitzacions.
Veure les estadístiques
Per tal d'interès es pot veure la quantitat de publicitat que ha bloquejat l'expansió durant el període de la seva activitat. Això es realitza a través de l'menú principal a la pestanya "Estadístiques". Utilitzar filtres per trobar només la informació més recent o tot el resum des del moment en que s'activa el complement. La informació que aquí es mostra i en la forma de nombres, i es mostra en el gràfic.
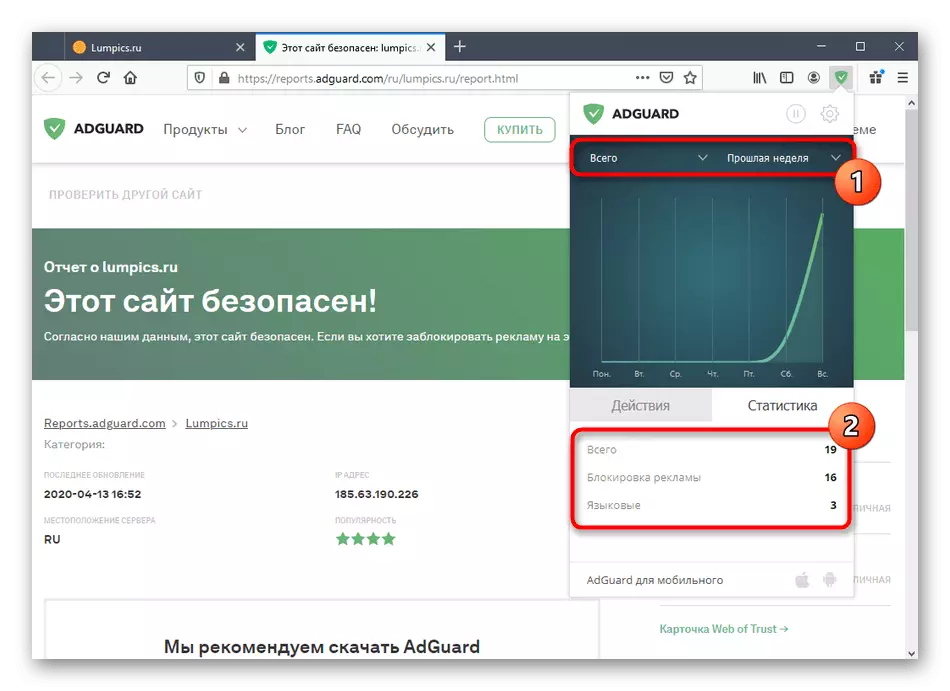
configuració de l'extensió
En conclusió, volem tocar el tema de la configuració AdGuard Antibanner. Gràcies als paràmetres presents, se li permet determinar el comportament de l'eina, afegir llocs a excepció o inclouen el bloqueig de certs elements flexibles.
- Per començar, ampliant el menú, aneu a "Configuració" fent clic a la icona d'engranatge.
- La primera secció es diu "Bàsica". Certs paràmetres s'activen o es desconnecten aquí: per exemple, pot permetre la publicitat de cerca i promocions de llocs, connecti automàticament els filtres adequats o canviar l'interval de la seva actualització.
- La segona secció - "Filtres". Aquí es pot establir l'exactitud què es bloquejaran els elements de el lloc. Fes una ullada a tots aquells elements presents per seleccionar l'apropiat. Moveu el control lliscant per activar o desactivar paràmetres.
- Menú "Antitreking" completament dedicat a, per protegir-se de llocs web de seguiment. Aquí hi ha opció de cookies fora, i els mètodes més populars de seguiment en un sol clic. Si està preocupat per la seva seguretat, només ha d'activar la regla i reiniciar la configuració d'extensió entri en vigor.
- "Llista Blanca" li permet seleccionar manualment una llista de llocs en què no es bloquejaran els anuncis. Es pot invertir-se, convertint a negre prement un sol botó. Ús importar una llista de llocs guardada prèviament, si escau, per introduir manualment cada enllaç.
- Vegeu "Regles personalitzades" serà útil per a usuaris avançats. És aquí on es va fer la creació de regles de filtrat en HTML i CSS. A més, els desenvolupadors proporcionen la documentació bàsica sobre les regles per al filtrat d'opcions.
- Completa la secció amb la categoria de configuració de "Diversos". Aquí hi ha tots els paràmetres que no apareixen en altres categories. estudiar acuradament les descripcions d'entendre el que ha de desactivar i quins han de deixar-se en una manera activa.
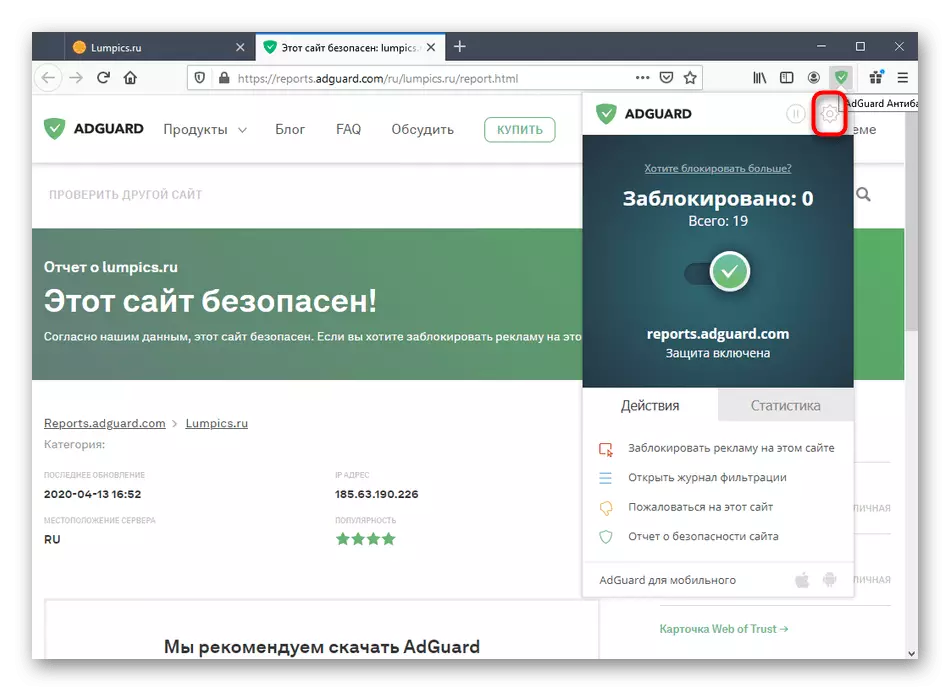
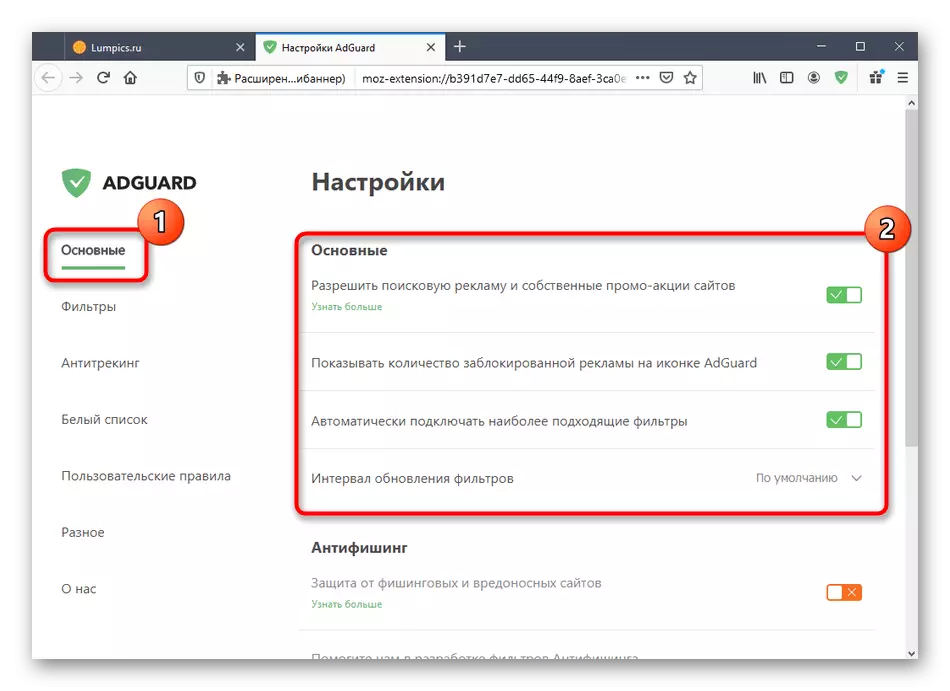
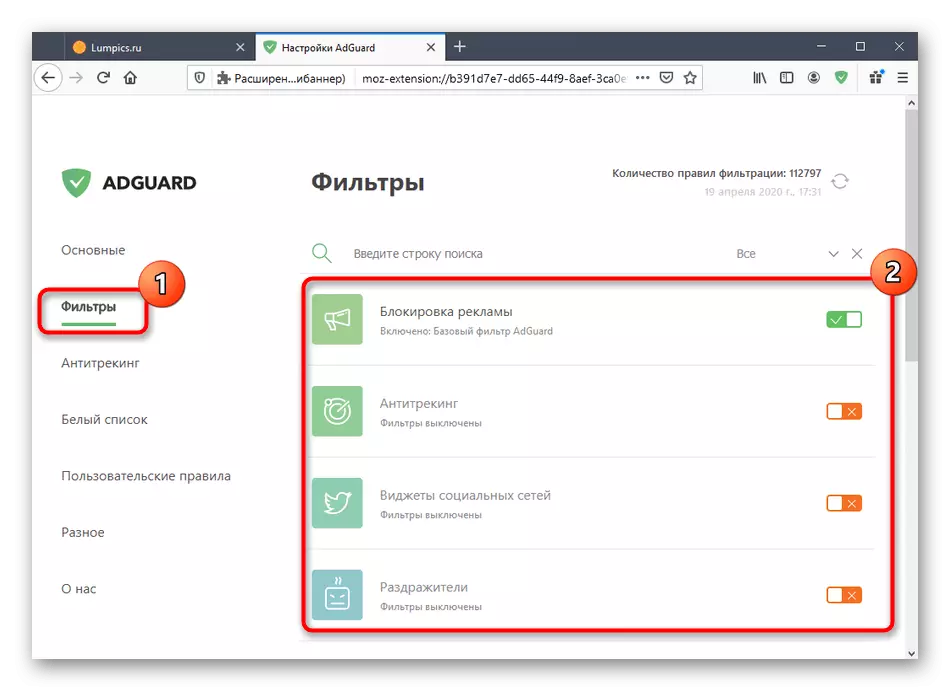
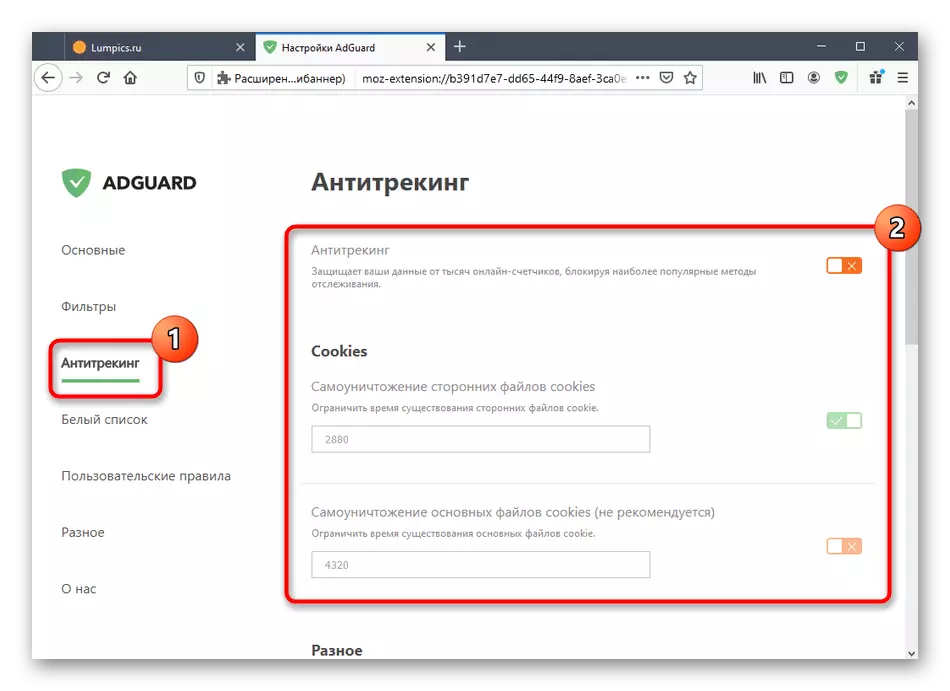
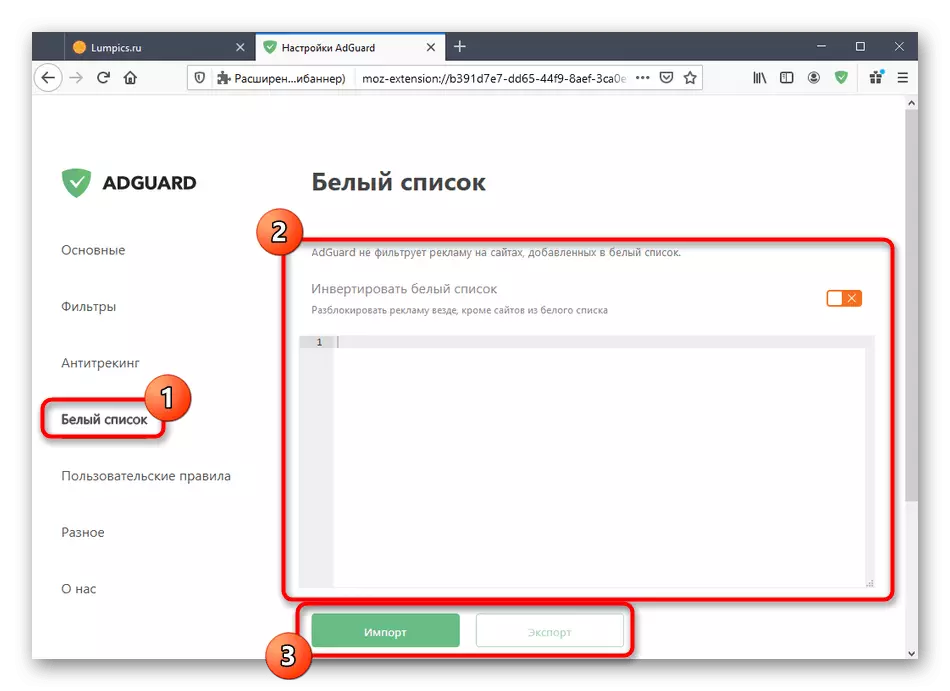
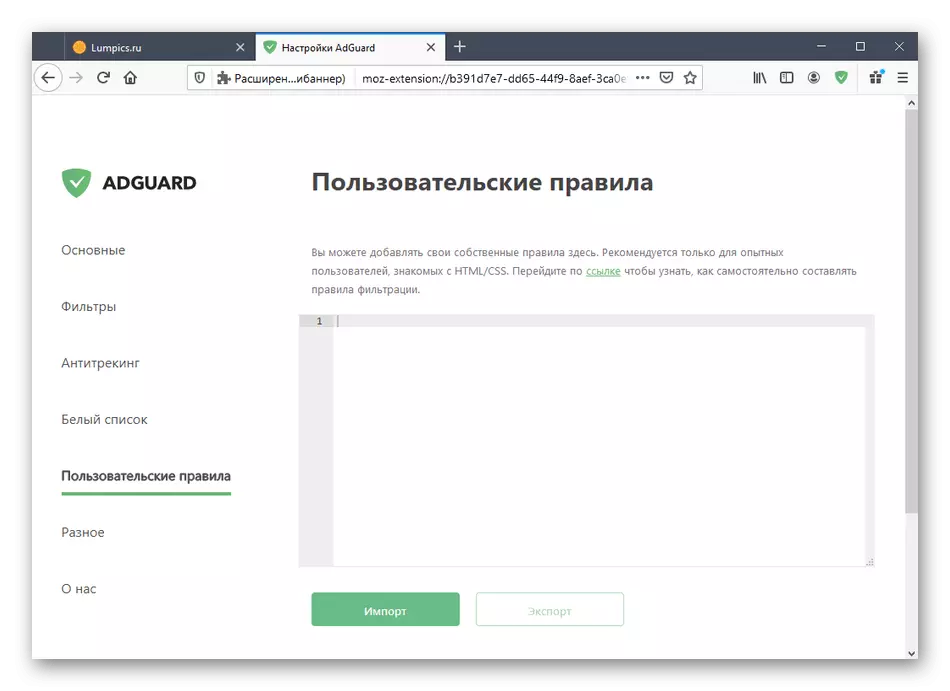
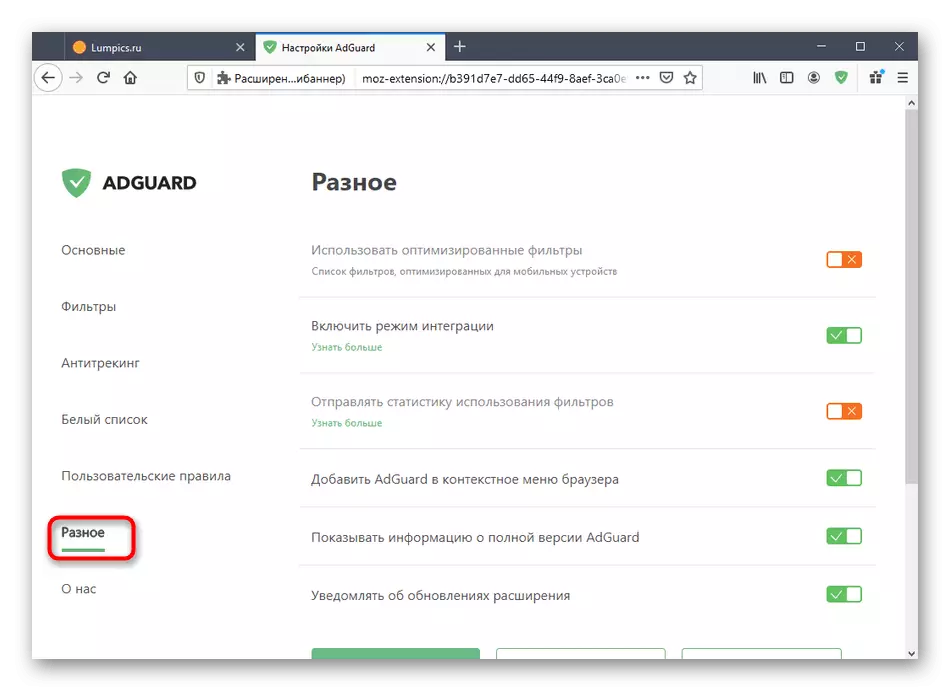
Només que està familiaritzat amb la informació bàsica sobre la interacció amb l'expansió AdGuard Antibanner a la interfície web Mozilla Firefox ajuda a entendre si és adequat per a l'ús continu tu.
