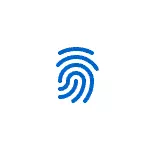
En aquest senzill, detalls d'instruccions Com configurar el final de l'empremta digital, afegir impressions i sobre possibles problemes amb els quals es pot trobar en el procés.
- Configuració d'entrada d'empremtes digitals
- Com afegir una empremta digital de Windows 10
- Què fer si l'escàner d'empremtes digitals va deixar de funcionar
Configuració de l'entrada d'empremta digital a Windows 10
ATENCIÓ: A més, assumeix que l'escàner d'empremtes digitals funciona correctament, i el codi PIN ja està configurat a Windows 10 (configurat en paràmetres - comptes - Opcions d'entrada), és necessari per utilitzar l'entrada mitjançant sensors biomètrics a Windows 10.
Si abans no heu configurat l'entrada mitjançant l'empremta digital i, a continuació, realitzeu la configuració inicial (sempre que l'escàner funcioni), podeu utilitzar els passos següents:
- Aneu a "Paràmetres" (podeu prémer claus) Guanya + I. ) I obriu l'element "comptes".
- Als paràmetres del compte, obriu l'element Opcions d'entrada.
- Feu clic al "Reconeixement d'empremtes dactilars de Windows Hola" i, a continuació, el botó "Configuració".
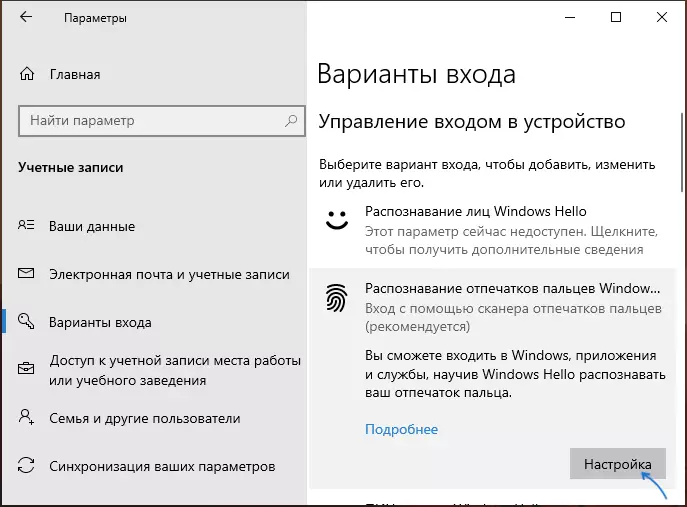
- L'assistent de configuració de Windows Hello s'obrirà, en el qual haureu d'iniciar "Inici" i, a continuació, introduïu un codi PIN per iniciar la sessió a Windows 10 i, a continuació, seguiu les instruccions de l'assistent de configuració d'empremtes digitals: tocar-lo fins que es completi el procés.
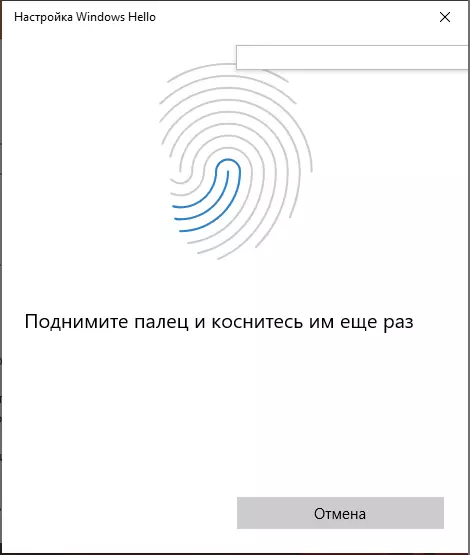
- En finalitzar, veureu una finestra que informa de la possibilitat d'utilitzar l'empremta digital per desbloquejar l'ordinador en el futur i oferir afegir un altre dit (això es pot fer més tard).
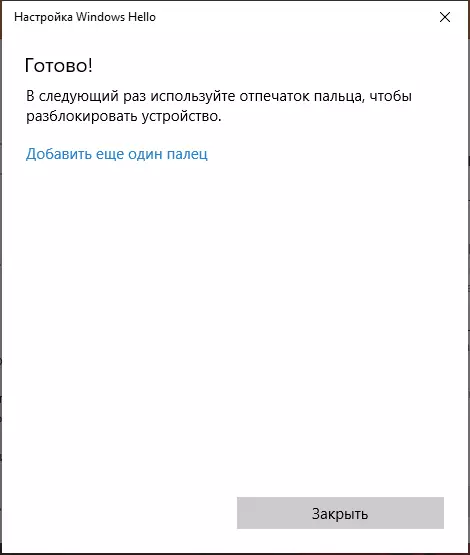
Llest, ara, si tot funciona bé, quan entreu al sistema, simplement podeu connectar un dit (per al qual heu configurat) a l'escàner adequat a l'ordinador portàtil.
Com afegir una empremta digital de Windows 10
L'addició d'impressions alternatives es convida immediatament després de la configuració inicial del seu reconeixement, però podeu fer-ho més endavant:
- Aneu a paràmetres: comptes: opcions d'inici de sessió.
- Obriu l'element de reconeixement d'empremtes digitals de Windows i feu clic al botó Afegeix més.
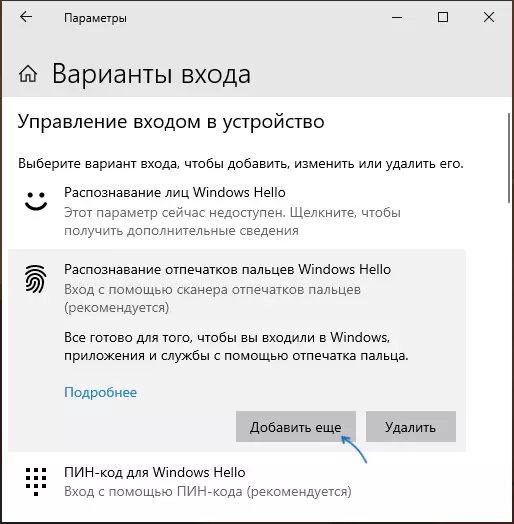
- Introdueixi el seu codi PIN i configurar la nova empremta digital per iniciar sessió.
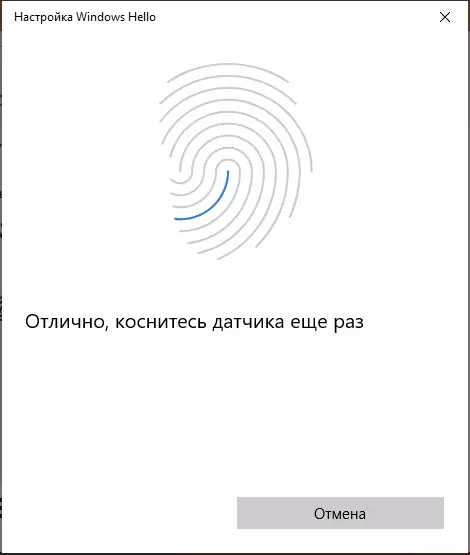
Deixat de funcionar a l'escàner d'empremtes digitals d'impressió o en Windows 10
A l'igual que amb l'ús d'altres funcions de Windows 10, poden sorgir problemes a l'entrar a la impressió, tingui en compte els més comuns:
- Les obres escàner d'empremtes dactilars (en l'administrador de dispositius es mostra sense errors), però l'entrada no es produeix: sense reacció a l'aplicació de el dit. Succeeix després de les actualitzacions de Windows si intenta afegir de nou, s'informa que són molt similars als ja disponibles i registrat impressions. Solució: En paràmetres - Comptes - opcions d'entrada a la secció de configuració d'empremtes digitals, feu clic al botó Esborrar, i després afegir les impressions correctes. Si aquesta opció no estava a l'altura, prestar atenció a la solució addicional, que es descriu a la fi de l'article.
- Similar al que es pot veure en els telèfons intel·ligents, les mans mullades o la contaminació de l'escàner pot ser la raó que l'escàner d'empremtes dactilars portàtil no funciona.
- Si voleu configurar l'empremta digital que aparegui el missatge "No s'ha pogut trobar un escàner d'empremtes digitals, compatible amb el reconeixement de reconeixement de l'empremta de l'empremta digital de Finestres Hola", la raó més sovint en els controladors de l'escàner (no instal·lat o instal·lat), Solució - descàrrega i instal·lar-les manualment portàtil pàgina web de fabricant per al seu model (a la recerca d'un conductor de sensor d'empremtes dactilars o similar). En alguns casos, per als ordinadors portàtils antics (produïts originalment en Windows 7 o 8), pot ser que el sensor realment no és compatible amb Windows Hola. En l'administrador de dispositius, l'escàner d'empremtes dactilars es troba a la secció "Dispositius biomètrics".
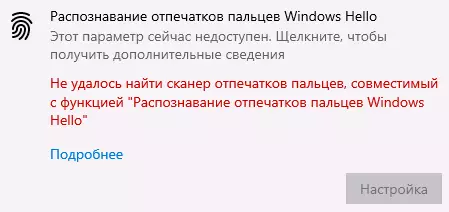
- Per a l'operació, el "Servei biomètric biomètric de Windows" hauria de funcionar, es pot comprovar el seu estat de Guanya + R. — Services.msc. El tipus d'inici per defecte és "automàtica".
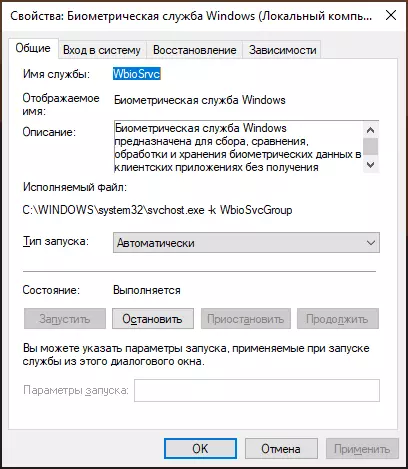
Una opció addicional, en cas que hi hagi una sospita de funcionament incorrecte de les funcions d'entrada utilitzant la biometria, incloent l'empremta dactilar (abans que sigui desitjable la creació d'un punt de recuperació de sistema i conèixer la contrasenya i PIN per Windows 10):
- V Services.msc. Parada i desconnecteu el Servei biomètric de Windows.
- Transferir arxius de la carpeta C: \ Windows \ System32 \ winbiodatabase A una altra ubicació (d'on poden ser restaurats si cal), cal no són deixats a la carpeta especificada.
- Executar i al seu torn en el tipus d'inici "automàticament" per al servei biomètric de Windows.
- Afegir una empremta digital per entrar a la configuració de Windows
Espero que l'operació l'ajudarà a esbrinar, i si hi ha algun problema a resoldre ràpidament.
