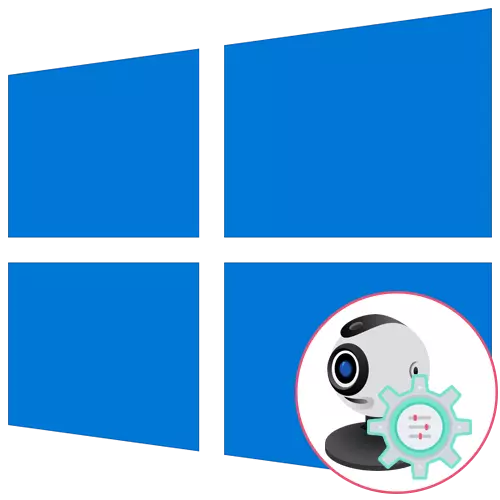
Si tens una càmera web com un dispositiu independent i en canvi no s'ha connectat a l'ordinador, assegureu-vos de fer-ho abans de començar la instal·lació. Tot el procés consisteix en només cinc passos simples, vostè pot familiaritzar-se amb l'enllaç de sota.
Llegiu-ne més: connectant una càmera web a un ordinador
Pas 1: Cerca i instal lar els controladors
Abans d'utilitzar la càmera web, haurà d'instal·lar el controlador apropiat desenvolupat pel fabricant de l'equip. Per descomptat, Windows 10 funcionalitat implica que els arxius que proporcionen el funcionament normal de l'dispositiu han de ser trobats i instal·lats de forma automàtica, però això no sempre cal. Els propietaris d'ordinadors portàtils poden familiaritzar-se amb el següent article en l'exemple de ASUS per entendre el principi de la recerca dels conductors de totes les formes disponibles.
Llegir més: Instal lar el controlador de càmera web per a ordinadors portàtils ASUS

Quant als usuaris que han adquirit una càmera web per separat, per exemple, per al seu ordinador, llavors per a ells la recerca de el programari adequat és lleugerament diferent. En el nostre lloc recollit directrius per als models més populars des coneguts fabricants de dispositius similars. Feu clic en un dels següents encapçalats de procedir a la lectura de les instruccions adequades.
Llegir més: els conductors de descàrregues de cambra Web Logitech / Genius / A4TECH / Defensa / confiança Càmera web
Pas 2: Activa càmeres
La càmera web no sempre s'activa de forma automàtica immediatament després de connectar a l'ordinador o instal·lar el sistema operatiu a l'ordinador portàtil. Els propietaris de portàtils tenen una opció extra que permet ajustar l'activitat de la cambra. Poden incloure o desactivar les tecles de funció F1-F12. Només és necessari per explorar les icones que es troben en les mateixes claus per entendre quin és el responsable de la gestió. El sistema operatiu també té una funció d'activació de la càmera web per al dispositiu. Llegiu-ne més a continuació.Llegir més: Activa la càmera en Windows 10
Pas 3: l'administració de permisos
Al Windows 10, els desenvolupadors van posar atenció privacitat adequada, permetent que cada dispositiu per configurar els seus permisos en general per al sistema i per separat per a cada aplicació. Això també s'aplica a la càmera web, així que el següent algoritme es dedicarà a aquest tema.
- Obriu el menú Inici i vagi d'allí a "Paràmetres".
- Córrer per la llista i seleccionar la secció "Privadesa".
- Mitjançant el panell de l'esquerra, passar a el punt de la càmera.
- El primer botó "Edita" que es troba a la part superior li permet desactivar completament la càmera web al seu ordinador o portàtil no podria utilitzar-lo. El segon interruptor és responsable d'accés general a el dispositiu per a totes les aplicacions.
- Lleugerament per sota, veureu una llista de programes disponibles. S'estableix per a cada un d'ells els seus límits o resolució movent els controls lliscants situats davant.




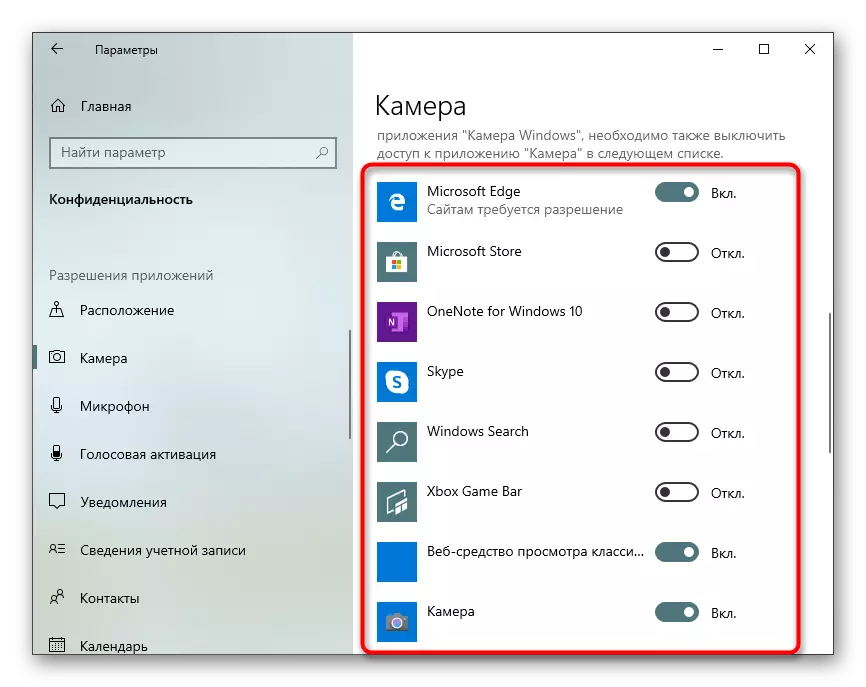
Pas 4: opcions d'activació de Windows «Hola»
Built-in 10 Guindos funció anomenada «de Windows Hola» permet autenticar el sistema sense necessitat d'introduir un conjunt PIN o contrasenya. A l'obrir la tapa i encengui la càmera web procedeixen exploració cara i l'entrada de sistema operatiu automàticament permès. No obstant això, aquesta acció és necessària per establir les primeres fotos, afegint a la memòria de la seva cara.
- En el mateix menú "Opcions", obriu la secció "Comptes".
- Anar a les "Opcions d'entrada".
- A continuació, seleccioneu "persones Reconeixement de Windows Hola."
- Aclareixen que no totes les càmeres són compatibles amb aquesta funció. Si això succeeix, se li notificarà.
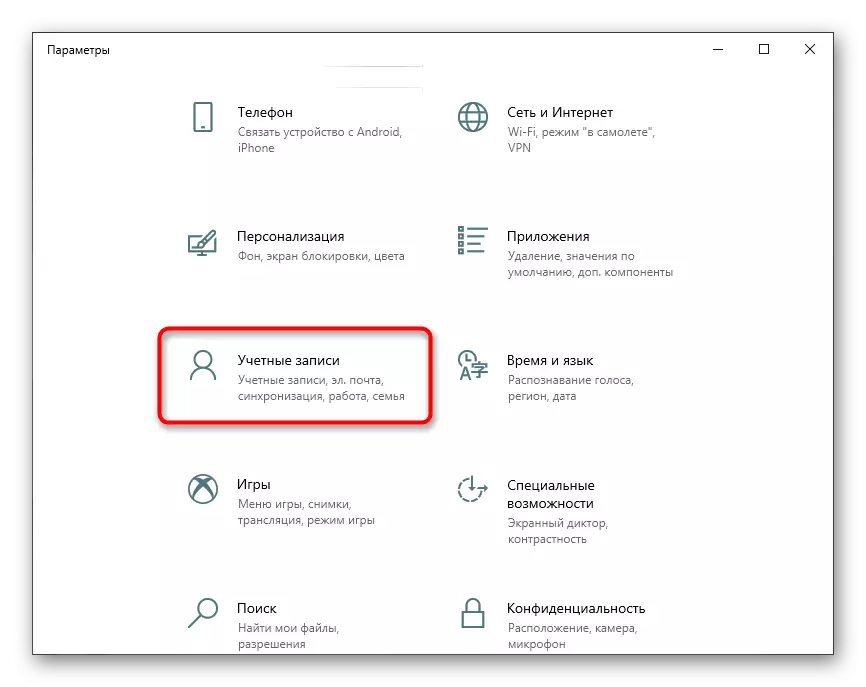

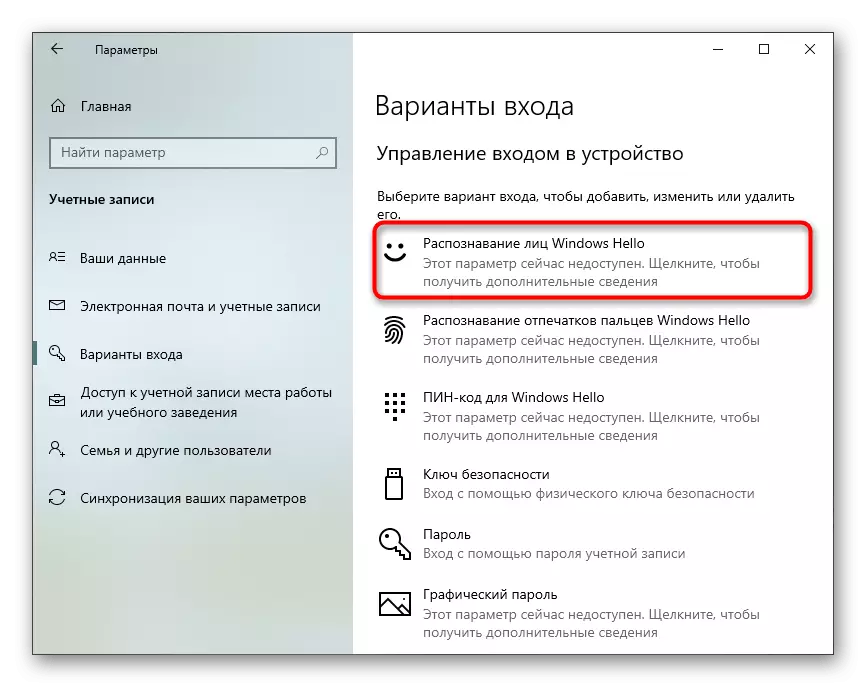
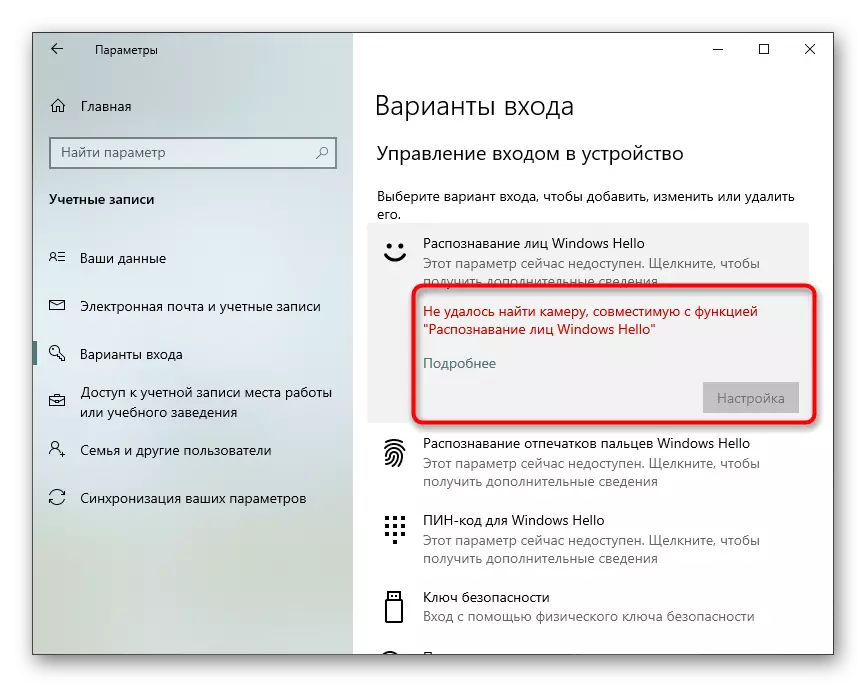
Quan l'opció està disponible de configurar, seguiu les instruccions que apareixen a la pantalla, creant una exploració de la cara i establir una contrasenya. Sam PIN és necessari per accedir al seu compte en el cas d'una situació en què una càmera web de sobte es trenca o funció per alguna raó no funciona.
Pas 5: Configuració de la càmera per Skype
Sovint, els usuaris estan interessats en la creació d'una càmera web per tal de continuar la comunicació amb els seus col·legues, amics i familiars a través d'un programari específic. L'aplicació més popular que ofereix aquest tipus de comunicació pot considerar-se com un Skype, així com el pas final d'aquest article, hem decidit esmentar el procés de configuració de devaysa que hi és. Desplegat en aquest procés, veure l'article en el següent enllaç.
Llegir més: Ajust de la càmera en Skype
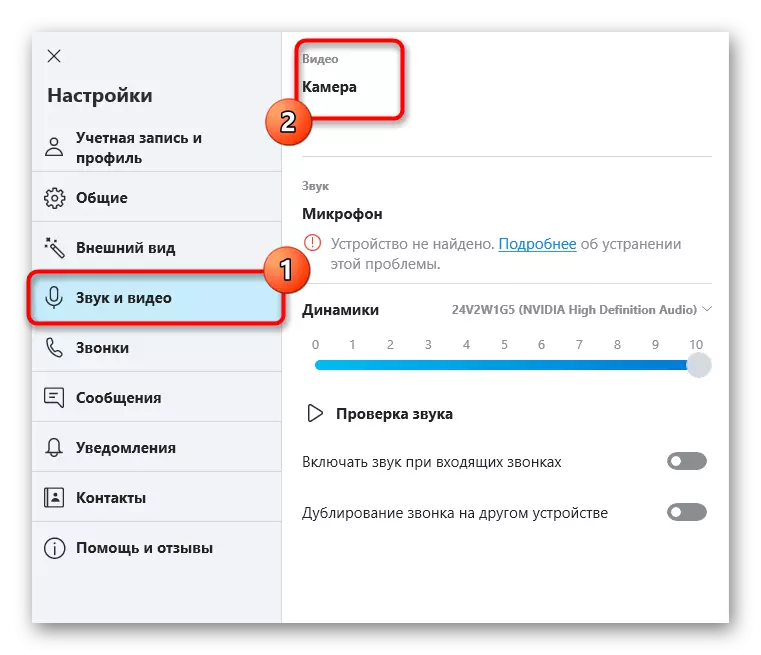
A més, proporcionem enllaços a altres materials de suport que poden ser útils per a tots els usuaris, davant la necessitat d'instal·lar una càmera web per a Windows 10. En la següent guia trobareu recomanacions per corregir problemes comuns, així com una altra micròfon gestió de la configuració .
Vegeu també:
Configuració de l'micròfon en Windows 10
Comproveu la càmera web a Windows 10
S'ha de fixar l'error 0x00F4244 quan enceneu la càmera a Windows 10
Apagueu la càmera en un ordinador portàtil amb Windows 10
