
Recordeu que aquest és el cas estrany quan li recomano utilitzar un programa gratuït de tercers, en lloc d'editar manualment el registre: serà més fàcil, més clar i eficaç. També pot ser útil: Com canviar la font en Android, Com canviar la mida de la font de Windows 10.
- Canviar la font en Winaero Tweaker
- Sistema Avançat de font canviador
- A l'editor de l'registre
- Instrucció de vídeo
Canviar la font en Winaero Tweaker
Winaero Tweaker - programari lliure per a la configuració i el comportament de registre de Windows 10, que permet, entre altres coses, per canviar la font dels elements.
- En Winaero Tweaker, aneu a Configuració d'aparença avançades, que conté la configuració de diversos elements de el sistema. Per exemple, volem canviar la icona de font.
- Icones Obriu l'element i premeu la tecla «la font de l'canvi» (canviar el tipus de lletra).
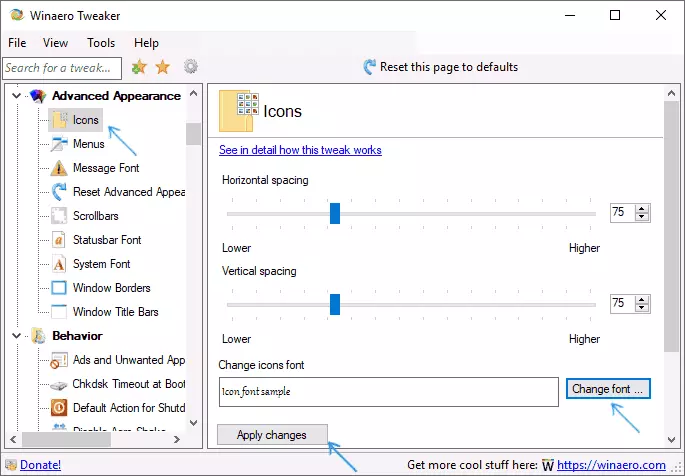
- Seleccioneu la font, estil i mida desitjada. Prestar especial atenció a el fet que en el "joc de caràcters" va ser elegit "ciríl·lic".
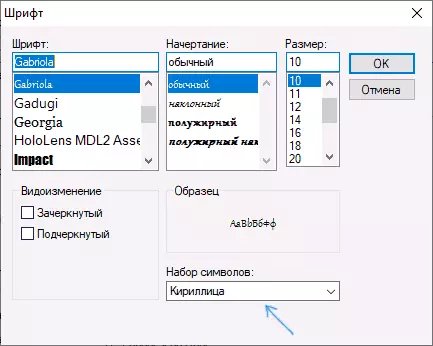
- Si us plau nota: si canvia el tipus de lletra per a les icones i començar a "disminució", és a dir, No ser col·locat en un camp assignat per a la signatura, pot canviar l'espaiat i separació horitzontal vertical per tal de eliminar-lo.
- Si ho desitja, canviar les fonts d'altres elements (la llista s'indiquen a continuació).
- Feu clic a «Aplica els canvis» (aplicar canvis), i després - es desconnecta ara (per sortir de el sistema per aplicar els canvis), o «Em faré jo mateix més tard» (a si mateix després de tancar la sessió o reiniciar l'ordinador després d'emmagatzemar les dades necessàries).
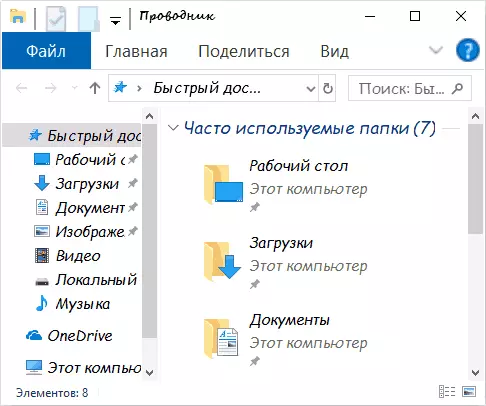
Després de les accions anteriors canvis de font que realitzi s'aplica Windows 10. Si cal, restablir els canvis, feu clic a «Reset Configuració de la presentació avançades» i després feu clic a un botó en aquesta finestra.
El programa inclou canvis en els següents articles:
- Icones - Icones.
- Menús - menú principal de el programa.
- Missatge de font - els textos d'avís programa font.
- Barra d'estat de font - el tipus de lletra a la barra d'estat (part inferior de la finestra de el programa).
- Sistema de subministrament - font de sistema (el canvi de la font estàndard Segoe interfície d'usuari en el sistema triat).
- Títol de la finestra Bars - títols de les finestres.
Més detalls sobre el programa i sobre on descarregar-- com configurar Windows 10 Winaero Tweaker.
Sistema Avançat de font canviador
Un altre programa que li permet canviar les fonts de Windows 10 - Sistema Avançat de font canviador. Acció que serà molt similar:
- Feu clic al nom de la font oposada dels elements.
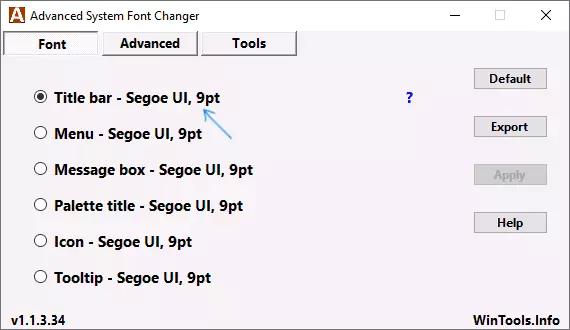
- Seleccioneu la font que necessita.
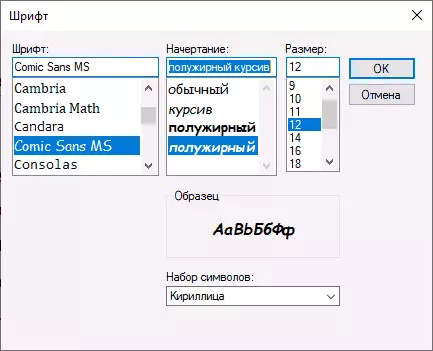
- Repetir si és necessari per a altres articles.
- Si és necessari, en la fitxa Avançat, canviar la mida dels elements: l'ample i l'altura de les signatures de les icones, l'alçada de menú, i la llinda de la finestra, la mida dels botons de desplaçament.
- Premi el botó Aplica per sortir de sistema i aplicar els canvis quan es re-entrada.
Canviar les fonts es poden canviar pels següents elements:
- Barra de títol - títol de la finestra.
- Menú - elements de menú de programes.
- Quadre de missatge - tipus de lletra en les finestres de missatges.
- Títol paleta és la font de les capçaleres dels panells a les finestres.
- Descripció emergent - Panell d'estat de font a la part inferior dels programes.
En el futur, si hi ha una necessitat de restablir els canvis realitzats, utilitzi el botó per defecte a la finestra de el programa.
Descarregar Advanced System Font canviador gratuït des del lloc oficial dels desenvolupadors: https://www.wintools.info/index.php/advanced-System-Font-changer
Canviar el sistema Windows 10 fonts usant l'editor de registre
Si ho desitja, pot canviar la font per defecte de sistema en Windows 10 usant l'editor de registre.
- Premeu les tecles WIN + R, introduïu el Regedit i premeu Intro. S'obre l'Editor del Registre.
- Anar a RegistryhKey_Local_machine \ Software \ Microsoft \ Windows NT \ CurrentVersion \ Fonts i net el valor per a tots els tipus de lletra Segoe UI excepte Segoe UI Emoji.
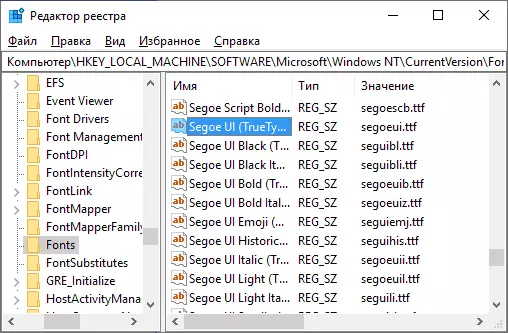
- Anar a SKEY_LOCAL_MACHINE \ Software \ Microsoft \ Windows NT \ CurrentVersion \ FontSubstitTextSCOW en què el paràmetre de cadena Segoe interfície d'usuari i introduïu el nom de la font a la qual es canvia el tipus de lletra. Es pot veure els noms de font mitjançant l'obertura de la carpeta C: \ Windows \ Fonts. El nom s'ha d'escriure exactament (amb les mateixes lletres majúscules que són visibles a la carpeta).
- Tancament l'editor de l'registre i surti de el sistema, i després anar de nou.
És possible fer tot això i més fàcil: Crear un arxiu REG en el qual només ha d'especificar el nom de la font desitjada en l'última cadena. El contingut del arxiu REG:
Windows Registry Editor Version 5.00 [HKEY_LOCAL_MACHINE \ Software \ Microsoft \ Windows NT \ CurrentVersion \ Fonts] "Segoe UI (TrueType)" = "" "Segoe UI Negre (TrueType)" = "" "Segoe UI Negre Cursiva (TrueType)" = "" "Segoe UI negreta (TrueType)" = "" "Segoe UI Bold Italic (TrueType)" = "" "Segoe UI històric (TrueType)" = "" "Segoe UI Cursiva (TrueType)" = "" "Segoe UI Light (TrueType) "=" "" Segoe UI Light Italic (TrueType) "=" "" Segoe UI SemiBold (TrueType) "=" "" Segoe UI Semibold Italic (TrueType) "=" "" Segoe UI Semilight (TrueType) "=" "" Segoe UI Semilight Cursiva (TrueType) "=" "[HKEY_LOCAL_MACHINE \ Software \ Microsoft \ Windows NT \ CurrentVersion \ FontSubstitutes]" Segoe UI "=" nom de la font "Executar aquest arxiu, d'acord amb el canvi en el registre, i després introduïu sortida i entrada a Windows 10 per aplicar els canvis de fonts de sistema.
Vídeo
Pot oferir les seves formes? M'alegraré de llegir sobre ells en els comentaris.
