
En aquest manual, els detalls sobre les possibles raons de la baixa velocitat de lectura i escriptura SSD quan s'utilitza a Windows 10, 8.1 i Windows 7 i les accions que es poden prendre per corregir la situació per a millor.
- Les causes de la SSD treball lent
- Com solucionar el problema
- Instrucció de vídeo
Les possibles causes d'un treball lent disc SSD
Entre les principals raons per les quals la unitat d'estat sòlid (SSD) pot treballar lentament inicialment o amb el temps pot atribuir-se a:- Petita quantitat d'espai lliure en disc.
- funció Trim discapacitats.
- No òptima de firmware SSD (versió antiga amb defectes).
- Connexió de problemes.
- controladors de la placa, la manera IDE en lloc de AHCI.
- Petit abast de la memòria de l'ordinador o portàtil.
- En tercer lloc -est de programari, incloent maliciós, el que afecta el rendiment general de l'ordinador o de forma activa l'intercanvi de dades amb el disc.
Aquestes no són totes les raons possibles, per exemple, als usuaris novells que va trobar per primera vegada els discos SSD, la velocitat lenta pot arribar a ser una sensació subjectiva en lloc d'un fet real, per exemple:
- L'usuari va veure els resultats de les proves de velocitat de lectura / escriptura de diverses unitats de PCI-E NVMe i espera el mateix de la seva pròpia, potser fins i tot SATA (on la velocitat serà d'aproximadament 5 vegades més baixa) de disc. programes de control de velocitat Un SSD mostren els números decebedors. No obstant això, passa que es corresponen amb els números normals per a aquesta unitat.
- Algú pot semblar estrany que a l'copiar arxius de grans dimensions en un principi, tot està en ordre, però a l'cap d'uns segons es disminueix. De fet, també pot ser un comportament de conducció normal a l'gravar un gran volum després d'omplir el buffer.
- Si un SSD està dividit en diverses particions (per exemple, en discos de C i D), a continuació, quan es transfereixen dades d'una partició a una altra velocitat serà menor notablement que quan es transfereix dins d'una secció o entre dues SSD físiques, ja que dos tipus d'operacions es duen a terme a el mateix temps. (i la lectura i escriptura) en un disc, per exemple, per transferir 100 GB de disc, cal llegir i escriure 100 GB tant (quan es transfereix dins d'una secció, la reescriptura real no ho fa produeix, i amb discos físics individuals cada un d'ells realitza una operació separada).
Què fer si SSD començar a treballar lentament
I ara considerar les possibles solucions per a cada un dels punts de les causes freqüents de el problema sota consideració.
Alliberar la ubicació al disc
Anem a començar amb el primer punt associat amb una petita quantitat d'espai lliure al disc, el que és especialment característic de SSD petit volum. L'ideal seria tenir al menys el 10% de l'espai lliure a la unitat (si bé les recomanacions segueixen sent els mateixos per a les unitats volumètriques) per eliminar la degradació de la velocitat de gravació i la lectura, així com estendre la seva vida útil.Les accions possibles per resoldre el problema:
- És clar disc d'arxius innecessaris
- Per transferir arxius de grans dimensions a la qual no hi ha un ràpid accés permanent a el disc dur habitual si està disponible.
- Desactivar la hibernació que allibera el volum en el disc, aproximadament el volum corresponent de la RAM (però no es pot utilitzar, la funció "Executar ràpid" en Windows 10 també serà desactivat, però, és molt probable que sigui poc visible).
Assegureu-vos que la funció Trim està activat.
Per si de cas, xec si la funció Trim està habilitat (esborra blocs lliures i els marca com no utilitzat) en Windows, per a això:
- Executar la línia d'ordres en nom de l'administrador (com fer-ho).
- Introduïu la COMPORTAMENT commandFSUTIL CONSULTA DisableDeleteNotify i premeu ENTER.
- Si com a resultat de l'execució de la comanda es veu que DisableDeleteNotify = 0. (Desactivat), vol dir que retallada inclòs I per contra (no, no m'havia equivocat, tot és així).
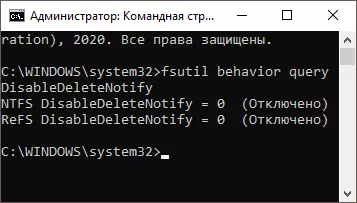
- Si resulta que l'ajust està desactivat, typefsutil Comportament Conjunt DisableDeleteNotify 0A després d'executar a l'reiniciar l'ordinador.
Més sobre el tema: Com habilitar l'ajust de SSD en Windows i comprovar si aquesta funció està activada.
Actualitzar el firmware d'emmagatzematge SSD si té actualitzacions
Passa que el firmware subministrat originalment amb el disc no és òptim i en el futur el fabricant corregeix. Val la pena comprovar si la versió de l'firmware actualitzat per a la seva SSD està disponible.
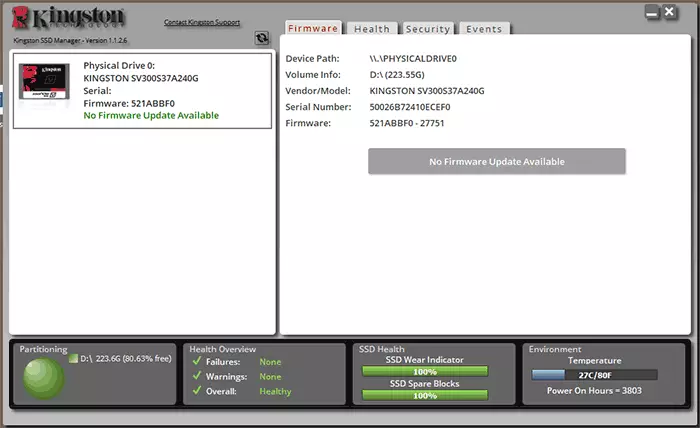
Que sigui millor amb l'ajuda dels serveis de marca de fabricant, que, després de determinar el model de la seva unitat quan es connecta a Internet, es mostrarà la presència d'un nou firmware (firmware), s'oferirà descarregar-lo i instal·lar-lo. Llista dels programes dels fabricants de la majoria dels comuns es pot trobar en el programa per als discos SSD.
Comproveu la connexió del disc
Els problemes de connexió del disc capaç d'influir en la velocitat del seu funcionament es pot atribuir:- Una mala connexió (incloent-hi la placa mare de l'ordinador), els contactes oxidats, cable SATA defectuós (l'última raó està prou distribuït a intentar la connexió amb un altre cable), problemes amb el connector SATA de la placa base o el disc, els problemes amb el connector M M 0.2.
- Si el problema va sorgir amb SATA SSD en un ordinador de sobretaula, i no només aquest disc està connectat a un controlador SATA, sinó també altres discs durs i, possiblement, les unitats de CD, també poden afectar. Podeu comprovar si la situació canviarà si heu de desactivar físicament tots els altres discs (apagant l'ordinador i eliminant els cables SATA i el poder d'ells).
- Si un optibue s'utilitza per connectar un SSD a un ordinador portàtil (adaptador en lloc d'una unitat de DVD), la raó d'un treball lent també pot ser. Una manera fàcil de comprovar és una connexió directa SSD (PC que pugui, si escau).
Instal·lar els controladors de l'chipset i SATA des del lloc web oficial de fabricant de el PC o la placa base de l'ordinador portàtil, activar el mode AHCI
Recentment, quan Windows 10, 8.1 i Windows 7 es "atenció" sobre com instal·lar controladors d'equips, poques persones configurar manualment els controladors de el chipset, controladors SATA i altres dispositius. No obstant això, és millor fer-ho.
Anar a la pàgina oficial de fabricant de la placa base (si es tracta d'un PC) o portàtil, trobar a la secció "Suport" (Suport) descàrregues per al seu model de dispositiu i descarregar el controlador de l'chipset, SATA i, possiblement, una altra dispositius (els conductors poden ser designats com SATA / RAID / AHCI). Si teniu Windows 10, i en els pilots oficials de llocs web només per a les versions anteriors de sistema, generalment funciona correctament i està instal·lat.
A més, comprovar la manera de disc a la BIOS / UEFI i si està activat la manera IDE, activar AHCI. Detalls: Com habilitar AHCI a Windows 10 (pertinent per a versions anteriors del sistema).
Optimització del disc SSD
Tractar d'optimitzar les eines de SSD per a Windows 10. No es preocupi: en aquesta versió de sistema d'unitats d'estat sòlid, l'operació es realitza a part de desfragmentació dels discos durs convencionals.
Passos del veí:
- Al Windows 10, només ha d'entrar a "l'optimització del disc" a la recerca de la barra de tasques, iniciï l'element que es troba i anar a la tercera etapa. Una altra manera: al conductor, feu clic amb el botó dret al disc i seleccioneu "Propietats". Feu clic a la fitxa Servei.
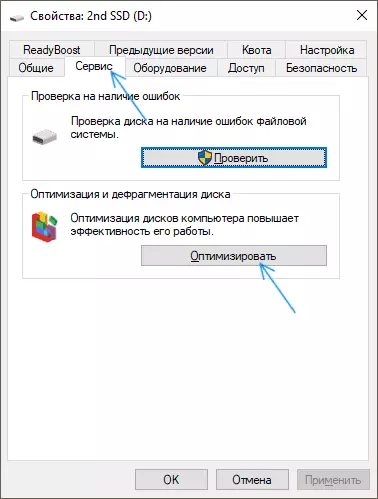
- Feu clic al botó "Optimitzar".
- Seleccioneu un disc per comprovar i feu clic a "Optimitzar".
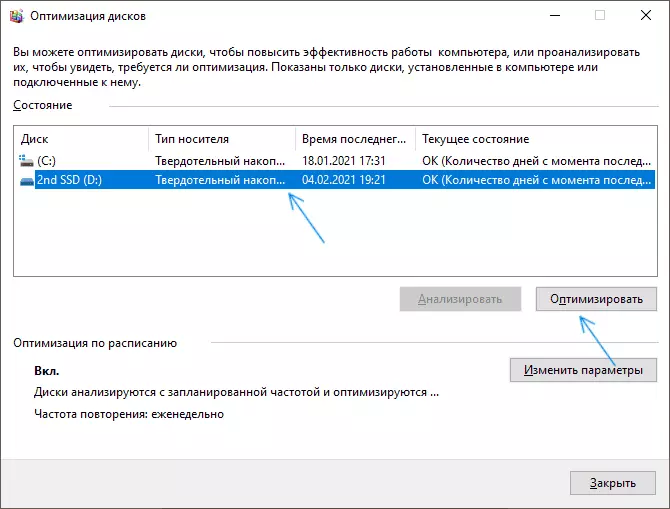
- Esperar fins al final de l'procés d'optimització.
Mètodes de solució addicionals
Entre les coses addicionals que es poden provar:- Incloure el circuit de potència "Maximum Performance", o en els paràmetres addicionals de l'circuit d'energia, estalvi d'energia desactivar per PCI Express (per a unitats NVMe).
- Si heu desactivat la memòria cau del registre SSD (a les propietats del disc del gestor de dispositius), o els serveis amb discapacitat, com ara SuperFetch, intenteu-los tornar a activar-los.
- Comproveu si la velocitat del disc canvia immediatament després de reiniciar l'ordinador. Si després de reiniciar (a través d'l'inici - reinici) funciona amb normalitat, i després de completar el treball i després enceneu - no, intenti desactivar l'inici ràpid.
- Comproveu l'ordinador per a programes maliciosos si hi ha programes que accedeixen constantment a discs (per exemple, clients de Torrent), intenten sortir d'ells i veure si això canviarà la situació.
Vídeo
I a la fi de dos punts més: si en l'optimització de el disc, el SSD es mostra com un disc dur, executeu la línia d'ordres de l'administrador i executar la comanda
Winsat formal -v.La segona és rar, però succeeix que els usuaris adquireixen els SSD falsos de totes les botigues en línia conegudes amb preus baixos.
