
Aquestes instruccions detallen com desactivar Hyper-V a Windows 10, de dues maneres: la primera s'apagaran els respectius components de sistema, el segon - per desactivar el hipervisor sense treure els components de Hyper-V mateixos.
- Hyper-V desactivar mitjançant l'eliminació de components en
- Com desactivar Hyper-V sense treure
- Instrucció de vídeo
- Mètodes addicionals eliminen Hyper-V
Desactivació d'Hyper-V a Windows 10 components
La primera manera d'habilitar Hyper-V implica l'ús de la secció pertinent "programes i components" al panell de control, els passos que diuen així:
- Obriu el Tauler de control, es pot usar la cerca a la barra de tasques, o feu clic Guanya + R. Al teclat, introduïu control I premeu ENTER.
- Al Tauler de control, aneu a "Programes i característiques" o "Desinstal·la un programa".
- feu clic a l'opció "Activar o desactivar els components de Windows" a l'esquerra.

- Desseleccionar un element «Hyper-V» i aplicar la configuració.

- Quan se us demani reiniciar, reinicieu Windows 10 perquè els canvis tinguin efecte.
Típicament, aquestes accions suficients per eliminar el problema que de vegades pot ser causada per la presència de sistema de Hyper-V.
Si aquests passos no ajuda, intenti el mateix en els components de l'opció de desactivar "recinte de seguretat de Windows» i també per reiniciar l'equip si cal.
Com Hyper-V desactivar sense l'eliminació dels components
desconnexió anterior de Hyper-V implica l'eliminació dels components respectius de el sistema, però pot prescindir-ne:
- Inicieu un símbol de sistema com a administrador, pot utilitzar la cerca a la barra de tasques i, a continuació, seleccioneu "Executar com a administrador". Altres formes d'iniciar un símbol de sistema com a administrador.
- Introdueixi komandubcdedit / set hypervisorlaunchtype ofi premeu Retorn.
- Reinicieu l'ordinador.
Després de reiniciar l'Hyper-V (hipervisor) serà desactivat i no afectarà el llançament de qualsevol altres màquines virtuals, mentre que el component en roman encès.
Per tornar a habilitar Hyper-V, usant el mateix ordre, però el canvi desconectada conectada acte i reiniciar l'equip. També hi ha una possibilitat de crear un menú d'arrencada per seleccionar la manera en què s'executarà el sistema - activar o desactivar Hyper-V, sobre això en el manual Com executar màquines virtuals Hyper-V i VirtualBox en el mateix equip.
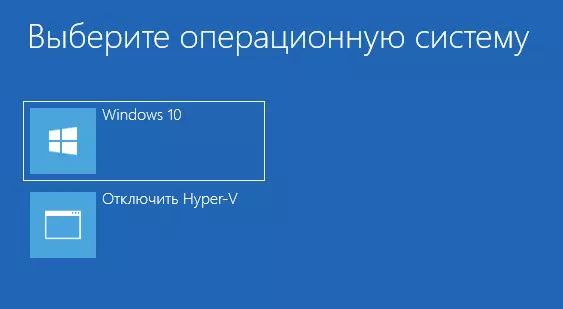
Vídeo
Mètodes addicionals eliminen Hyper-V
A més d'aquests mètodes, pot eliminar els components de Hyper-V amb les ordres de PowerShell
Disable-WindowsOptionalFeature -online -FeatureName Microsoft Hyper-V-hipervisorO, usant la línia de comandaments, amb la comanda:
Dism / online / Disable-Feature: Microsoft Hyper-VEspero que va ajudar a entendre el material. Si hi ha preguntes - preguntar en els comentaris. Així mateix, recorda que per a les màquines virtuals i emuladors haurien de permetre la virtualització de maquinari.
