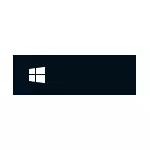
En aquest manual, la informació sobre què fer si les icones que falten a la barra de tasques de Windows 10 per rectificar la situació i resoldre el problema.
- Formes senzilles per tornar les icones a la barra de tasques
- Mètodes de resolució de solucions addicionals
- Instrucció de vídeo
Formes senzilles per tornar les icones a la barra de tasques, Windows 10
En primer lloc per la senzilla enfocaments que poden ajudar a posar remei ràpidament la situació amb les icones de la barra de tasques que falten:
- Restart Explorer: Feu clic a, feu clic al botó "Inici", seleccioneu "Administrador de tasques" al menú contextual a la pestanya "Processos" trobar el "Explorer", seleccionar-lo i fer clic a "Reiniciar".

- Comproveu que apareguin les icones a la barra de tasques, si reinicia l'ordinador. Important: segueix es reinicia, en lloc de "Apagar el sistema" i després inclòs. Si apareixen després de la represa, i després de la finalització de l'obra i alhora en l'equip icones de la barra de tasques desapareixen, intenti desconnectar el ràpid llançament de Windows 10.
- descarregar i instal·lar manualment els controladors de targeta de vídeo (no només discrets sinó també integrats en el seu cas) des del lloc web d'AMD oficial, la NVIDIA o Intel. Els gràfics integrats, es pot utilitzar el controlador d'el lloc web oficial de fabricant de l'portàtil o la placa mare de l'ordinador - de vegades és "més" treball. Després d'instal lar els controladors, reinicieu l'equip.
- Si el problema és nou, i té un punt de restauració, s'usen per més: Windows 10 punts de recuperació.
- Si, en lloc d'icones icones individuals es converteixen mostren les finestres buides, es pot indicar que el programa que fa referència l'accés directe s'ha eliminat: vostè o passar a Antivirus. Solució - eliminar la icona de la barra de tasques: clic dret sobre ell - separat de la barra de tasques.
- En el cas d'algun programa per modificar l'aparença de la barra de tasques (per exemple: Com posar les icones de la barra de tasques centrades) teòricament aquestes aplicacions poden també conduir a la desaparició de les icones. Si executa una cosa així, comprovar que no hi ha tals programes a la safata de sistema, la llista de processos en execució, posada en marxa - Tanqueu el programa i veure si es soluciona el problema.
Abans de procedir als mètodes descrits a continuació, comprovar si hi ha un icones de la safata de sistema a la carpeta on han de ser localitzats. Per això:
- Obriu l'Explorador de Windows (per a aquest propòsit, pot prémer Win + I.).
- A la barra d'adreces d'un conductor d'inserció% AppData% \ Microsoft \ Internet Explorer \ Quick Launch \ Usuari de premsa Fixat \ TaskBari Retorn.
- A la carpeta oberta ha de faltar icones.

- Si no és així, podem suposar el següent:
- Les icones han estat algú va deixar de fixar a la barra de tasques
- Ha tingut problemes amb un perfil o una carpeta d'usuari en la qual es van perdre les icones. En aquest cas, comproveu el contingut d'una carpeta C: \ Users (C: \ Users \), si hi ha una carpeta d'usuari anterior, a continuació, en ella AppData roaming Microsoft Internet Explorer Llançament ràpid Usuari Popit Podeu trobar icones i poden ser copiats a la carpeta, que vam obrir en el segon pas.
- Si les icones en el quart pas no hi era, no es pot seguir per dur endavant aquests passos: simplement tornar a col·locar les icones de la barra de tasques: això es pot fer a través del menú fent clic dret a l'accés directe o arxiu executable mitjançant la selecció de la opció apropiada, o desitja protegir al menú d'inici: feu clic dret - a més - per fixar a la barra de tasques.
Mètodes de resolució de solucions addicionals
Si els enfocaments senzills descrits anteriorment a la remei no produeixen resultats, podeu provar d'utilitzar les opcions següents.Memòria cau de la icona de neteja manual
De vegades, la manca d'icones es pot deure a una memòria cau de la icona danyada per netejar-la, seguiu aquests passos:
- Executeu l'indicador d'ordres en nom de l'administrador.
- En un escriviu les ordres i premeu Enter després de kazhdoyie4uinit.exe -demostrar taskkill / IM explorer.exe / F del / A / Q "% localappdata% \ Iconcache.db" del / D / F / Q "% localappdata% \ Microsoft \ Windows \ Explorer \ IconCache * "
- Després de l'última ordre de tancament, el símbol de sistema i reiniciar l'equip.
Corregiu el registre de Windows 10
Abans de realitzar els següents passos recomana crear un punt de restauració o còpia de seguretat de l'registre, ja que hi ha una possibilitat que alguna cosa va malament, com s'esperava. Llavors:
- Premeu les tecles Guanya + R. Entrar regedit. i premeu Enter, per obrir l'Editor de Registre.
- Procedir a reestraHKEY_CLASSES_ROOT \ Configuració local \ Software \ Microsoft \ Windows \ CurrentVersion \ TrayNotify
- Elimineu les opcions d'aquesta secció amb els noms IconStreams i PastIconsStream

- Repetiu la mateixa secció reestraHKEY_CURRENT_USER \ SOFTWARE \ Classes \ Configuració local \ Software \ Microsoft \ Windows \ CurrentVersion \ TrayNotify
Després de fer els canvis, tancar l'editor del registre i reiniciar l'ordinador.
RE-SHELL EXPERIÈNCIA Aplicació amfitriona
Executar el Windows PowerShell com a administrador (clic dret al botó "Inici" i seleccionant l'opció de menú context apropiat, detalls: Com executar PowerShell com a administrador).Introduïu l'ordre (prement l'entrada després d'ella)
aconseguir-appxpackage -totes * * shellexperience -packagetype paquet |% {complement appxpackage -register -disabledevelopmentmode ($ _ installLocation + "\ appxmetadata \ appxbundlemanifest.xml".)}Després d'executar l'ordre (no hi ha cap missatge no aparèixer, apareixerà una nova invitació per introduir les ordres següents) Tanqueu PowerShell i reinicieu l'ordinador.
Vídeo
Si cap dels mètodes ajuda, podeu provar de comprovar la integritat dels fitxers del sistema de Windows 10 o crear un usuari nou, baixeu-hi i vegeu si les icones es mostraran a la barra de tasques en aquest cas.
