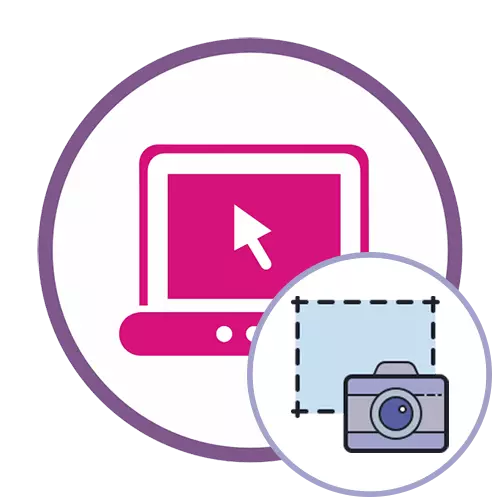
Si vostè no sap com és que les pantalles de pantalla es prenen en un equip, consulteu primer la transició a les següents instruccions, llegir el material temàtic corresponent a la nostra pàgina web fent clic al següent enllaç.
Llegir més: Aprendre a fer captures de pantalla en Windows
Mètode 1: onpaste
Onpaste servei en línia et deixa posar una captura de pantalla en l'editor d'un dels tres mètodes diferents, i després procedir al seu disseny per fer-ho després de la descàrrega la imatge modificada en el seu ordinador.
Anar a onpaste servei en línia
- Feu clic a l'enllaç i seleccioneu l'opció apropiada per al treball amb la captura de pantalla. En primer lloc, pot crear un disseny en blanc per a la posterior inserció d'imatges, realitzar la captura, com es mostra en el segon mètode o arrossegar la imatge a l'àrea seleccionada.
- Després de la descàrrega amb èxit, és hora de treballar en l'escala - ajustar el seu valor per aconseguir la correcta visualització de la imatge en l'espai de treball.
- prestar atenció a la barra d'eines superior: amb la seva ajuda, es realitza la captura de pantalla, afegir línies, model arbitrari o forma geomètrica.
- Més sovint que l'altre, l'usuari està obligat a realitzar cultius per als quals cal seleccionar l'eina adequada en el mateix panell. Tallar detalls addicionals de la imatge, deixant només una àrea adequada.
- El procés d'afegir elements o l'ús dels raspalls a tothom, de manera que aclarim només el fet que hi ha també una eina rara en onpaste. Se li permet ressaltar una àrea específica de la pantalla, indicant-me, i la resta dels continguts es pot posar com si en el fons.
- Ràpidament, feu clic al botó en forma d'un disc per a procedir a guardar el resultat en l'equip.
- Esperar descàrregues i procedir a una major interacció amb la imatge.
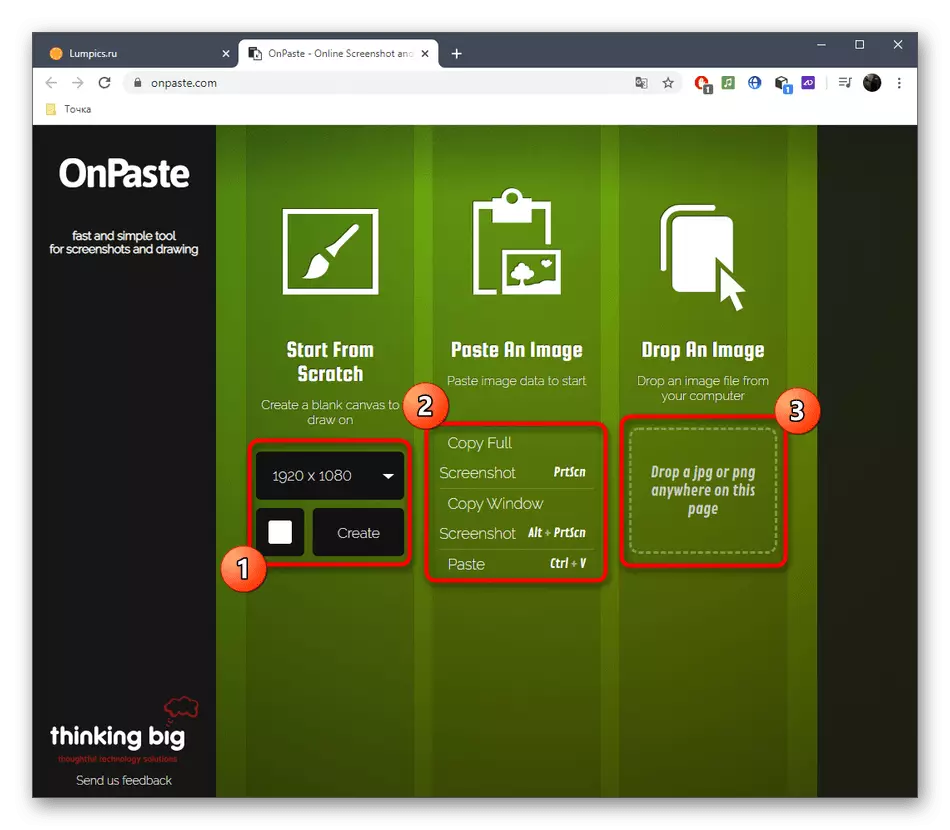
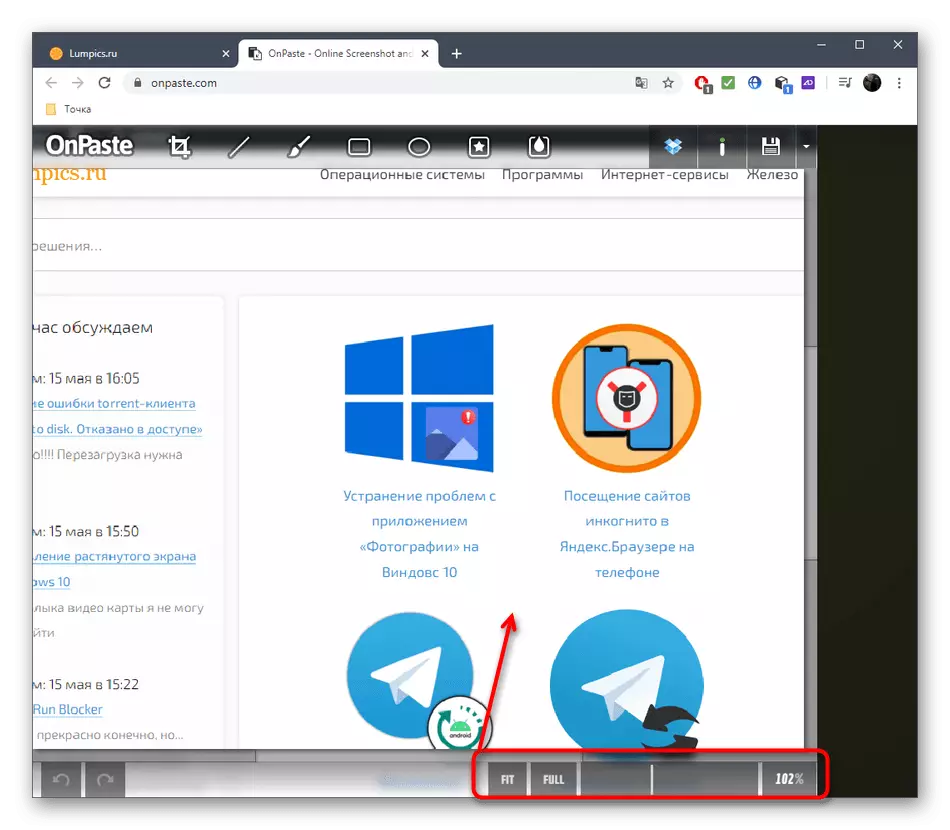
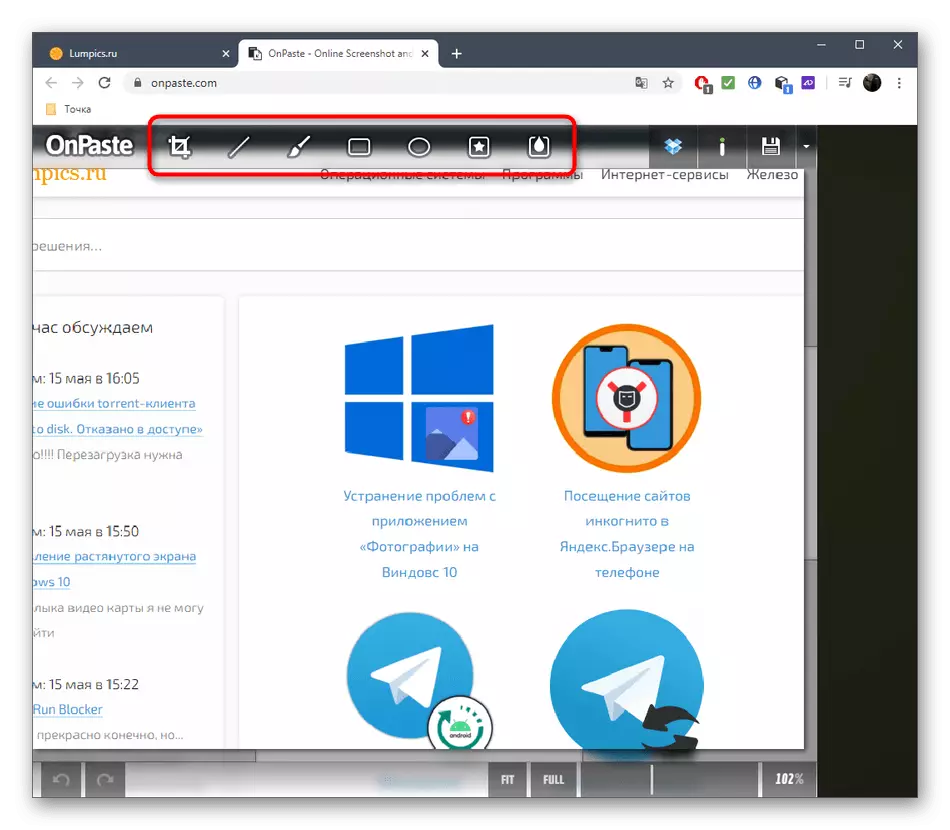
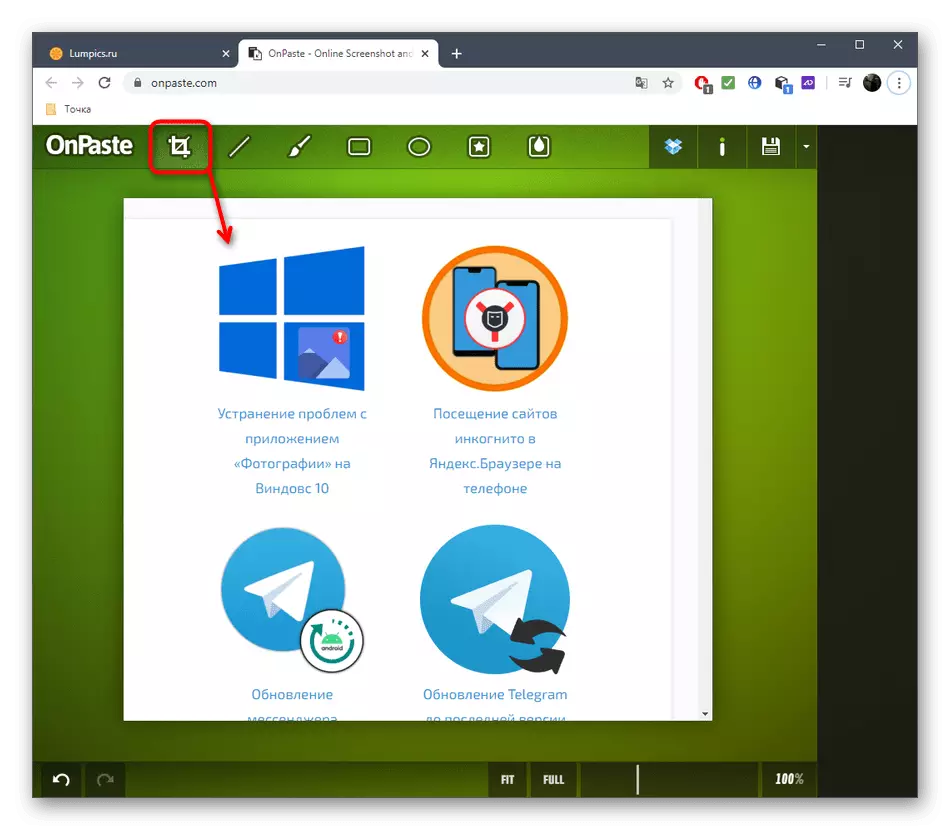


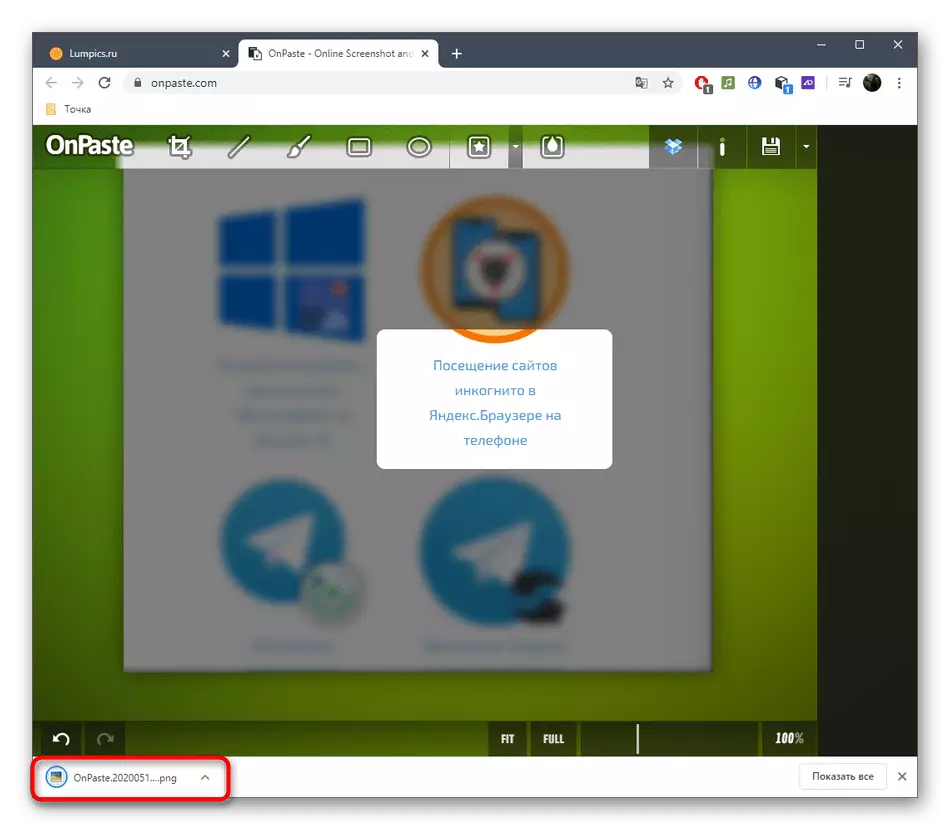
Mètode 2: Snipboard
Si l'edició de pantalla es fa amb la finalitat de que més transferència a un altre usuari, només ha de descarregar el snipboard a el servei en línia Snipboard, fer els ajustos ajustats i compartir l'enllaç.
Anar a l'servei en línia Snipboard
- Per a això, faci clic a l'enllaç anterior, inserir la pantalla a través d'Ctrl + V (si és en el tampó d'intercanvi) o descarregar-lo com un arxiu.
- Rebeu immediatament un enllaç, la transició a la qual obrirà la imatge.
- A la dreta hi ha un panell amb instruments bàsics. Seleccioneu un d'ells per començar a editar-los.
- Alguns tenen propietats addicionals: per exemple, podeu canviar la mida del text o establir-lo un altre color. No oblideu que cadascun dels elements afegits es transforma lliurement i es trasllada al llarg de l'espai de treball.
- Si algun tipus d'acció que s'ha fet per casualitat, cancel·lar-utilitzant el botó en el mateix panell superior.
- A la fin, vos de guardar el resultat pel que a l'clicar a l'enllaç, la captura de pantalla ja fet ja ha estat demostrat.
- A la imatge següent, veureu un exemple de com s'obre la captura de pantalla després de l'enllaç per referència.



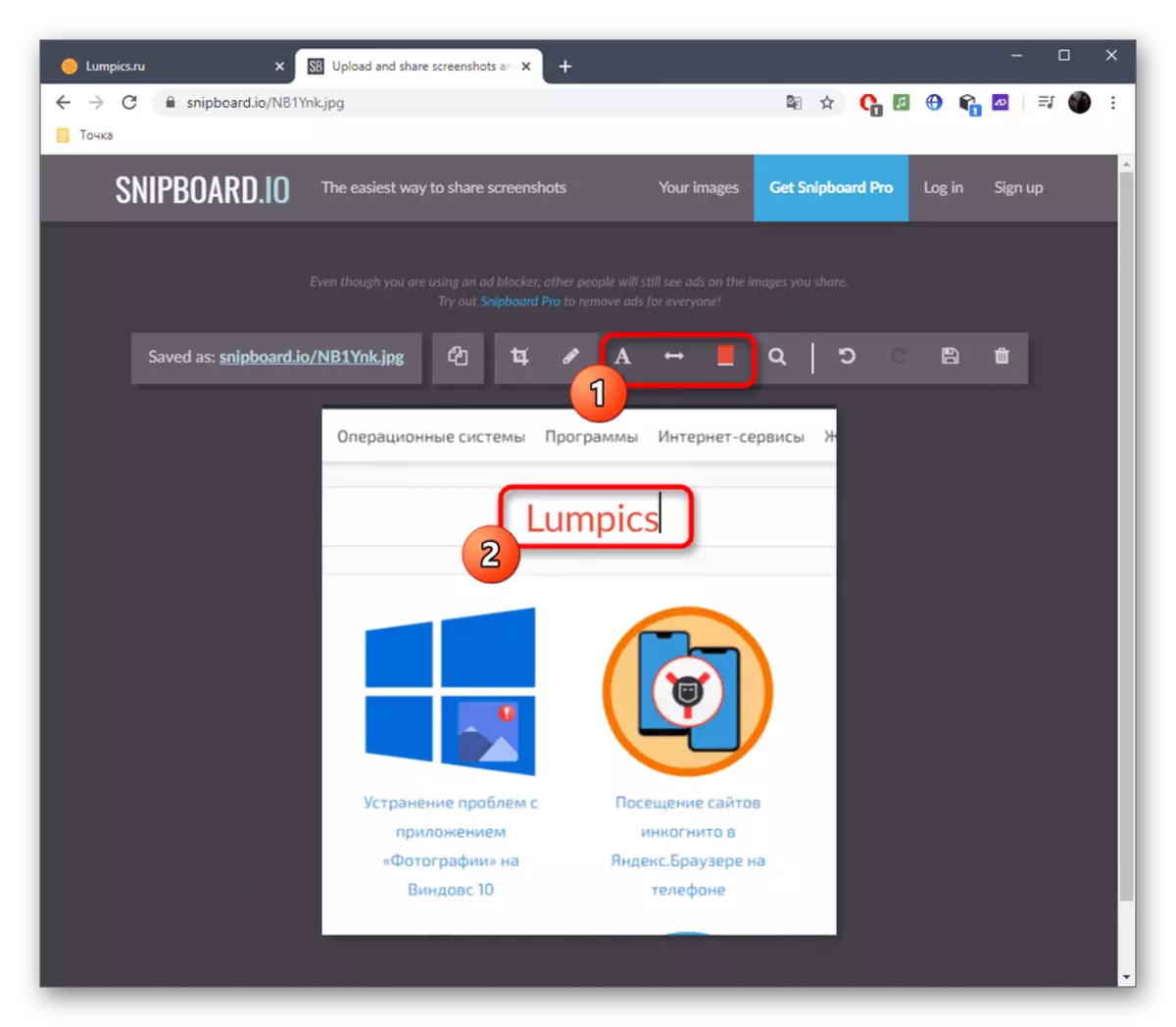


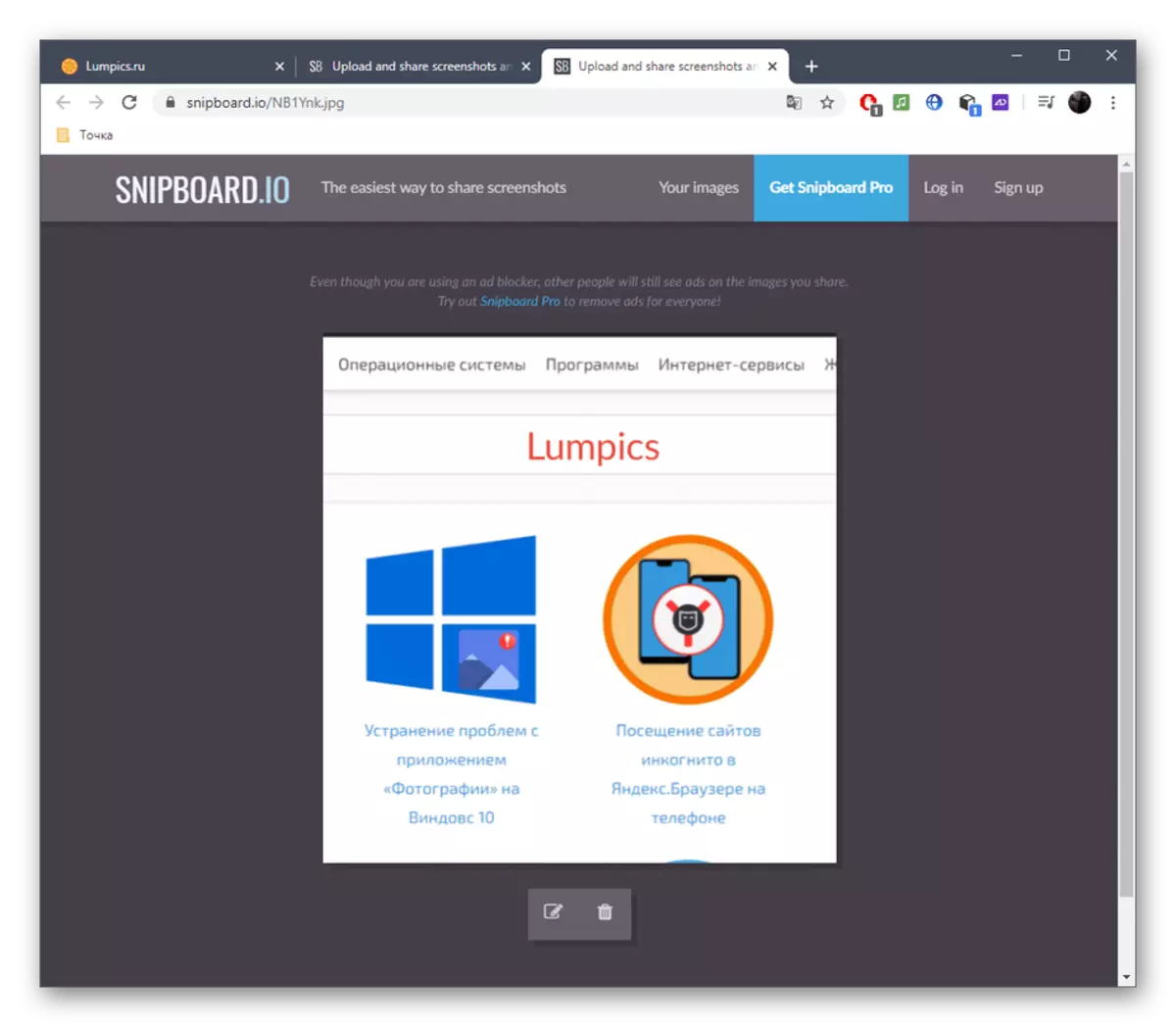
Mètode 3: Pixlr
El mètode de servei en línia PIXLR s'adaptarà als usuaris que vulguin processar una captura de pantalla a través d'un editor gràfic complet de ple dret que s'obre al navegador. Aquí l'usuari té un abast d'edició, ja que el nombre d'eines disponibles és significativament més gran, si feu una comparació del lloc que s'explica anteriorment.
Aneu al servei en línia PIXLR
- Obriu la pàgina principal PIXLR i feu clic a Avançat PIXLR E.
- Creeu un projecte nou si voleu inserir una captura de pantalla o obriu la imatge acabada.
- Quan creeu un nou projecte, seleccioneu la mida òptima, establiu el nom i especifiqueu si s'ha d'utilitzar el fons blanc.
- Inseriu la instantània a través d'Ctrl + V, i, si cal, afegir un nombre il·limitat de capes, si vostè vol posar una imatge sobre una altra.
- A través del menú esquerre, seleccioneu una de les eines per editar-les. Com es pot veure, s'utilitza en el seu conjunt estàndard Pixlr inherent a tots els editors gràfics.
- Per exemple, podeu posar una forma amb un abocament o sense, afegir una inscripció i enfonsar una instantània o substituir alguns detalls per altres mitjançant l'ús d'un segell.
- Un cop finalitzat a través del menú "Fitxer", procediu a desar o, en canvi, premeu Ctrl + S.
- Seleccioneu Desa el format i confirmeu l'inici de la descàrrega.
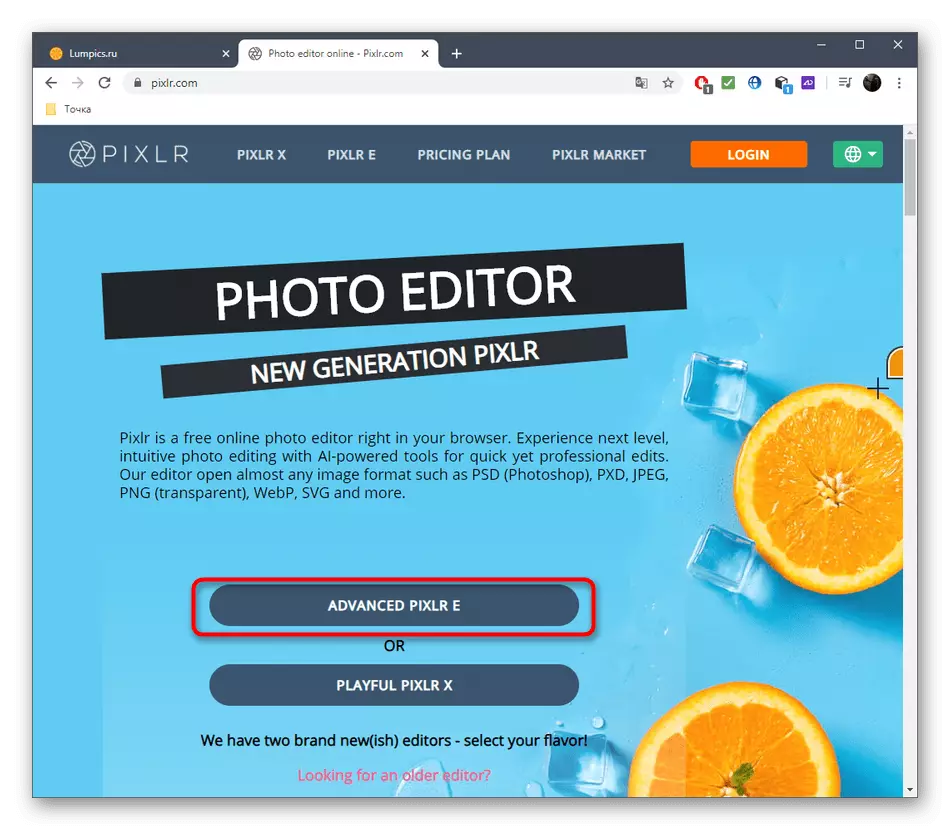
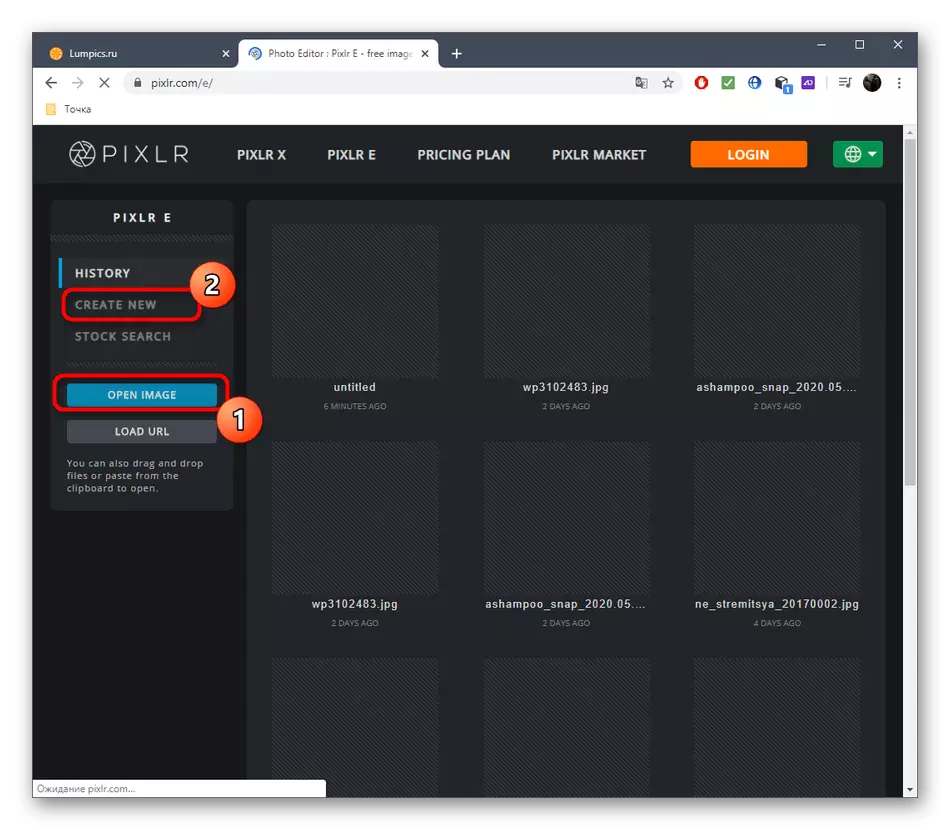



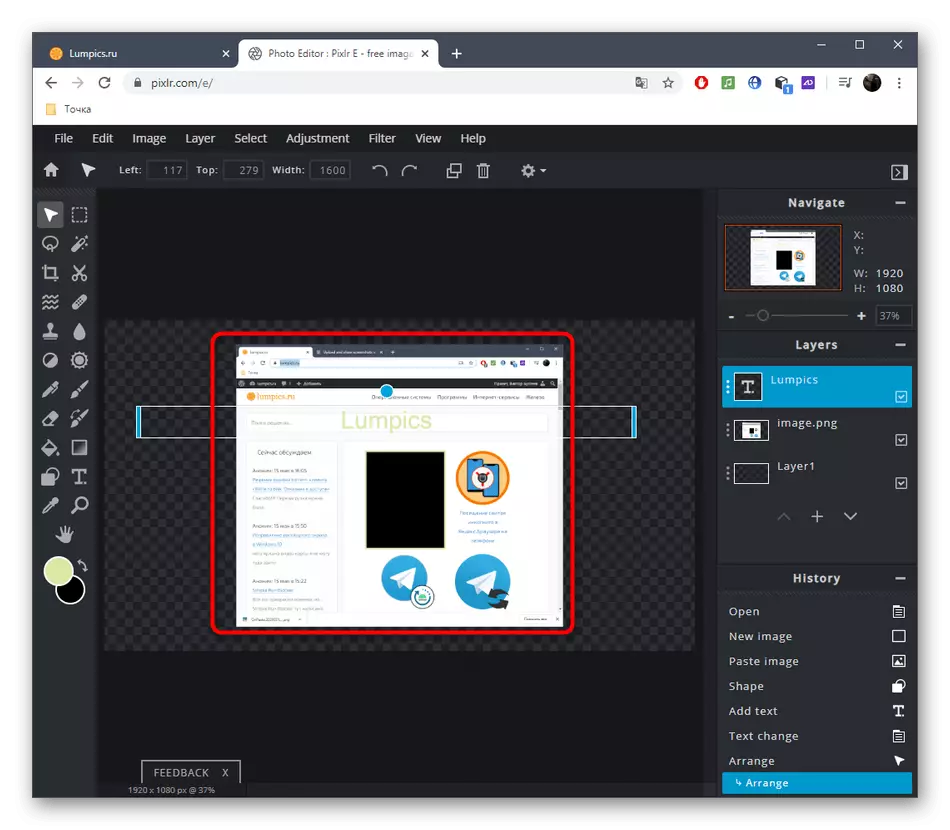


Molts programes per a la creació de captures de pantalla també us permeten editar-les abans d'estalviar. Si decidiu considerar aquestes opcions, feu clic a l'enllaç següent per familiaritzar-vos amb la visió general del programari.
Llegir més: Programes per crear captures de pantalla
