
Aquestes instruccions detallen com apagar el micròfon del seu ordinador o portàtil Windows 10 c de diverses maneres. A el tancament del tema: Què passa si el micròfon no funciona a Windows 10.
- Com desactivar el micròfon en Windows 10
- Com desactivar el micròfon per a una aplicació específica
- Instrucció de vídeo
Com desactivar el micròfon en Windows 10
Hi ha diverses maneres d'apagar completament el micròfon en Windows 10, els llista en ordre.
- Potser el mètode més fiable - anar a l'administrador de dispositius (que pot fer clic al botó Inici i seleccioneu l'opció adequada al menú contextual), trobar el seu micròfon a la "Entrada i sortida d'àudio", feu clic amb el botó dret de ratolí i seleccioneu "apagar el dispositiu." Com a resultat, el micròfon s'apagarà completament per a tots els programes.
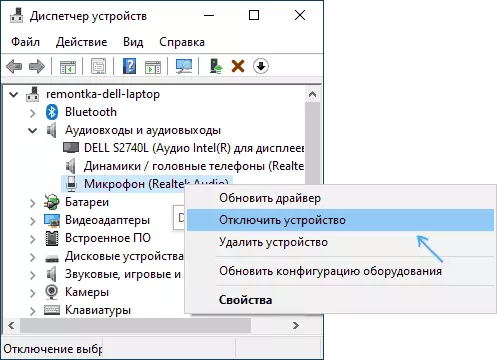
- Aneu a Configuració - Sistema - So (o feu clic a la icona de l'altaveu de l'àrea de notificació, feu clic i seleccioneu "Obre la configuració de el so" a la tecla "Enter" per seleccionar el micròfon i feu clic a "Propietats de el dispositiu" marca de selecció "Desactivar" ...
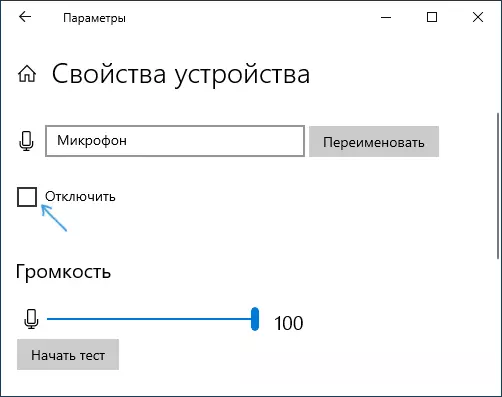
- Anar a Tauler de control, obriu l'element "so", feu clic al micròfon i seleccioneu "Desactivar".

- A l'igual que en el pas 3, pot seleccionar el micròfon i, a continuació, feu clic a "Propietats". A continuació, a "Ús de el dispositiu", seleccioneu l'opció "No utilitzeu aquest dispositiu (apagat)."
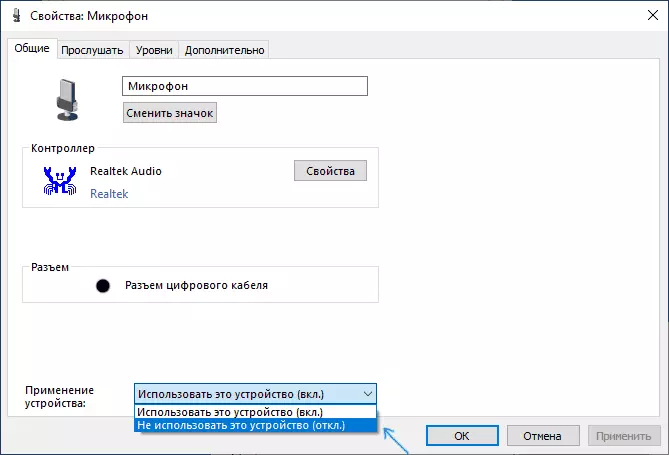
- Si la configuració de so (com en el pas 2) anar a l'opció "Gestiona dispositius d'àudio", on es pot seleccionar el micròfon i feu clic a "Desactivar".
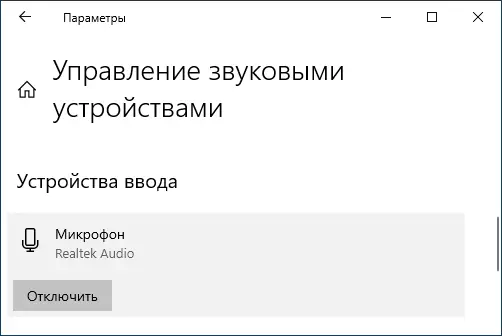
En general, un d'aquests mètodes és més que suficient per apagar el micròfon.
No obstant això, en alguns casos, pot ser necessari que el micròfon no funciona en qualsevol aplicació particular, i en l'altre accés a la mateixa, i un registre de veu sobre el treball. Això també es pot fer.
Silenci dels programes i aplicacions individuals
Si voleu desactivar el micròfon per a un programa específic, per exemple, per apagar només en un nombre de Skype, però seguir treballant en altres aplicacions, el mètode més fàcil de fer això - utilitzar el incorporat en la configuració de privadesa de Windows 10:
- Anar a les opcions - Privadesa i va deixar oberta l'opció de micròfon a la secció "Permisos d'aplicacions" ..
- Desplaçar-se per la pàgina Permisos de micròfon cap avall, allà trobareu una llista d'aplicacions per a les quals es poden habilitar o deshabilitar l'accés a l'micròfon. desactivar l'accés a l'micròfon per a aplicacions que no desitja que li proporcioni.
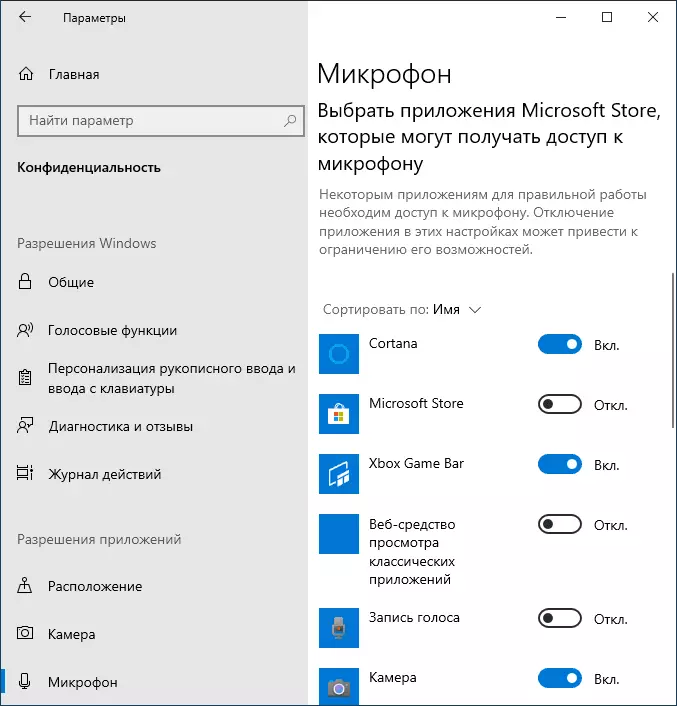
Recordeu que la pàgina de paràmetres especificat conté dues llistes d'aplicacions - primeres aplicacions de Microsoft Store i embeguts de Windows 10 aplicacions (per ells, l'accés a l'micròfon es pot desconnectar per separat), a continuació - una llista separada per als programes clàssics (per a ells en el micròfon llauna només s'ha de desactivar per a tots immediatament).
Desafortunadament, algunes aplicacions no es poden mostrar a la llista. En aquest cas, es pot tractar de comprovar la configuració de l'propi programa per al qual voleu desactivar l'accés a l'micròfon i, o bé reduir el volum a zero, o seleccionar un altre (no connectat o no relacionat amb el micròfon) dispositiu d'entrada.
Instrucció de vídeo
Per cert, si els conductors amb la targeta de so es van instal·lar utilitats especials per controlar el so, apagar el micròfon, per regla general, es pot realitzar allà.
