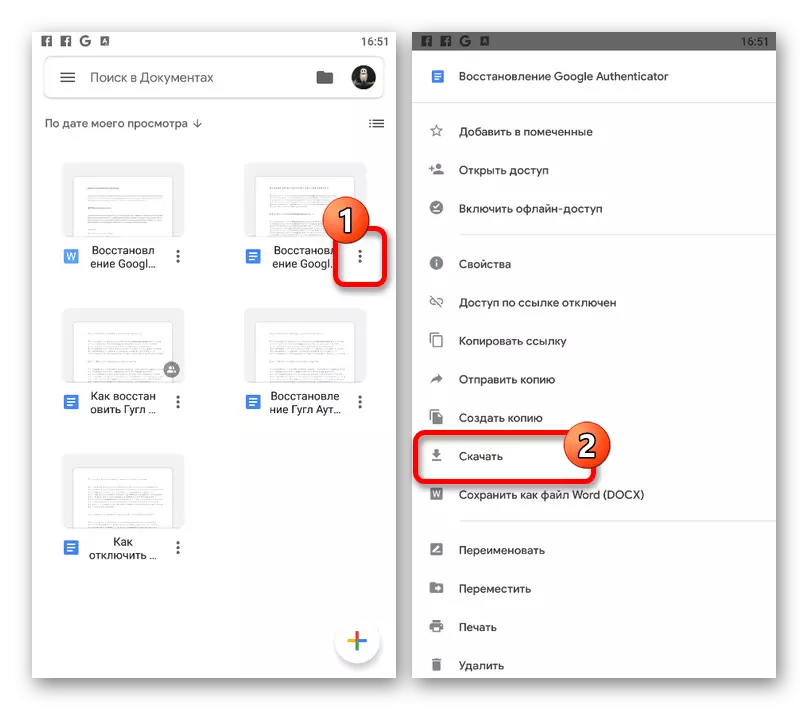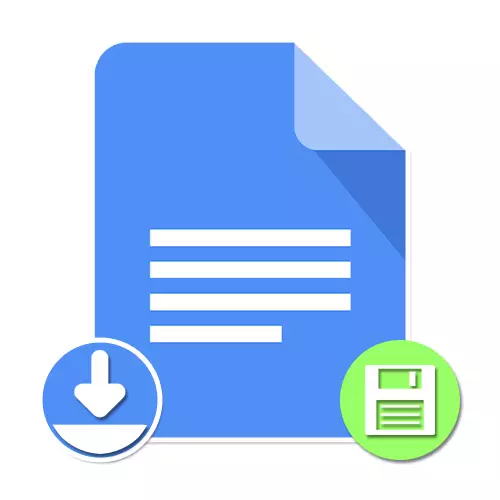
Opció 1: lloc web
La versió web de l'servei de Google Docs ofereix l'oportunitat de guardar els arxius oberts d'impulsió, lligades al seu compte o ordinador. Està disponible per a tots els documents apropiats tant no cotitzats i acabada de crear per l'editor intern.Lloc oficial dels documents de Google
Mètode 1: Automatic preservar
- Per defecte, l'editor de Google Docs guarda automàticament tots els arxius si són d'alguna manera alterat. Això és, en la majoria dels casos, ni tan sols cal autoconservació.

Assegureu-vos que la conservació de el document es fa correctament, pot fent clic a l'enllaç en el panell de servei superior marcada "modificat per última vegada". Aquí, com en l'edició més recent s'ha d'establir un temps corresponent a l'última edició.
- A més de l'anterior, la situació es pot trobar en el panell superior dreta de el nom fent clic al botó esquerre de l'ratolí sobre la icona "Veure l'estat de el document." A el mateix temps, aquesta icona pot ser substituïda per la signatura "estalvi" o "Saved on Drive", en el procés d'edició de l'arxiu.
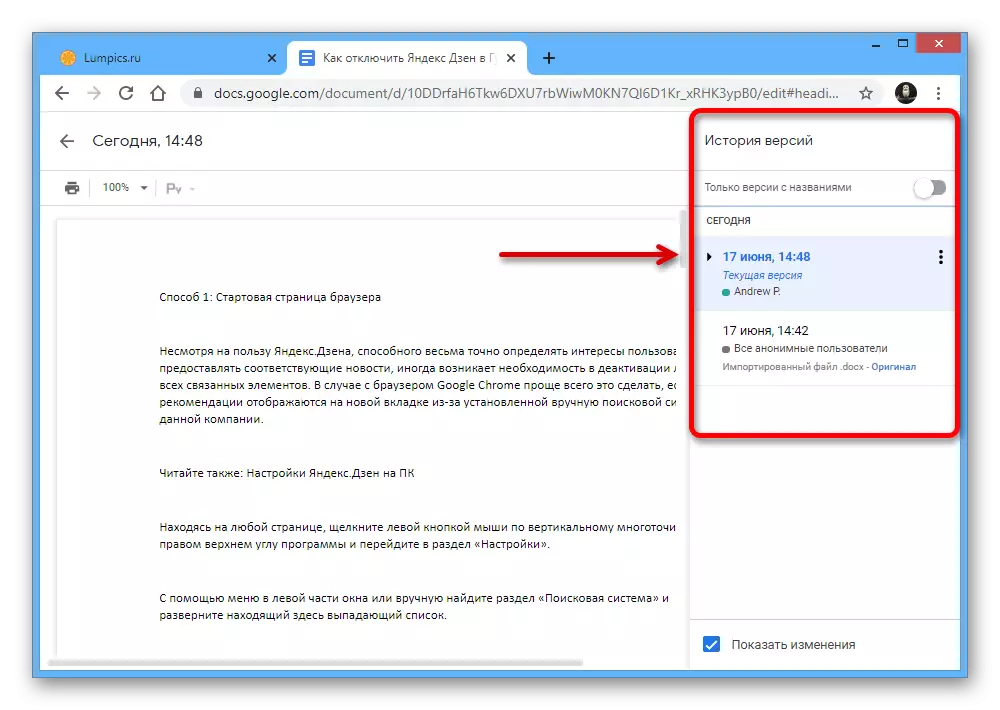

Mètode 2: Crear una còpia
- Per descomptat, a més de l'emmagatzematge automàtic d'arxius es poden afegir manualment a Google Drive, per exemple, si desitja instal·lar cap configuració especial, com el nom. A aquests efectes, el document correcte, ampliar el "arxiu" en el panell superior.

A través de la presentació, aneu a la finestra "Crear una còpia".
- Després d'això, la seva única discreció, d'editar la informació canviant el "nom" en la línia corresponent i especificar una nova ubicació a Google Drive per desar.

Utilitzeu el botó "OK" a la finestra pop-up "Copiar arxiu" per completar el procés de salvar. Si es fa correctament, el que resulta en una nova pestanya de el navegador obre un nou document que pot ser editat.
Nota: Si creeu una còpia de material d'una altra persona, per defecte només una visió limitada, un nou arxiu es pot canviar sense restriccions.

Mètode 3: Descarrega a el PC
- L'últim mètode de conservació de Google Docs és la descàrrega de material en el PC. Amb aquesta finalitat, com anteriorment, s'expandeixi el menú "Arxiu" al panell superior.
- Moure el cursor de el ratolí a "descàrrega" a la vista de llista i pel sub-menú, seleccionar el format en el qual voleu emmagatzemar en el seu ordinador.
- En el "estalvi" com es desitja, canvieu el nom de l'arxiu, seleccioneu el directori per guardar i feu clic al botó ens indica en el panell inferior.

El document final es pot veure pels mitjans adequats. No obstant això, cal destacar que el format original es conserva no sempre.
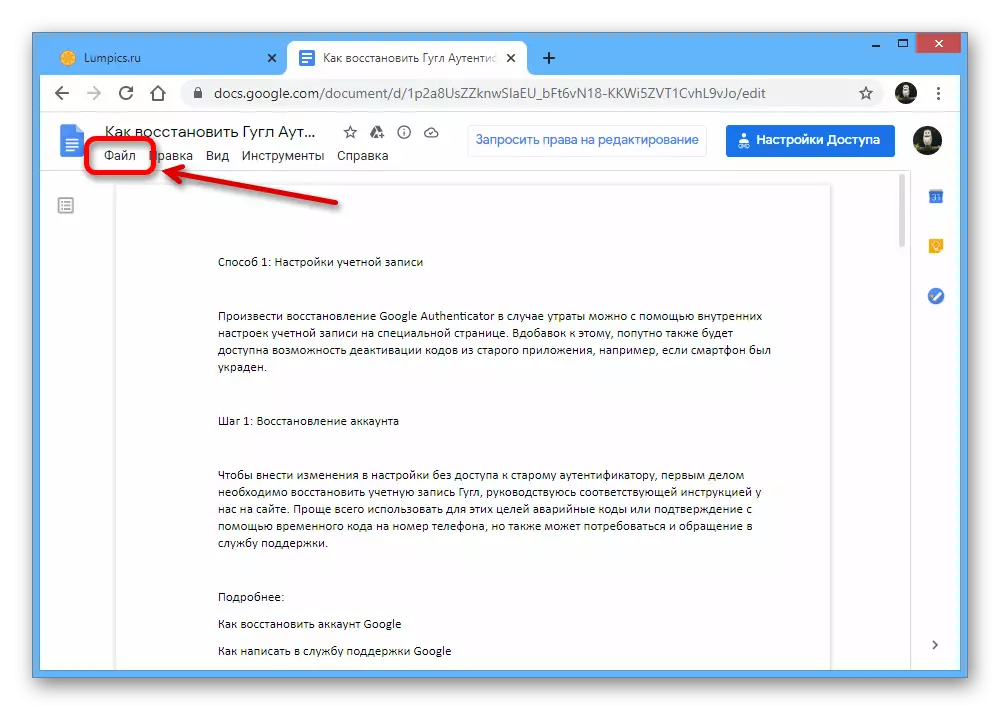

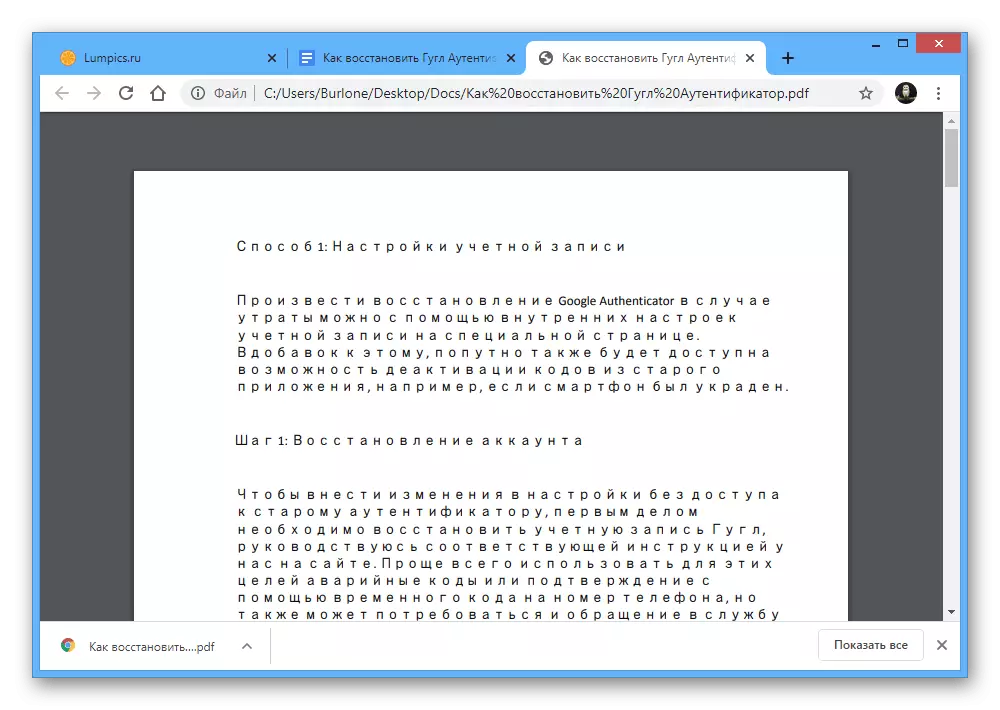
Opció 2: aplicació mòbil
client de Google Docs mòbil per al seu telèfon també li permet guardar arxius, permetent només quatre mètodes depenent dels seus requisits de rendiment. En aquest cas, en aquest cas, totes les accions s'han de realitzar manualment causa de la falta d'arxiu de còpia de seguretat automàtica característiques després de fer els canvis.Nota: només es pot utilitzar l'aplicació com una versió web de l'editor està adaptada exclusivament per a PC.
Descarregar Google Docs des de l'App Store
Mètode 1: Estalvi per a l'edició
- Produir per guardar l'arxiu a Google Docs a través de l'aplicació de el mateix nom, es pot manualment durant l'edició. Per a això, després de fer els canvis, toc amb la imatge d'una marca a la banda esquerra de el panell superior.
- Com a resultat, en el mateix panell tindrà el missatge "canvis guardats." Veure això com sigui possible, mirant sobre el temps de la informació a la secció "Informació".


Mètode 2: Copiar document
- Si voleu editar el fitxer d'algú més està disponible en la manera de reproducció, o guardar el document amb els paràmetres modificats, es pot realitzar una còpia. Per fer això mentre veu tapnite la icona amb tres punts a la cantonada superior dreta, a continuació, s'expandeixi el menú "Accés i l'exportació".
- Cal comptar amb l'opció de "duplicat" i realitzar els canvis desitjats a la finestra emergent.
- A mesura que la carpeta es pot establir com un directori a Google Drive, i els dispositius connectats. Per completar el procediment de salvar és suficient per estrènyer la tecla "OK".
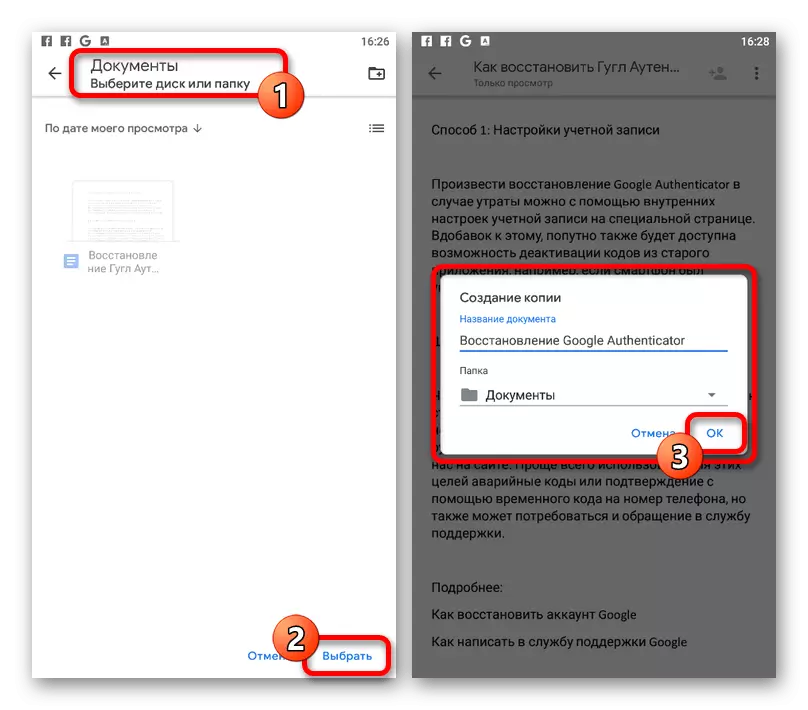
Esperar que el processament i la possibilitat de pujar un nou arxiu. Si heu guardat el document de tal manera que abans no per a l'edició, i ara aquesta opció està disponible sense restriccions.
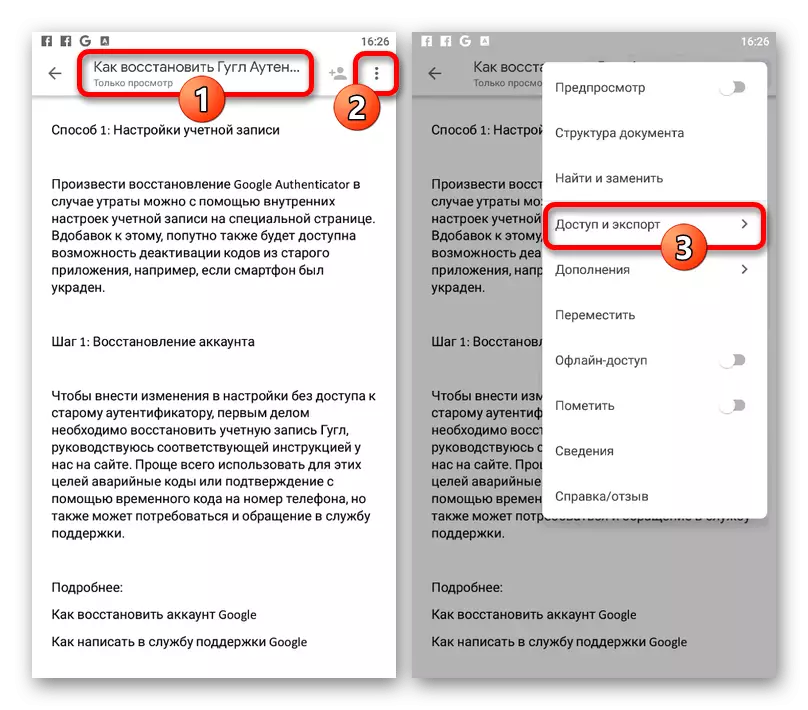


Mètode 3: Canvi de format
- A diferència d'un lloc web, l'aplicació Documents mòbil Google ofereix la possibilitat de tornar a guardar arxius en altres formats. Per utilitzar aquesta opció, obriu el menú principal "..." i seleccioneu 'Accés i exportació'.
- Toc l'element "Guardar Com" i seleccioneu el format. Recordeu que a partir de les opcions que es presenten solament "DOCX" serà reconegut constantment per l'aplicació en qüestió, mentre que altres variants de formats simplement es guardaran en el disc.

Si amb èxit desar un nou arxiu en el panell superior, apareixerà la notificació "guardades en el disc". A més, també és possible obrir automàticament la pàgina de descàrrega de el document de Google Drive, per exemple, si vostè ha estat seleccionat el format "ZIP".
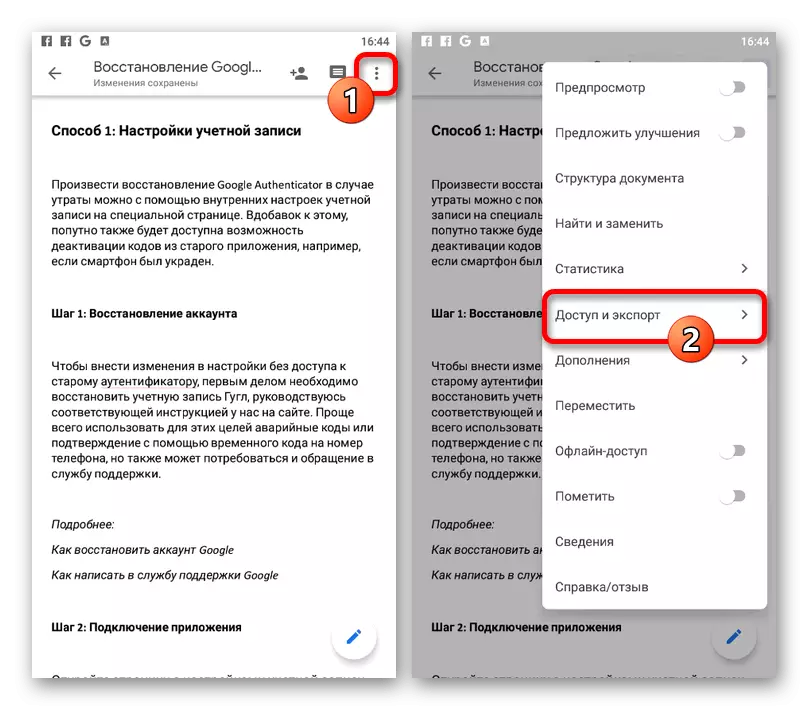

Mètode 4: Loading a el dispositiu
- Una altra opció per estalviar a través de Google Docs es redueix a la descàrrega de el document a la memòria de el dispositiu utilitzat. Per accedir a la funció apropiada, aneu a la pàgina d'aplicació principal, escollir un dels arxius presentats, amb el botó "..." en el panell inferior, i utilitzar l'element de descàrrega.
- Immediatament després d'això, automàticament començarà a descarregar un document a la memòria de l'aparell. Podeu trobar un arxiu PDF final o l'ús d'una cortina, o obrir el sistema de "descàrrega" carpeta a la memòria de el telèfon.

Desafortunadament, és impossible triar el format aquí, i per tant, en qualsevol cas, l'arxiu es guarda al telèfon intel·ligent com PDF.