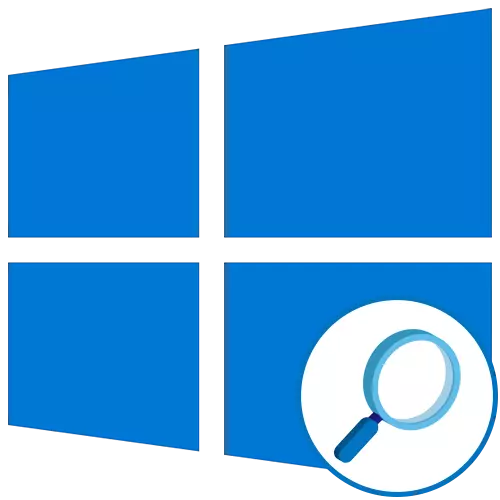
Pas 1: Activació
Per començar, heu d'activar la lupa per fer més informació per veure els elements o personalitzar-lo per adaptar-vos a les vostres necessitats. Realitzat està realitzant les accions següents:
- Obriu el "Inici" i aneu al menú "Paràmetres".
- Allà us interessa la secció "Característiques especials".
- A través del menú esquerre, aneu a la categoria "Magnifier".
- Moveu el control lliscant que sigui responsable de l'activació de la funció a la posició activa.
- Heu de veure una finestra titulada "Lent", en la qual el canvi de zoom i canviar entre vistes.
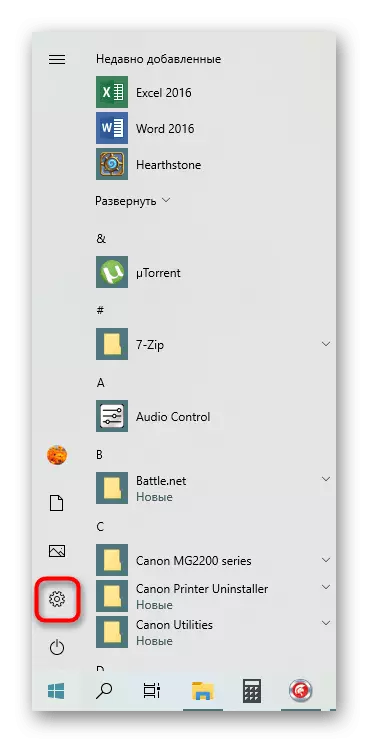

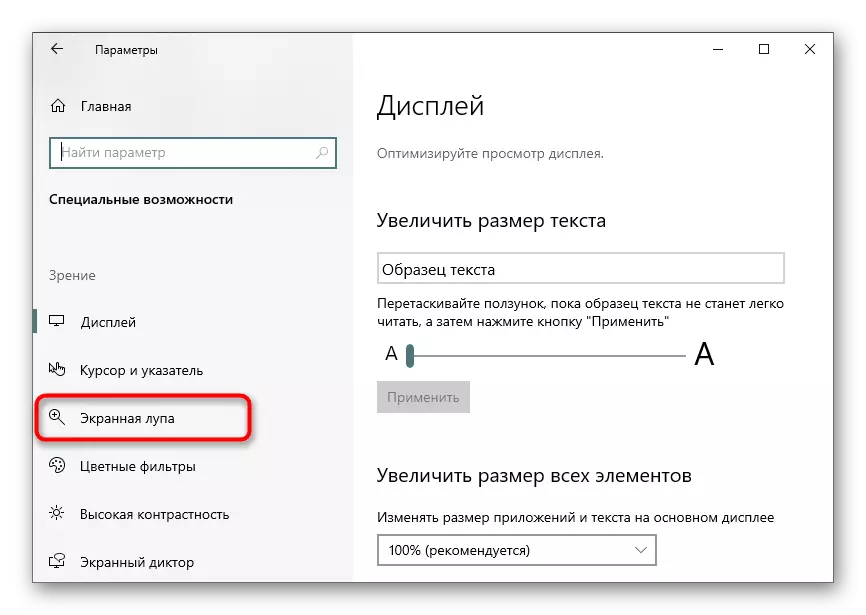
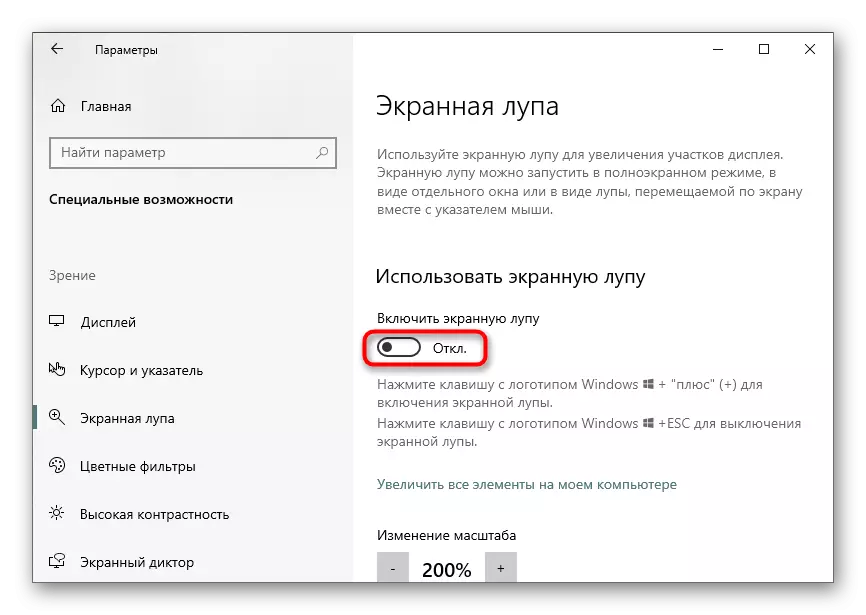
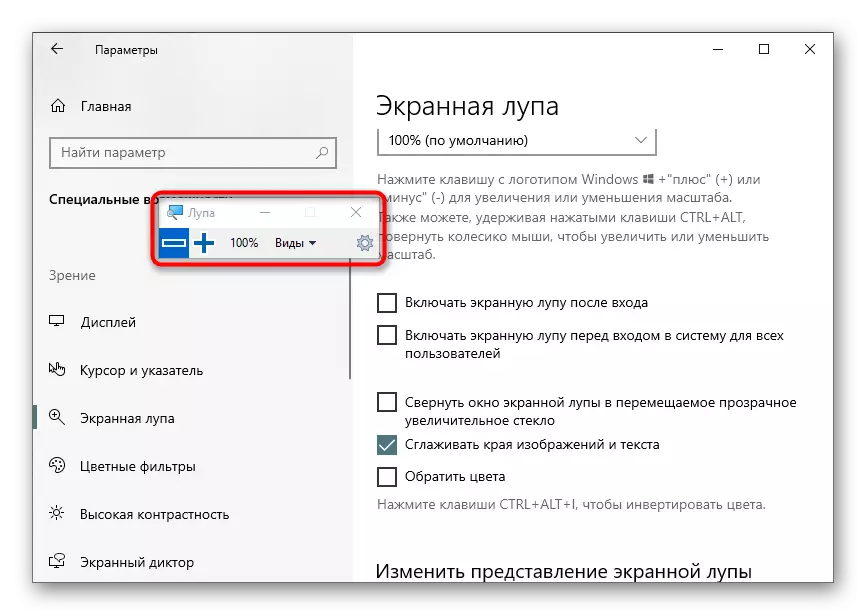
Ara podeu navegar pels elements en forma escalable o ampliar una àrea específica de la pantalla amb l'eina activada.
Pas 2: establir la lupa
És important destacar els paràmetres, adaptant lupa per a ells mateixos. En definir es pot moure prement un botó a la caixa del canvi, una lupa o obrir el menú de nou, on es va fer la seva activació.
- El primer punt és responsable de canviar la mida. Premeu el botó més o menys per establir el nivell de zoom en què la lupa augmentarà el contingut. A continuació es mostra un menú desplegable on es pot seleccionar el pas de l'escala, és a dir, l'interès que s'afegirà o es reduirà a la vegada.
- A més, hi ha paràmetres addicionals. La lupa es pot habilitar automàticament després d'introduir el sistema operatiu o en l'etapa de seleccionar usuaris. Està disponible en caixa plegable lupa mòbil per facilitar la navegació per l'escriptori. L'opció predeterminada s'activa suavitzant les vores i podeu establir la inversió en color.
- Hi ha disponible un entorn independent per al règim "lent", que discutirem en el següent pas. L'usuari se li demana que seleccioni la mida movent l'alçada del lliscament i l'amplada.
- Després d'assegurar-vos que la configuració de l'instrument s'adapti completament.
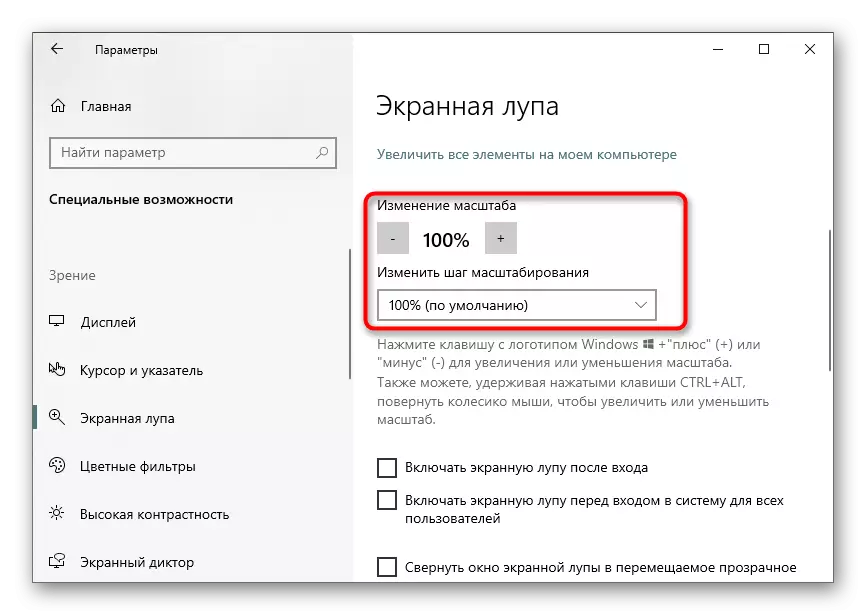
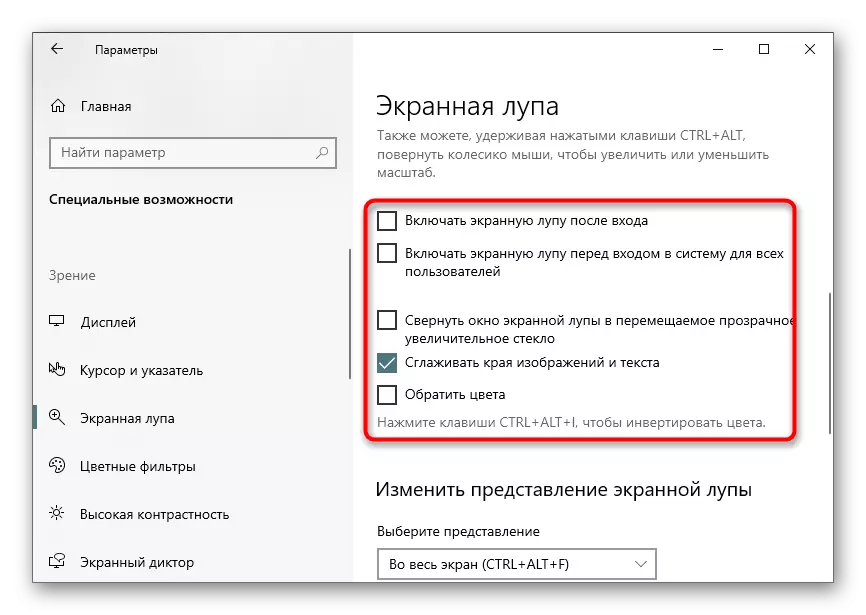
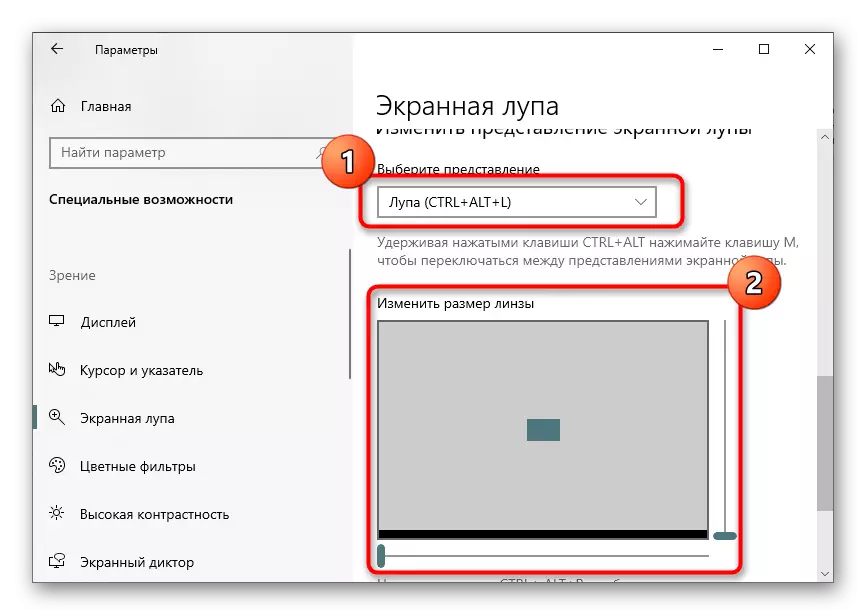
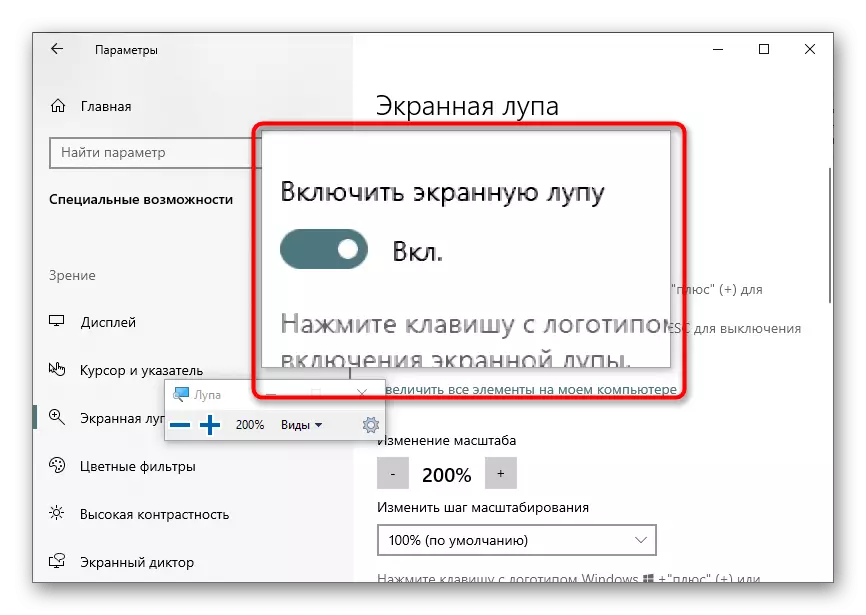
Pas 3: seleccioneu una vista
Després d'activar i configurar la lupa en pantalla, va ser possible notar que pot funcionar en tres vistes diferents commutada a través del menú o prement les tecles d'accés especials. anem fan torns per mirar a totes les idees disponibles.
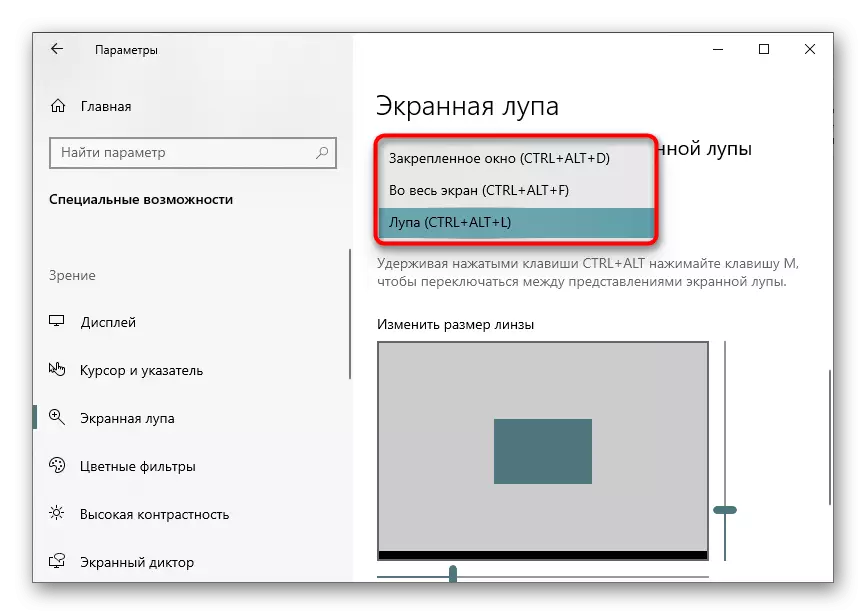
- finestra fixos. Aquesta manera li permet localitzar la finestra a la pantalla en la qual es mostraran els elements en una vista ampliada amb la captura al voltant de l'cursor. La mida i la posició d'aquesta finestra s'editen en la mateixa manera que qualsevol altre.
- Pantalla completa. Quan s'activa aquesta opció, la lupa en pantalla actua en tota la pantalla, i el moviment en ell es produeix a l'moure el cursor. Aquesta és l'analogia d'escala global estàndard, però de vegades pot ser més convenient.
- Lupa. Anteriorment, parlem sobre el fet que aquesta manera està configurat. Després de la seva selecció, apareix l'eina d'ajust de mida d'àrea. Quan es passa el cursor, apareixerà la mateixa àrea en una vista ampliada.
En conclusió, observem que alguns usuaris més convenient fer servir la funció de zoom, en lloc d'incloure constantment una lupa de la pantalla. Oferim als familiaritzar-se amb el seu procés de configuració en un article especial al nostre lloc web en el següent enllaç.
Més informació: Canviar la mida de les icones en el "escriptori" en Windows 10
