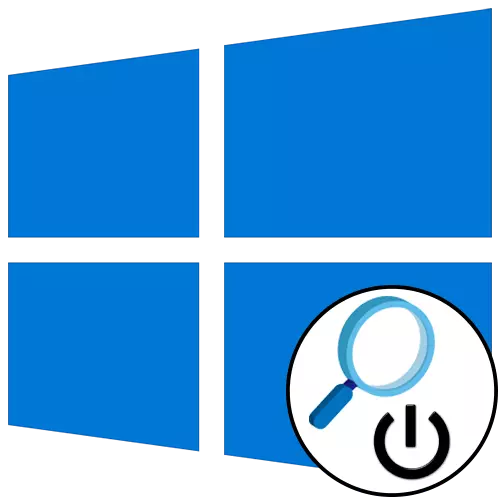
Mètode 1: Botó de tancament de la finestra
El mètode més fàcil de desconnectar la lupa en pantalla en Windows 10 - amb el botó de tancament en forma de creu, que es troba a la dreta del nom de lupa. Després prémer, escalat en el sistema operatiu serà immediatament desactivada.
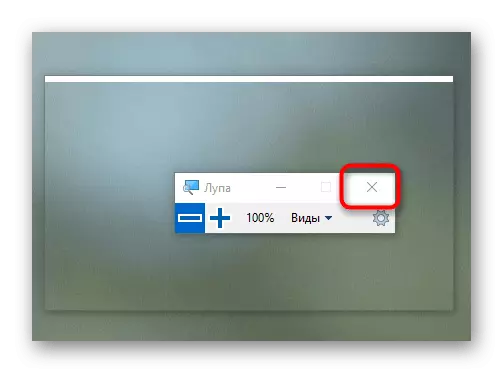
Si trobeu aquesta petita finestra no funciona o després de reiniciar l'ordinador, apareixerà la lupa a la pantalla de nou, anar a l'aplicació dels mètodes següents.
Mètode 2: clau calenta
La forma més fàcil de controlar la lupa en pantalla amb l'ajuda de les tecles d'accés que estan configurats per defecte. Així que vostè pot desactivar l'eina mitjançant la celebració d'una combinació de Win + Esc, però, no sempre és convenient, especialment quan la lupa apareix quan s'inicia la nova sessió de Windows 10. El tercer mètode ve en ajuda.Mètode 3: menú "Paràmetres"
Els principals ajustos de la lupa de la pantalla es fan a través de la secció corresponent en el menú "Paràmetres", on es pot desactivar l'execució automàtica o seleccionar un altre tipus de vista, si cal.
- Per a això, obriu el "Inici" i feu clic a la icona en forma d'un engranatge.
- Al menú que apareix, aneu a la "Prestacions" secció.
- Mitjançant el panell de l'esquerra, passar a la categoria de "pantalla lupa".
- Feu clic al control lliscant per apagar l'eina, i després baixar per la finestra.
- Assegureu-vos que la inclusió de la lupa automàtica en pantalla no està configurada, i no es plega automàticament la finestra, per la qual cosa no es va poder trobar quan el procediment es realitza 1.
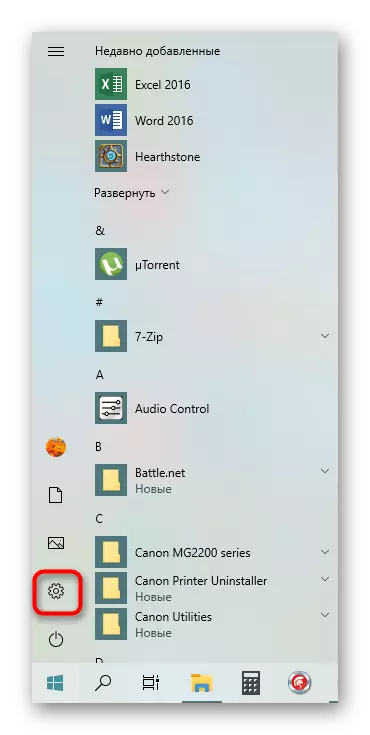
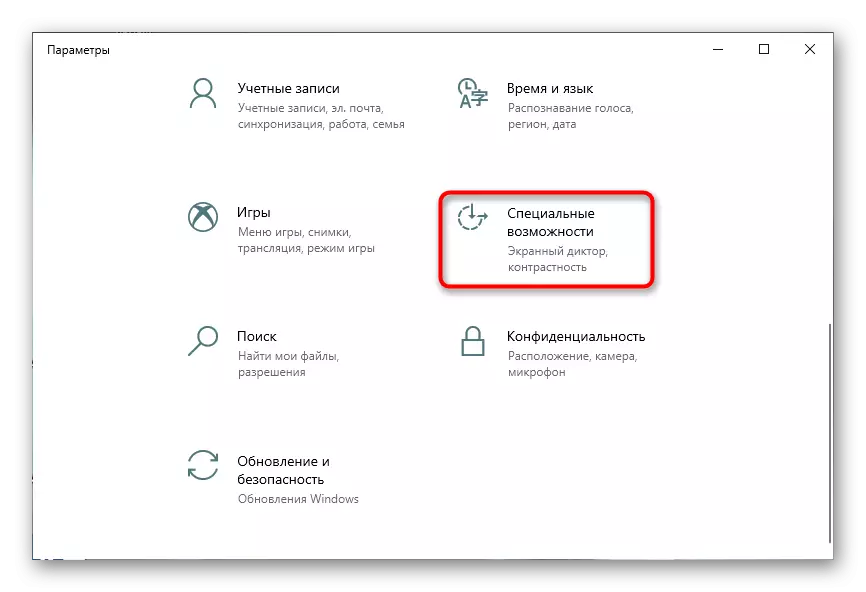
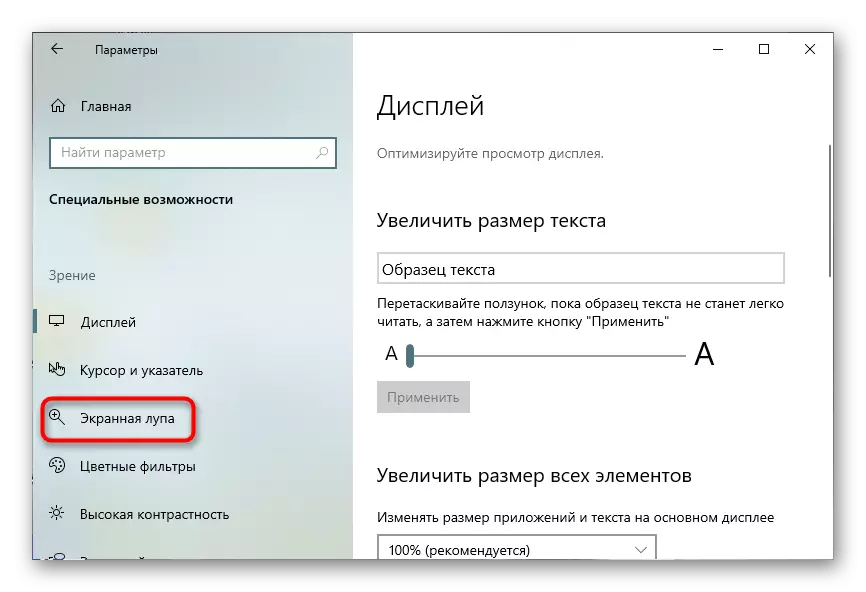


Mètode 4: Deshabilitar l'accés a l'etiqueta
Aquesta opció no es limita a apagar la lupa de la pantalla i li permet establir restriccions per començar amb un usuari o grup específic.
- Obriu el "Inici", localitzi la lupa en pantalla a través de la recerca i feu clic al registre de la ubicació de l'arxiu.
- Després d'obrir la carpeta, feu clic a l'etiqueta de el botó dret.
- Al menú contextual que apareix, feu clic a "Propietats".
- A través de la pestanya de seguretat, consulteu la llista d'usuaris presents i feu clic a Edita.
- Marqueu l'usuari de l'usuari, feu clic i configureu la prohibició de llegir, executar i escriure un fitxer.
- Si l'usuari és necessari no es troba a la llista, haurà de fer clic a "Afegeix".
- Quan visualitzeu una finestra nova, feu clic al botó "Avançat" situat a l'esquerra.
- Executeu la cerca de comptes.
- A la llista, busqueu l'usuari necessari i feu clic al botó esquerre del ratolí dues vegades.
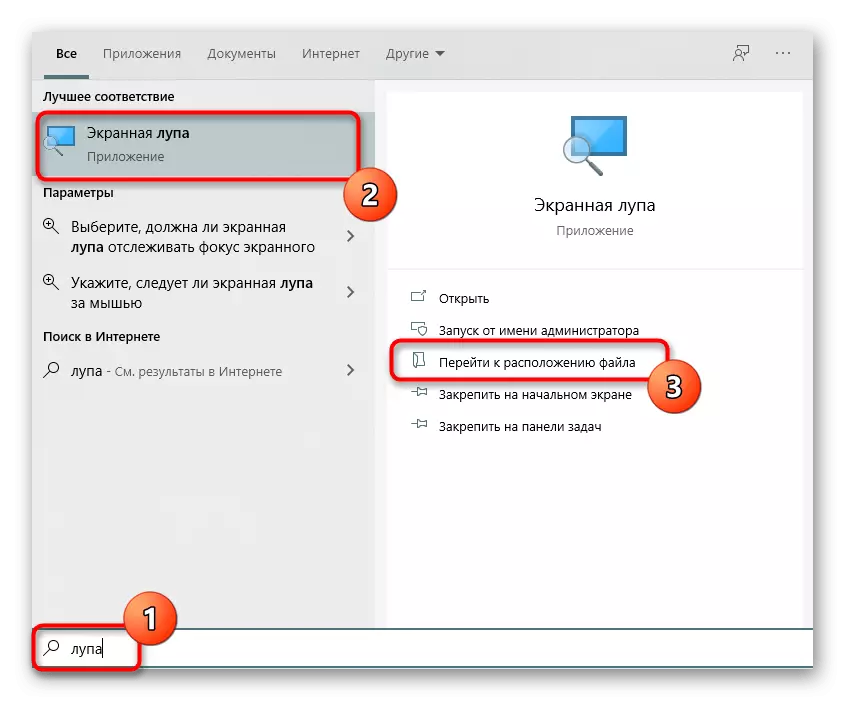


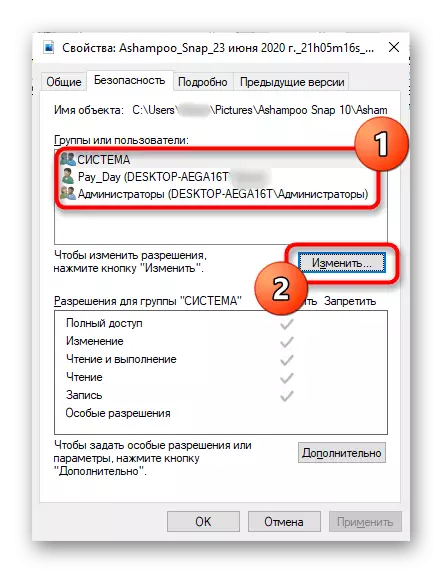
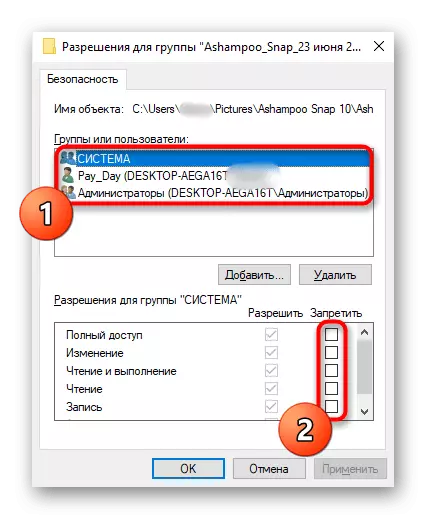
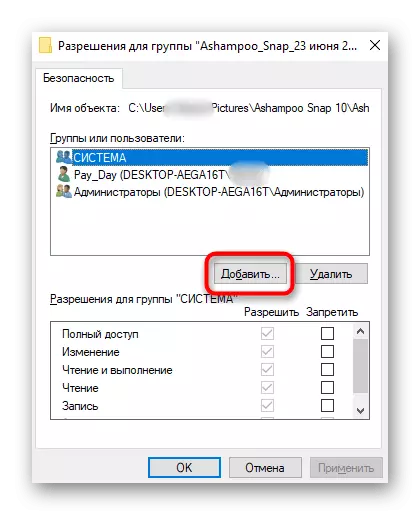
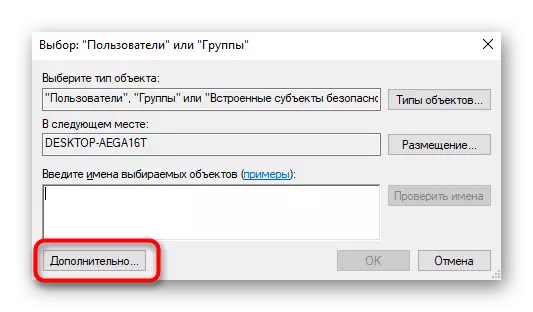
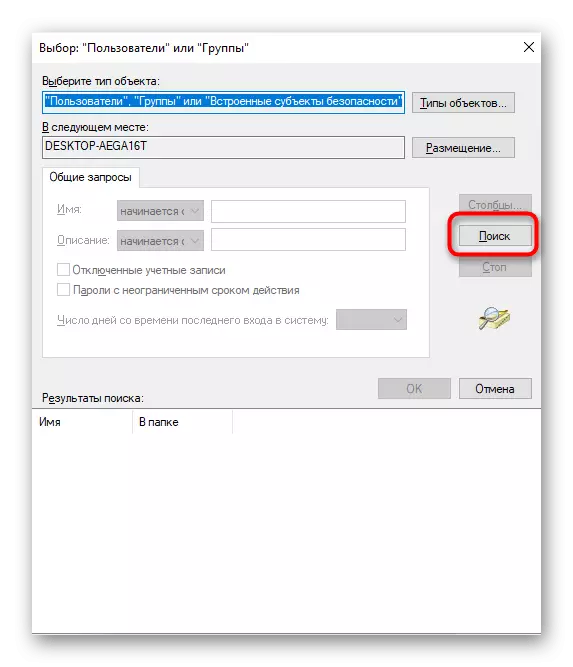
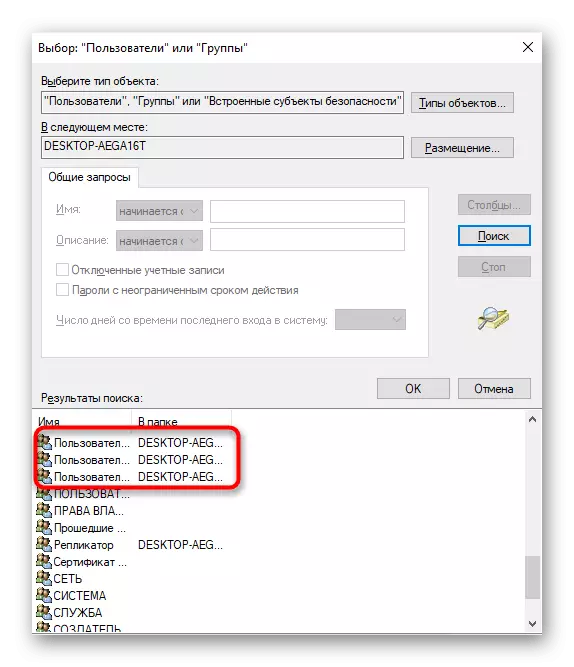
Malauradament, un exemple amb un bloqueig d'etiquetes no sempre funciona perquè està associat amb el fitxer executable. Si, després de fer restriccions, encara s'inicia la lupa en pantalla, seguiu les instruccions del següent mètode, adaptant-lo a aquest, que anem a dir més.
Mètode 5: apagar la tecla calenta
Se sap que la Win Standard Hot Key Win - + també pot ser responsable de llançar el teclat en pantalla a Windows 10, que de vegades provoca les molèsties d'una determinada categoria d'usuaris. Podeu desactivar-lo canviant el fitxer executable, que està passant així:
- Obriu el "Inici" i executeu la "línia d'ordres" en nom de l'administrador.
- Introduïu el Patronat / F C: Windows System32 Magnify.exe Command allà i feu clic a Enter.
- Escriviu i activeu el segon CACLS C: Windows System32 Magnify.exe / g Administradors: F, després de la qual cosa es pot tancar la consola.
- Aneu al llarg del camí C: Windows System32, on trobareu el fitxer executable "magnify". Ara podeu triar una de les dues opcions. El primer és canviar a les propietats del fitxer executable i la instal·lació de restriccions tal com es va mostrar en el mètode anterior i el segon que analitzarem ara.
- Per defecte, l'extensió del fitxer no es mostra al títol, de manera que haurà de ser inclòs. Obriu el tauler opcional "Explorer" fent clic al botó avall. Després, aneu a la pestanya Vista i obriu "Paràmetres".
- Mou a "Veure" i treure la casella de verificació dels "Amaga extensions per als arxius registrats per arxius registrats".
- Ara es pot canviar el nom del "Magnify.exe" arxiu afegint l'extensió .bak a al final.
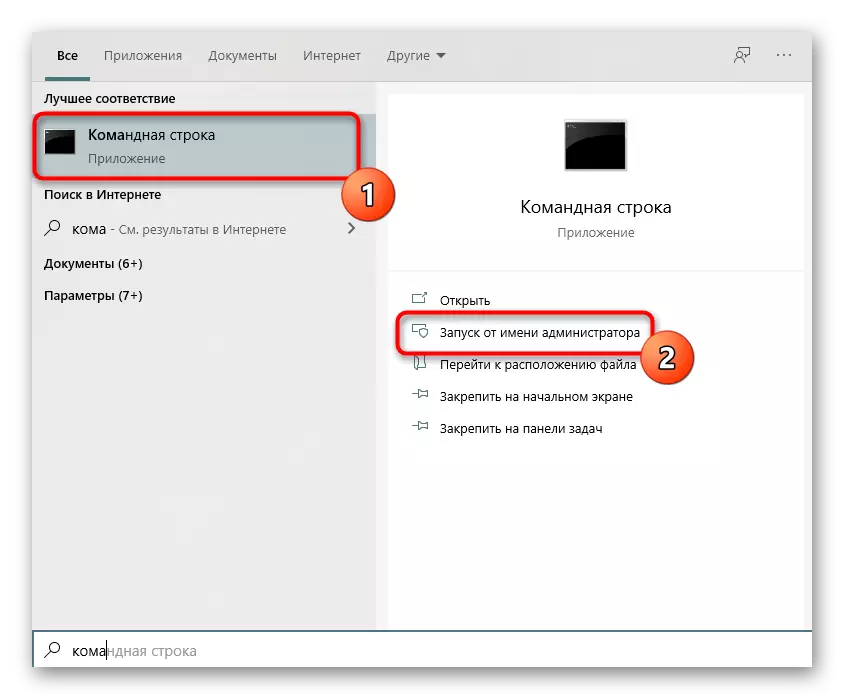

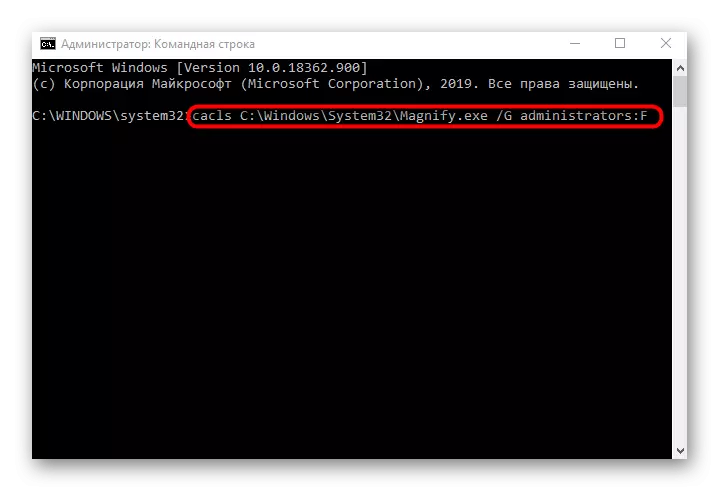
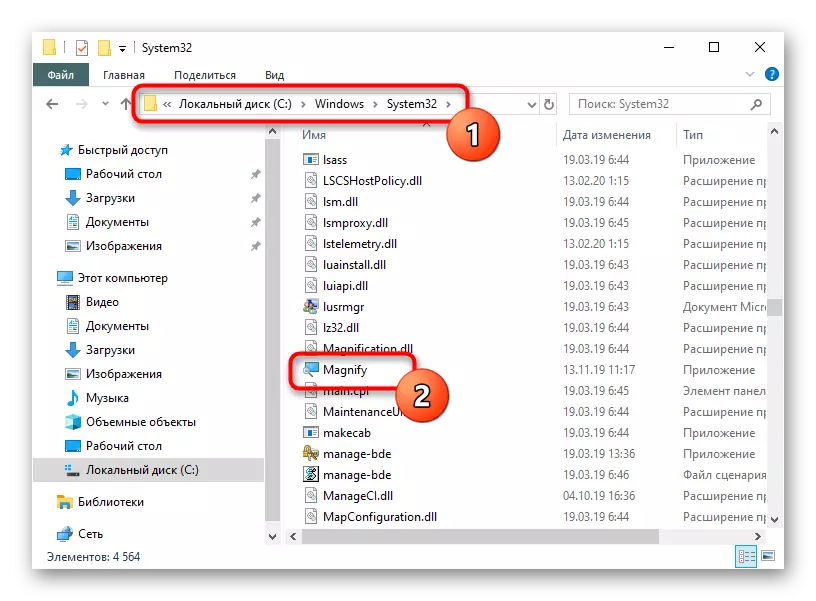
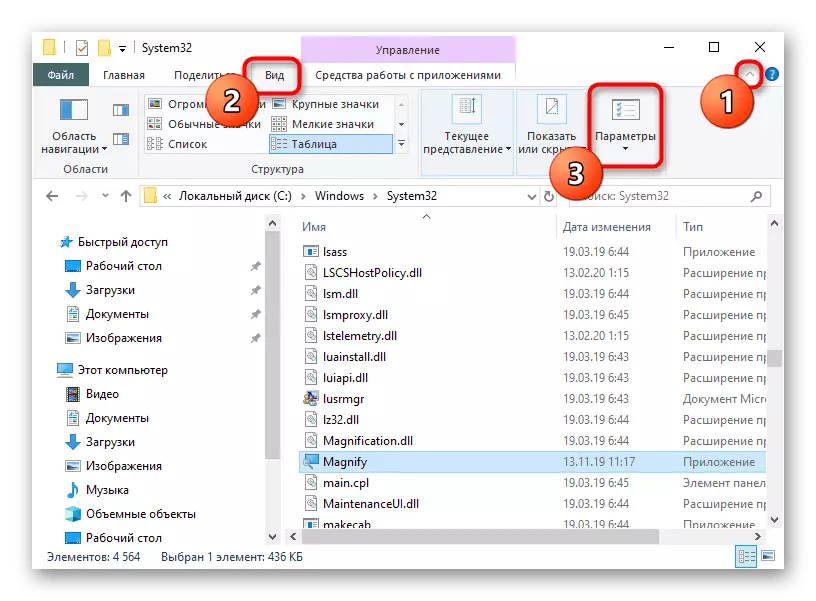
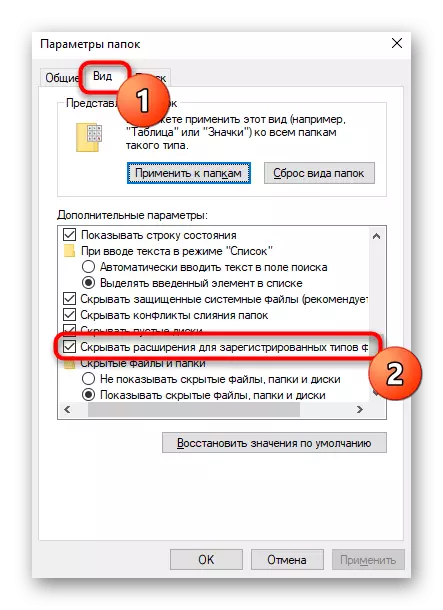
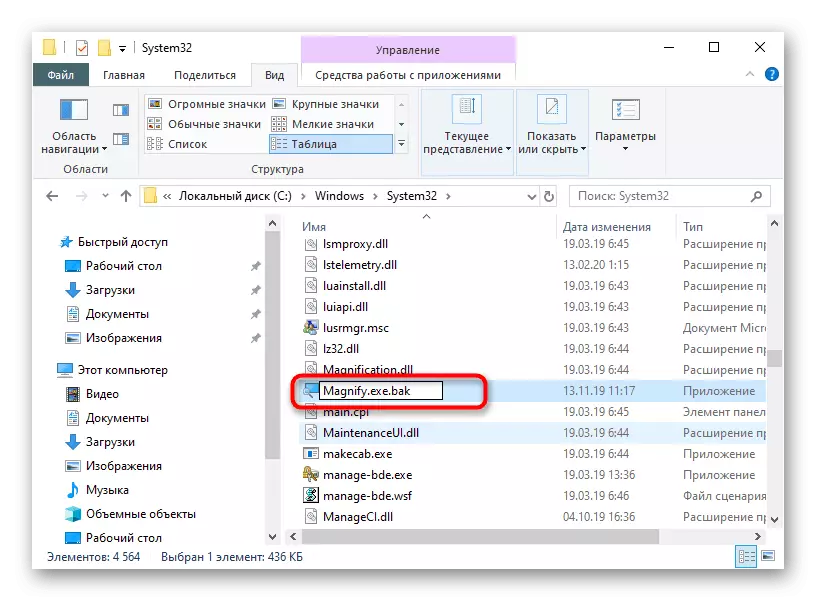
Només queda reiniciar l'ordinador i, a continuació, podeu procedir a comprovar els canvis. Si la lupa en pantalla ha de ser activada, traieu l'extensió afegida o llegiu i escriviu les prohibicions, tornant-ho tot a l'estat inicial.
