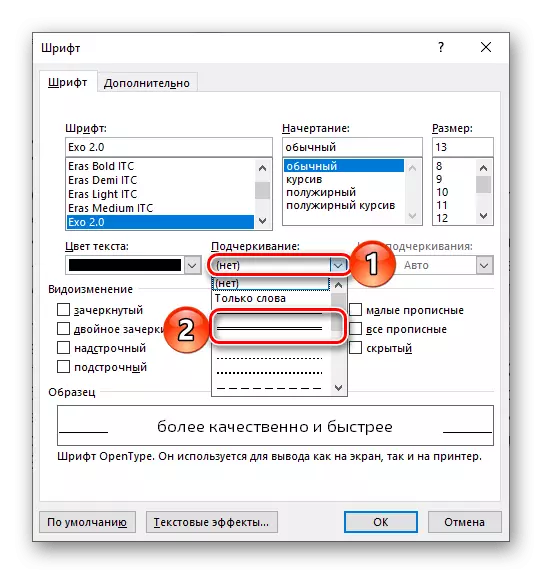Mètode 1: Botó a la barra d'eines
Una de les opcions per al disseny de text en el document de Microsoft Word és un guió que el defecte és una espècie de línia única. No és possible substituir-lo per un doble.
- Seleccionar un fragment de el text que voleu emfasitzar.
- Trucar a menú de botó H, que es troba a la fitxa "Font" de la pestanya "Inici". Per a això, feu clic al senyalador de dreta a un a baix de el triangle. A la llista d'opcions disponibles, seleccionar la línia doble.
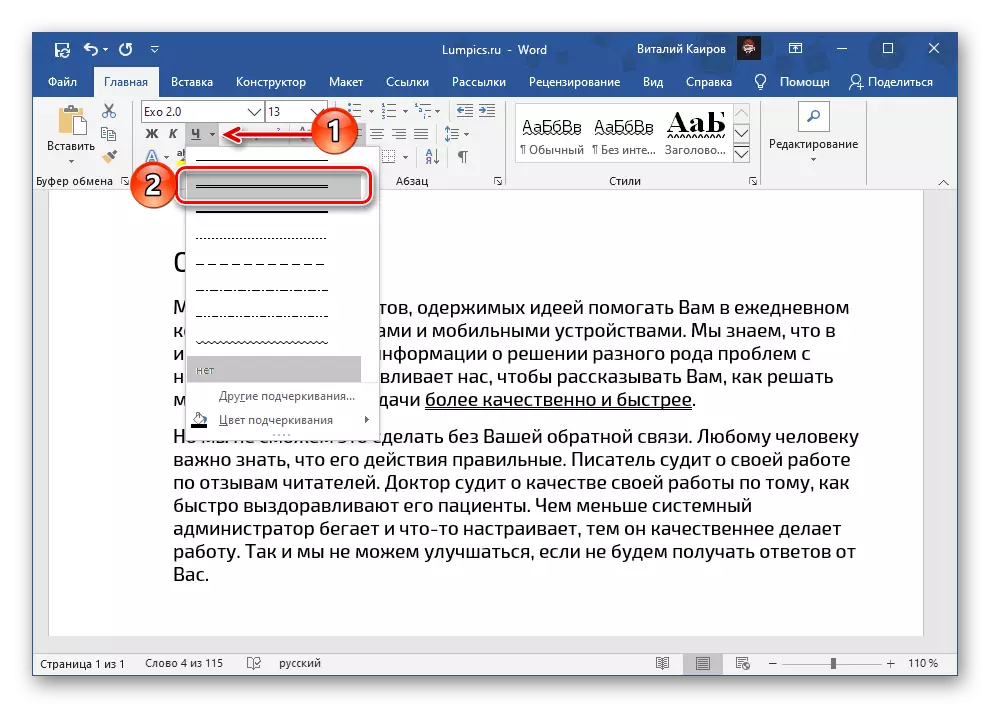
Això apareixerà immediatament en el text.
- Si ho desitja, pot ajustar amb més precisió l'aparició de la doble funció i el text amb el qual es troba. Per a això, al menú de botó h, seleccioneu "Altres opcions d'Ocupació".
- Pot familiaritzar-se amb tots els guions de text disponibles a la llista desplegable amb el tema de el mateix nom. Per desgràcia, la línia de doble només està representat en forma estàndard.
- L'única alternativa és underscounted per dues línies ondulades.
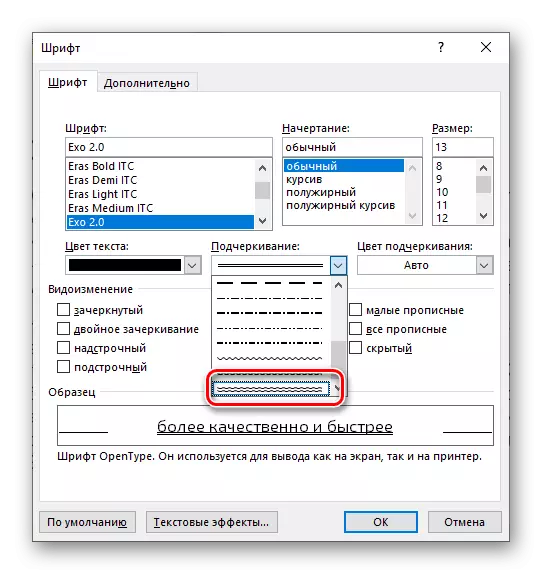
La creació d'un estil predeterminat subratllat
Sigui quin sigui el text de l'guió de text, no s'ha seleccionat al menú de la caixa de diàleg de la font botó ho, s'aplicarà a el document de text sencer amb què està treballant actualment. És a dir, si s'ha triat una línia doble, que és el que es pot aplicar a qualsevol text seleccionat després de prémer el botó corresponent a la barra d'eines. Si es requereix per fer aquest estil de dibuix per a convertir-se en estàndard i per a altres arxius de text creats en la paraula, feu el següent:
- Trucar a la caixa de diàleg Font. A més dels mètodes discutits anteriorment, és possible fer que l'ús de la combinació de tecles CTRL + D.
- Seleccionar l'opció desitjada i subratllat, si tal necessitat està disponible, ajustar-lo. A continuació, feu clic al botó "defecte" que es troba a la cantonada esquerra.
- Instal·lar el marcador davant el segon punt - "tots els documents basats en la plantilla Normal", a continuació, feu clic a "OK" per a confirmar això, i després a la finestra "Font".
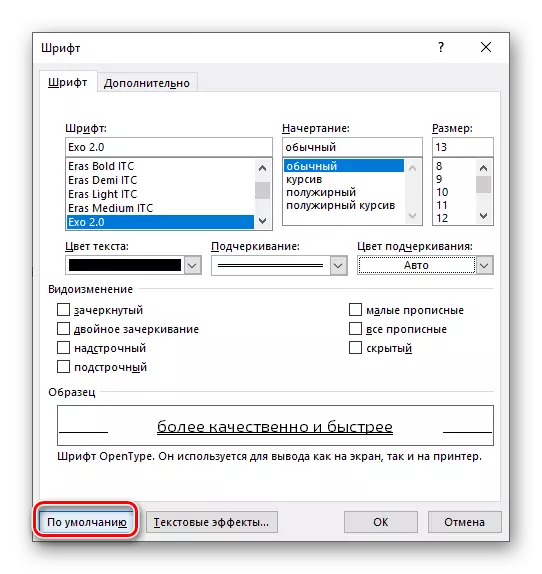
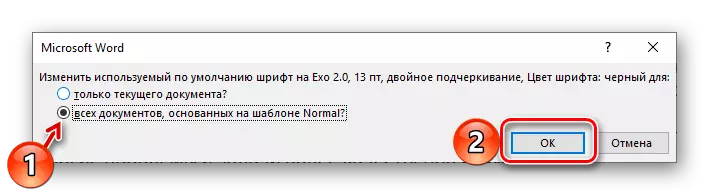
Ara el text subratllat configura serà distribuït a tots els fitxers nous creats en Word.
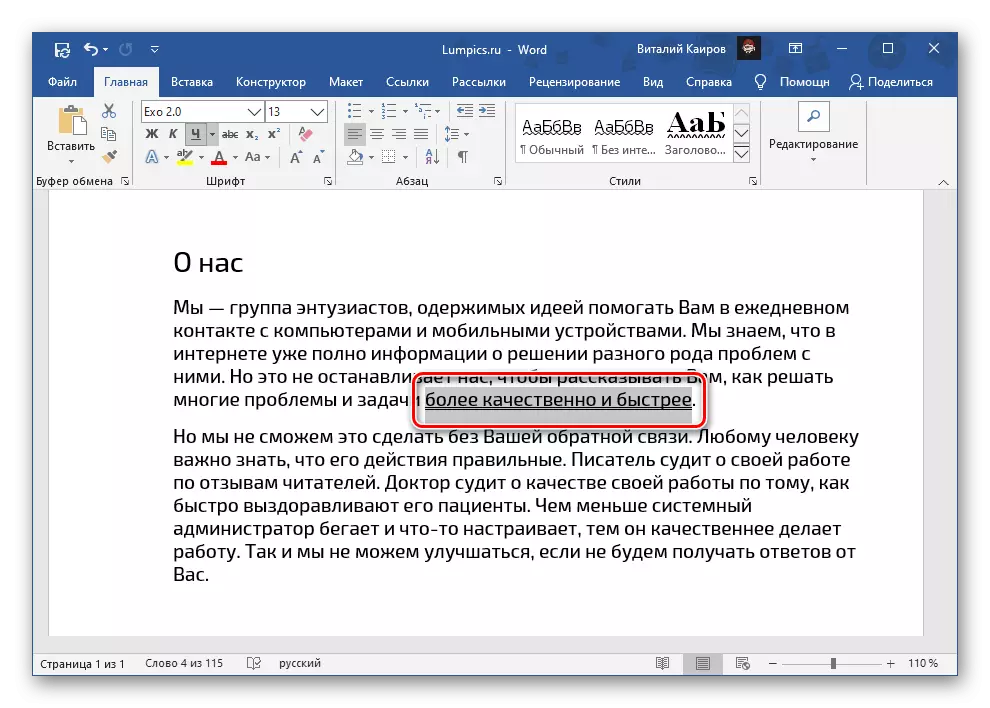
eliminar subratllat
Si vostè ha destacat per error la paraula o paraula, o si vostè vol desfer-se d'aquesta opció d'un escrit, seleccioneu el fragment de text i premi el botó C. Si el fragment seleccionat va ser emfatitzat per dues característiques o qualsevol altra línia que no sigui l'únic estàndard , es pot utilitzar una combinació de tecles "Ctrl + O" - que hauran de fer clic dues vegades, com la primera vegada que se sumarà disseny estàndard, i el segon el eliminarà.
Veure també: Com cancel·lar l'última acció en Word
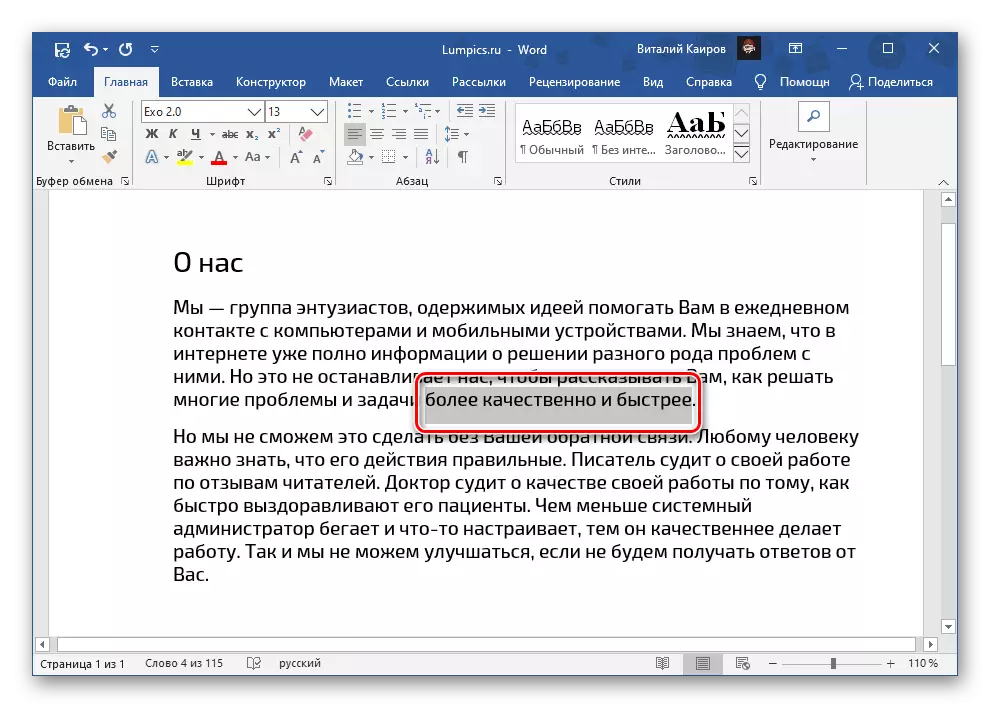
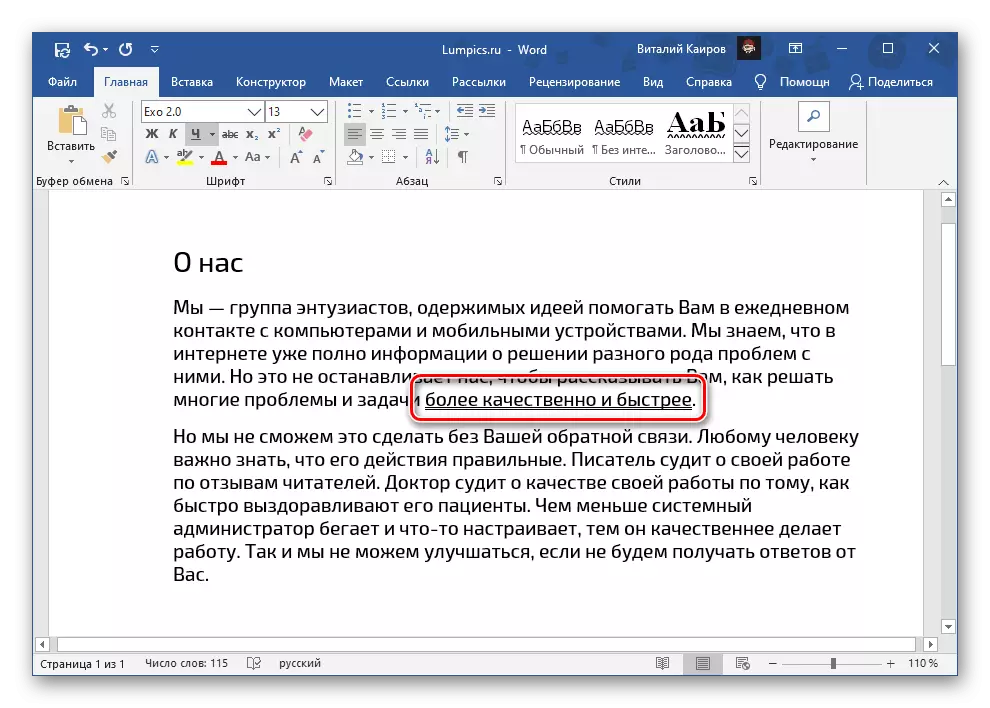
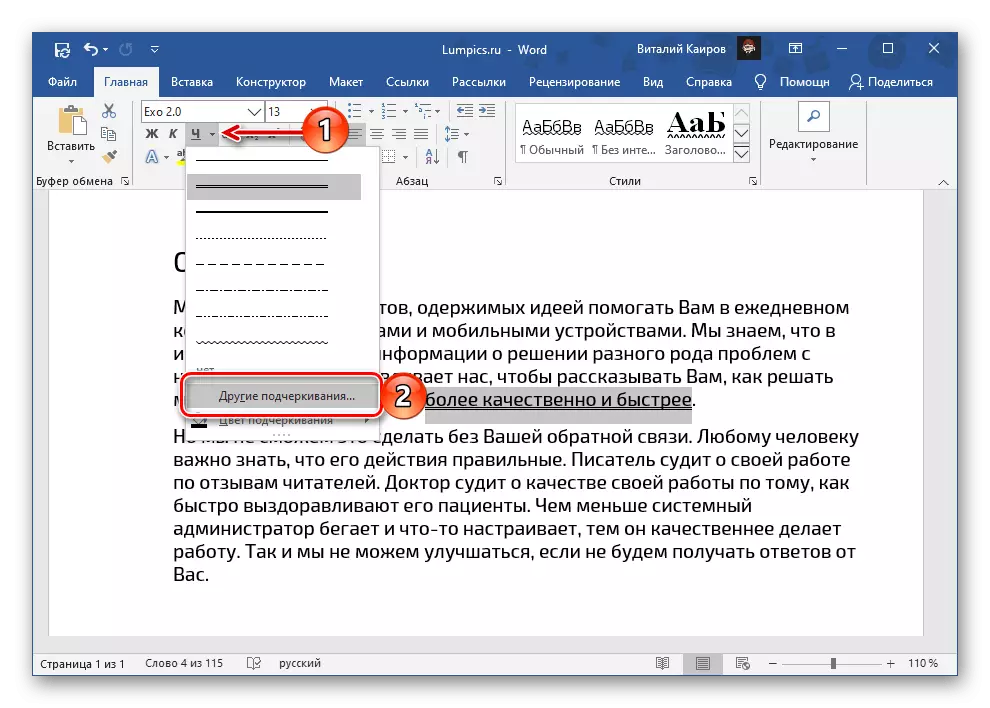
Opcions que estan disponibles a la finestra s'obre "Font", consideren amb més detall en la següent part de l'article.
Mètode 2: paràmetres del grup de fonts
Si la funció de doble estàndard per alguna raó no convé o si voleu configurar amb més detall, després de seleccionar el fragment desitjat de el text, trucar a la caixa de diàleg de font - per a aquesta premsa per una petita fletxa situada a la cantonada inferior dreta de el grup d'eines de el mateix nom. Això també pot fer-se pressionant constantment h - "altres guions", que es diu a l'extrem de la part anterior de l'article.