
Mètode 1: Comprovació de la càrrega de treball de sistema
En primer lloc cal utilitzar el mètode bàsic - controlar la càrrega de sistema utilitzant eines estàndard i opcionals. Perquè pugui determinar quina càrrega de programa dels recursos de sistema com a màxim, a partir de l'rendiment de el processador, la memòria i el disc dur. La necessitat d'utilitzar programari de tercers relacionades amb el fet que alguns dels programes maliciosos acabar la seva tasca en l'inici de regular de "Administrador de tasques" per romandre invisible per a l'usuari, de manera que veurem tot en ordre.Opció 1: "Gestor de tasques"
Sobretot que hagi de consultar "Administrador de tasques", ja que hi ha una possibilitat que un nou annex, ni tan sols ha de descarregar. Per a això, seguiu uns senzills passos:
- Feu clic dret en un espai buit a la barra de tasques i en el menú que apareix, seleccioneu "Administrador de tasques".
- Mira el rendiment de la CPU, memòria i disc. Determinar el component de càrrega màxima. Si alguna cosa es descarrega al 100%, significa que un programa consumeix activament els recursos i pot afectar el rendiment del vostre PC.
- LMB feu clic en un dels punts de la taula defineix l'estil. Pel que pot mostrar les aplicacions més exigents en el primer lloc en la llista i calcular la quantitat de memòria RAM que consumeix o càrrega de la CPU.
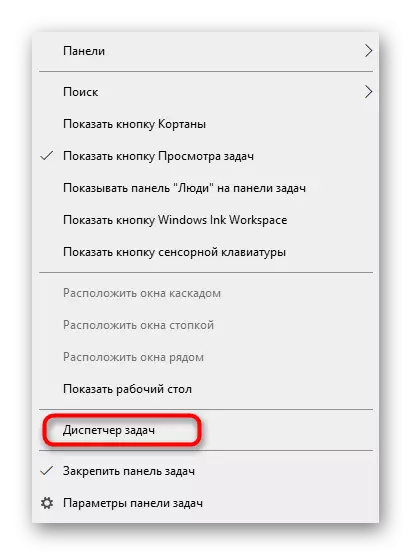

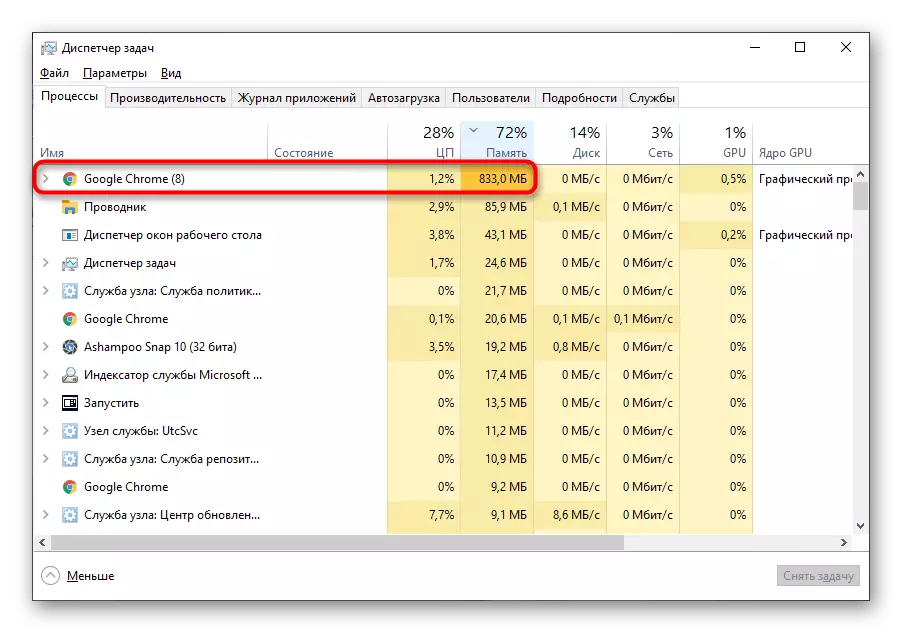
Si cal, completeu el procés del problema i vegeu com canviar el comportament del sistema operatiu.
Opció 2: Explorador de processos
Process Explorer - una versió avançada del "Administrador de tasques", comprat per Microsoft i distribuït a través del web oficial de la companyia. Els seus resideix l'avantatge en el fet que el programari no desitjat, com els miners, encara no han après a amagar-se de ella, de manera que amb l'ajuda d'aquest programari es pot definir un procés, un sistema de càrrega en el fons.
Descarregar Process Explorer des del lloc oficial
- Per començar, feu clic a l'enllaç de dalt i descarregar el Process Explorer des del lloc oficial.
- no cal instal lar l'aplicació, pel que pot començar immediatament des de l'arxiu seleccionant un bit apropiat.
- Aquí, pel mateix principi que al "Administrador de tasques", utilitzeu la classe mitjançant la definició d'un procés que consumeix la major quantitat de recursos d'sistema.
- Busqueu a la llista, comproveu el nom i desenvolupar un pla per a l'acció futura.
- Per exemple, el procés pot "matar", el menú contextual prement el RMB o aneu a la seva ubicació al disc dur.
- A més, feu clic en un dels gràfics de barres superiors a aprofundir per a la càrrega real en el sistema operatiu després que el procés de tancament.
- Navegar per les fitxes per aprendre més, no només informació general.







Si el programari problemàtica s'ha trobat amb èxit, pot decidir si és o no la càrrega en el basat en el sistema operatiu o si actua com un virus. Per exemple, és bastant normal que el navegador consumirà més gigabytes de memòria RAM i el mateix vapor utilitza tota la capacitat de disc dur en instal·lar el joc. Si estem parlant de processos amb noms estranys programa que no s'ha instal·lat pel seu compte, s'han d'eliminar, per tenir cura dels arxius restants. Per a més informació sobre aquest tema es poden trobar en altres articles al nostre lloc en els següents enllaços.
Llegeix més:
Programes a Treure programes que no s'eliminen
Com treure un programa informàtic recuperar
Afegir o treure programes en Windows 10
Després de desinstal·lar el programari sospitós es recomana comprovar el sistema a la recerca de virus, ja que poden deixar empremtes desagradables, que també serà la càrrega o xifrar arxius personals. Necessitat de recollir un dels programari més popular i eficaç antivirus, instal i executar un control de rutina.
Llegiu-ne més: lluitant contra virus informàtics
Mètode 2: comproveu l'arrencada i el planificador de tasques
Si un programa en especial es col·loca en l'arrencada o es crea el seu treball de tant en tant es pot carregar de manera significativa el sistema, per exemple, quan s'inicia Windows o durant certs períodes especificats en la pròpia tasca. Comproveu i inhabiliteu aquest programari també és possible amb l'ajut d'equips estàndard o opcionals.Opció 1: Les eines estàndard de sistema operatiu
Molts usuaris estan acostumats a utilitzar les eines de sistema o simplement no volen descarregar programari addicional per a problemes de solució. A continuació, fer front a la posada en marxa i tasques que pot en uns pocs clics.
- Rerun el "Gestor de tasques", però aquesta vegada es mouen a la pestanya "Inici".
- Desplaçar-se per la llista d'aplicacions que estan per aquí i el troba, el llançament dels quals simplement no es necessita quan s'inicia Guindos.
- RMB clic sobre ell i seleccioneu "Desactivar". Després fer el mateix amb altres aplicacions no desitjades.
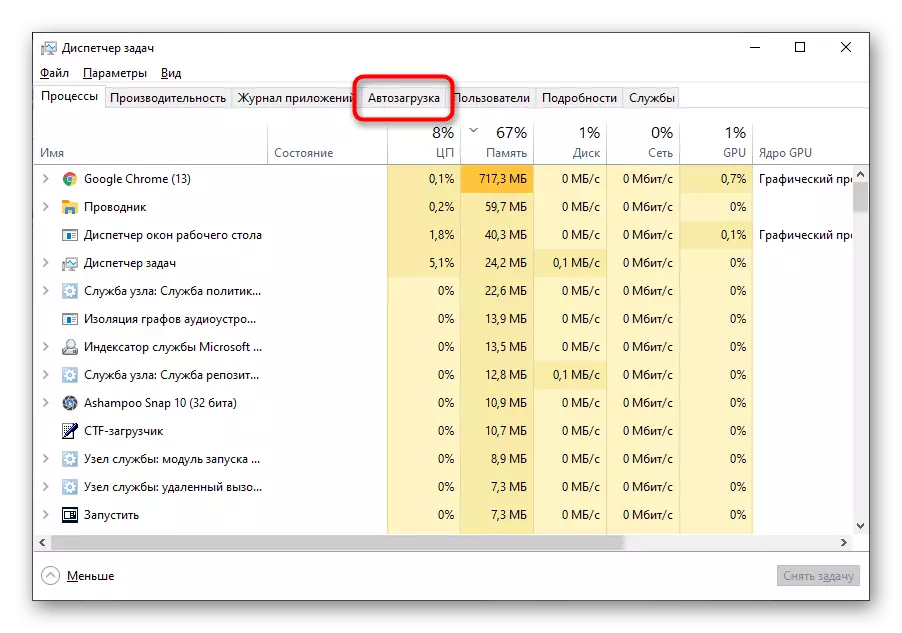
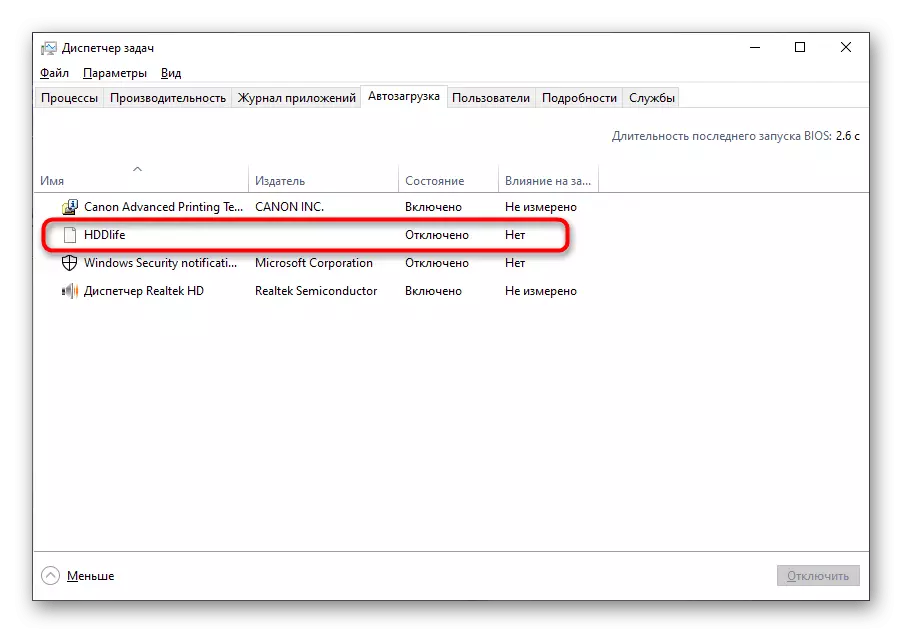

Pel que fa a les tasques programades, que es poden trobar en un instrument independent de sistema operatiu. Es mostra immediatament tots els programes que s'executen, i el seu temps. Només ha d'obrir la unitat per veure el contingut i eliminar elements innecessaris com segueix llegint.
Llegir més: Llançament de "Programador de tasques" en Windows 10
Opció 2: CCleaner
En lloc d'eines estàndard no impedeixen l'ús de solucions de tercers, per exemple, CCleaner, és un versàtil i ajuda a tractar immediatament amb la posada en marxa i les tasques programades.
- Utilitzeu l'enllaç anterior per descarregar CCleaner. Després d'iniciar el moviment en una secció a través de menú esquerre "Eines".
- Obriu la categoria "Inici" i comprovar la llista de programari que s'obre quan s'inicia Windows.
- Ressalteu el desitjat i desactivar fent clic al botó corresponent. Fer el mateix amb altres programes molestos.
- Després feu clic a la pestanya "Tasques programades", saber quines aplicacions s'executen, i eliminar els no desitjats.



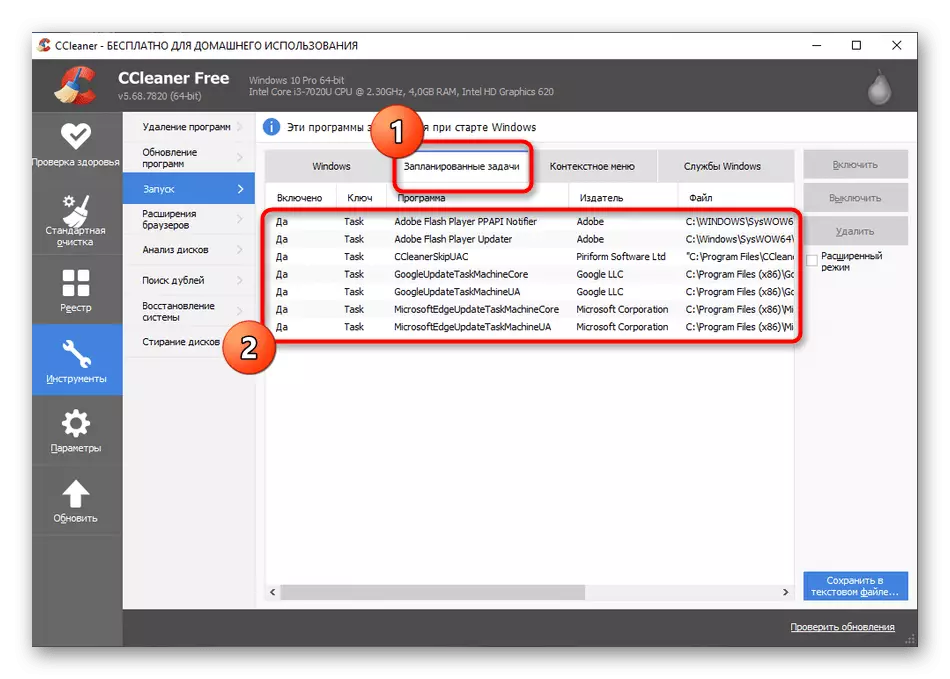
Si després de seguir els passos per trobar un programa que s'alenteix l'ordinador, i no, el més probable, no està en la seva acció. Potser els frens estan associats amb els serveis de sistema o processos independents, i no us oblideu sobre l'impacte dels virus i altres factors que afecten el rendiment de l'equip. Llegit en un article separat en el nostre lloc web a continuació.
Llegir més: Causes redueixen el rendiment de l'equip i resolució de problemes
