
En aquesta instrucció, es detalla sobre els mètodes de devolució d'una unitat flaix a l'habitual estat, després que va ser utilitzat com l'arrencada i la instal·lació i matisos que fan aquesta pregunta rellevant.
- Quan es pot utilitzar un format senzill
- Com fer una unitat flash ordinària des de l'arrencada mitjançant l'eliminació de particions
Donar format a retornar una unitat USB a l'estat inicial
En molts casos, quan es tracta de la unitat de càrrega d'inflamació d'un volum relativament petit amb distribucions estàndard de Windows 10, 8.1 o Windows 7, per tornar a un estat normal, és suficient per a dur a terme el format simple. Però no sempre (com en la següent part de la instrucció), i per tant, abans d'usar aquest mètode, recomano per dur a terme els següents passos:
- Premeu les tecles Win + R en el teclat, introdueixi Diskmgmt.msc. A la finestra "Executar" i pressioni ENTER (WIN-Key amb Windows Emblema).
- A la part inferior de la finestra de gestió de disc, trobarà la seva unitat flash USB i veure si conté una sola secció i no hi ha seccions addicionals o espai no ocupat (captura de pantalla de l'esquerra) o més d'una partició, així com l'espai de la secció i desocupat ( imatge de la dreta).
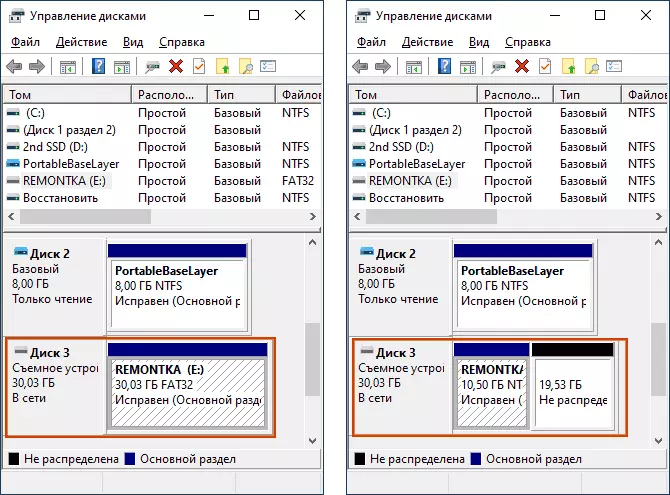
Si només hi ha una partició en la unitat flaix, es pot formatar de forma segura en el sistema d'arxius que necessita al conductor (clic dret a la unitat de format) o directament al "control de la unitat" prement el botó dret de la secció i la selecció de la punt "Format".
Tot el que heu de fer és seleccionar el sistema d'arxius (en aquest cas pot ser útil: NTFS o FAT32 - el que és més correcte per triar una unitat flash). Després de formatar la unitat deixarà de ser d'arrencada i es converteix en una unitat extraïble convencional, com abans.
Si hi ha més d'una partició en la unitat flaix, o la secció i l'espai no ocupat, anar a la següent part de la instrucció.
Com fer una unitat flash convencional des de l'enduriment de les seccions
La qüestió de la transformació de la unitat USB en un simple des de l'arrencada és més sovint establert per la raó que quan es crea una càrrega (instal·lació) unitat flash d'un dispositiu d'emmagatzematge de gran volum o amb algunes distribucions inusuals, que "disminueix" en volum (per exemple, fins a 32 GB quan s'utilitza la instal·lació de Windows eina de creació de mitjans), o comença a mostrar en el sistema com dos discos extraïbles separats. I un format senzill no decideix.
La raó no és una reducció real de la mida de la unitat i la creació de particions en una unitat flash durant l'enregistrament dels fitxers d'instal·lació del sistema operatiu. I no tots els sistemes poden treballar correctament amb unitats extraïbles, sobre les quals diverses particions (vegeu com dividir la unitat flaix a les seccions a Windows 10).
Perquè la unitat flash deixa d'arrencar i retornar tot el seu volum, n'hi ha prou per eliminar les seccions d'ell i format. Això es pot fer usant els següents passos:
- Executeu l'indicador d'ordres en nom de l'administrador (maneres d'iniciar la línia d'ordres de l'administrador), després d'utilitzar les ordres següents en ordre.
- Diskpart.
- Llista de disc (com a resultat de l'execució d'aquesta ordre, apareixerà una llista de discs, necessitareu un número de disc corresponent a la vostra unitat flash, en el meu cas - número 3, Important: en el vostre cas, utilitzeu el vostre número al següent equip Si no s'especifica que el disc, les dades desapareixeran d'ella.
- Seleccioneu el disc 3.
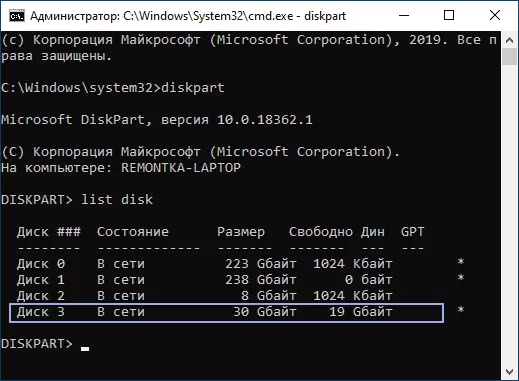
- Netegeu (després d'aquesta comanda podeu informar: inseriu el disc al dispositiu, no presteu atenció)
- Creeu partició primària.
- Format FS = NTFS Quick o Format FS = FAT32 Quick (depenent del sistema de fitxers ha de ser seleccionat per a una unitat flash).
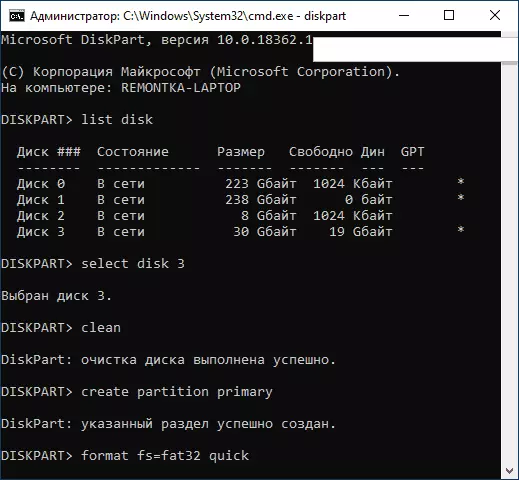
- Sortir
Per obtenir més informació sobre aquest tema: com esborrar particions en una unitat flash USB. Com a resultat, tornareu a ser la unitat Flash USB buida habitual, no arrencable i buida al sistema de fitxers que necessiteu.
Espero que l'article resulti útil. Si alguna cosa no està clar o no funciona com s'esperava, informeu detalls al comentari, intentaré donar una solució.
