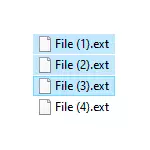
Tot això es pot implementar en una forma o altra, per a una part dels escenaris de la finestra integrada de Windows 10, 8.1 o Windows 7, de vegades és millor utilitzar programes especials per canviar el nom de fitxers i carpetes. I aquests i altres mètodes es consideraran en aquesta instrucció. Per cert, les funcions de nomenament de fitxers es troben en un conjunt d'utilitats útils de Microsoft Powertoys per a Windows 10.
- Programa avançat de Renamer - Lliure per al fitxer avançat de canvi de masses
- Canvieu els fitxers del grup de fitxers
- Grup de fitxers de canvi de nom massiu en total comandant
- Instrucció de vídeo
Renamer avançat.
Avançat Renamer és un programa gratuït per canviar el nom de fitxers i carpetes amb plantilles personalitzades que poden fer-ho molt. Al lloc web oficial està disponible en rus tant en forma d'instal·lador com de versió portàtil (ZIP-Archive que no requereix la instal·lació). Citaré un exemple d'ús de renomàs avançat per al grup de renoms massius:
- Hi ha una carpeta fotogràfica (però el mètode és adequat per a qualsevol altre tipus de fitxers) presos en un moment, però en diferents dispositius (càmera i telèfon intel·ligent). La part té una data i hora sense espais, part és el nombre de la foto presa per la càmera. En aquest cas, el nom de fitxer i l'extensió de fitxer de la càmera s'escriuen en majúscules. La tasca és portar els noms de fitxers a una ment convenient.
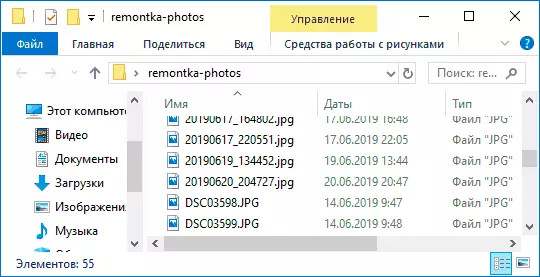
- Executem el Renamer avançat, a continuació, arrossegueu els fitxers per canviar el nom a la llista del centre d'interfície o premeu el botó de panell de carpetes, trobem la carpeta amb els fitxers desitjats i feu clic al botó Afegeix. S'obrirà una finestra on podeu establir els paràmetres d'addició: en el meu cas, tot es queda tal com és: necessiteu canviar el nom de tots els fitxers.
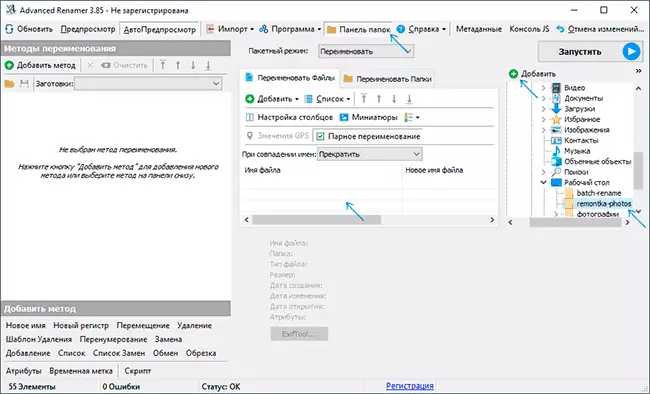
- El següent pas és fer clic a "Afegeix mètode" al panell esquerre i seleccioneu un "nou nom" (altres mètodes són possibles, sobre ells) per determinar exactament com es canvien els fitxers. Comença el més interessant. Com a noms de fitxers nous, podem utilitzar les etiquetes predefinides al programa, que us permetran substituir fàcilment la informació necessària en noms de fitxers nous. Si cal, podeu fer clic a "Ajuda per etiquetes" per obtenir informació més detallada (encara que, en anglès) al lloc web oficial. Però ja des d'una breu descripció de cada etiqueta ha de ser clarament clar què volen dir exactament. Per exemple, si al camp "Nou nom" a la configuració del mètode s'introduiré: Foto ----. JPGo aconseguiré com a conseqüència del nom de noms de fitxers nomenats-generals_number-day-mes-mes-mes. El rodatge de la data de JPGge no es prendrà de les dates de canvi de fitxer (que també podeu fer) i de les dades exif gravades per la càmera.
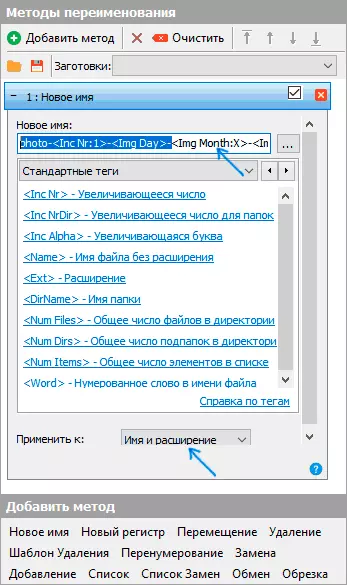
- Perquè els fitxers no tinguin una doble extensió, en canviar-la al camp "Aplica a", haureu de seleccionar "Nom i expansió", i no només "nom". Si no canvieu l'extensió, deixeu aquest paràmetre amb el valor per defecte (en aquest cas, el patró de canvi de nom no s'aplicarà a les extensions de fitxers).
- Quins noms de fitxers resultaran després de canviar el canvi de nom es poden observar immediatament a la pestanya central del programa abans de començar el procés de nomenament massiu.
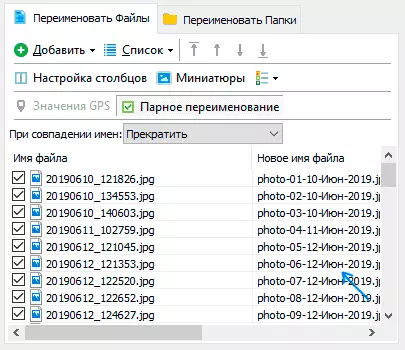
- Per continuar, feu clic al botó Executa i confirmeu l'inici del canvi de nom. Si no necessiteu canviar el nom, però copieu o moveu fitxers a un altre lloc, al camp "Mode de lot" a la part superior de la finestra del programa, seleccioneu l'element adequat.
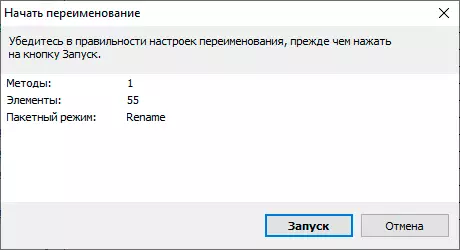
- Com a resultat, obtenim un grup de fitxers anomenats la plantilla especificada per nosaltres.
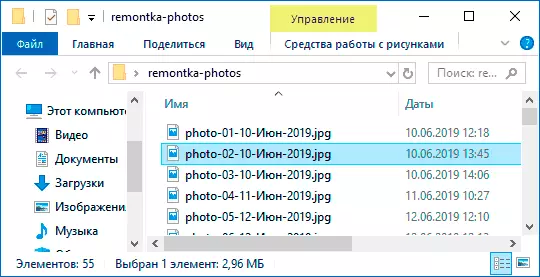
Els mètodes afegits (nomenament de les plantilles) es guarden al programa i podeu triar l'hora desitjada. Quan premeu el botó dret del ratolí al nom de la plantilla, podeu canviar la seva descripció, per exemple "per a una foto", "per a arxius" i com vulgueu. Amb plantilles que no necessiten utilitzar-se al procés de canvi de nom actual, és suficient per eliminar la marca.
A més, en canviar el nom, no es pot utilitzar una plantilla única, però immediatament (marquem els patrons adequats, i s'aplicaran en l'ordre en què es troben a la columna "Canviar de noms"): per exemple, el primer canvia el Nom, el segon: registreu-vos al nom del fitxer, el tercer - elimina els caràcters "escombraries" del nom del fitxer (per a això utilitzem el mètode "de substitució").
Només vaig dirigir un exemple senzill d'utilitzar el programa, però pot i molt més: per exemple, podeu desar el fitxer de plantilla i, a continuació, executar el nom del grup de fitxers desitjat per la plantilla desitjada des de la línia d'ordres, importeu una llista D'arxius i nous noms de taules CSV, canvien massivament atributs de fitxers, configuren noms de fitxers aleatoris, optimitzen els noms d'ús a la xarxa (o converteixen Cyrillic a Transliteration), utilitzeu la informació exif, les dades d'etiquetes ID3, el vídeo, el GPS i no només .
Per conèixer algunes plantilles preparades, podeu fer clic al botó "Obrir" en els mètodes de canvi de nom i veure una de les 4 plantilles predeterminades predeterminades i com s'organitzen.
Podeu descarregar Renamer avançat des del lloc oficial https://www.advancedRenamer.com/. Nota: En el meu cas, quan arrenqueu l'arxiu amb el programa, Windows 10 va informar d'una amenaça al fitxer. No obstant això, els virustòtics informen que està completament neta.
Canviar el nom de grups de fitxers Windows 10, 8.1 i Windows 7
Windows Explorer, línia d'ordres i PowerShell es pot utilitzar per canviar els fitxers de canvi de forma i es realitzen algunes tasques senzilles utilitzant aquests fons (i si podeu escriure scripts de PowerShell, l'espectre de les tasques implementades es fa més ampli). Següent - Exemples de nomenament en cadascuna de les utilitats del sistema especificades.Canvieu el nom de diversos fitxers a l'Explorador de Windows
Primer, sobre el nom de nom manual senzill al conductor: podeu seleccionar un fitxer i, a continuació, seleccioneu "canviar el nom" al menú contextual. Fins i tot més ràpid empènyerà F2 després de seleccionar el fitxer. No tothom sap, però si després d'introduir un nou nom de fitxer, premeu la tecla TAB, es canviarà de nom automàticament a la carpeta del fitxer.
Una altra opció s'adaptarà a poc per allò que, però té sentit saber-ne: Seleccioneu diversos fitxers a la carpeta del conductor (ratolí o mantenint el canvi en triar o mantenint el CTRL i premeu el ratolí sobre els fitxers individuals). Després d'això, premeu F2 (o seleccioneu "Canvia el nom" al menú contextual) i introduïu el nom d'aquest fitxer, el canvi en el nom del qual començarà. Premeu ENTER al final.
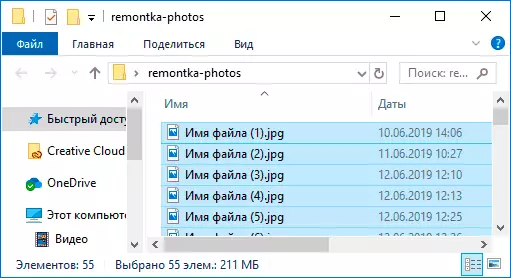
Com a resultat, tots els fitxers tindran el mateix nom, però després de cada nom entre claudàtors s'indicaran en ordre, com a la captura de pantalla.
Canviar el nom de les oportunitats a la línia d'ordres
La línia d'ordres també us permet canviar el nom del grup de fitxers mitjançant l'ordre REN estàndard (per a principiants: com executar la línia d'ordres).
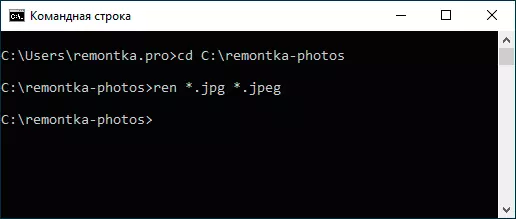
Exemples d'ús d'una ordre per canviar el nom d'un grup d'arxius que utilitzeu també podeu crear el vostre propi comandament:
Ren * .jpg * .jpegCom a resultat de l'execució de tots els fitxers de la carpeta actual (a la captura de pantalla, s'adquirirà l'extensió de l'ordre CD) amb l'extensió .jpg .jpeg. La icona "Stark" de l'ordre pot substituir qualsevol conjunt de caràcters (tant de caràcter com de vegades).
Ren * .jpeg ????? JPGL'ordre especificada canviarà l'extensió de tots els fitxers de la carpeta actual amb JPEG a JPG i també reduirà els seus noms als 5 primers caràcters. Una marca d'interrogació a l'ordre significa qualsevol caràcter. L'ordre pot emetre un error si les cinc primeres lletres en nom de dos o més fitxers coincidiran.
Ren * Fitxer - *. VellL'ordre torna a nomenar tots els fitxers sense excepció a la carpeta i els portarà al formulari: Fitxer-Old_ifa_fyle.old (desapareixerà l'antiga expansió).
Els fitxers de canvi de masses a PowerShell
Una altra eina de Windows que es pot utilitzar per canviar els fitxers i carpetes de canvi de massa: Windows PowerShell. La forma més ràpida de començar és utilitzar la cerca al menú Inici (barra de tasques) o si teniu Windows 10 - feu clic amb el botó dret del ratolí al botó Inici i seleccioneu l'element del menú desitjat al menú contextual (altres maneres: com executar Windows PowerShell).A PowerShell, hi ha una ordre de reducció de l'element per canviar el nom de fitxers, que quan es treballa amb un sol fitxer es pot utilitzar gairebé igual que la comanda REN a la línia d'ordres, però gràcies a la capacitat de PowersHell d'utilitzar algunes ordres amb altres ordres El nom de canvi de nom és més funcional. Alguns exemples:
Get-childem -path * .jpeg | Rename-Article -Nowname {$ _. Nom -replace ".jpeg", "JPG"}Com a resultat, totes les extensions dels fitxers .jpeg es canvien a .jpg a la carpeta actual.
Get-childem * .jpg | Rename-Article -Nowname {$ _. Name.replace ('', '_')}L'ordre anterior substituirà tots els espais en els noms dels fitxers .jpg a la carpeta actual dels signes de la subratllat inferior.
Get-Childem | % {Rename-Article $ _ "Fitxer secret $ _"}El "fitxer secret" i un espai s'afegiran al nom de cada fitxer al principi.
Get-Chiltem *. * | Foreach {rename-temp -path $ _. FullName -Newname "$ ($ _. DirectoryName) $ ($ _. Basename) _ $ (data-dd-mm-yyyy) $ ($ _. Extensió) "}El subratllat inferior i la data en el format del dia-mes s'afegirà al nom de cada fitxer.
Els fitxers de canvi de massa en massa del comandant total
Molts usuaris utilitzen el comandant total per treballar amb fitxers de disc. Les possibilitats del canvi de nom del grup es troben en aquest programa, és molt senzill d'implementar:
- Seleccioneu els fitxers necessaris (utilitzeu el canvi i la fletxa del teclat, el clic dret del ratolí, Ctrl + l'elecció del ratolí).
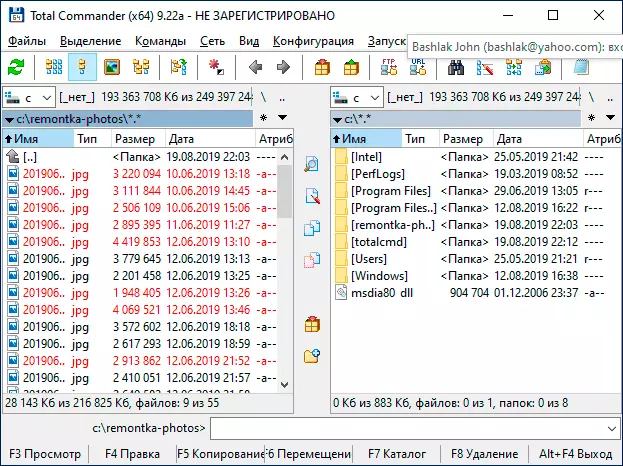
- Premeu Ctrl + M o seleccioneu "Fitxer": "Grup Rename de fitxers" al menú Fitxer.
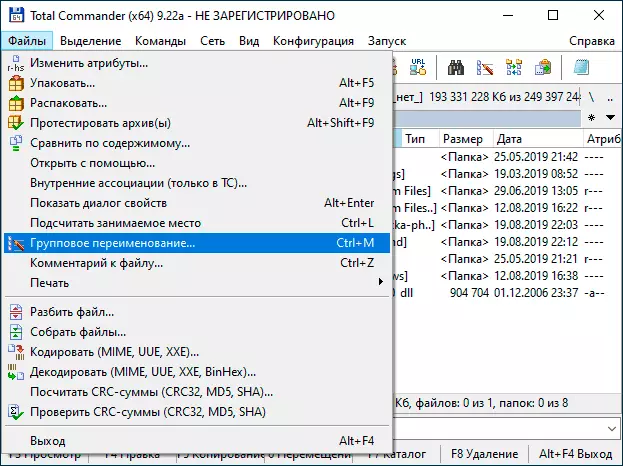
- Definiu els paràmetres de nomenament a la secció "Màscara per al nom de fitxer" mitjançant les màscares proposades, la substitució, canviant el registre, el comptador, així com les opcions de la secció "Connectins". Canviar les opcions a la finestra de previsualització que veuràs immediatament exactament com es diran els fitxers renombrats. Per canviar l'expansió, utilitzeu el camp "Màscara d'expansió".
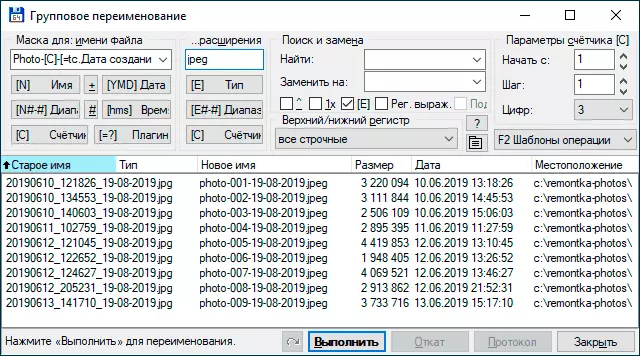
- A l'exemple anterior, a la captura de pantalla, el conjunt de fitxers es canviarà el nom en foto- amb la posterior addició del comptador de tres dígits i la data de creació al DD-MM-GGGG (disponible en els connectors), l'extensió es canviarà a JPEG i el nom del fitxer es tradueix al registre inferior.
En primer lloc, l'ús d'una utilitat de canvi de nom massiva en un comandant total pot semblar difícil per a algú, però si esbrineu lleugerament, estic segur que l'eina es farà útil i convenient.
Instrucció de vídeo
Al final del vídeo sobre els fitxers de nomenats massius en un comandant total i un renomer avançat, com a maneres més efectives.
Hi ha altres programes per a les finalitats revisades (per exemple, la utilitat gratuïta de canvi de nom a granel), però, al meu entendre, les anteriors seran més que suficients per a gairebé qualsevol tasca de canvi.
