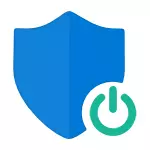
Les instruccions descriuen tres opcions de tancament, ja que el filtre Smartscreen funciona per separat al nivell del sistema operatiu Windows 10, per a aplicacions de la botiga i al navegador de Microsoft Edge. Al mateix temps, una manera de resoldre el problema és que la incapaçibilitat de Smartscreen està inactiva a la configuració i no es pot apagar. També a continuació trobareu la instrucció de vídeo.
Nota: les últimes versions de Windows 10 1903, 1809, 1803 i en versions fins a 1703 Smartscreen es desactiven de manera diferent. Les instruccions que descriuen primer el mètode per a la darrera versió disponible del sistema, després per als anteriors.
Com desactivar Smartscreen al centre de seguretat de Windows 10
A les últimes versions de Windows 10, l'ordre de tancament Smartscreen canviant els paràmetres del sistema és el següent:
- Obriu el Centre de seguretat de Windows Defender (per a això es pot fer clic amb el botó dret a la icona del protector de Windows a l'àrea de notificació i seleccioneu "Obrir", o si no hi ha cap icona - Open Opcions - Actualització i seguretat - Windows Defender i feu clic a " Botó Open Security Center ").
- A la dreta per seleccionar l'element "Sol·licitud i gestió del navegador".
- Apagueu Smartscreen, mentre que l'aturada està disponible per comprovar les aplicacions i fitxers, el filtre Smartscreen per al navegador de vora i les aplicacions de la botiga de Windows 10.
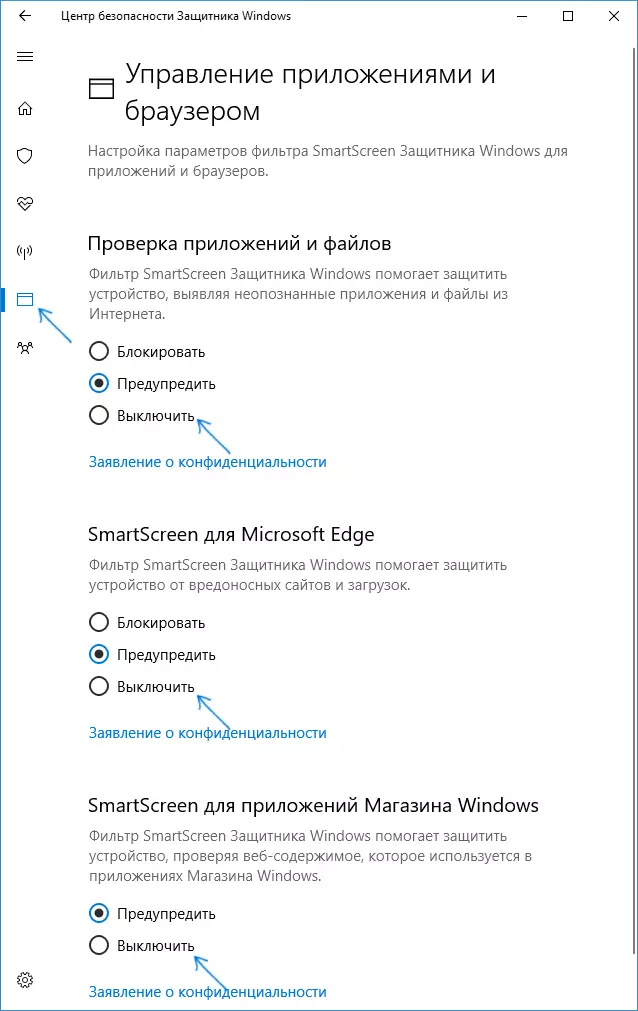
A més, a la nova versió, modes i maneres de desactivar Smartscreen utilitzant l'editor de polítiques de grup local o l'editor de registres també es modifiquen.
Desactivació de Smartscreen Windows 10 utilitzant l'editor del registre o l'editor de polítiques de grup local
A més del mètode amb un simple interruptor de paràmetres, podeu desactivar el filtre Smartscreen mitjançant l'editor de registre de Windows 10 o en l'editor de polítiques de grup local (l'última opció només està disponible per a l'editor professional i empresarial).
Per desactivar Smartscreen a l'editor del registre, seguiu aquests passos:
- Premeu les tecles WIN + R i introduïu el Regedit (premeu Intro).
- Aneu al programari HKEY_LOCAL_MACHINE Polítiques de Microsoft Windows Secció de registre del sistema
- Feu clic a la part dreta de la finestra de l'editor de registre amb el botó dret del ratolí i seleccioneu "Crea" - "Opció DWORD 32 bits" (fins i tot si teniu Windows 10 de 64 bits).
- Especifiqueu el nom del paràmetre i el valor 0 enabletscreen 0 per a això (s'especificarà per defecte).

Tanqueu l'editor del registre i reinicieu l'ordinador, es desconnectarà el filtre Smartscreen.
Per desactivar Smartscreen també per a aplicacions de Microsoft Edge i Windows 10, podeu crear un fitxer Reg amb els continguts següents i aplicar-lo al sistema:
Windows Registry Editor Versió 5.00 [HKEY_LOCAL_MACHINE Software Microsoft Windows FestiversVersion Explorer] "Smartscreenenabled" = "OFF" [HKEY_CURRENT_USER SOFTWARE SOFTWARE SOFTWARE SOFTWARE SOFTWARE MICROSOFTS WINDOWSHERVERVERS EMMAGATZEMATGE MICROSOFT.MICROSOFTED_8WEKYB3D8BBWE Microsoftedge \ phishingfilter] "Enabledv9" = DWORD: 00000000 [HKEY_CURRENT_USER SOFTWARE MICROSOFT WINDOWS WINDOWSVERSIONS AppHost] "EAIXAWEBCONTEVALUACIÓ" = DWORD: 00000000Si teniu una versió professional o corporativa del sistema, podeu fer el mateix utilitzant els passos següents:
- Premeu les tecles WIN + R i introduïu el gedit.msc per iniciar l'editor de polítiques de grup local.
- Aneu a Configuració de l'ordinador: plantilles administratives - Components de Windows - Defensor de Windows Smartscreen.
- Allà veureu dues subseccions: explorador i Microsoft en cadascun d'ells, teniu l'opció "Configura la funció de pantalla Defender Windows Defender SmartScreen.
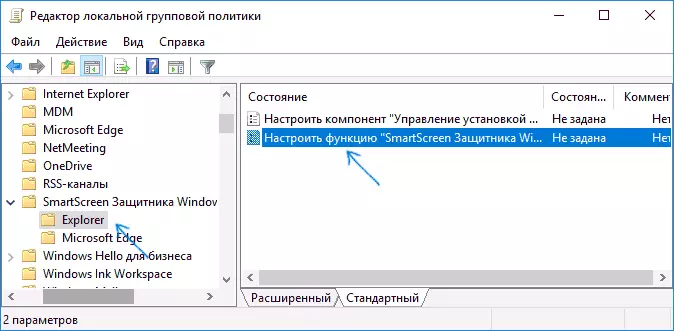
- Feu clic dues vegades al paràmetre especificat i seleccioneu "Desactivat" a la finestra Configuració. Quan es desconnecta, a la secció Explorer, desactiva la comprovació dels fitxers a Windows, quan es desactiven a la secció Microsoft Edge, el filtre Smartscreen està apagat al navegador corresponent.
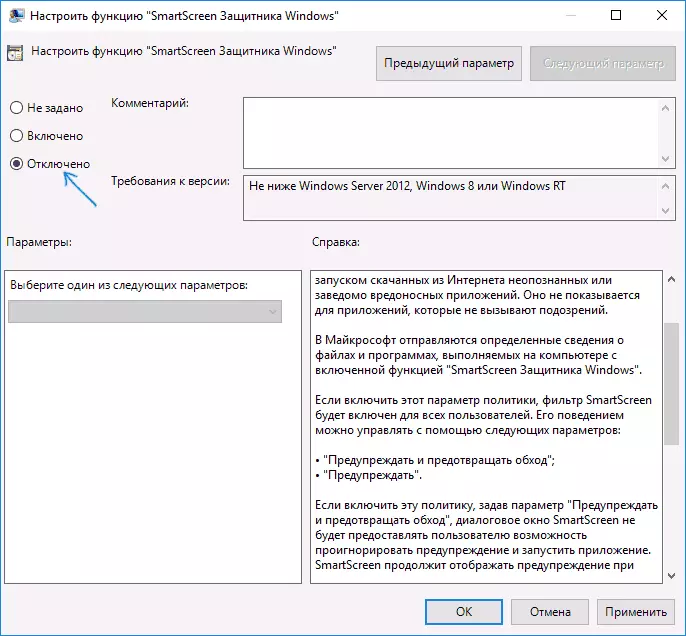
Després de canviar els paràmetres, tancar l'editor de polítiques de grup local, Smartscreen es desconnectarà.
També podeu utilitzar els serveis públics de tercers de Windows 10 per desactivar Smartscreen, per exemple, aquesta funció es troba al programa DISM ++.
Desactiveu el filtre Smartscreen al panell de Windows 10
Important: Els mètodes que es descriuen a continuació s'apliquen a les versions de Windows 10 a l'actualització de 1703 creadors.
El primer mètode permet desactivar Smartscreen al nivell del sistema, és a dir, per exemple, no funcionarà quan comenci només descarregat mitjançant qualsevol navegador del programa.
Aneu al tauler de control, per a això a Windows 10 podeu fer clic al botó dret del ratolí al botó "Inici" (o premeu Win + X) i, a continuació, seleccioneu l'element del menú adequat.
Al tauler de control, seleccioneu "Seguretat i manteniment" (si la vista "Categoria" està activada, a continuació, "Sistema i seguretat" - "Seguretat i manteniment". A continuació, a l'esquerra, feu clic a "Canvi de configuració de Windows Smartscreen" (necessiteu ser administrador d'ordinador).
Per desactivar el filtre, al "Què voleu fer amb les finestres d'aplicacions no identificades", seleccioneu "No fer (inhabiliteu Windows Smartscreen) i feu clic a D'acord. Llest.
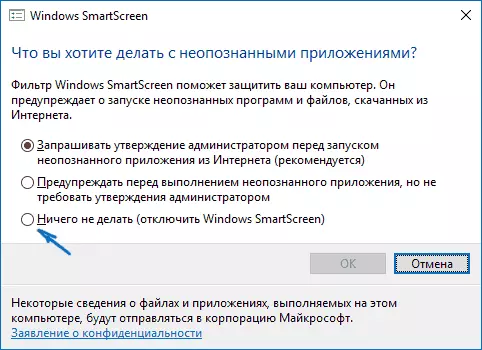
Nota: En cas que, a la finestra de configuració de Windows Smartscreen Windows 10, tots els paràmetres estan inactius (grisos), podeu corregir la situació de dues maneres:
- A l'Editor del Registre (WIN + R - Regedit) al programari HKEY_LOCAL_MACHINE Polítiques de Microsoft Windows Polítiques de Microsoft Windows System, eliminar l'opció anomenada "EnabletsCreen". Reinicieu l'ordinador o el procés "Explorer".
- Executeu l'editor de polítiques de grup local (només per a Windows 10 Pro i superior, per començar, premeu Win + R i introduïu el Gedit.msc). A l'editor de la secció Configuració de l'ordinador - Plantilles administratives - Components de Windows - Explorador Feu clic a "Configura Windows Smartscreen i establert" desactivat "per a això. Després de l'ús, la configuració a través del tauler de control estarà disponible (pot ser necessari reiniciar).
Apagueu Smartscreen a l'editor de polítiques de grup local (en versions fins a 1703)
Aquest mètode no és adequat per a la llar de Windows 10, ja que falta el component especificat en aquesta versió del sistema.
Els usuaris de la versió professional o corporativa de Windows 10 poden desactivar Smartscreen mitjançant l'editor de polítiques de grup local. Per iniciar-la, premeu les tecles Win + R al teclat i introduïu el gedit.msc a la finestra "Executa" i premeu Intro. A continuació, seguiu aquests passos:
- Aneu a Configuració de l'ordinador: plantilles administratives - Components de Windows - Explorer.
- A la dreta de l'editor, feu doble clic al paràmetre "Configura Windows Smartscreen".

- Estableix el paràmetre "habilitat" i, a la part inferior, "Desactiveu Smartscreen" (vegeu la captura de pantalla).
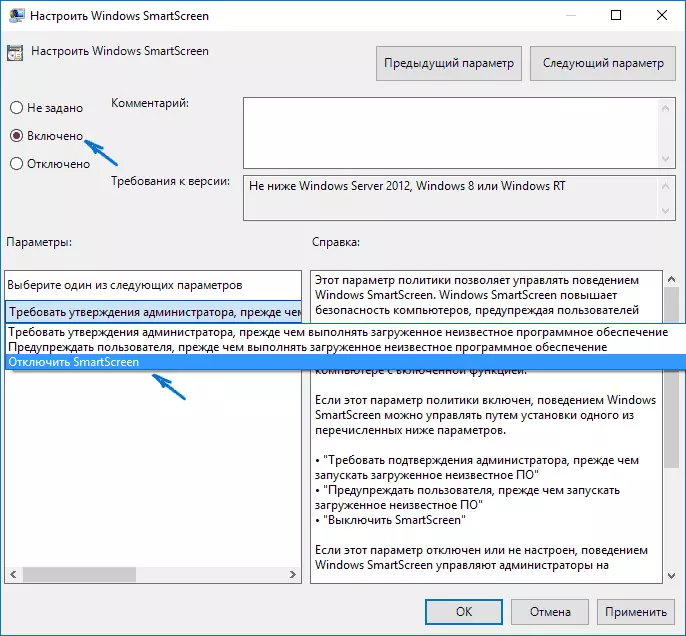
Preparat, el filtre està desactivat, en teoria, hauria de funcionar sense reiniciar, però també es pot requerir.
SMARTSCREEN per a aplicacions de Windows 10 Store
El filtre Smartscreen també funciona per separat i per verificar les adreces a les quals es fa referència a les sol·licituds de Windows 10, que en alguns casos poden causar la seva inoperació.
Per desactivar Smartscreen en aquest cas, aneu als paràmetres (a través de la icona de notificació o utilitzant les tecles Win + I): la privadesa és comuna.
A la "Habilita el filtre Smartscreen per comprovar el contingut web que les aplicacions poden utilitzar la botiga de Windows" Poseu el canvi a la posició "OFF".
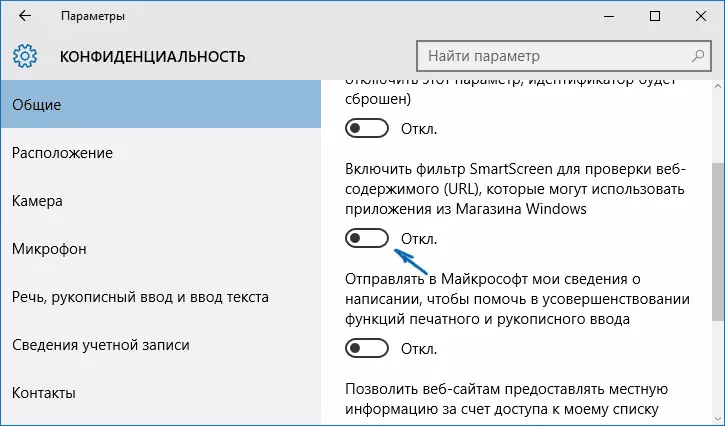
Opcional: es pot fer el mateix si al registre, a la secció HKEY_CURRENT_USER SOFTWARE MICROSOFTS WINDOWSEVERSPERVERVERSIONS Configureu el valor 0 (zero) per al paràmetre DWORD amb el nom enablewebcontentevaluació (quan no n'hi ha prou de crear un Paràmetre DWORT 32 bits amb aquest nom).
Si també heu de desactivar Smartscreen al navegador de vora (si l'utilitzeu), trobareu informació següent, ja sota el vídeo.
Instrucció de vídeo
Al vídeo, el filtre Smartscreen es mostra clarament a les últimes versions de Windows 10.Al navegador Microsoft Edge
I l'última ubicació del filtre es troba al navegador de Microsoft Edge. Si els utilitzeu i heu de desactivar Smartscreen en ell, aneu als paràmetres (a través del botó de la cantonada superior dreta del navegador).

Desplaceu-vos fins al final i feu clic al botó "Mostra extras". Opcions ". Al final dels paràmetres addicionals hi ha un interruptor de l'estat Smartscreen: només cal canviar-lo a la posició "desactivada".
Això és tot. Només assentaré que si el vostre objectiu és executar algun tipus de programa des d'una font dubtosa i és per a això que heu estat buscant aquesta guia, pot danyar l'ordinador. Aneu amb compte i descarregueu programes de llocs oficials.
