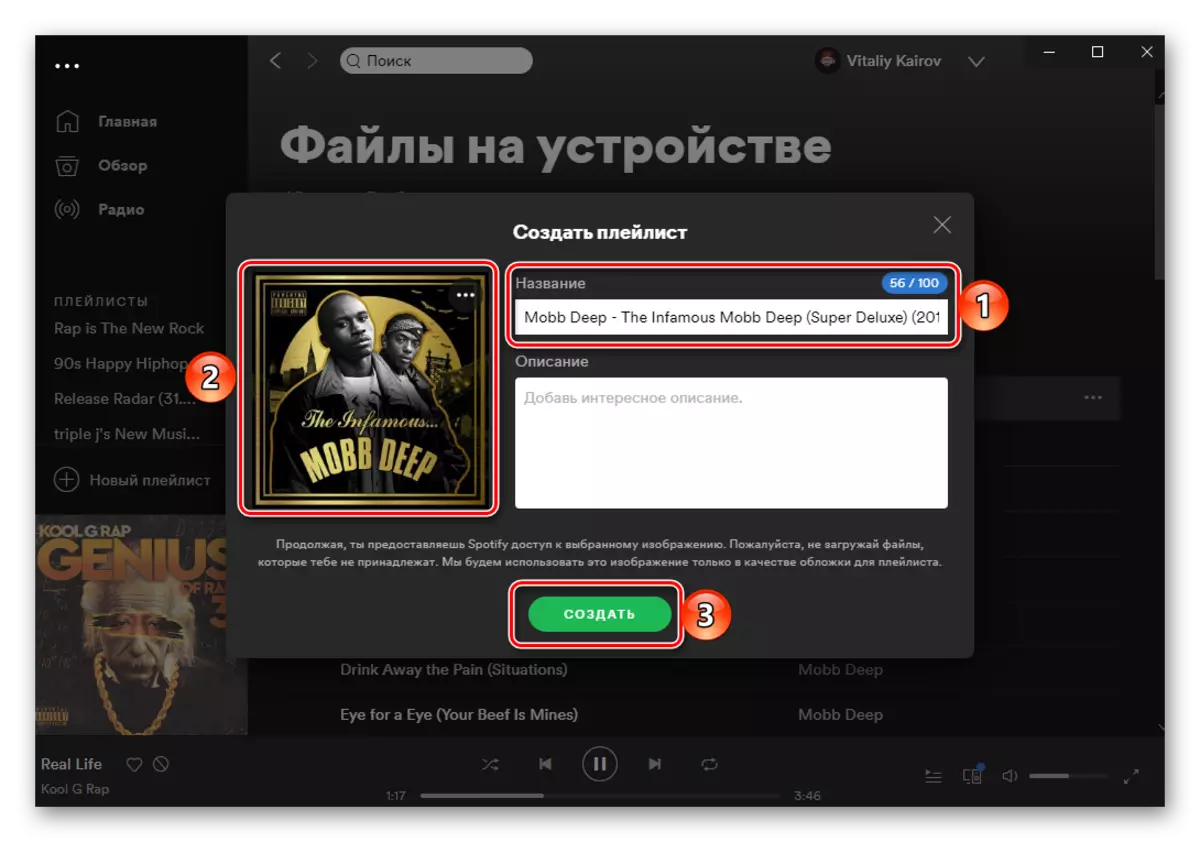Mètode 1: Soundiiz
En primer lloc, considerem un dels serveis en línia més avançats, proporcionant la possibilitat de transferir música d'una plataforma de tall a una altra i donar suport a Yandex.Music.
Pàgina inicial del servei de Soundiiz
- Aneu al lloc presentat anteriorment i inicieu sessió. Per fer-ho, heu d'introduir el vostre nom d'usuari i contrasenya o, si és així, encara no, registreu-vos. També és possible iniciar sessió amb els comptes de Google, Facebook, Apple i Twitter. Com a exemple, fem servir el primer.
- Seleccioneu el compte de Google al qual voleu entrar.
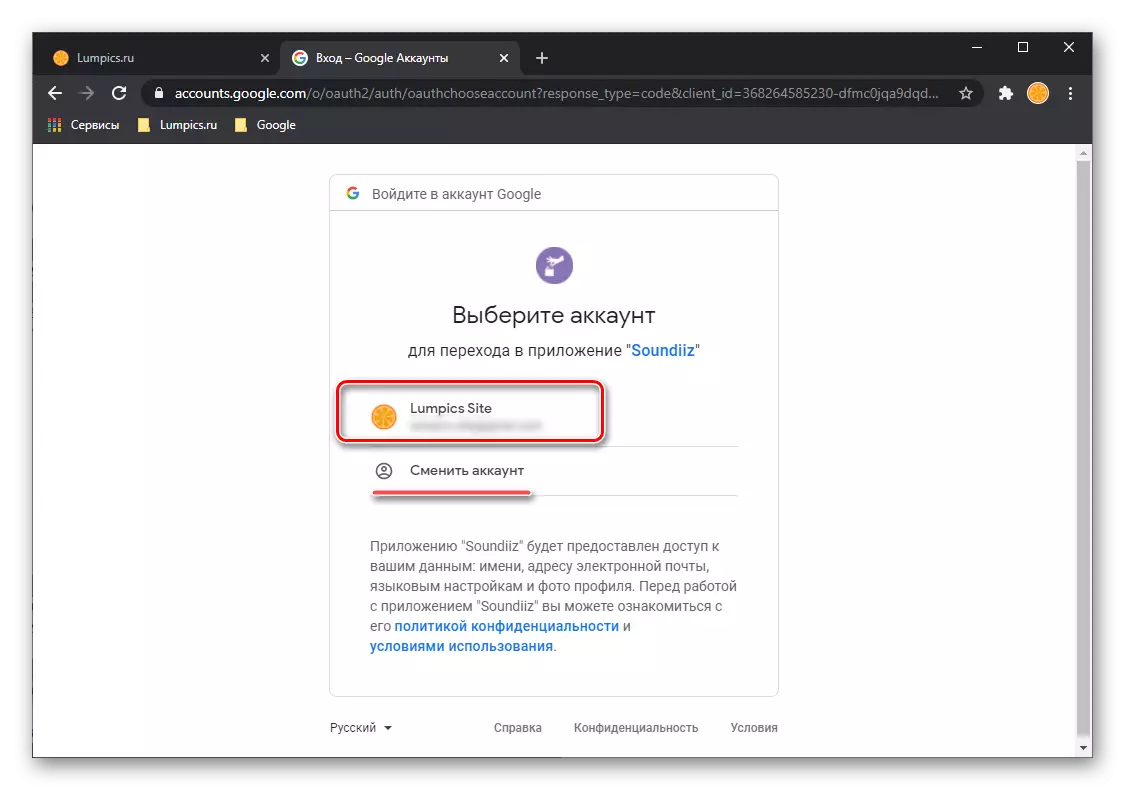
O, si encara no està connectat al navegador, especifiqueu el vostre inici de sessió
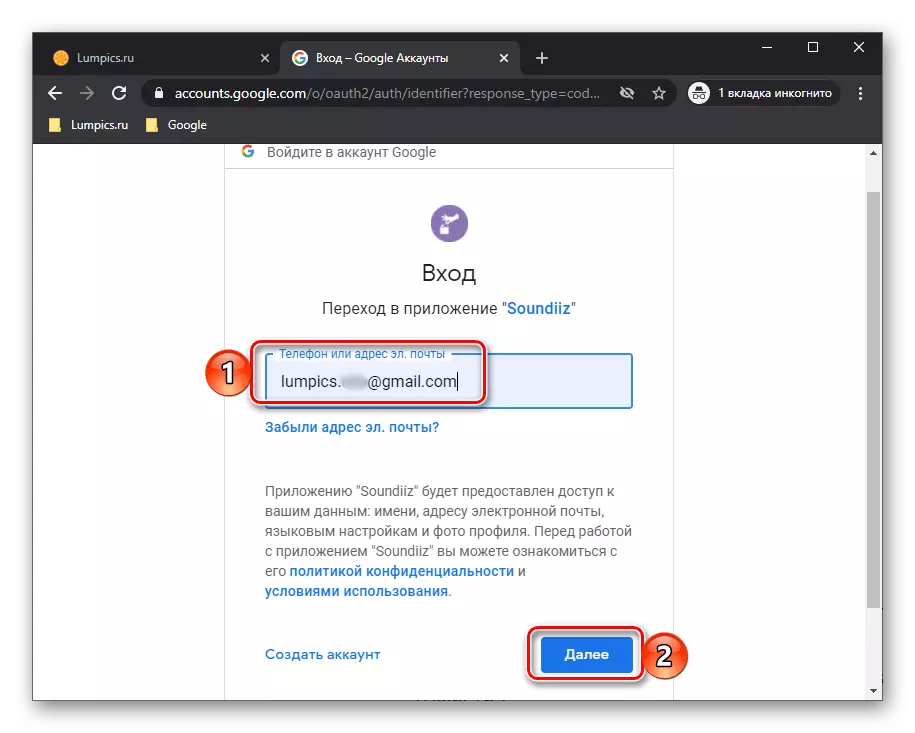
I la contrasenya, ambdues vegades prement el botó "Següent".
- Un cop a la pàgina principal Soundiiz, feu clic a "Reenvia".
- A la llista de serveis disponibles, localitzeu Yandex.Musku i feu clic al botó Connectar.
- Introduïu l'inici de sessió i la contrasenya del vostre compte de Yandex en una finestra de navegador independent, que s'obrirà i feu clic a "Connectar" de nou.
- Realitzeu la mateixa acció amb Spotify, seleccionant-la per primera vegada.
- A continuació, connectats al seu compte i proporcionant els permisos necessaris prement el botó "Acceptar".
- Immediatament després, es portarà a la pàgina amb llistes de reproducció. Trobeu el que vulgueu transferir de Yandex.mussels en taques, truqueu el menú (tres punts a la dreta) i seleccioneu "Convertir-ho ...".
- Opcionalment, canvieu el nom de la llista de reproducció, afegiu-hi una descripció i feu clic a "Desa la configuració".
- Confirmeu la llista de pistes estudiant la llista de cançons, i, si ho necessiteu, elimineu-lo innecessari: per a això, traieu la marca al camp a la dreta. Per anar al següent pas, utilitzeu el botó "Confirmar".
- Seleccioneu la plataforma de destinació: "Spotify".
- Esperar fins que es completi la transformació.
- Com a resultat, veureu el següent avís. És possible que sorgiran errors exportadors. Sovint es deu a la manca d'una pista a la biblioteca del servei "receptor" o diferències en metadades.
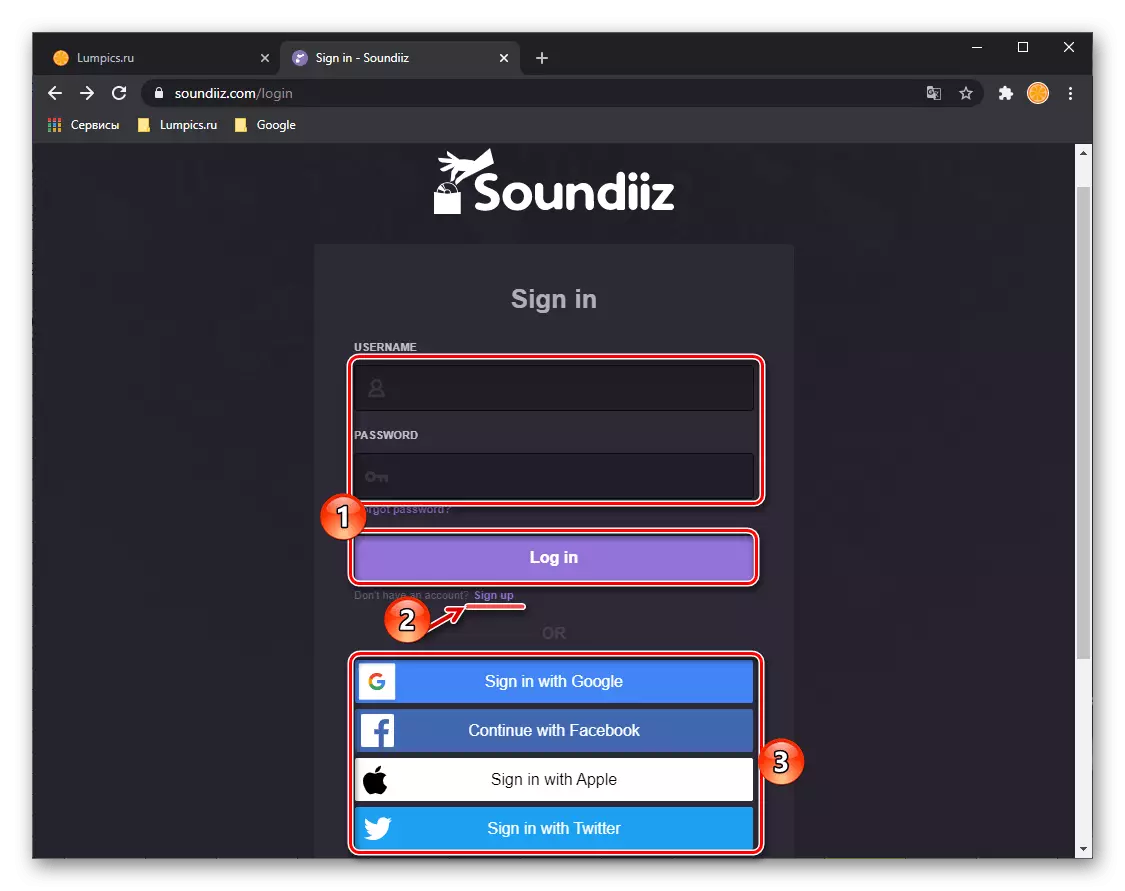
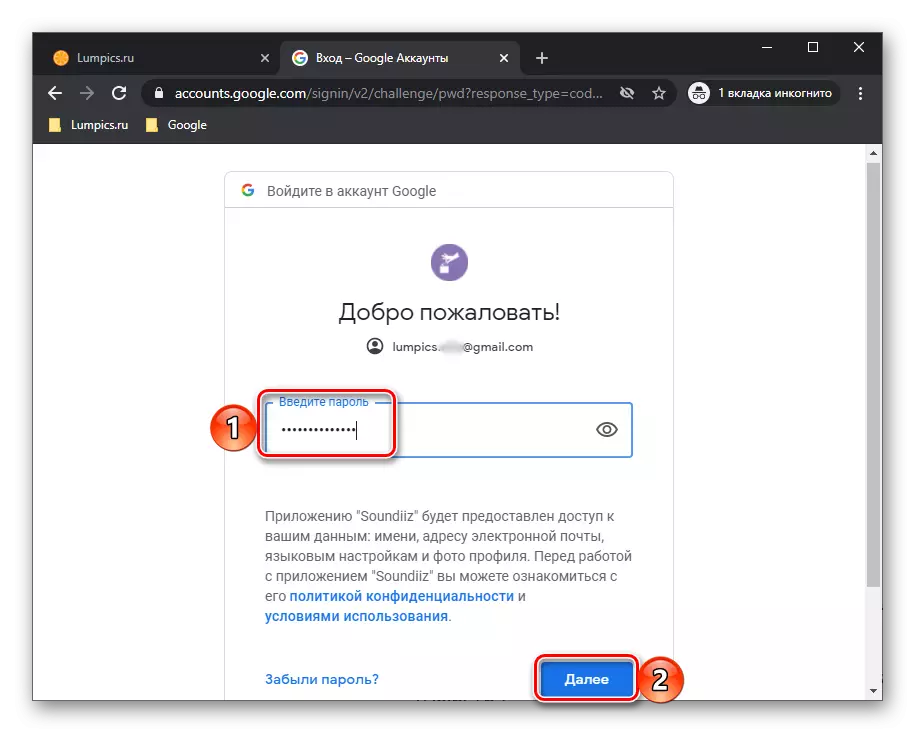
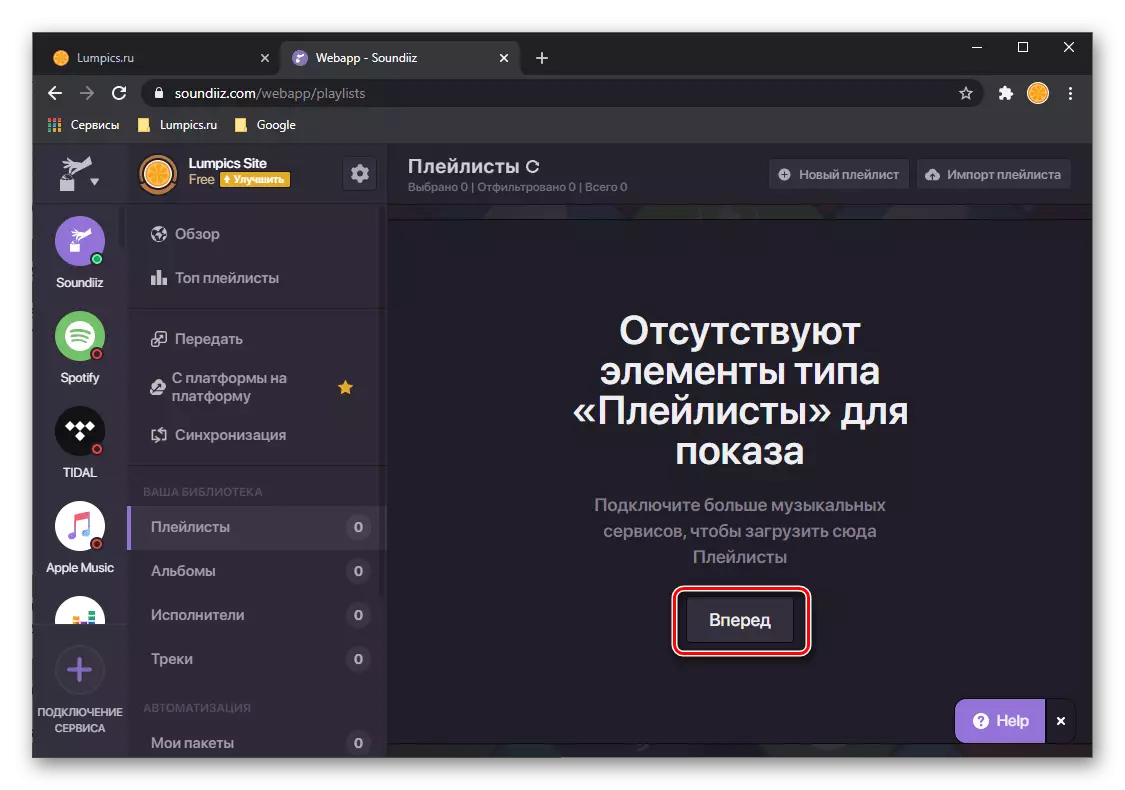
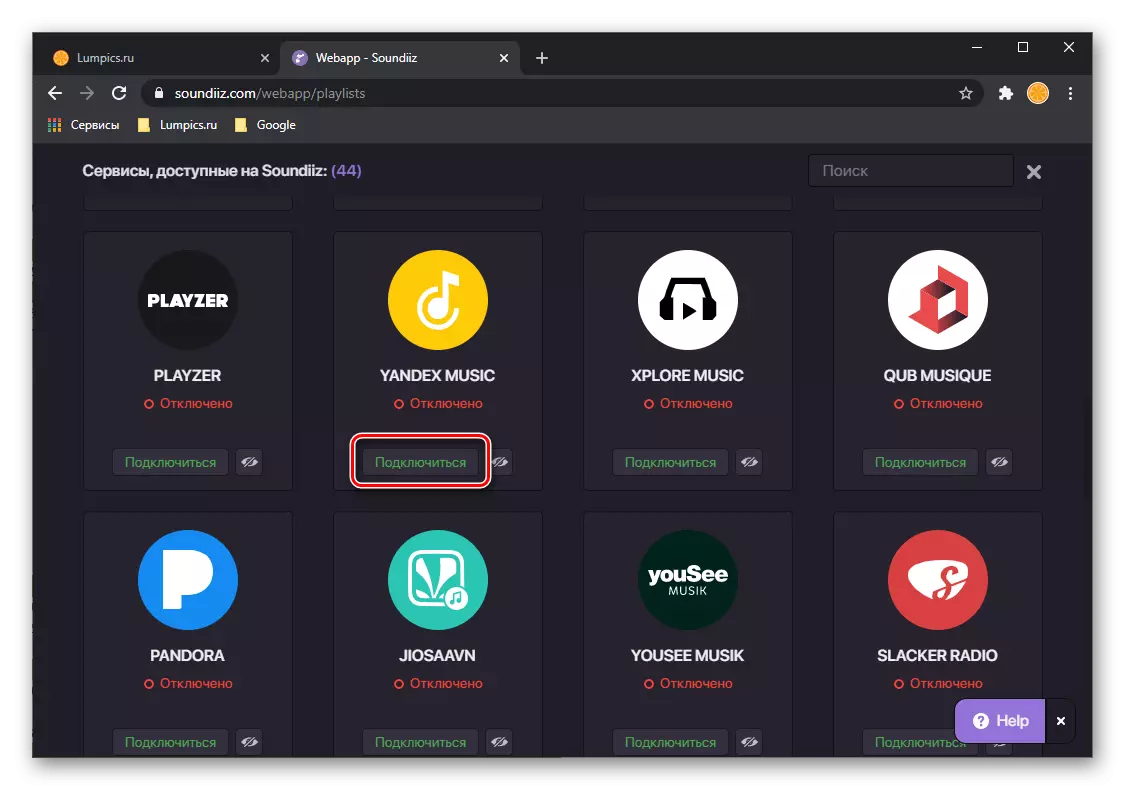
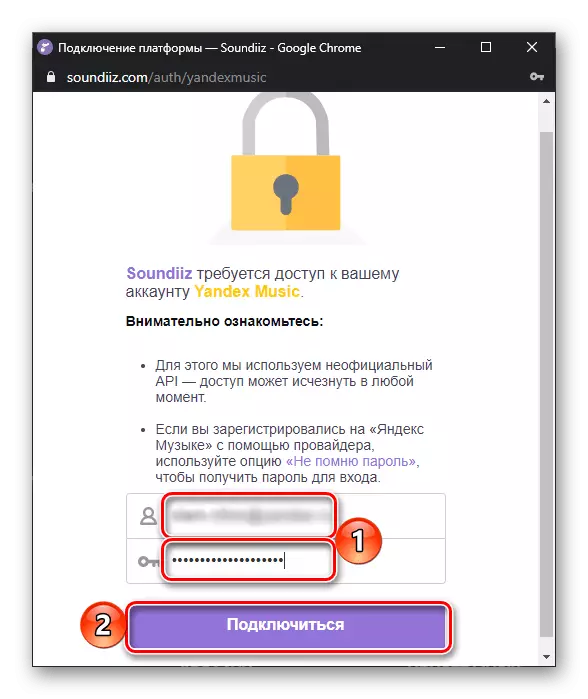
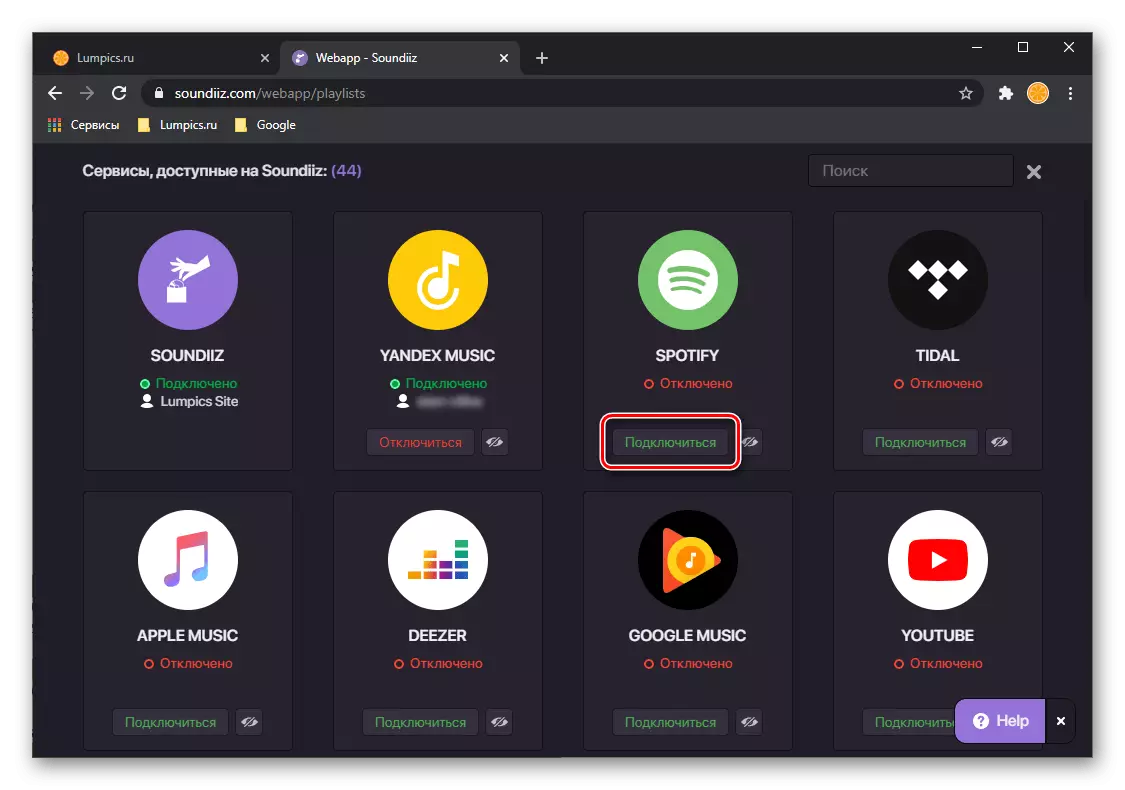
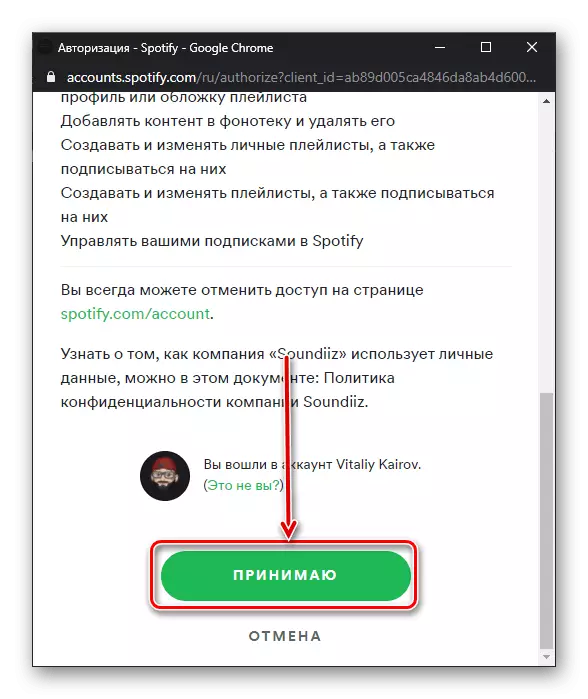
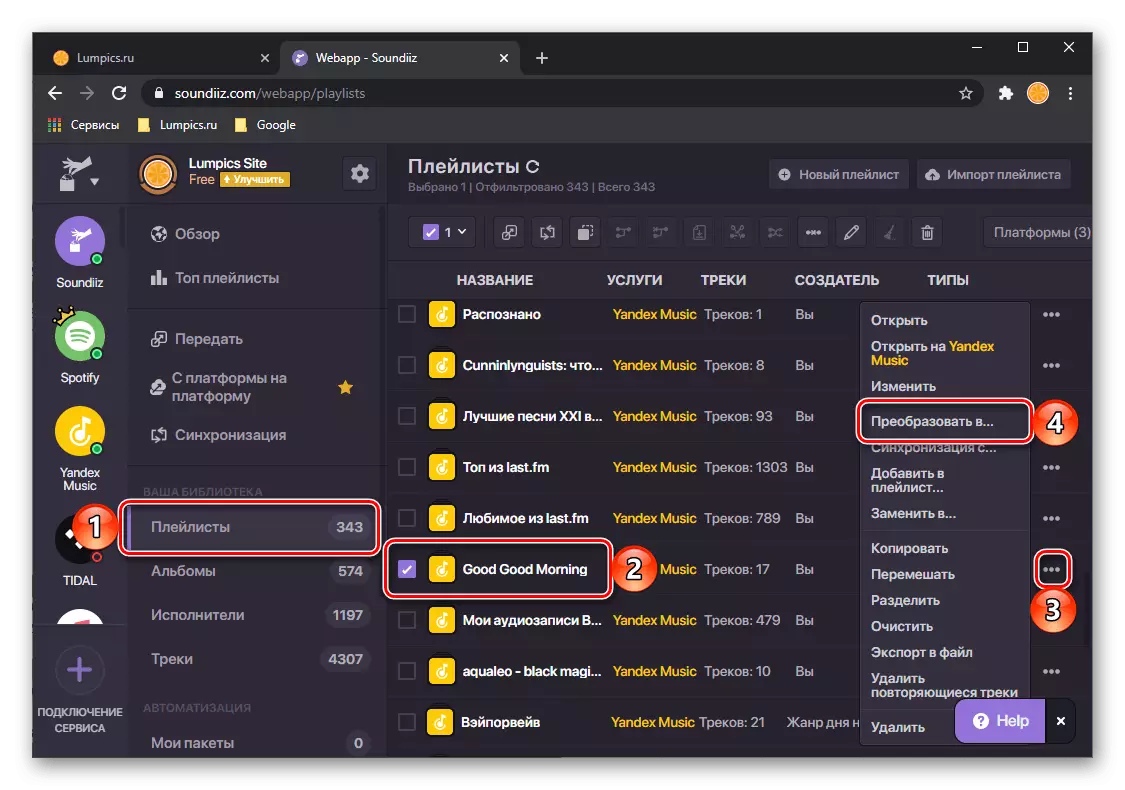
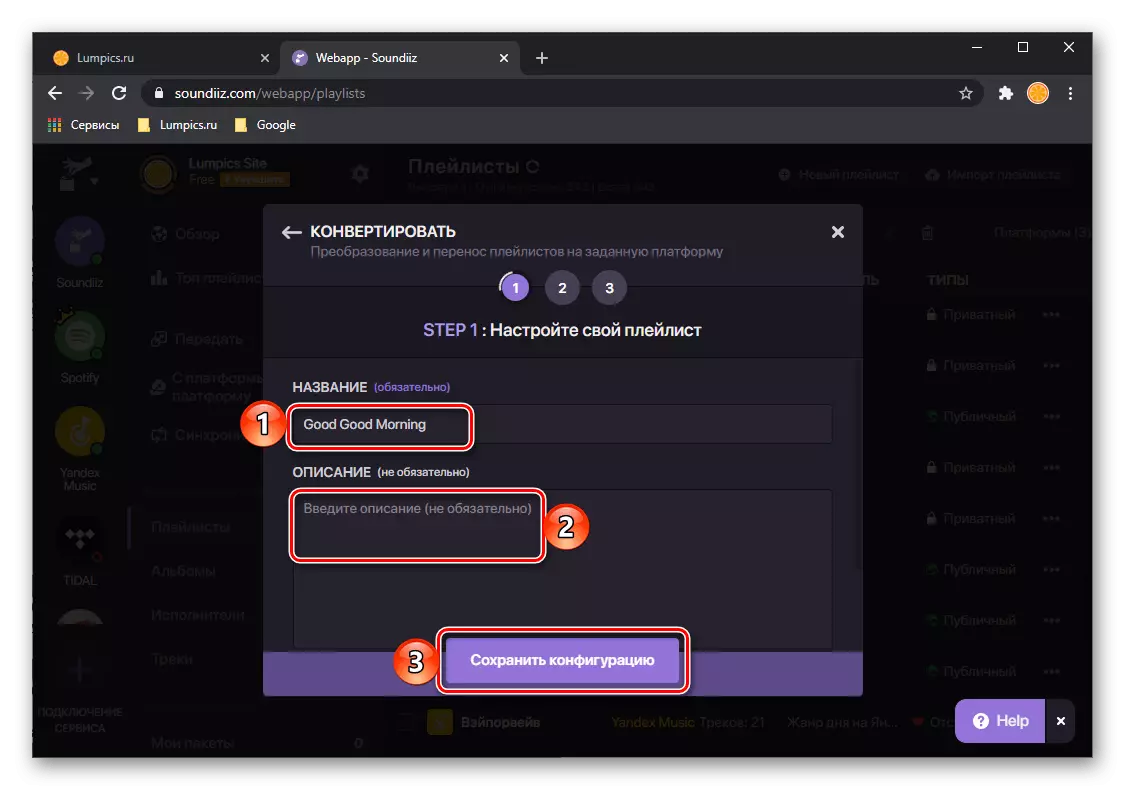
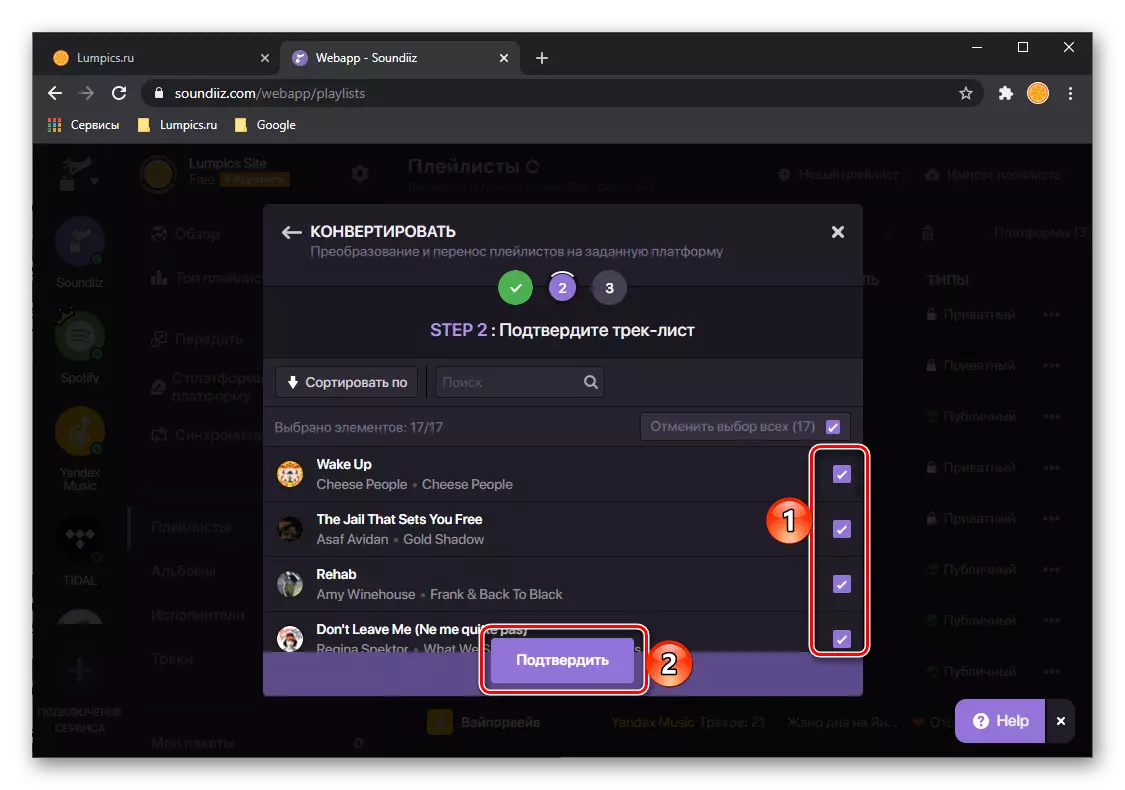
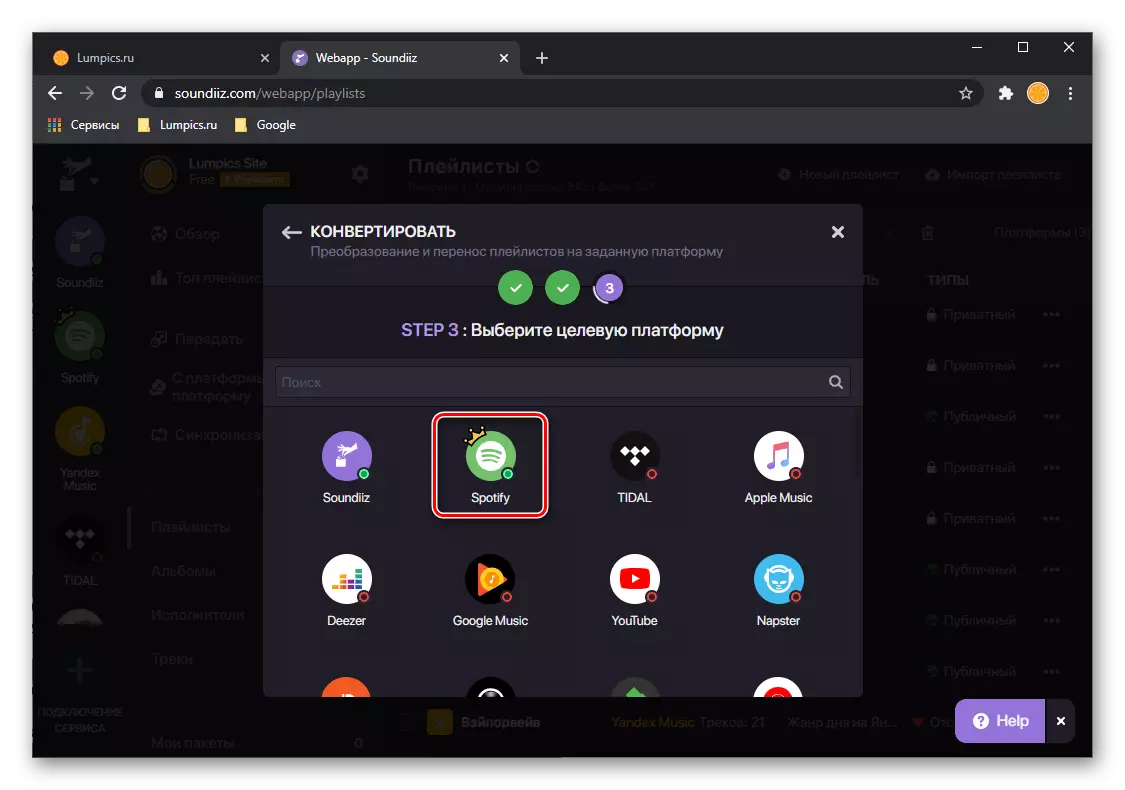
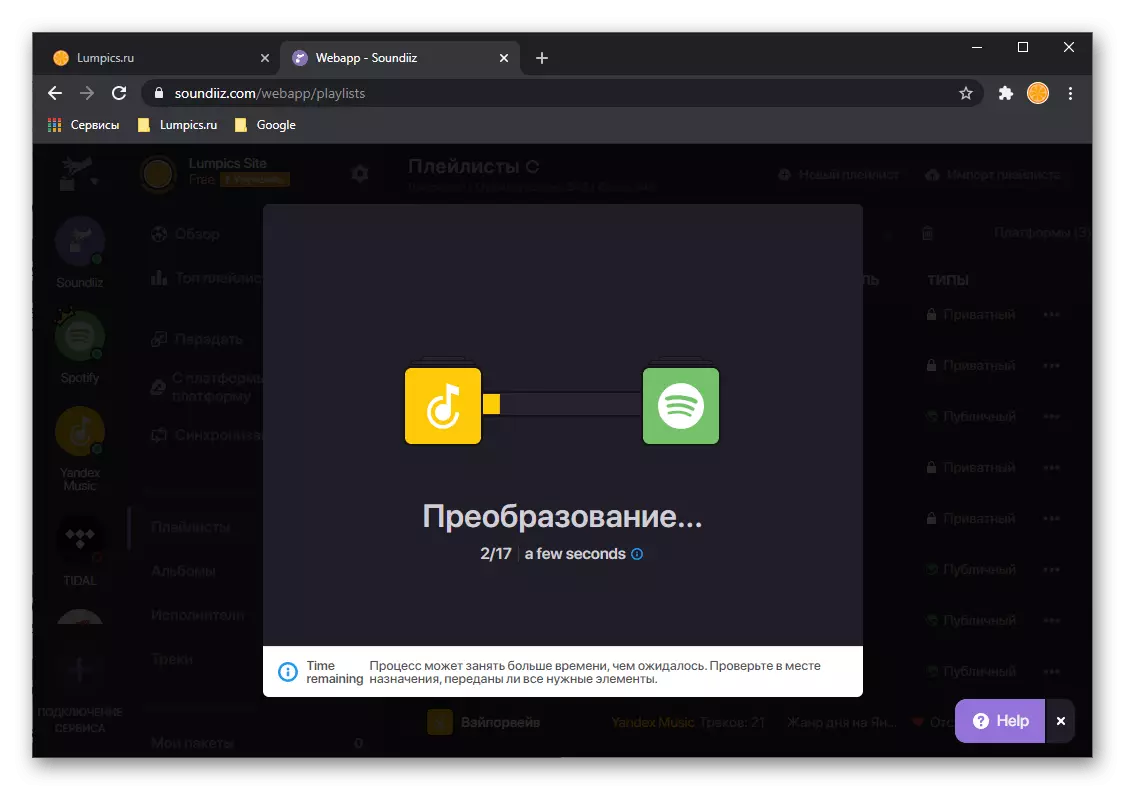
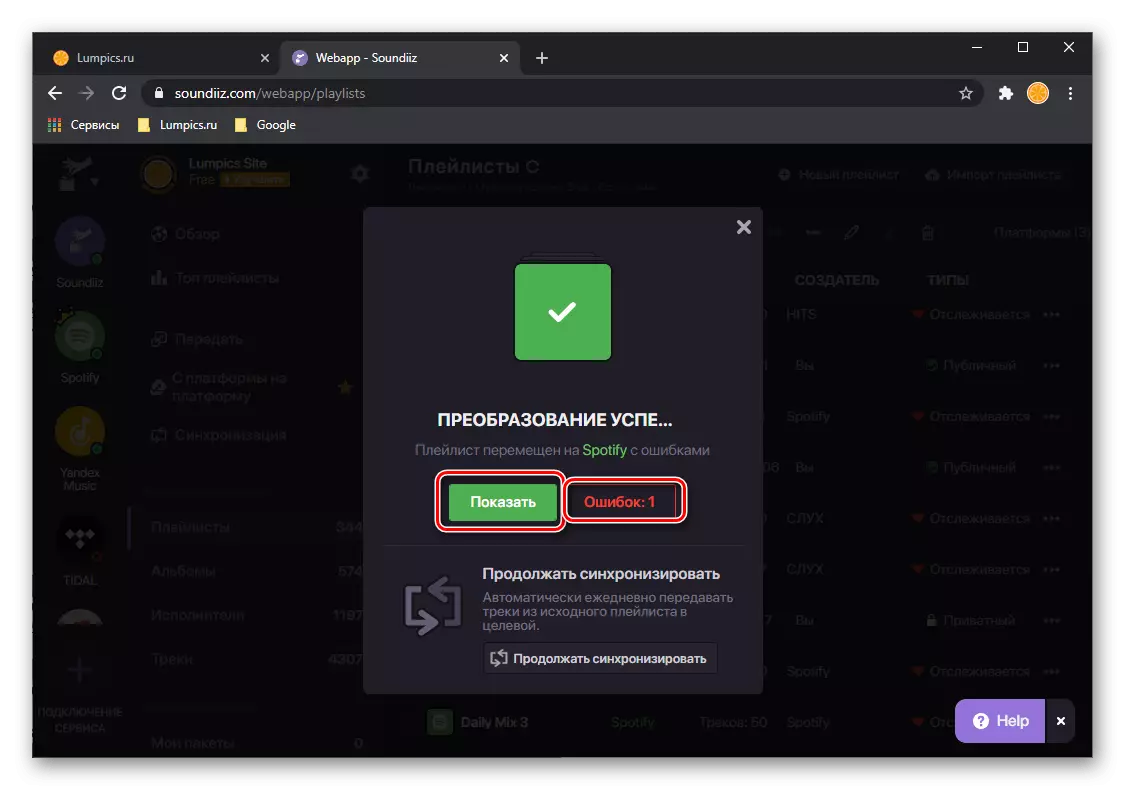
Us recomanem que vegeu aquesta llista i us estalvieu en forma d'un fitxer CSV, o per fer una captura de pantalla, us ajudarà a trobar les pistes que falten manualment, que explicarem a la darrera part de l'article.
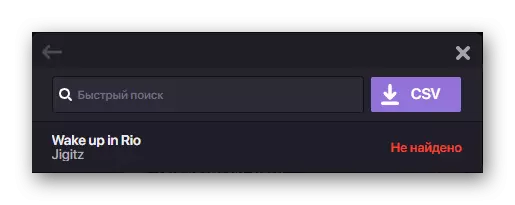
Si feu clic al botó "Mostra", transferit des de Yandex.mussels a les taques de la llista de reproducció s'obrirà al lloc web de servei.
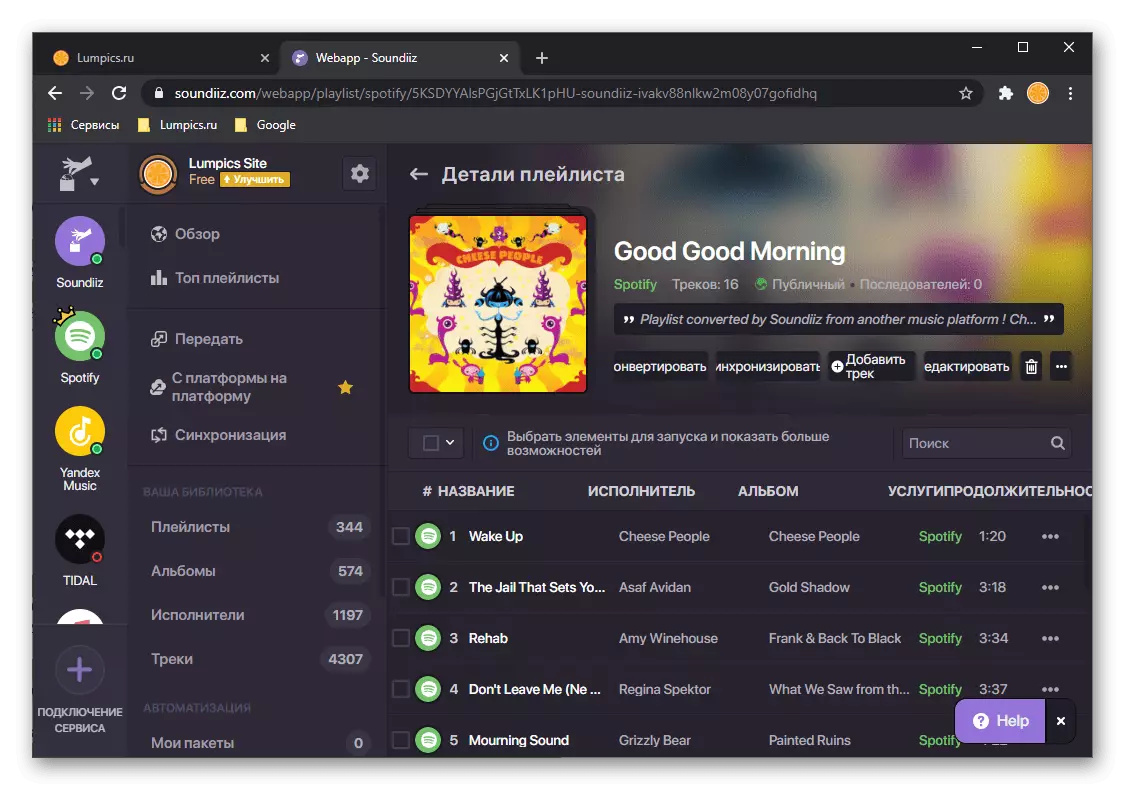
Apareixerà al programa i a les aplicacions mòbils.
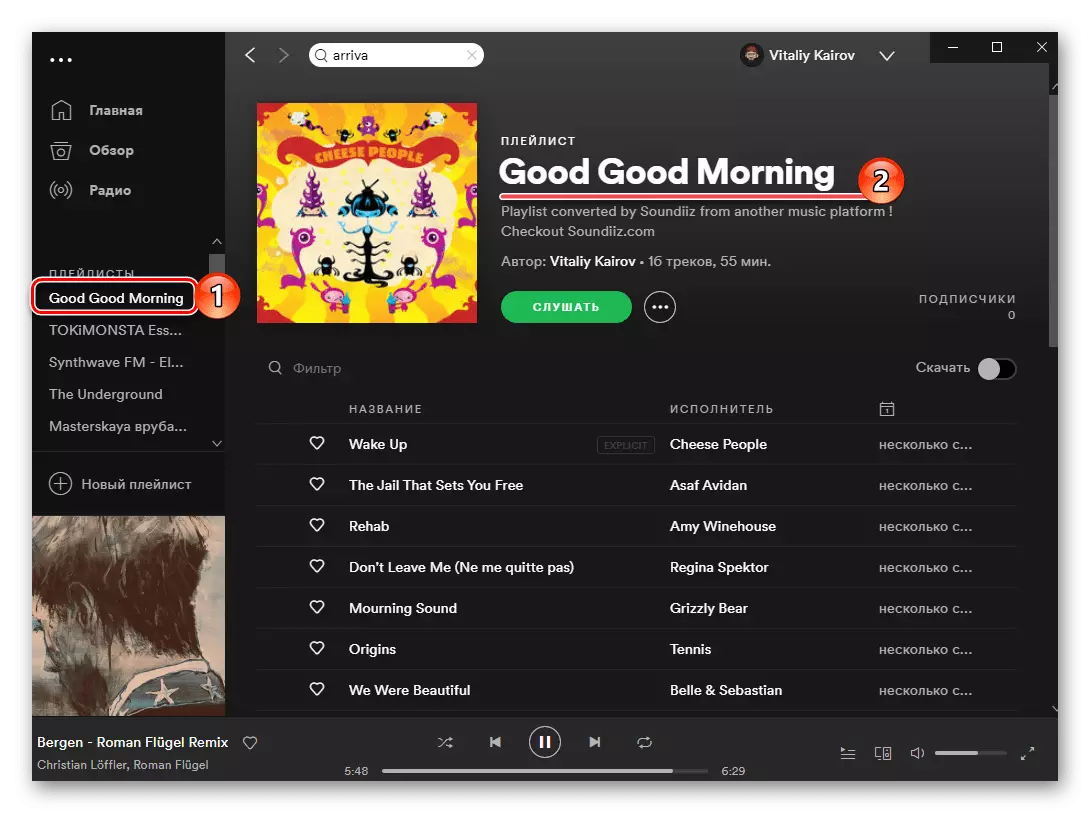
Si voleu transferir l'àlbum a través de Soundiiz o pistes individuals, feu el següent:
- A la barra lateral del servei, aneu a la secció corresponent. Troba allà l'element desitjat guardat a la biblioteca de Yandex, truqueu al menú i seleccioneu "Convertir-ho ...".
- Següent feu clic al logotip Spotify.
- Espereu fins que la conversió es completi i la llegeixi amb els seus resultats.
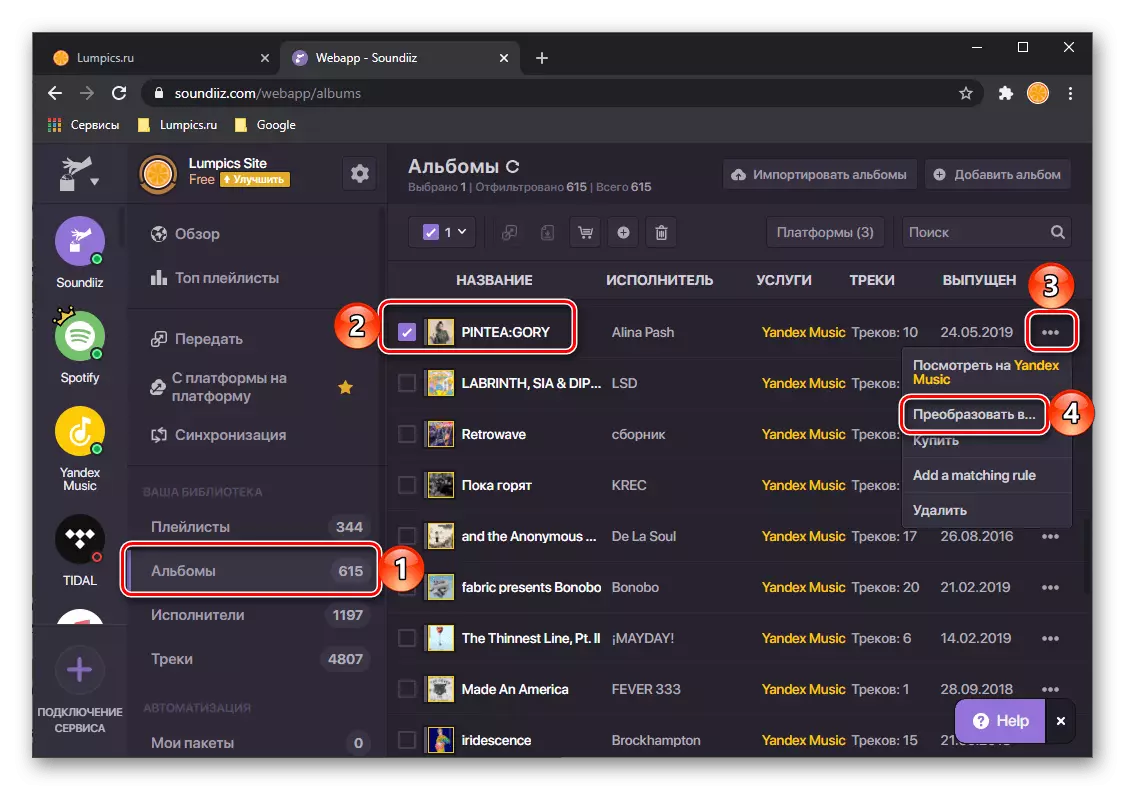
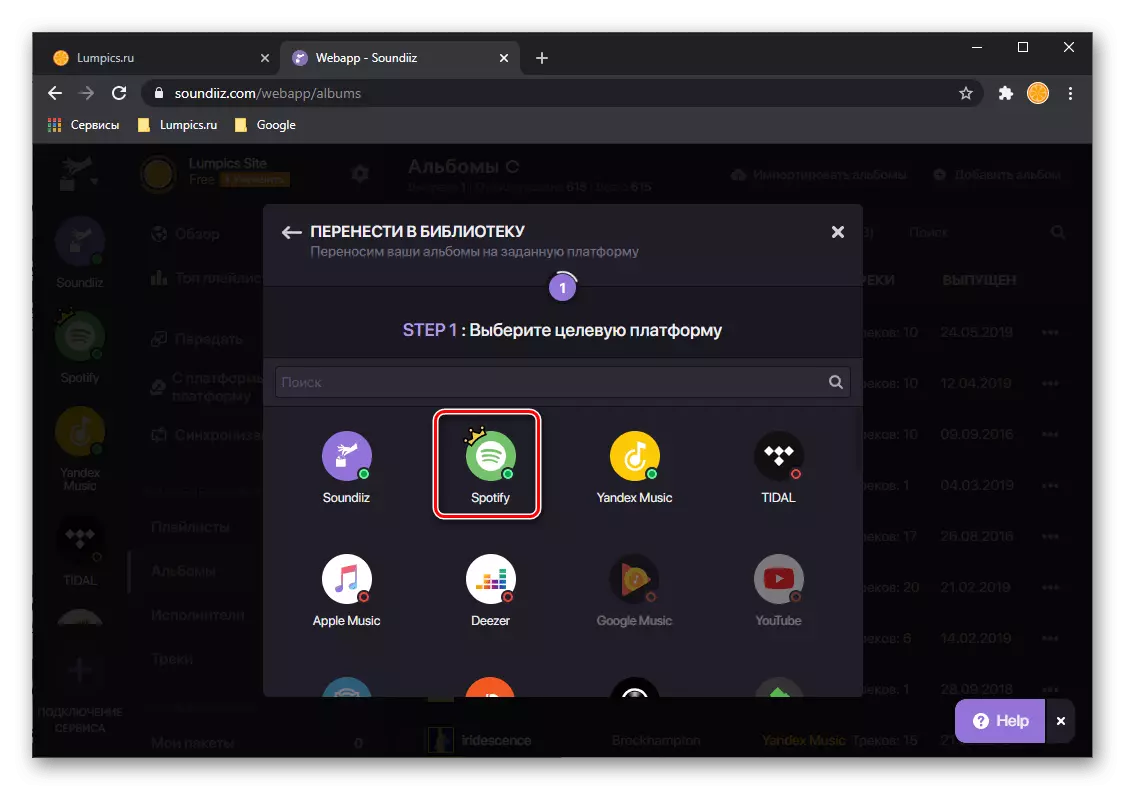
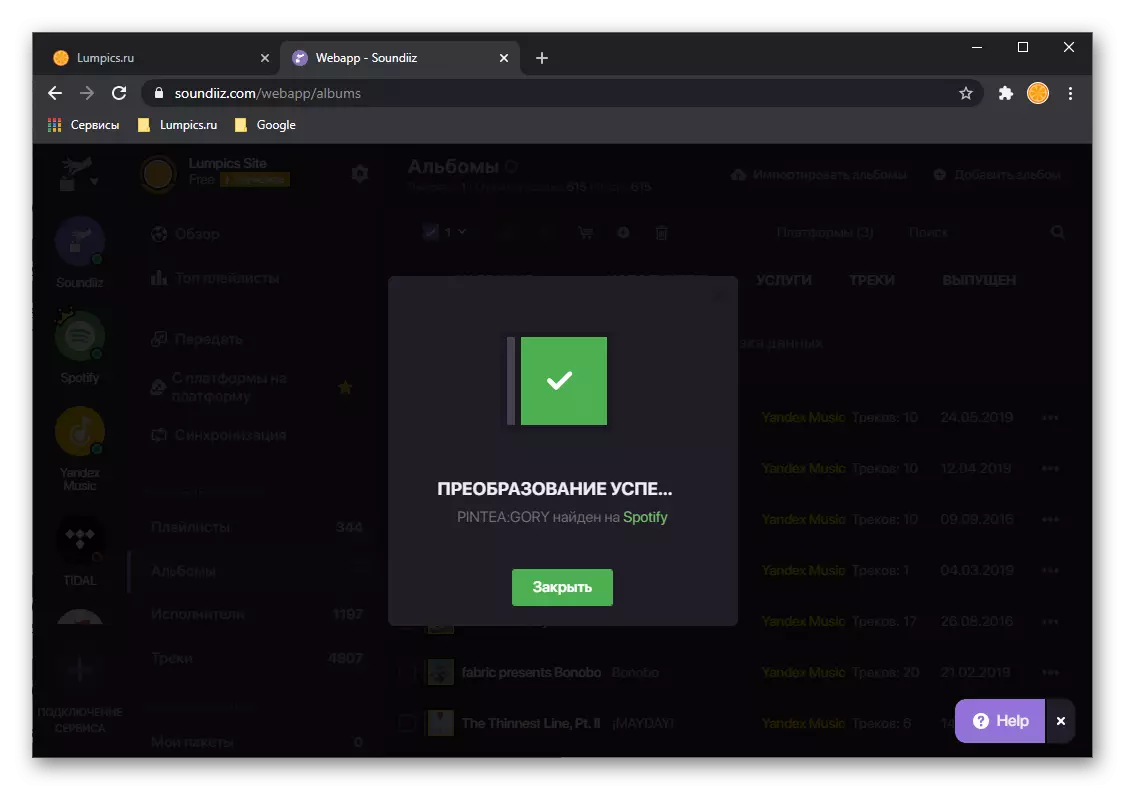
Soundiiz, com vam dir al principi, perfectament coetro amb la tasca d'exportar llistes de reproducció, però el servei no es veu privat de les deficiències. Així, en la seva versió gratuïta, en un moment podeu transferir més d'una llista que no sigui més de 200 pistes. Aquestes restriccions es poden eliminar si s'emet la subscripció premium, que, entre altres coses, proporciona la capacitat de sincronitzar les dades.
Mètode 2: yandexpotify
També hi ha una solució molt més senzilla (en tots els sentits) La solució de la nostra tasca és un servei web amb una sola funció dissenyada per l'entusiasta específicament per a la transferència de la biblioteca de Yandex.Mussels en taques a la vigília de la sortida d'aquest al mercat intern. Tot el que es requereix per a això és una referència a una llista de reproducció, que ha d'estar oberta.
Pàgina d'inici de StageEstPotify Service
- Primer, obriu el vostre compte a Yandex.Musca i aneu a la secció "La meva col·lecció" (o a la pestanya Col·lecció a l'apèndix mòbil).
- A continuació, obriu la secció amb llistes de reproducció
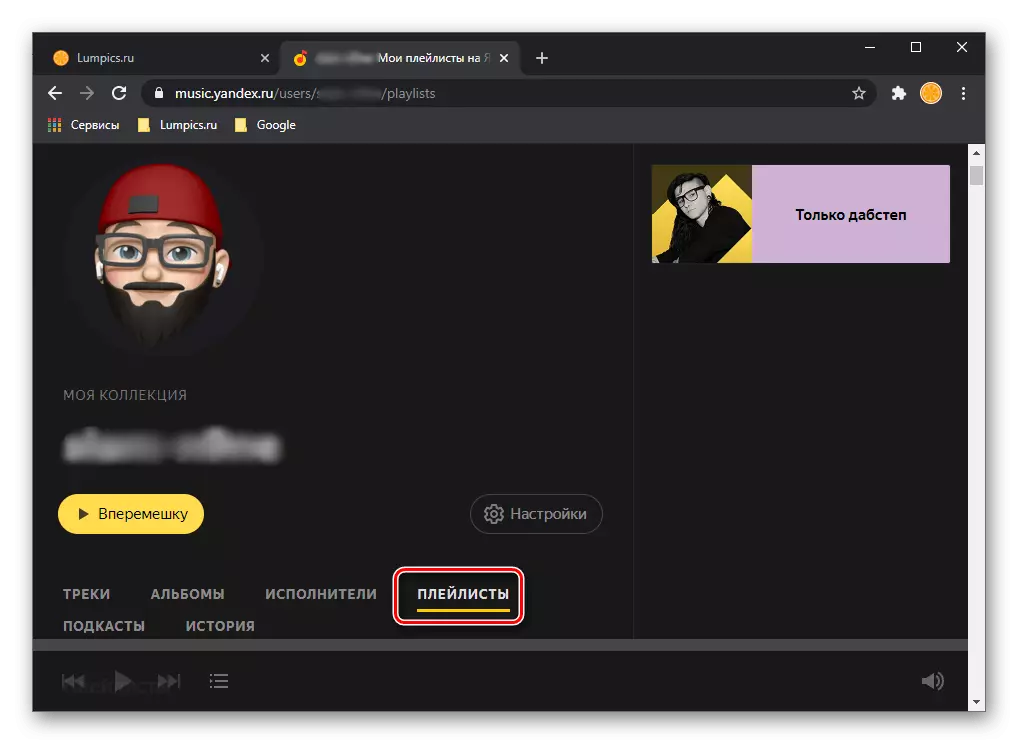
I seleccioneu el que vulgueu transferir a les taques.
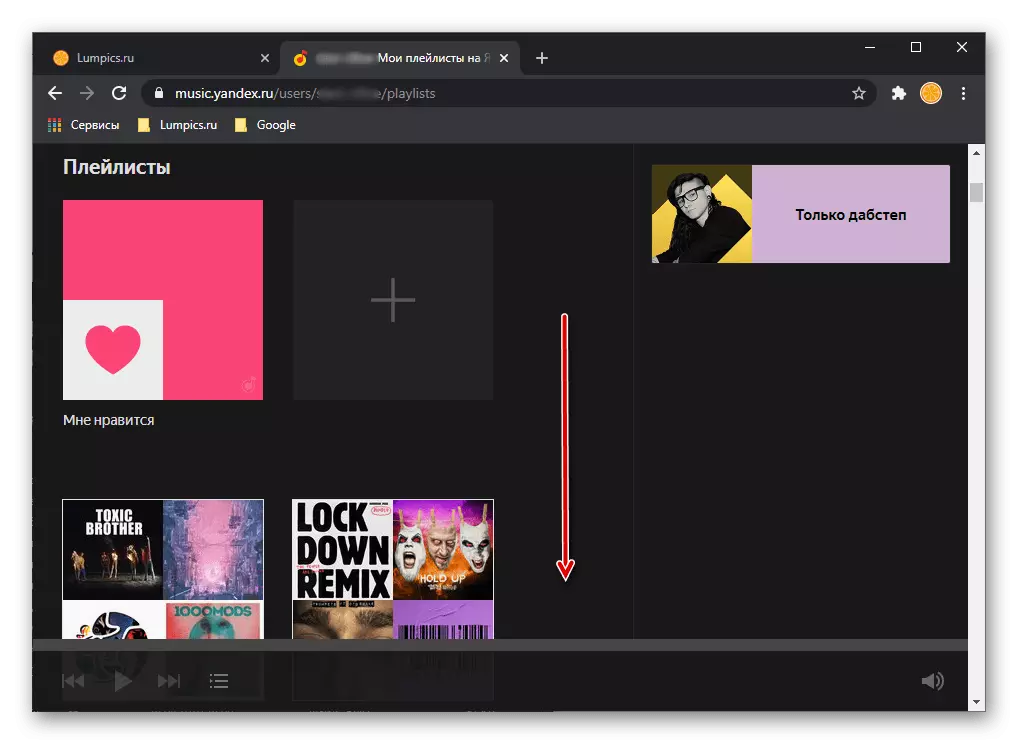
Pot ser que la llista "m'agrada" o qualsevol altra. Ratolí al voltant del punter del cursor, feu clic al botó Compartir i seleccioneu l'element "Copiar enllaç".
- Utilitzeu la referència presentada al principi de la instrucció per obrir el servei de Yandexpotify. Introduïu l'adreça de la llista de reproducció al pas anterior a la cadena de cerca i feu clic al botó "Transferència".
- Si necessiteu, inicieu sessió al vostre compte de Spotify, després de proporcionar els permisos necessaris de servei fent clic a "Acceptar" a la pàgina amb la seva llista.
- Esperem que es completi el procediment d'exportació i, a continuació, llegiu els resultats. En aquesta pàgina podeu veure quantes pistes es van transferir, així com una llista dels que no es troben. Us recomanem mantenir-lo i, a continuació, tractar de trobar-vos i afegir Spotify a la vostra biblioteca.
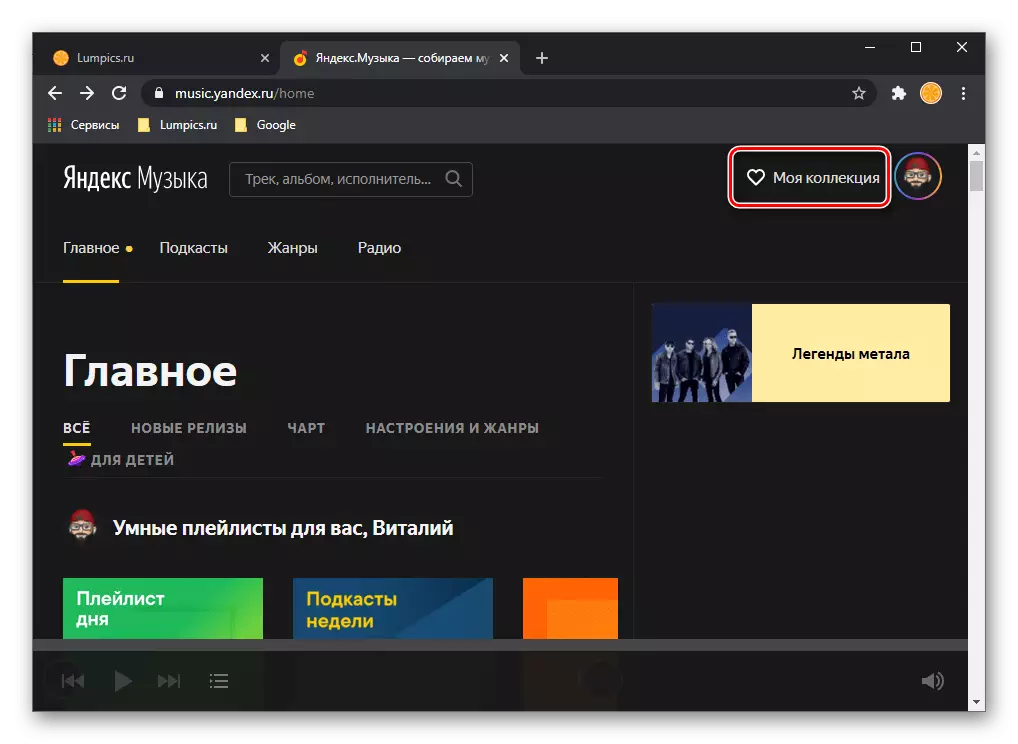
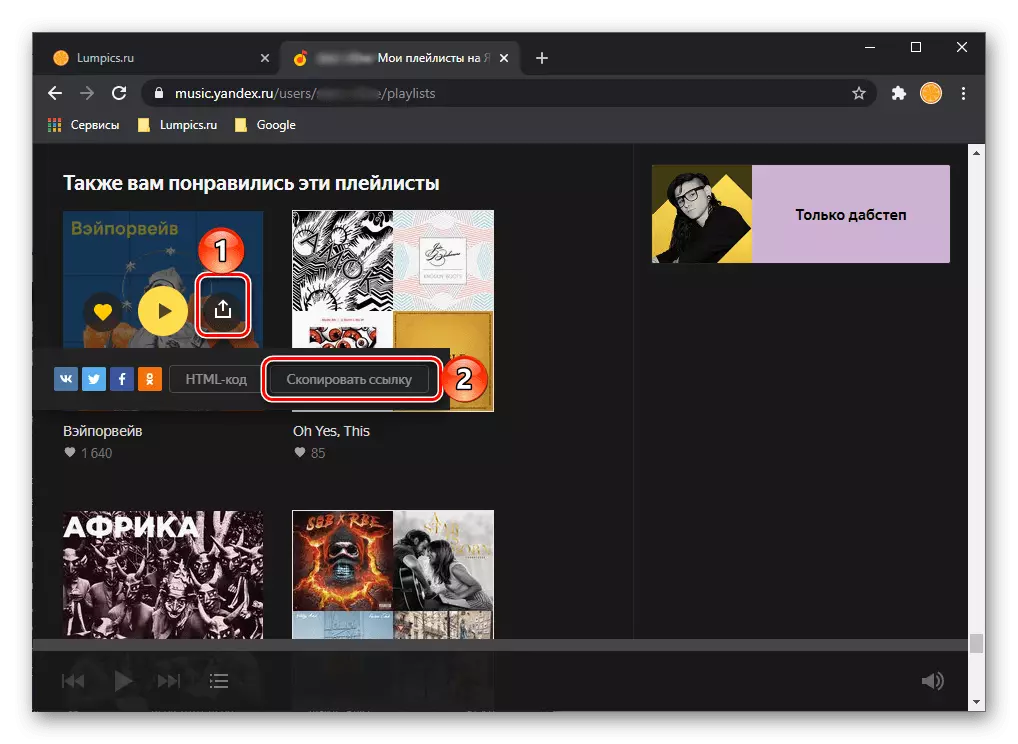
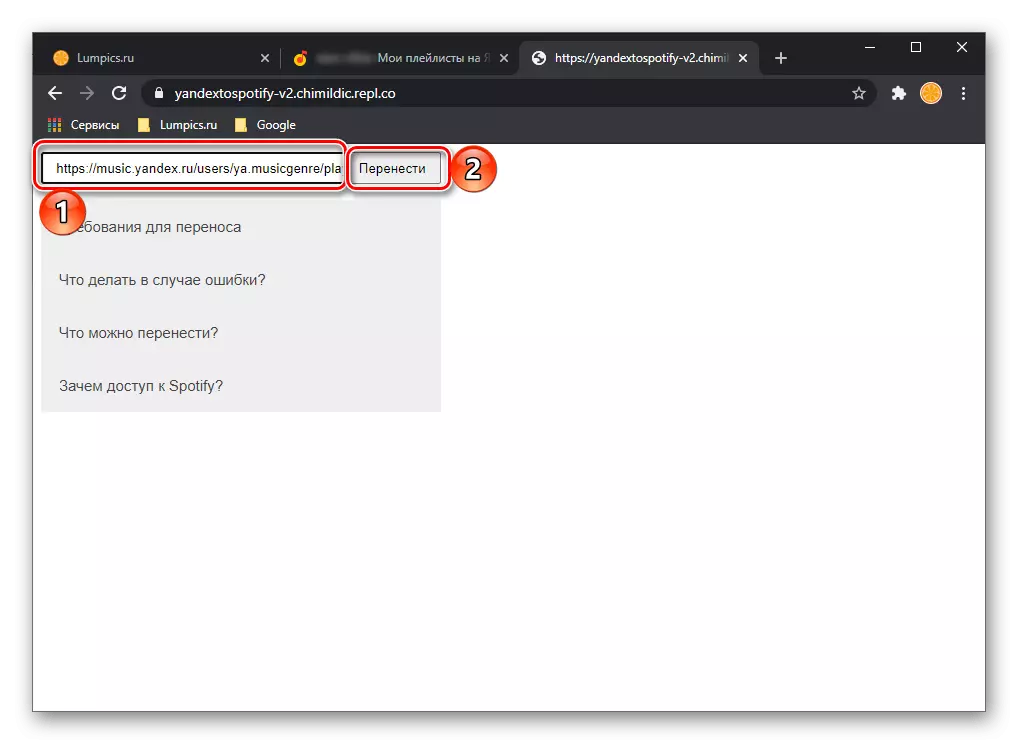
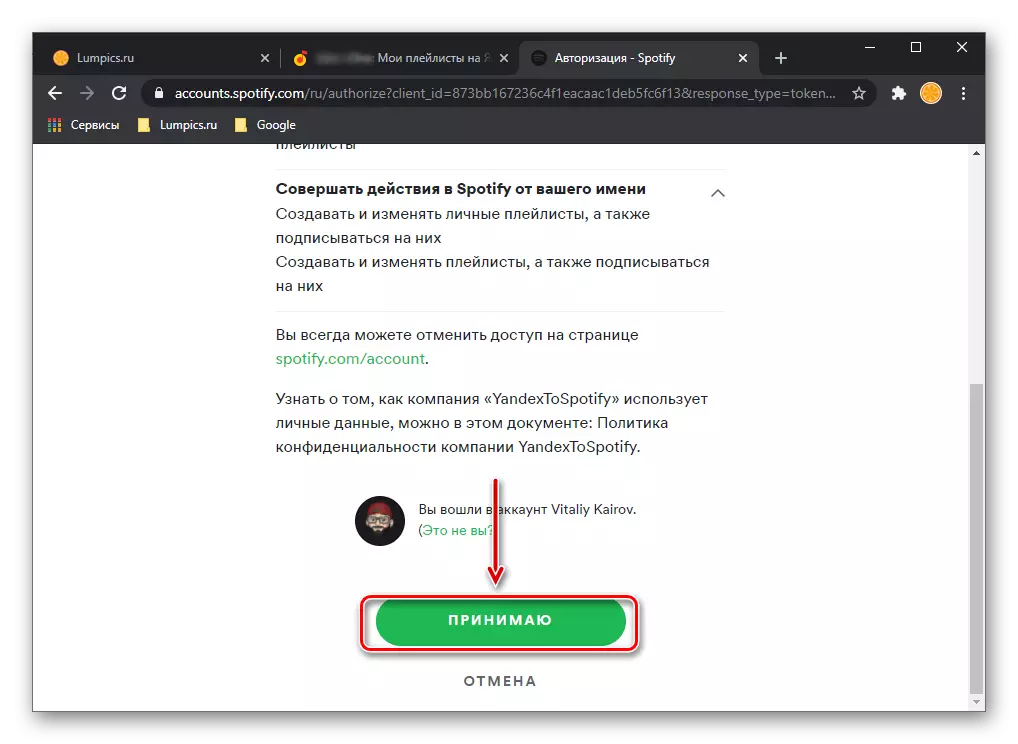
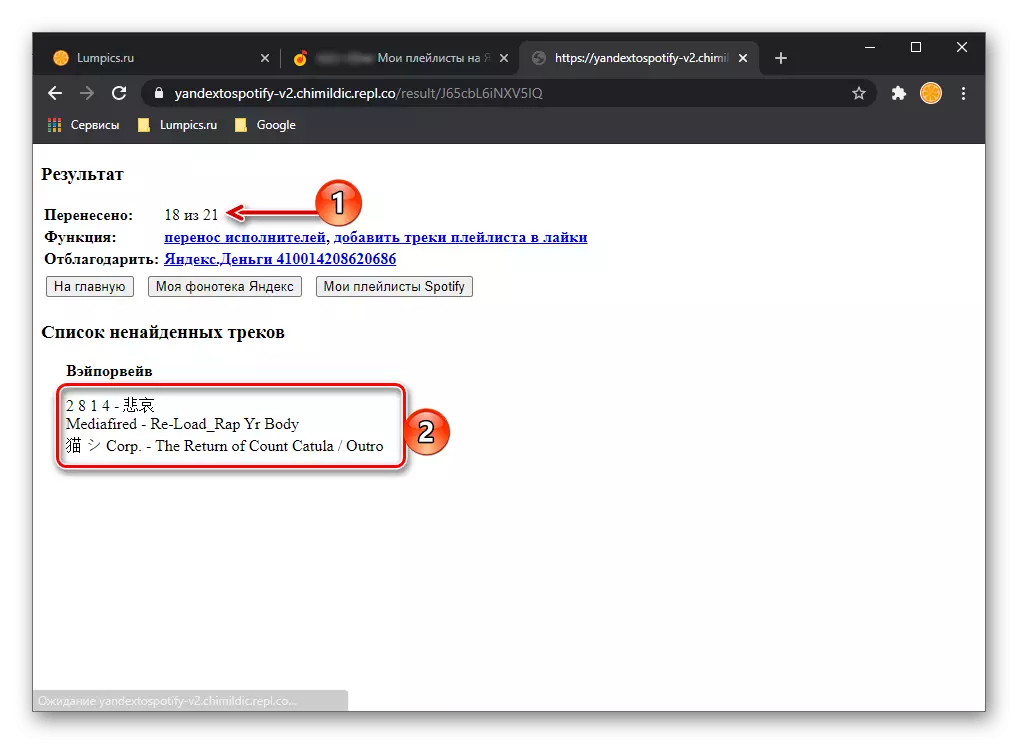
Si obriu un programa o l'aplicació mòbil Spotify, veureu una llista de reproducció transferida a la secció corresponent.
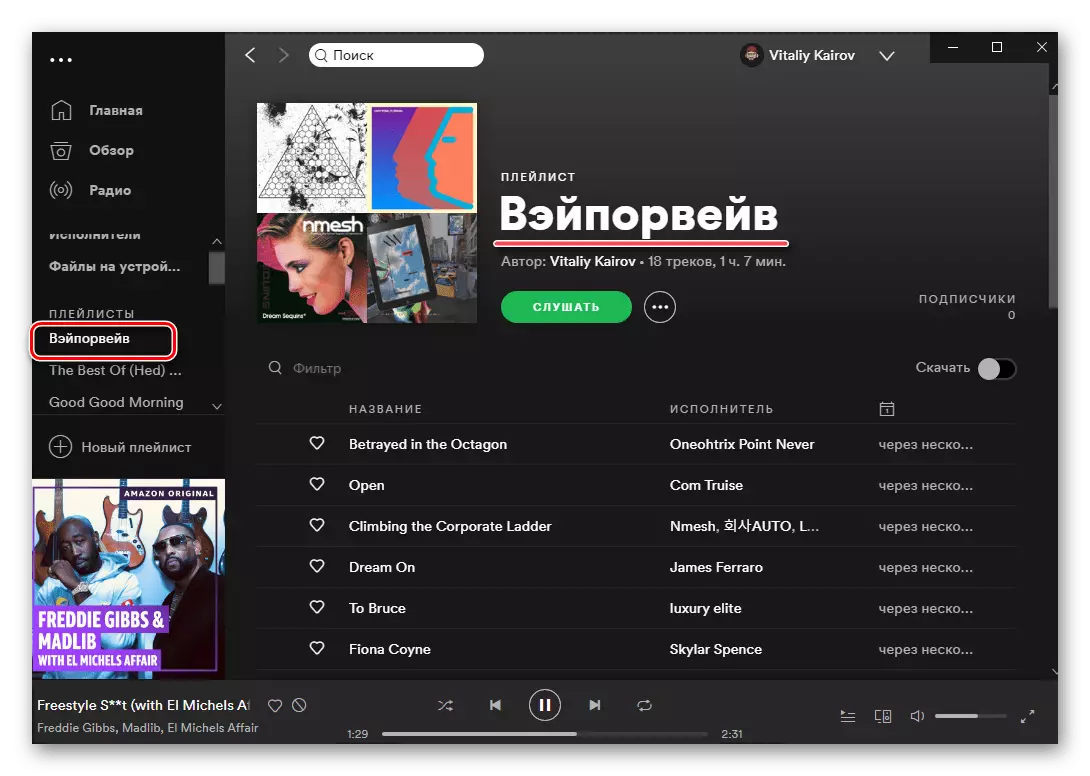
De la mateixa manera, utilitzant Yandexpotify, podeu transferir àlbums i pistes individuals, però és molt millor utilitzar la cerca que es proporciona a Spotify.
Mètode 3: Musconv
A més de serveis en línia especialitzats que proporcionen la possibilitat de transferir llistes de reproducció amb una plataforma de tall a una altra, també hi ha un programari per al PC. L'ús de les més brillants, encara que no desproveïdes de defectes, consideren el representant d'aquest segment encara més.
Descarregueu el programa Musconv des del lloc oficial
- Navegueu fins al lloc web de servei oficial mitjançant l'enllaç anterior i feu clic al botó corresponent a les finestres o als MacOS instal·lats al vostre PC.
- Especifiqueu el lloc per desar el fitxer d'instal·lació i feu clic a "Desa".
- Quan finalitzeu la descàrrega, executeu-la. Feu clic a "Següent" a la finestra de l'instal·lador,
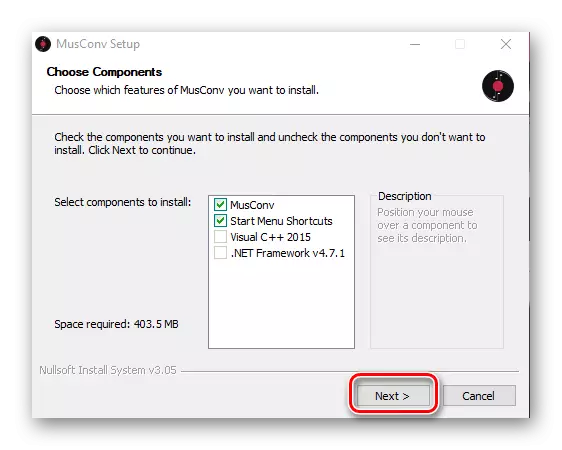
A continuació, "Instal·la".
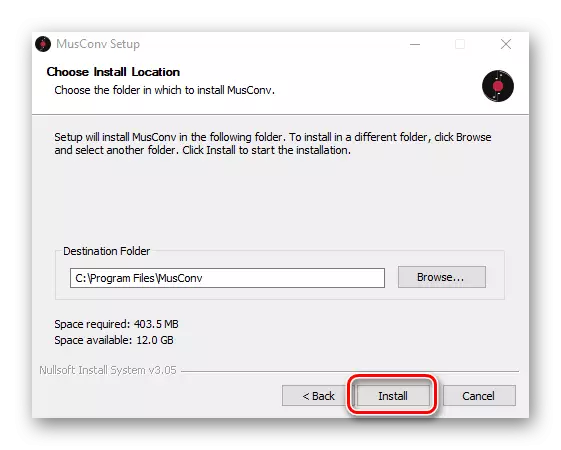
Esperar fins que es completi el procediment
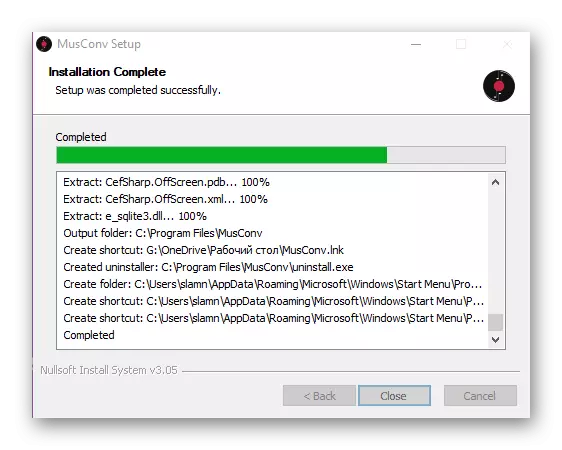
A continuació, feu clic a "Tanca" per tancar la finestra.
- Executeu l'aplicació instal·lada Musconv, per exemple, trobant la seva etiqueta al menú Inici.
- A la finestra principal, en lloc d'autorització, es demanarà la clau de llicència. Si ho tens, fes-ho si no: encara feu clic a "Inicia la sessió".
- A la barra lateral del programa, busqueu el logotip de Yandex Music i feu-hi clic.
- Introduïu l'inici de sessió i la contrasenya del vostre compte i feu clic a "Iniciar sessió".
- Espereu fins que es completi l'exploració, després de la qual cosa veureu una llista de les llistes de reproducció oberta de Yandex.muski a la finestra principal de Musconv.
- Seleccioneu un o aquells que vulgueu transferir a Spotify configurant-lo a la dreta dels seus noms de marca i feu clic al botó de transferència a la part inferior.
- A la llista que s'obre, selecciona la velocitat.
- Espereu la finalització de les exportacions.
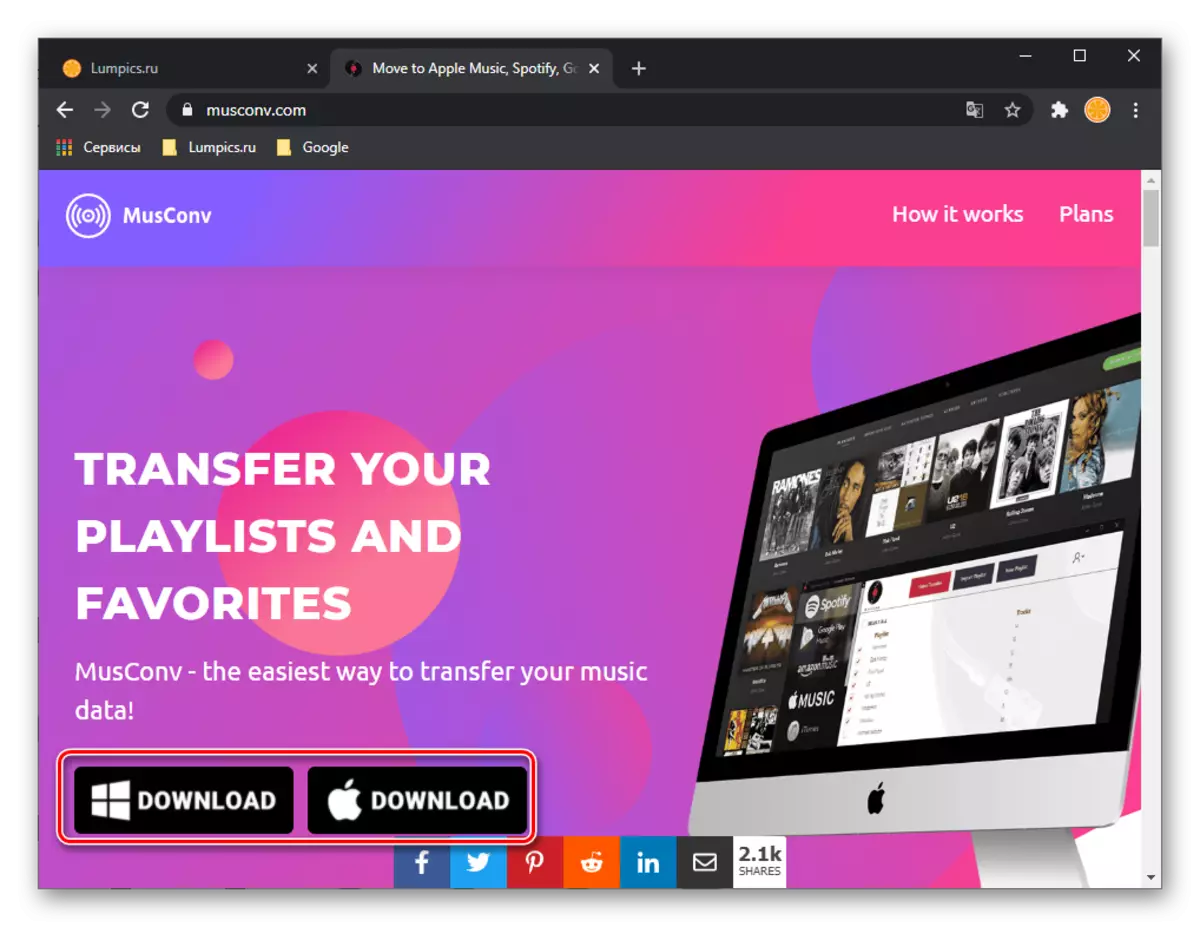
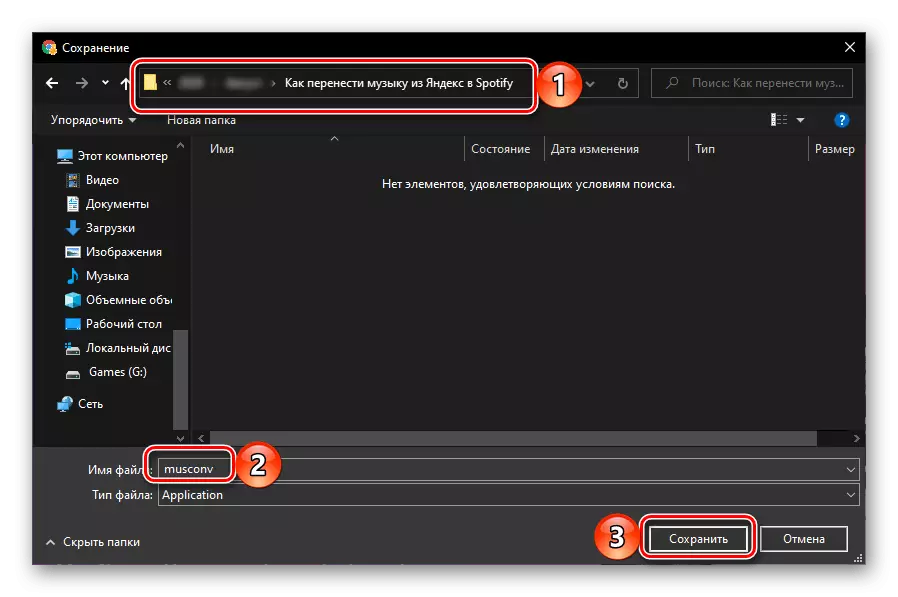
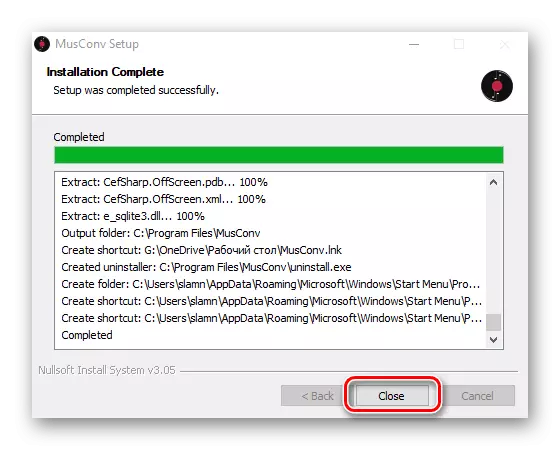
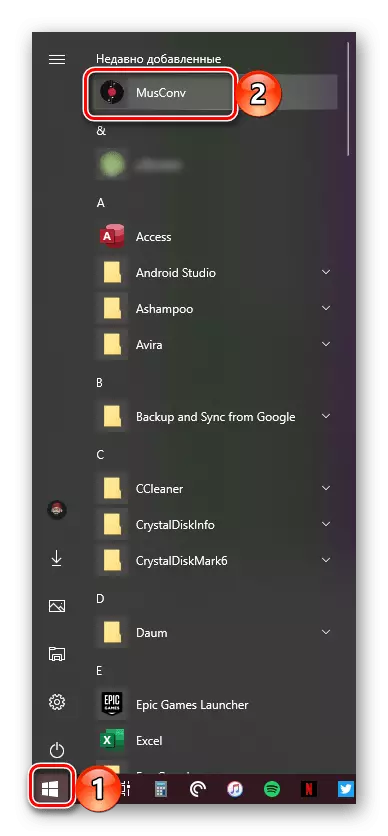
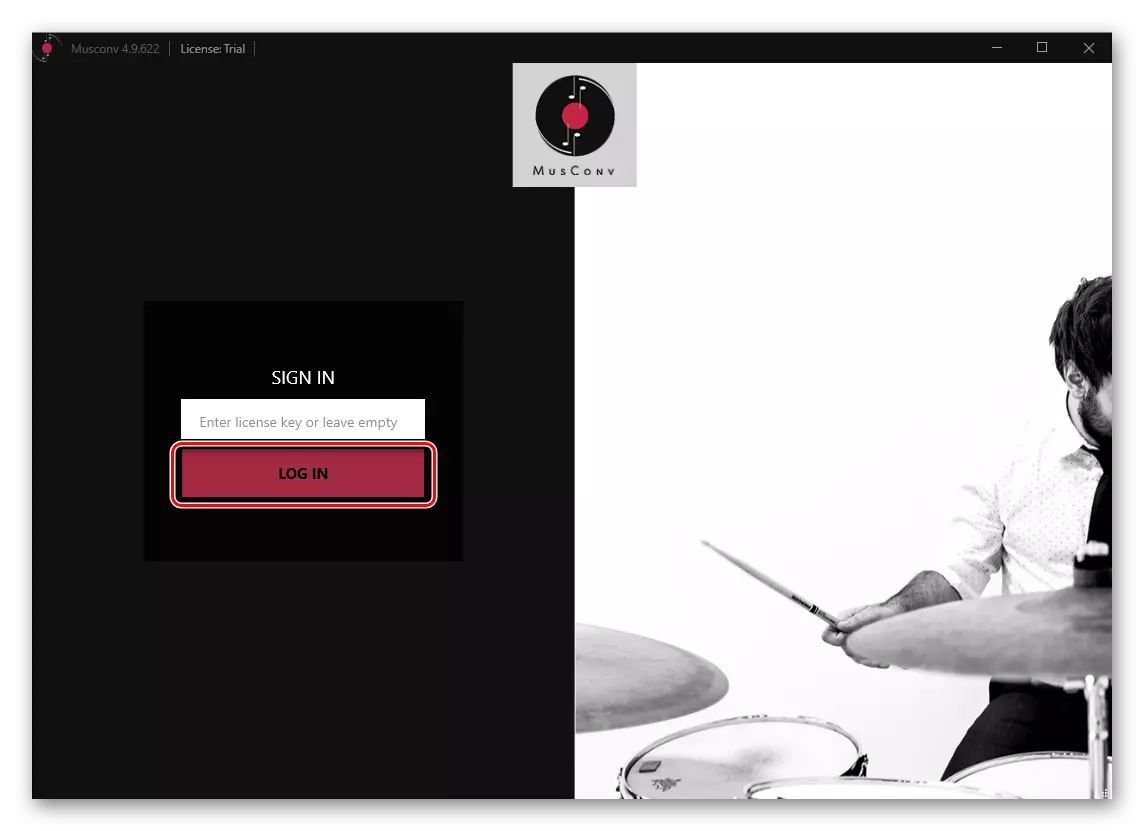
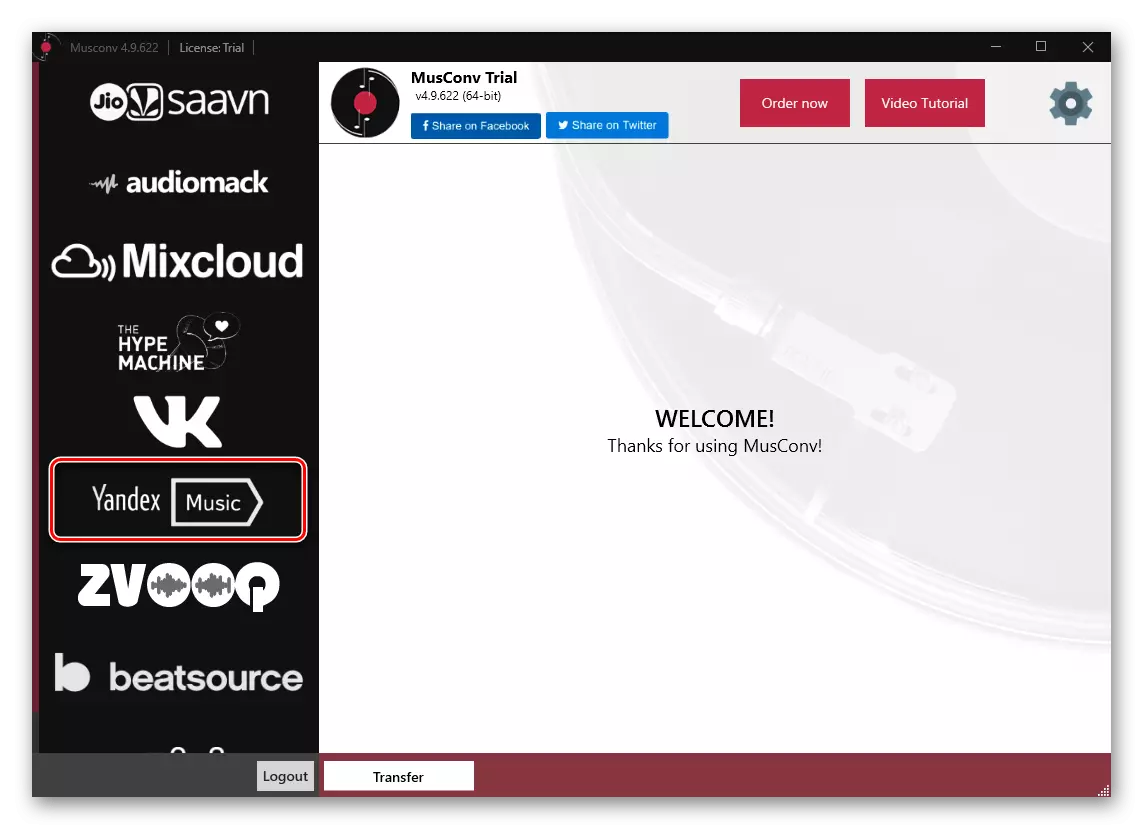
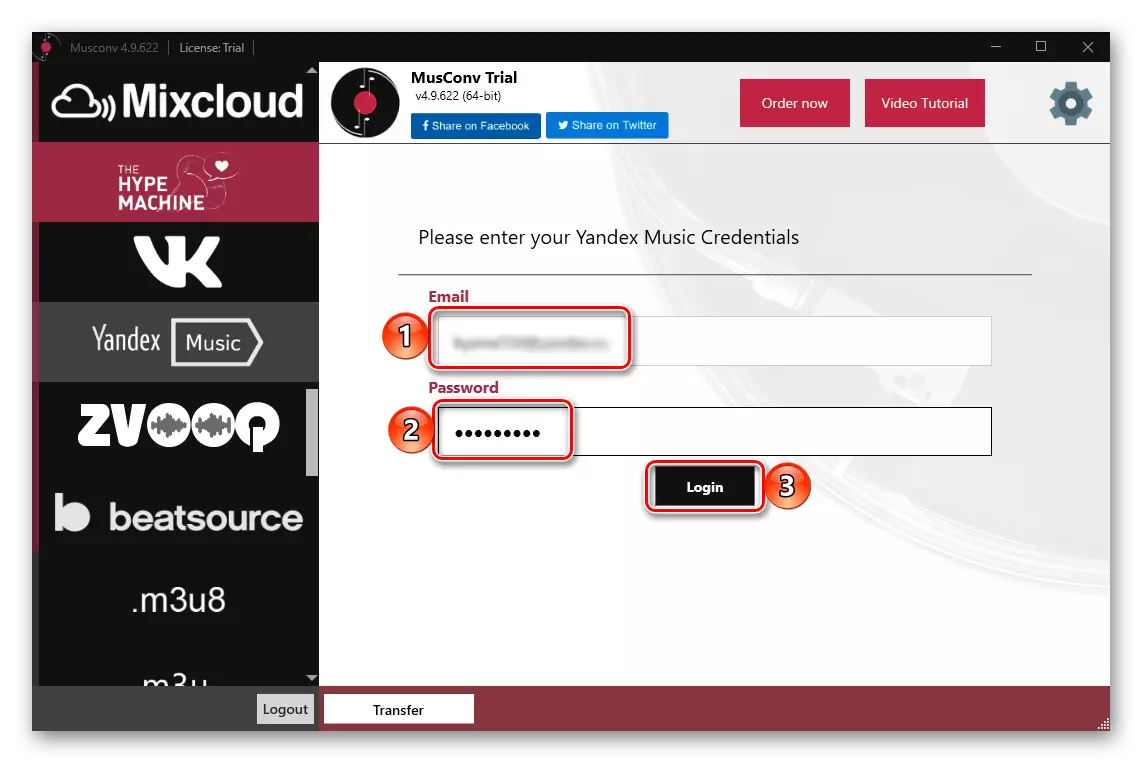
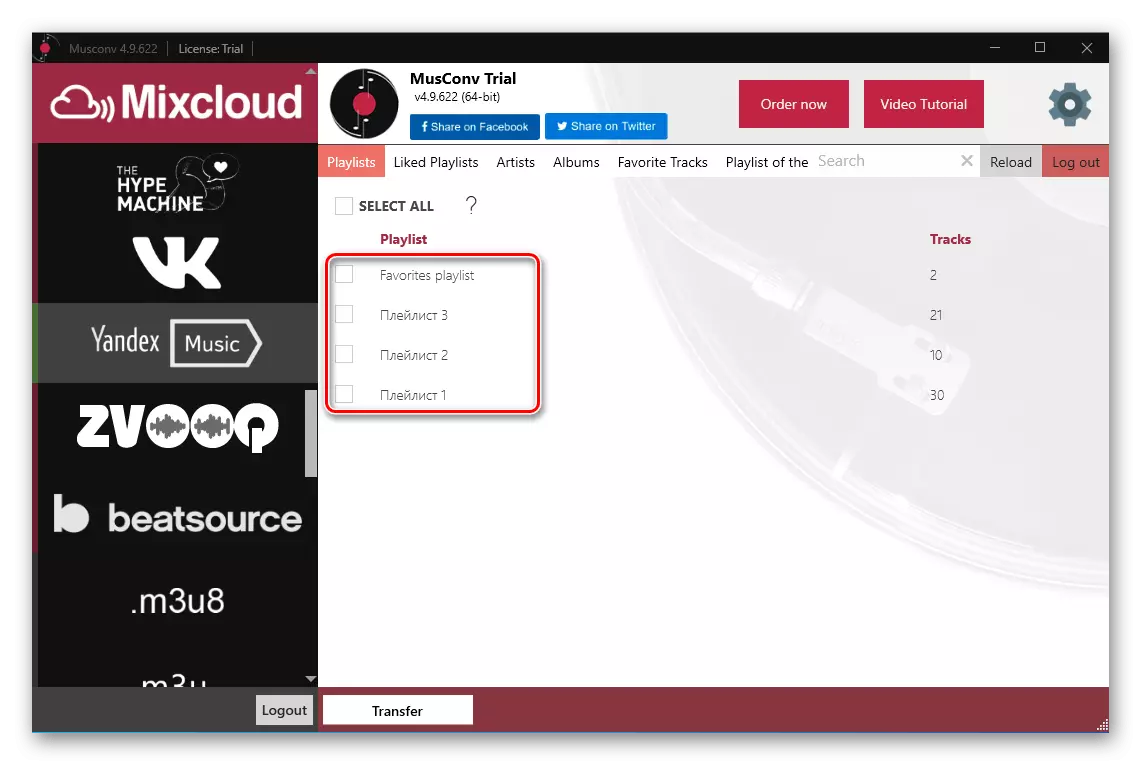
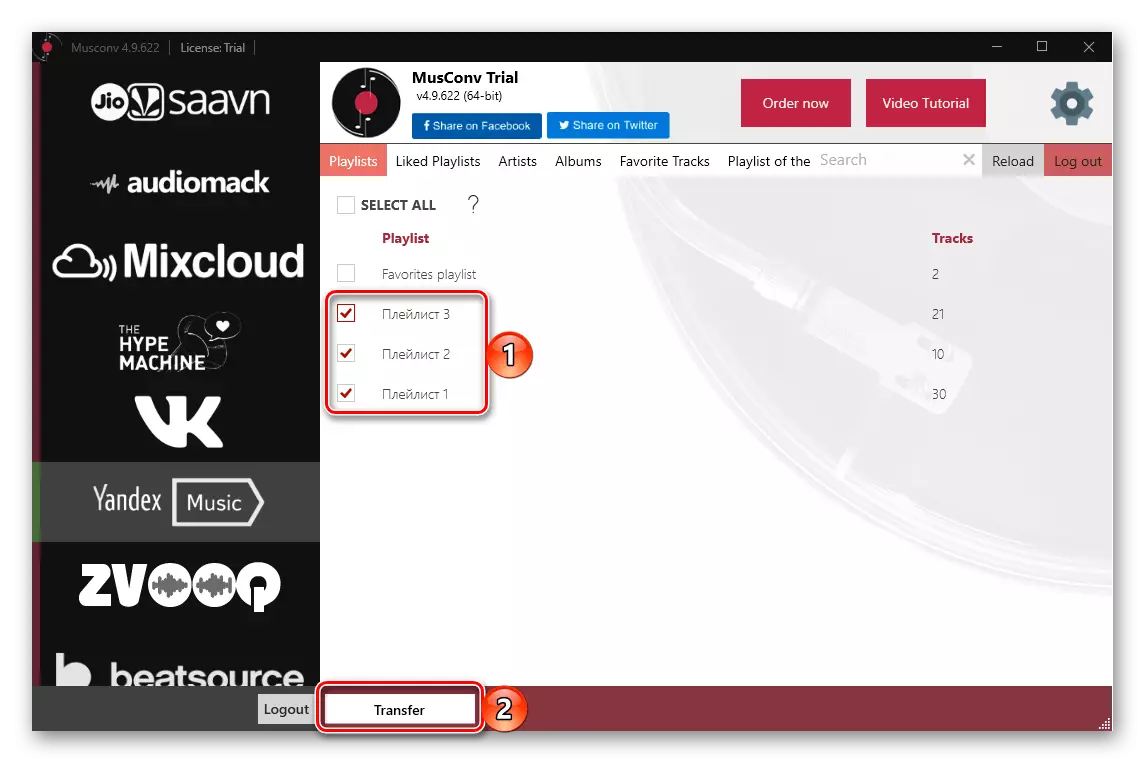
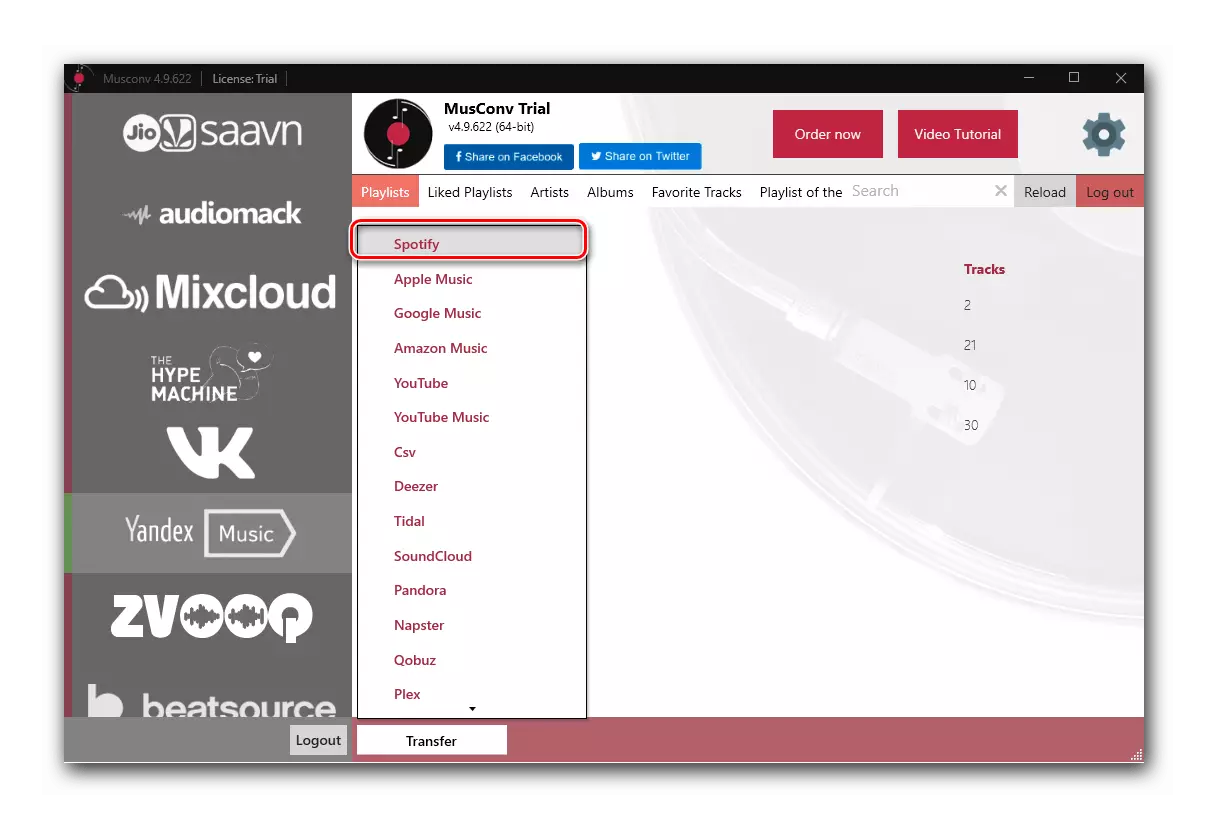
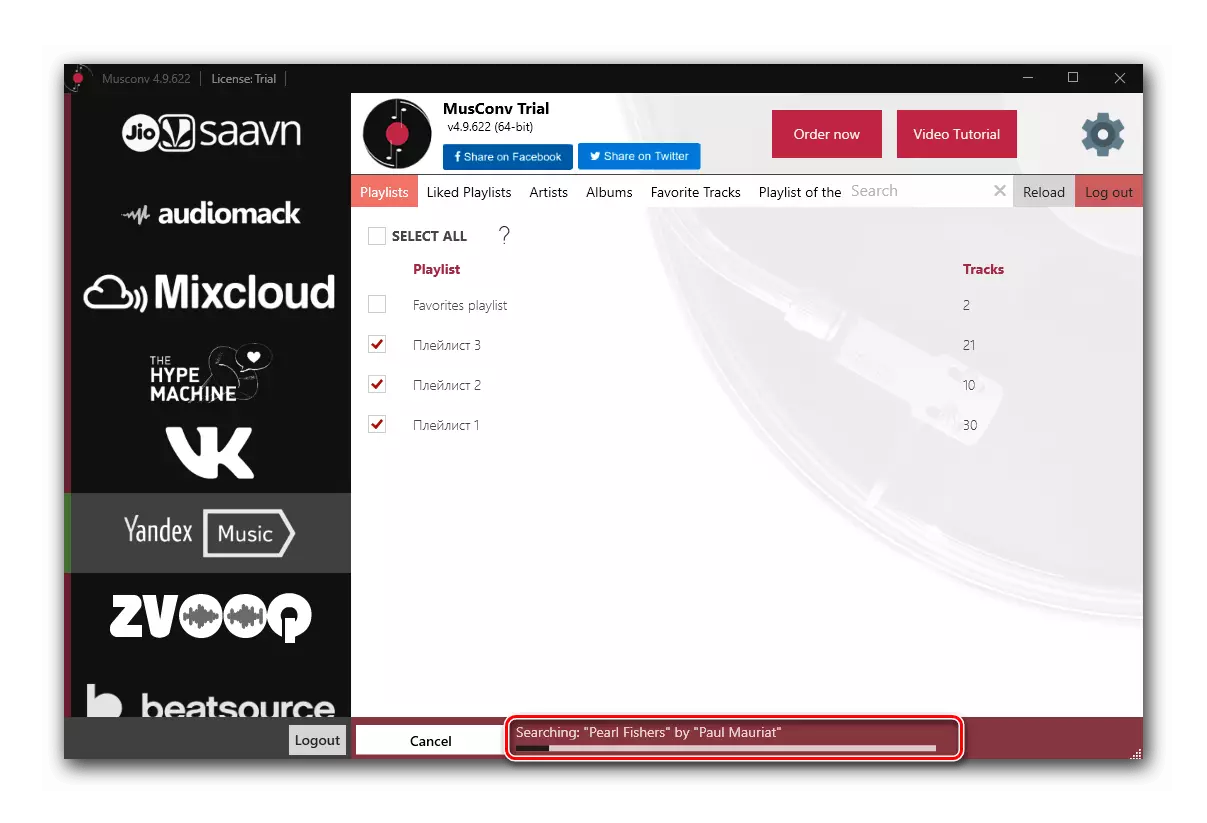
Nota! En la versió gratuïta de Musconv hi ha un límit en el nombre de pistes portàtils que es poden eliminar si feu una de les subscripcions disponibles. Aquest últim també obre accés a diverses funcions i suporta més de 30 serveis.
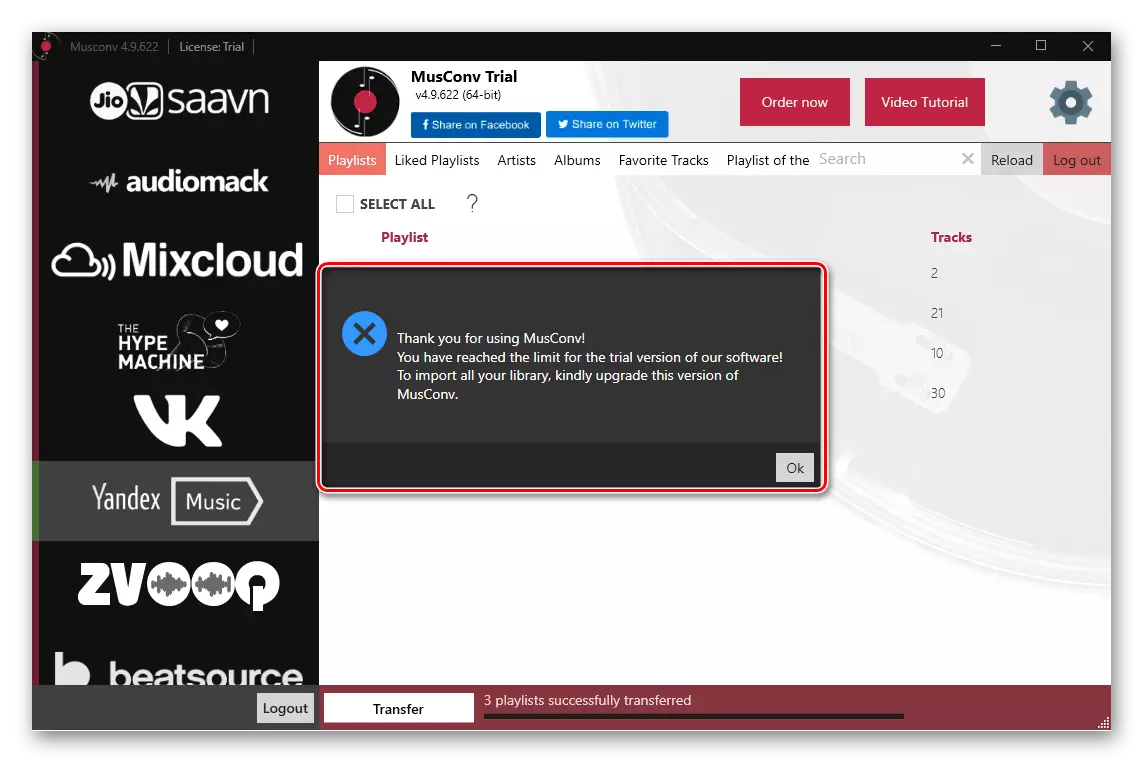
Si obriu la pestanya Spotify (la seva versió de demostració), podeu veure que a partir de les tres llistes de reproducció seleccionades per nosaltres, només es va transferir un.
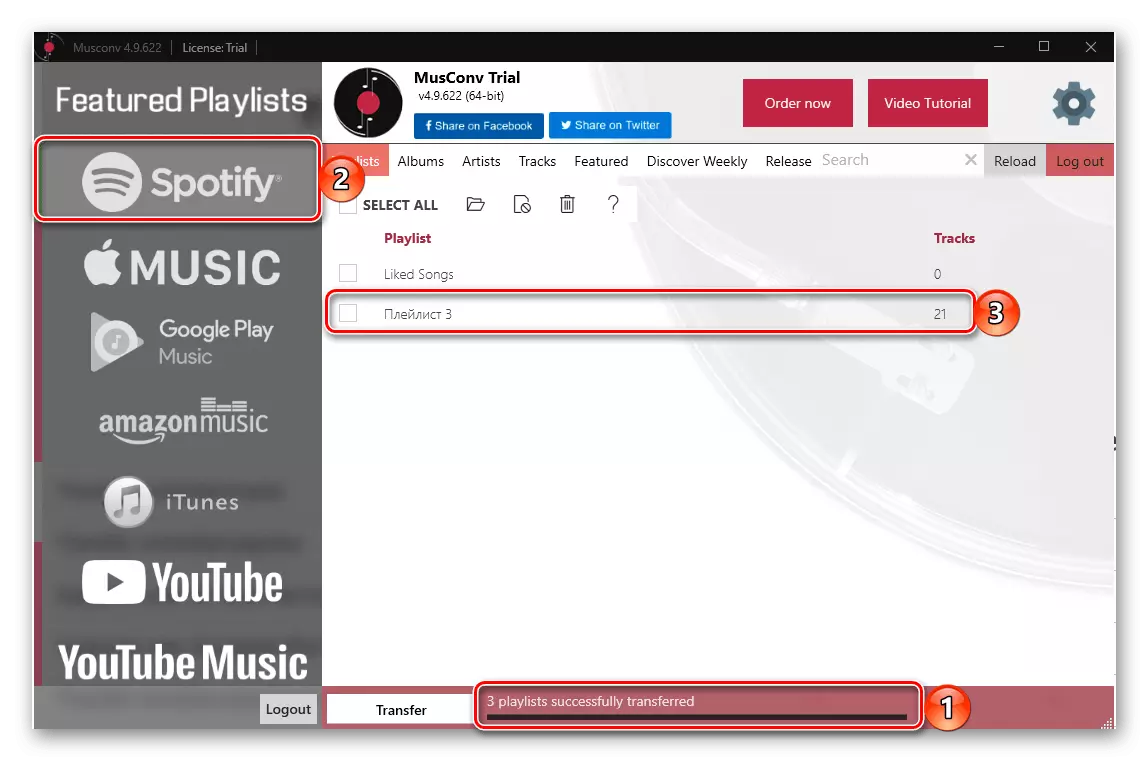
Al mateix temps, tots s'afegeixen al servei, però els dos primers estan buits,
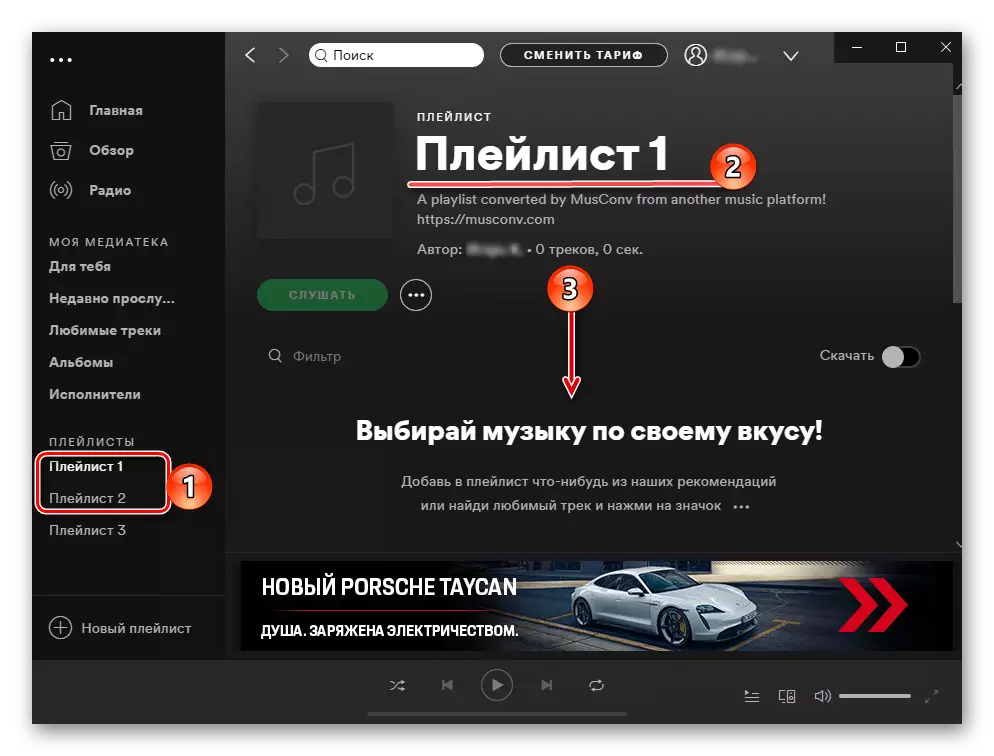
I només el tercer conté totes les composicions.
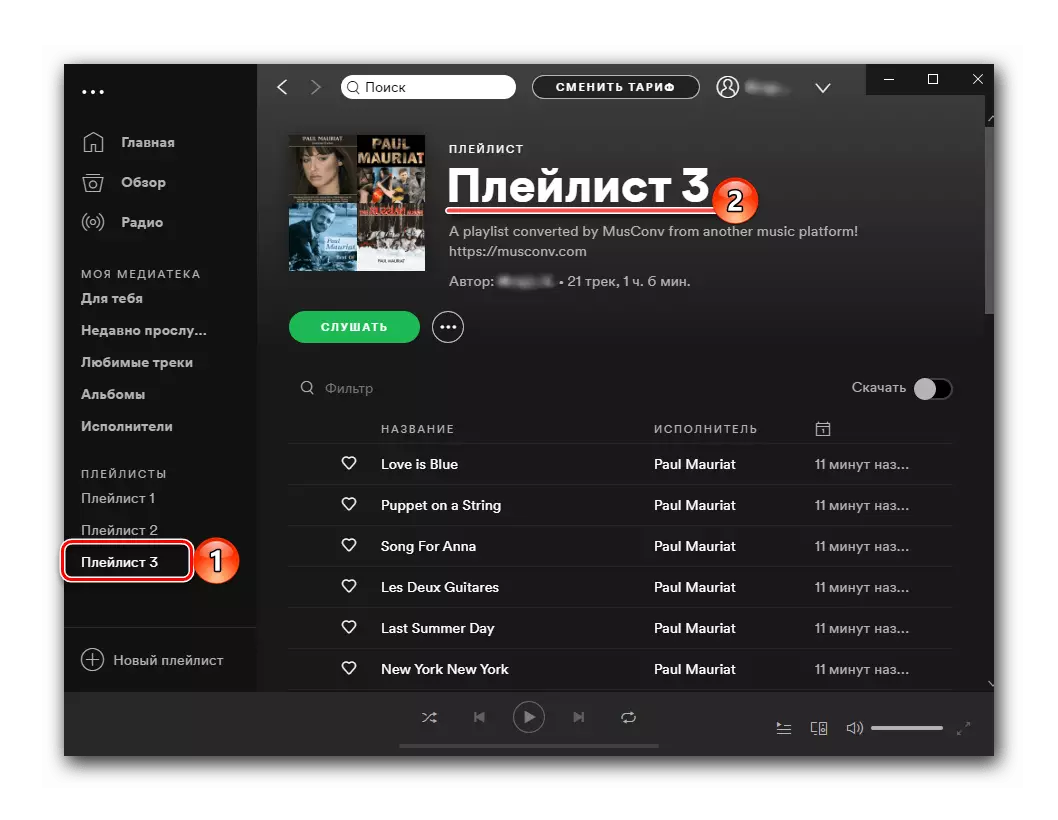
El programa MUSCONV fa front a la transferència de llistes de reproducció de Yandex.Mussels en taques, però només en els casos en què necessiteu transferir un petit nombre de pistes o si esteu preparats per pagar-lo. Exporta àlbums i pistes que no permet.
Mètode 4: Spotiapp
Una altra solució a la nostra tasca és una aplicació mòbil Spotiapp, que, com el lloc web de Yandexpotify, va ser creat pels entusiastes dels usuaris sobre la vigília del llançament de Spotify a Rússia. Funciona en un algorisme bastant interessant: la transferència de llistes de reproducció es realitza principalment per les seves captures de pantalla, però per a Yandex.mushes està disponible per exportar dades a l'enllaç. És a dir, com en el cas anterior, la llista de reproducció hauria d'estar oberta.
Nota! El servei afegirà cançons a la llista "Pistes preferides", i no en una llista de reproducció separada a les taques. Algú probablement ho prendrà com a dignitat, però sembla ser un desavantatge important.
Descarregueu Spotiapp des de l'App Store
Descarregueu Spotiapp del mercat de Google Play
- Aprofitant l'enllaç anterior, el sistema operatiu corresponent del vostre dispositiu mòbil, establiu l'aplicació sobre ell i executa.
- A la pantalla de benvinguda, feu clic al botó "Anar al Spotify".
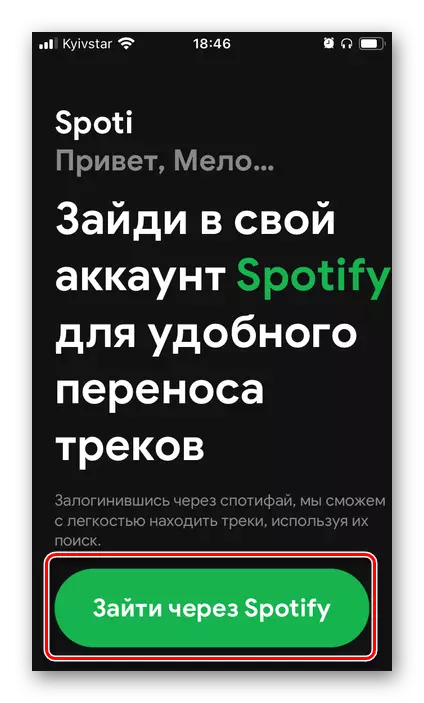
Introduïu l'inici de sessió i la contrasenya del vostre compte i confirmeu l'autorització.
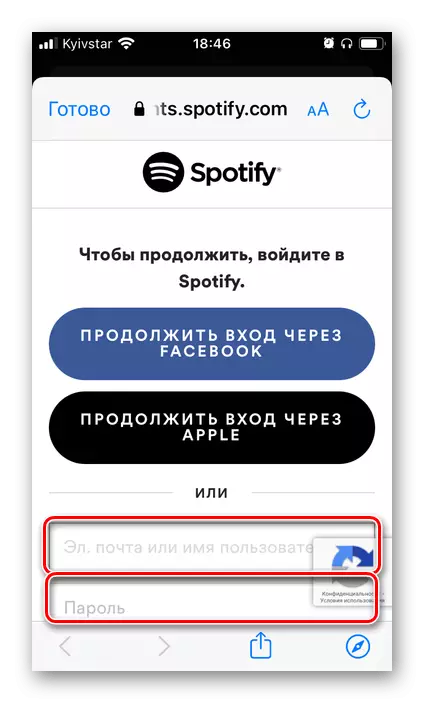
Consulteu els permisos sol·licitats i proporcioneu-los,
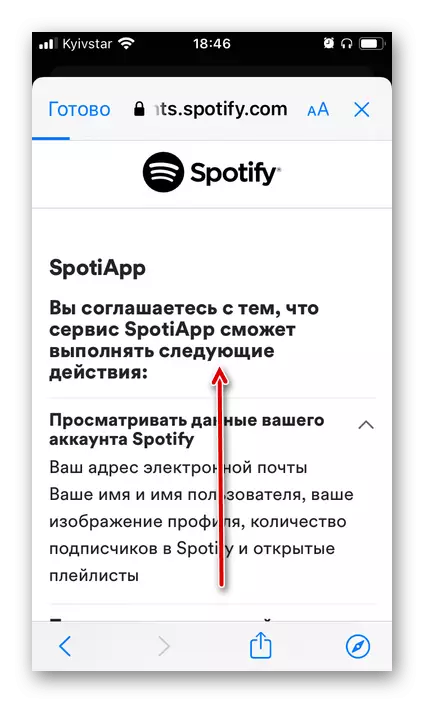
Tocant "Accepto".
- Toqueu el botó "+" a la finestra Spotiapp.
- Si voleu portar llistes de reproducció a les captures de pantalla, l'aplicació "Permet l'accés a totes les fotos".
- A continuació, podeu actuar de dues maneres.
Exportació per referència
- Executeu l'aplicació Yandex.Music al vostre telèfon intel·ligent i aneu a la pestanya "Col·lecció".
- Obriu la secció "Llistes de reproducció".
- Trobeu-ne el que vulgueu transferir a les taques
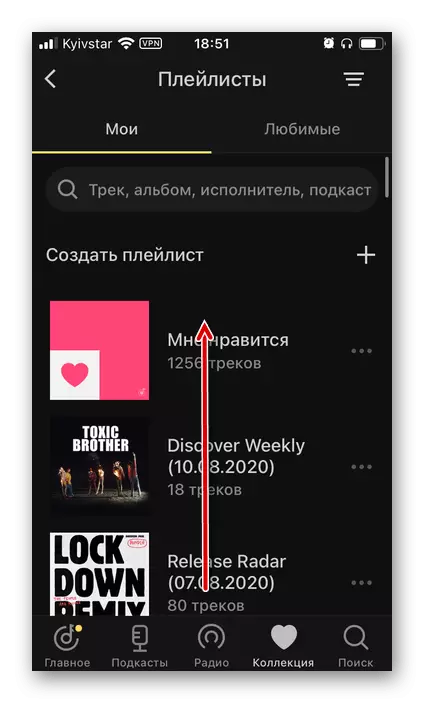
I truqueu el menú, gravant tres punts horitzontals a la dreta del nom.
- Toqueu el botó Compartir
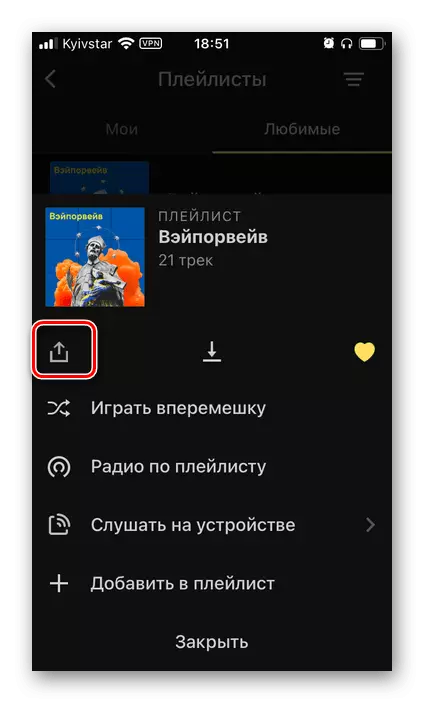
I seleccioneu "Copiar" al menú Acció.
- Torna a Speotiapp i feu clic a "Enganxa",
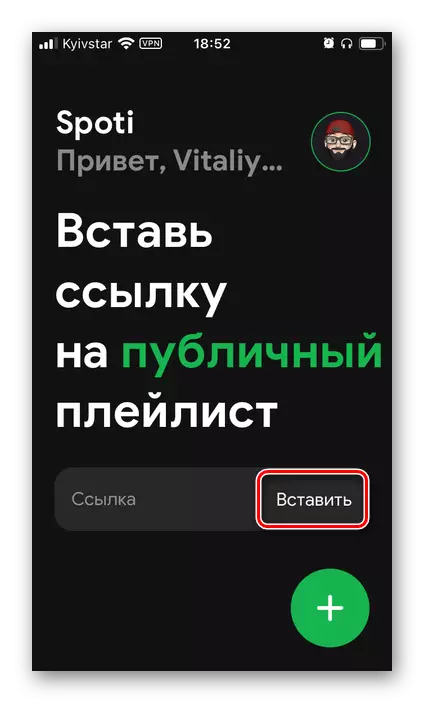
I després "Inicieu la cerca".
- Espereu fins que es completi el procediment d'escaneig.
- Consulteu els resultats i toqueu la inscripció "Transferència a Spotify".
- Si ho desitgeu, gràcies als desenvolupadors, posant Storsis a Instagram.
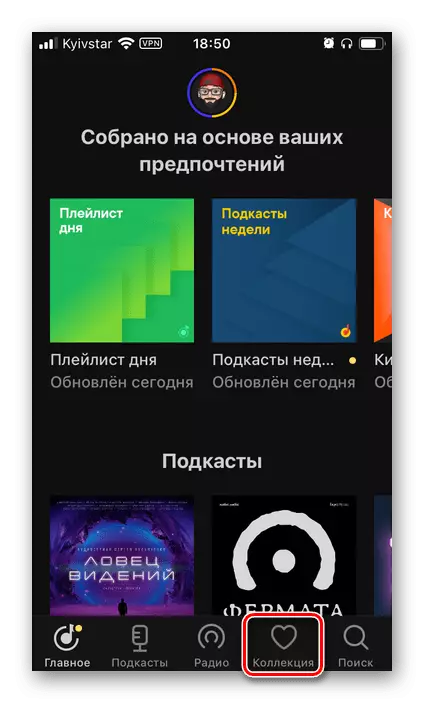
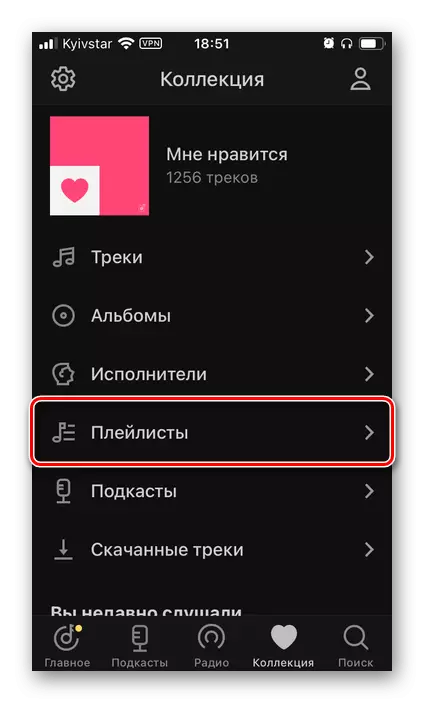
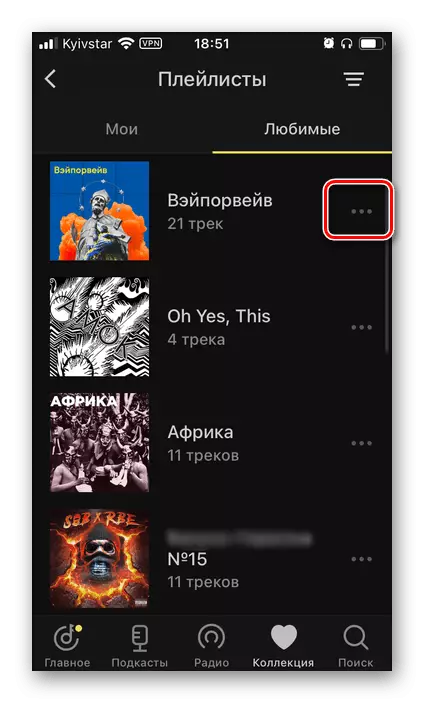
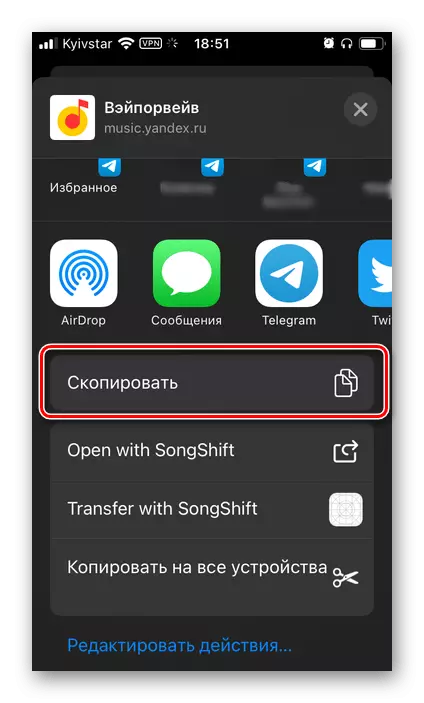
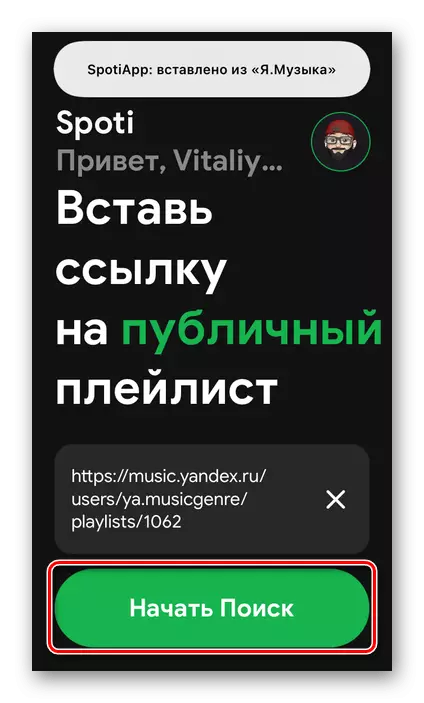
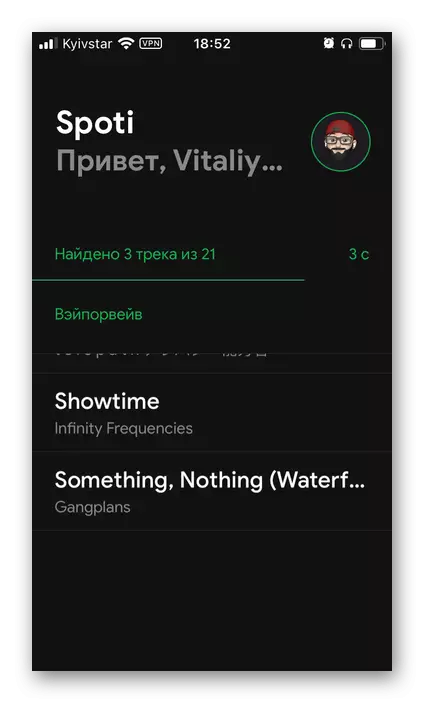
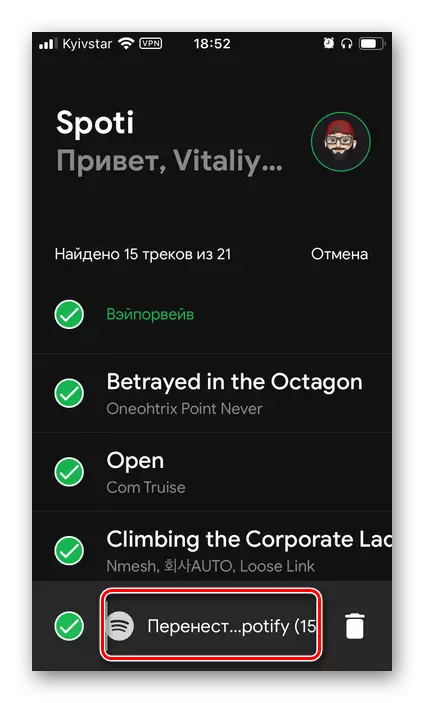
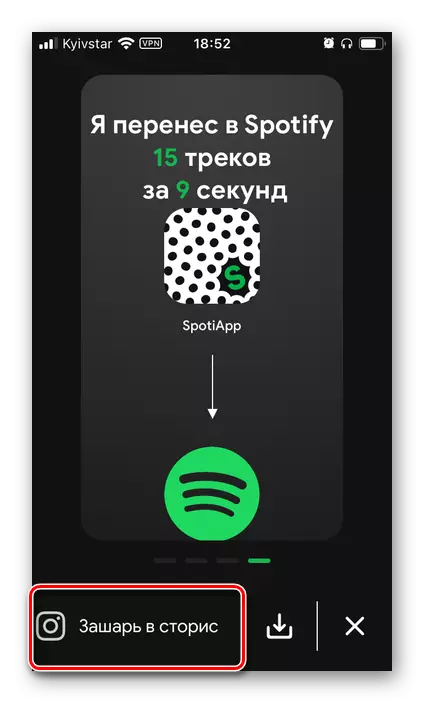
Exportació per captures de pantalla
- Obriu Yandex.Musca i aneu a la llista de reproducció, àlbum o llista arbitrària de pistes que tinguin prevenció de transferir-los a taques.
- Fer que les captures de pantalla.
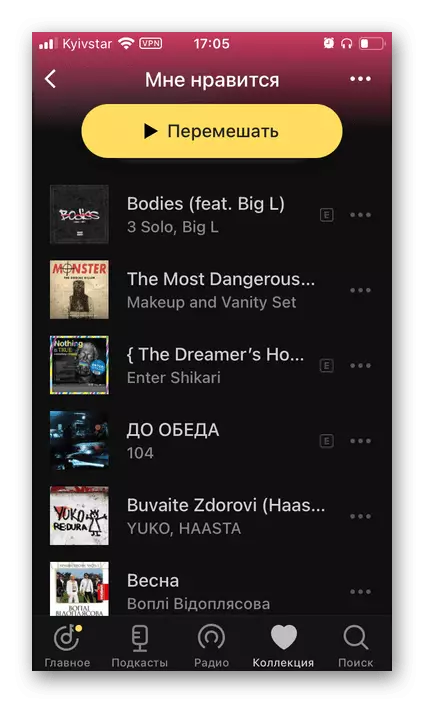
Vegeu també: Com fer una captura de pantalla a l'iPhone i Android
- A continuació, torneu a Speotiapp i feu clic al botó "+" a la finestra principal.
- Trieu les captures de pantalla realitzades: es mostraran a la zona de previsualització: marcar-les amb les connexions. Si és necessari, podeu utilitzar l'element "Galeria oberta".
- Tingueu en compte les imatges desitjades, toqueu l'element "Scan Screenshots".
- Esperar fins que es completi el reconeixement.
- A continuació, llegiu els resultats i toqueu la inscripció a continuació per passar a Spotify.
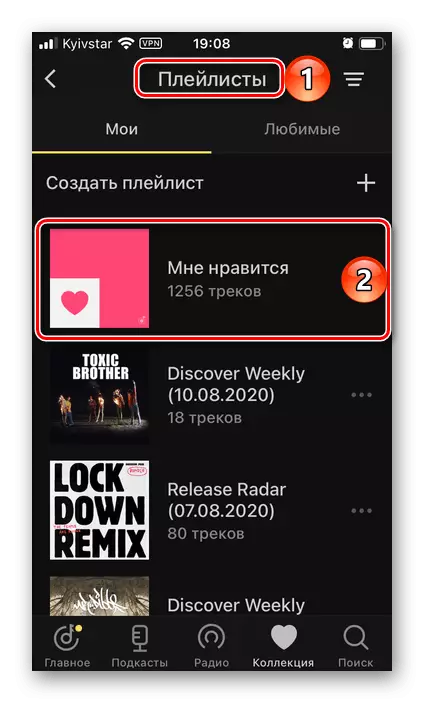
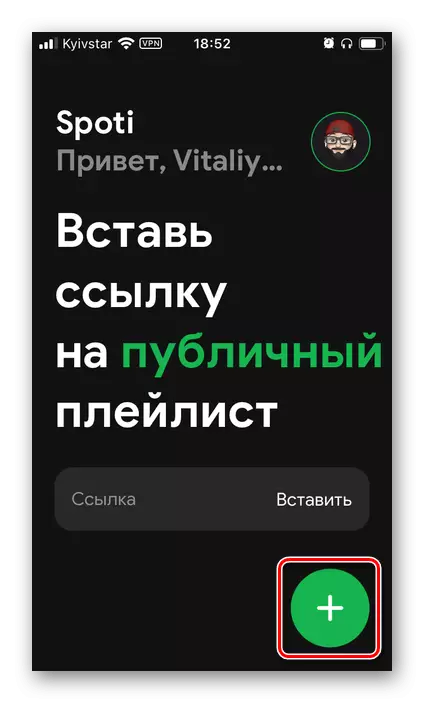
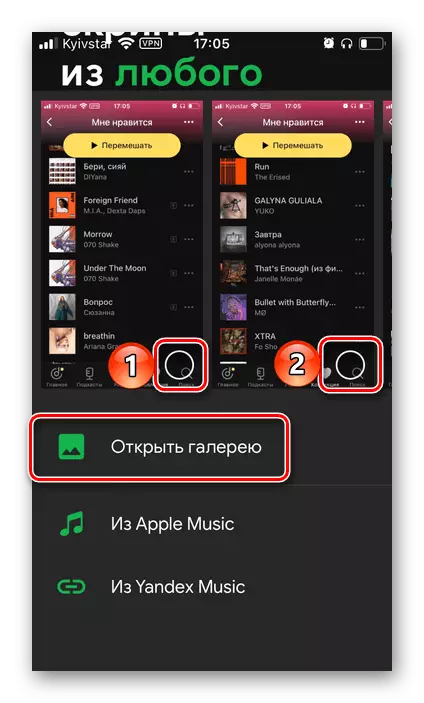
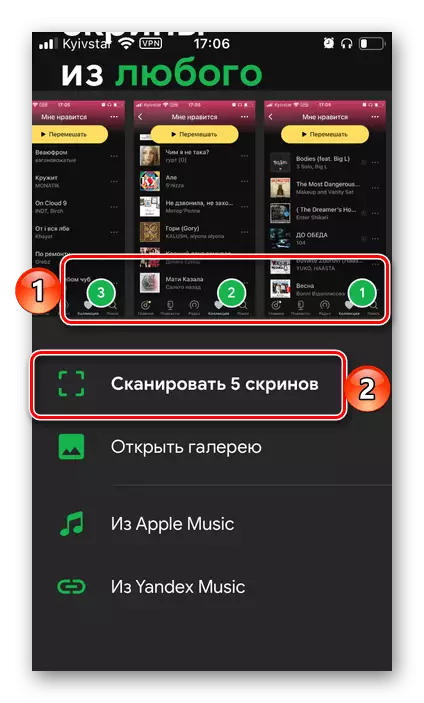
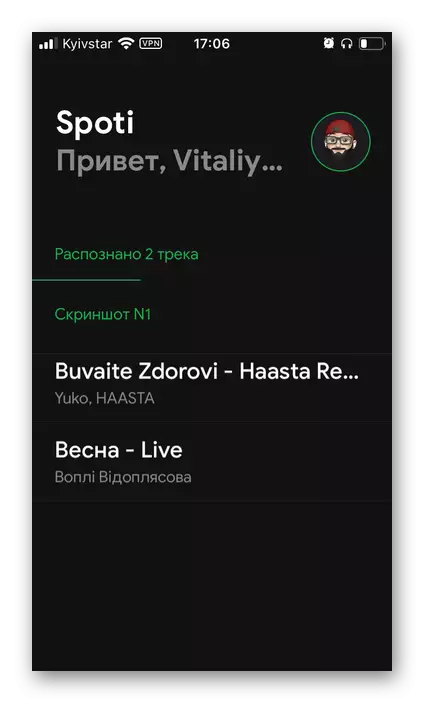
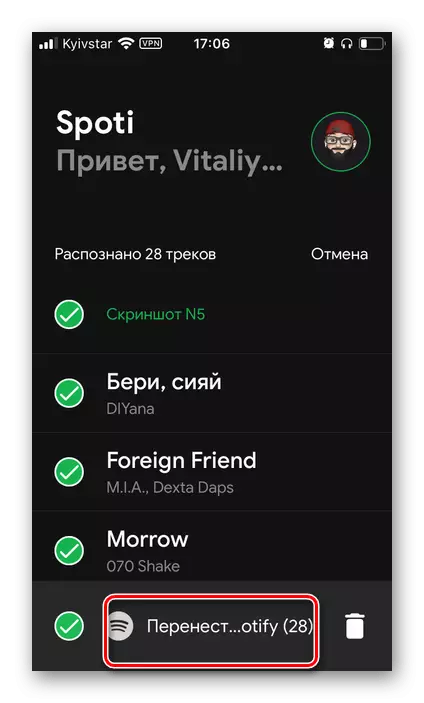
Obrir la llista de "pistes preferides" al vostre mediador Spotify,
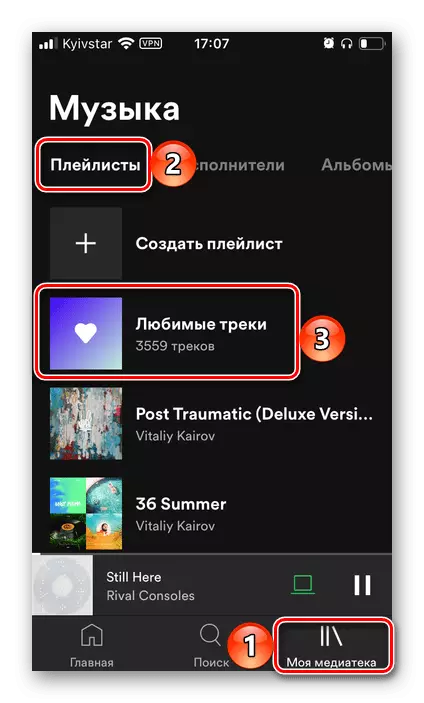
Veureu les pistes mogudes.
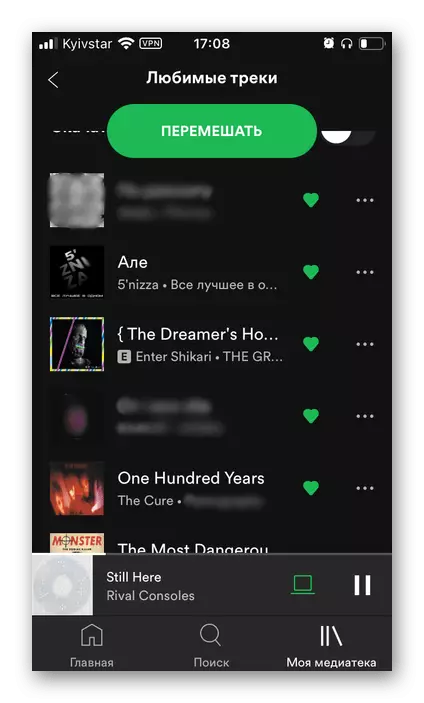
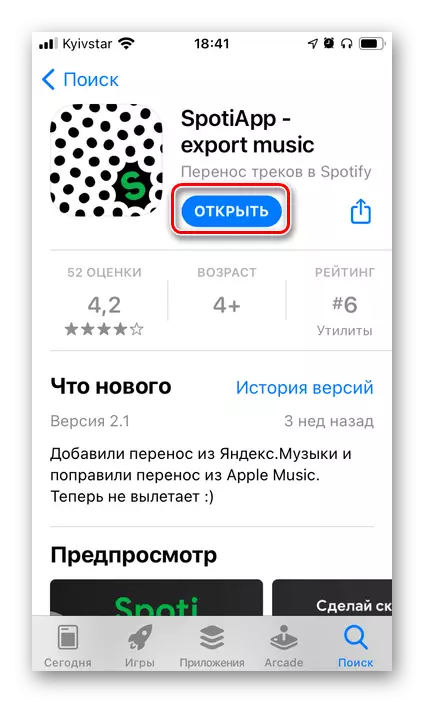
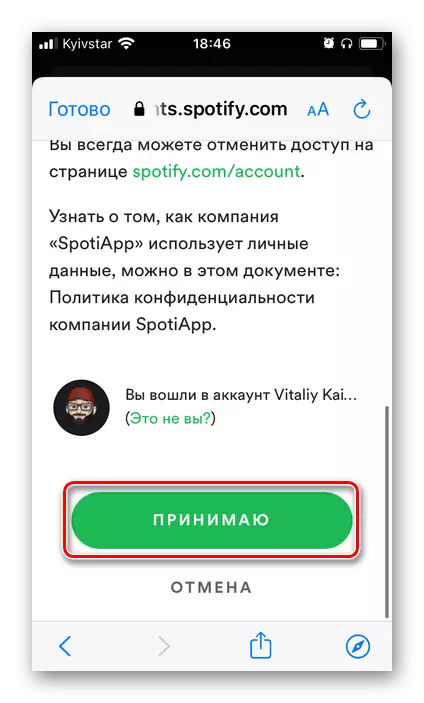
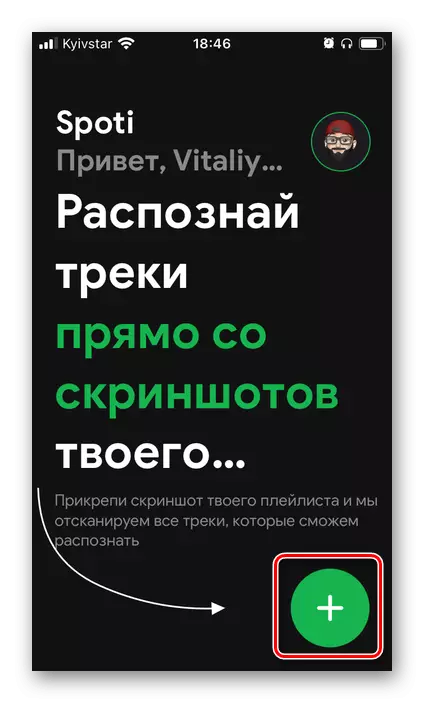
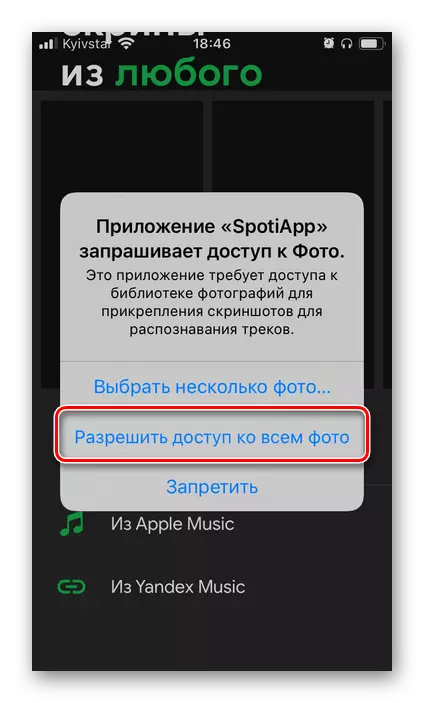
Com en els casos anteriors, alguns d'ells poden no ser transferits, però a més d'aquest Spotiapp, de vegades crea un altre problema, pel que sembla, el servei reconeix incorrectament alguns noms, que realitzen pistes completament diferents d'altres intèrprets.
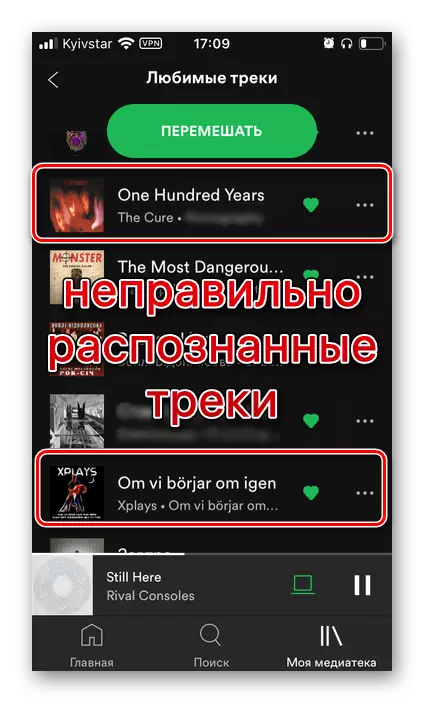
Davant d'això, no us oblideu de treure la marca "M'agrada", si realment no és la composició que sou. També recomanem mantenir captures de pantalla per trobar i afegir contingut a la vostra biblioteca, que no s'ha exportat a la vostra biblioteca. Gairebé això i es discutirà.
Mètode 5: addició independent
En alguns casos, en lloc de transferència automàtica de música, pot ser necessari recórrer a la seva addició independent. Penseu en les opcions més disponibles.Opció 1: Cerca
Si la vostra biblioteca multimèdia és petita a Yandex.Music, podeu afegir-la a les taques utilitzant manualment la funció de cerca. Entre altres coses, aquest mètode és bo per als casos quan es requereix per transferir àlbums i pistes individuals, així com quan els serveis tractats anteriorment es realitzen exportació amb errors. Aquest últim, com ja sabeu, sovint s'associen amb la manca de serveis de composicions musicals, sinó amb diferències en les seves metadades, en primer lloc, en el títol.
Nota: La biblioteca Spotify és la més gran entre els serveis de tall i excedeix amb precisió la mida de tals a Yandex.music, de manera que és poc probable que estigui disponible a les últimes pistes estarà absent en el primer, almenys, si no estem interessats en els intèrprets domèstics de les últimes dècades.
- Executeu els punts i feu referència a la cerca.
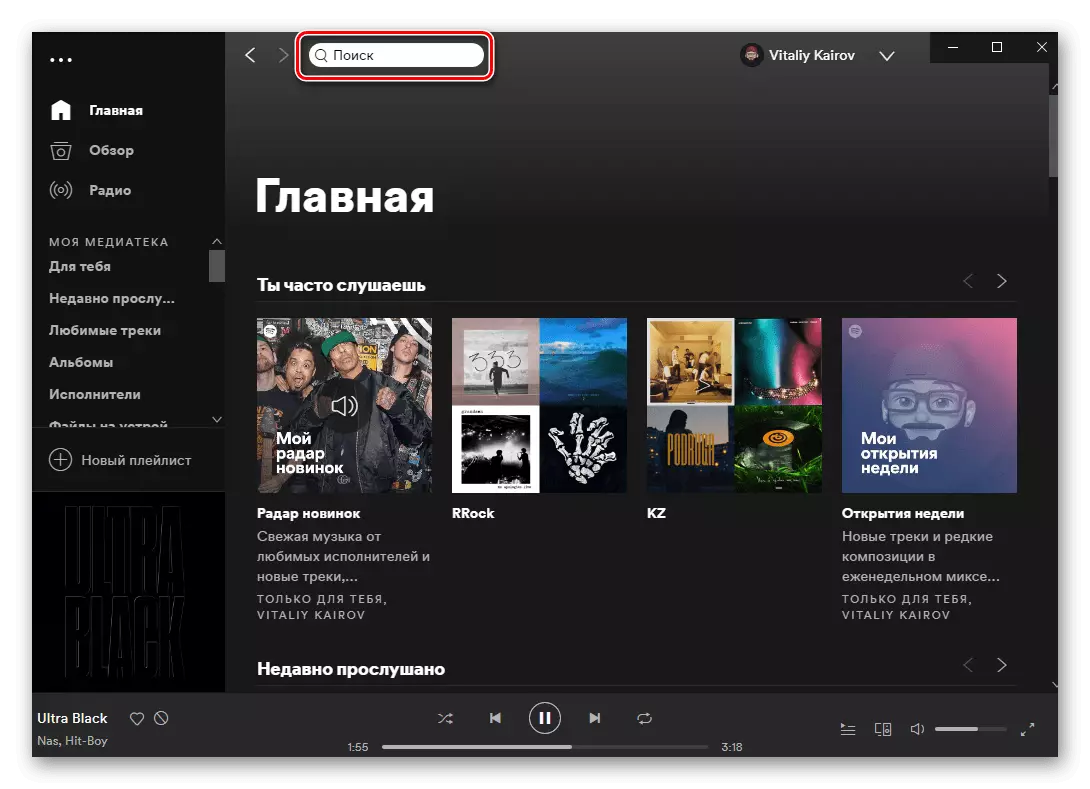
En aplicacions mòbils per a iOS i Android, això proporciona una pestanya separada.
- Introduïu el nom de l'artista o el títol de la pista que voleu afegir a la vostra biblioteca o que no s'ha transferit amb un dels serveis especialitzats. Anar a la seva pàgina.
- Si es tracta d'un artista, la creativitat de la qual us agrada, subscriviu-la per obtenir recomanacions més personalitzades i no us perdeu nous articles.
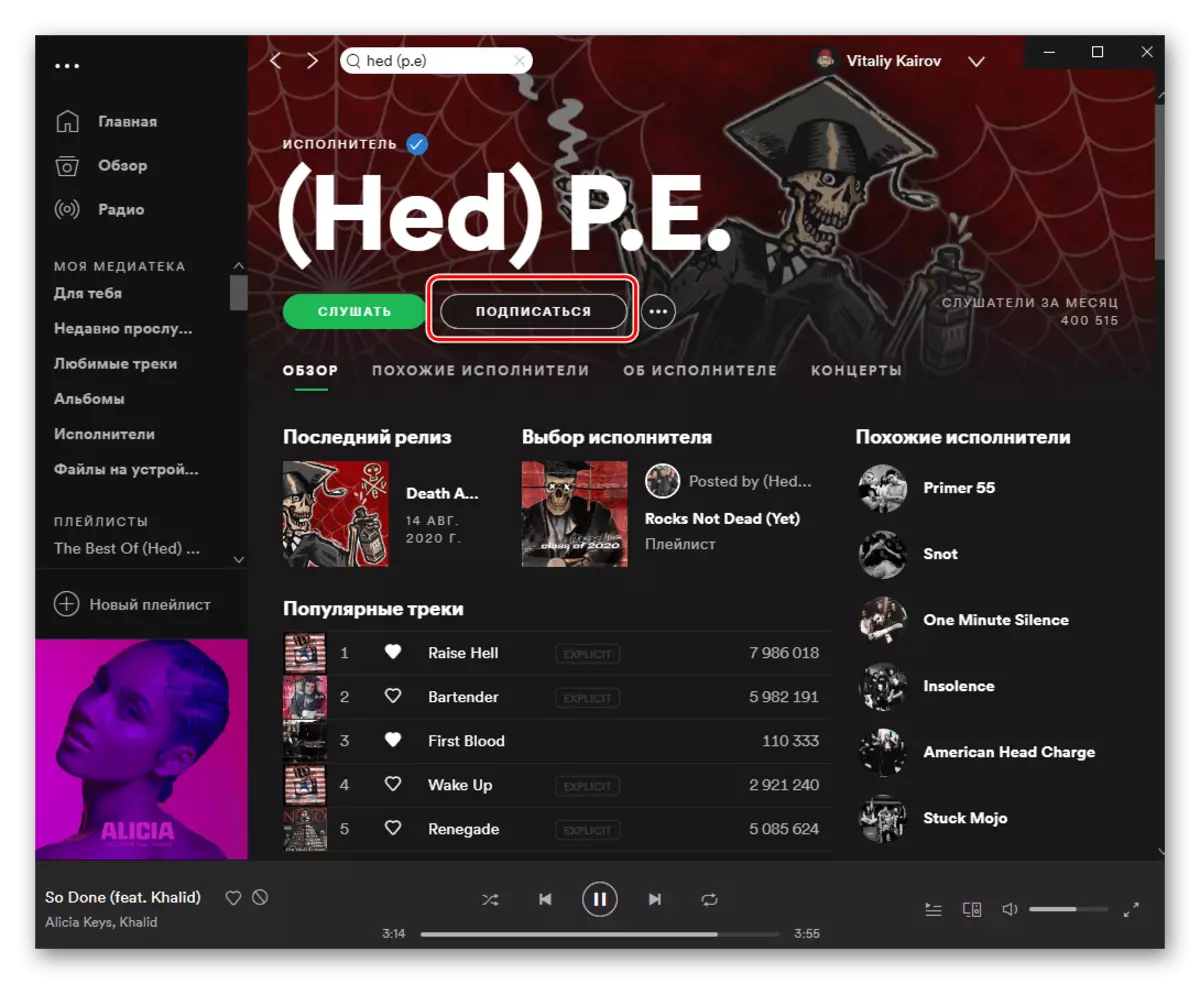
Desplaceu-vos per la pàgina cap avall.
- Trobeu l'àlbum, EP, single o la pista que voleu afegir a la vostra biblioteca. Truqueu-lo amb el menú fent clic a tres punts i seleccioneu "Afegeix als medics".
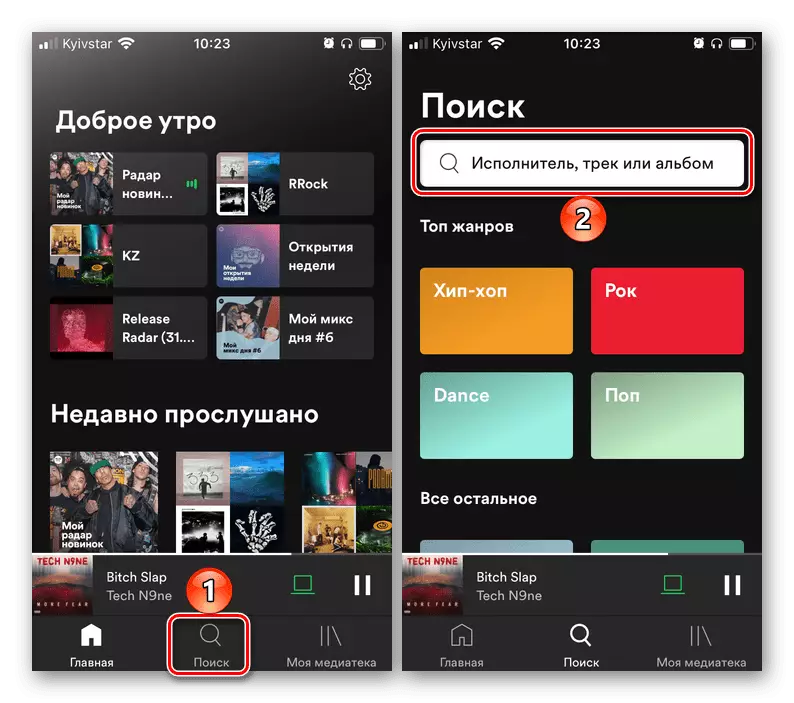
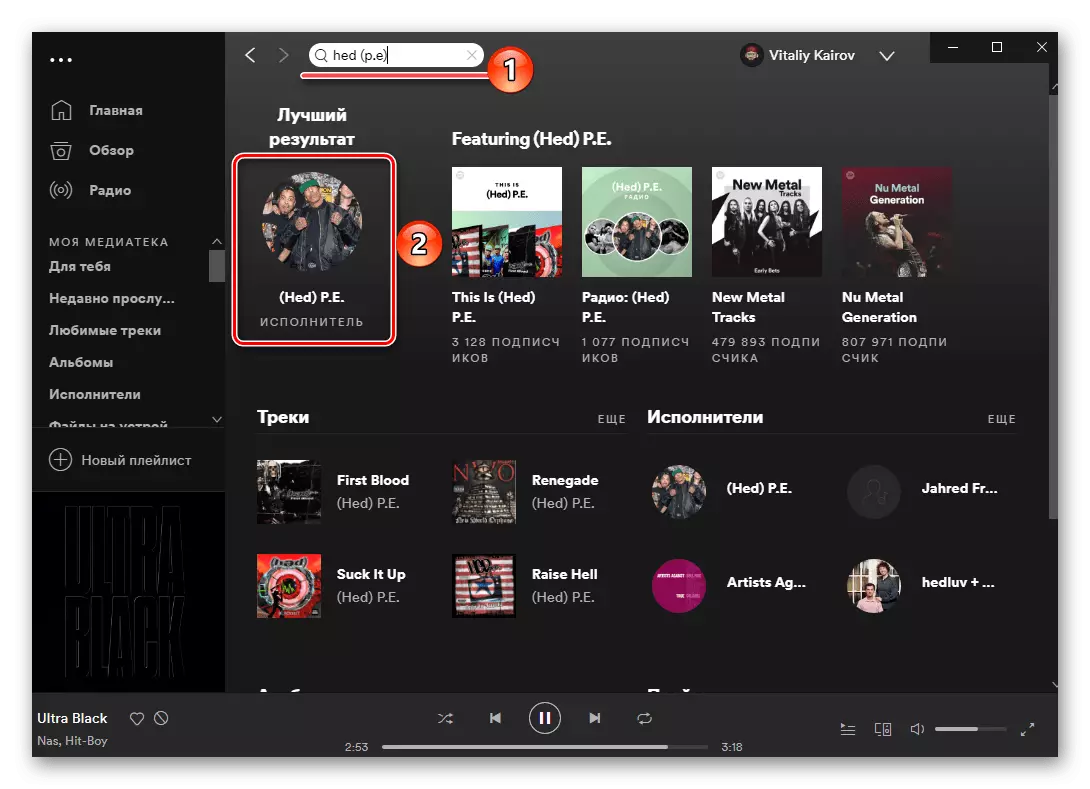
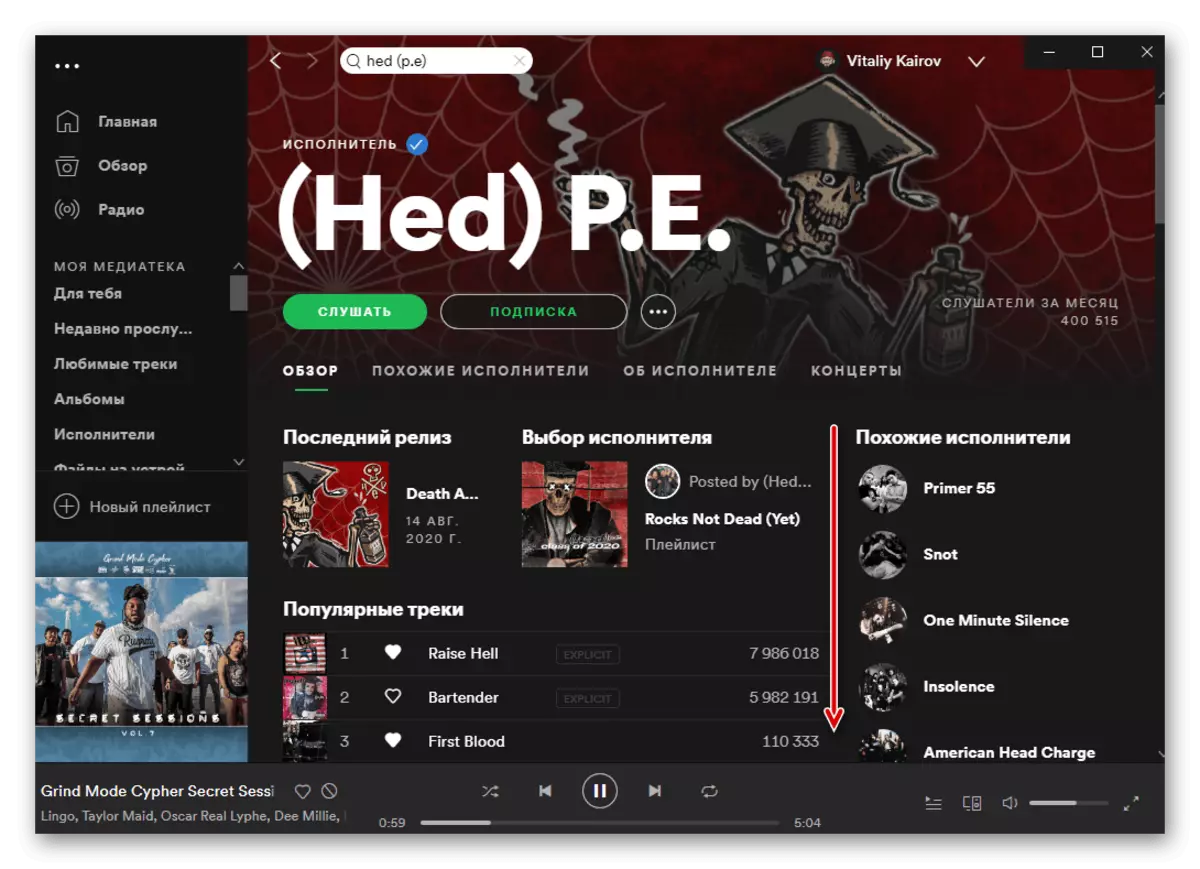
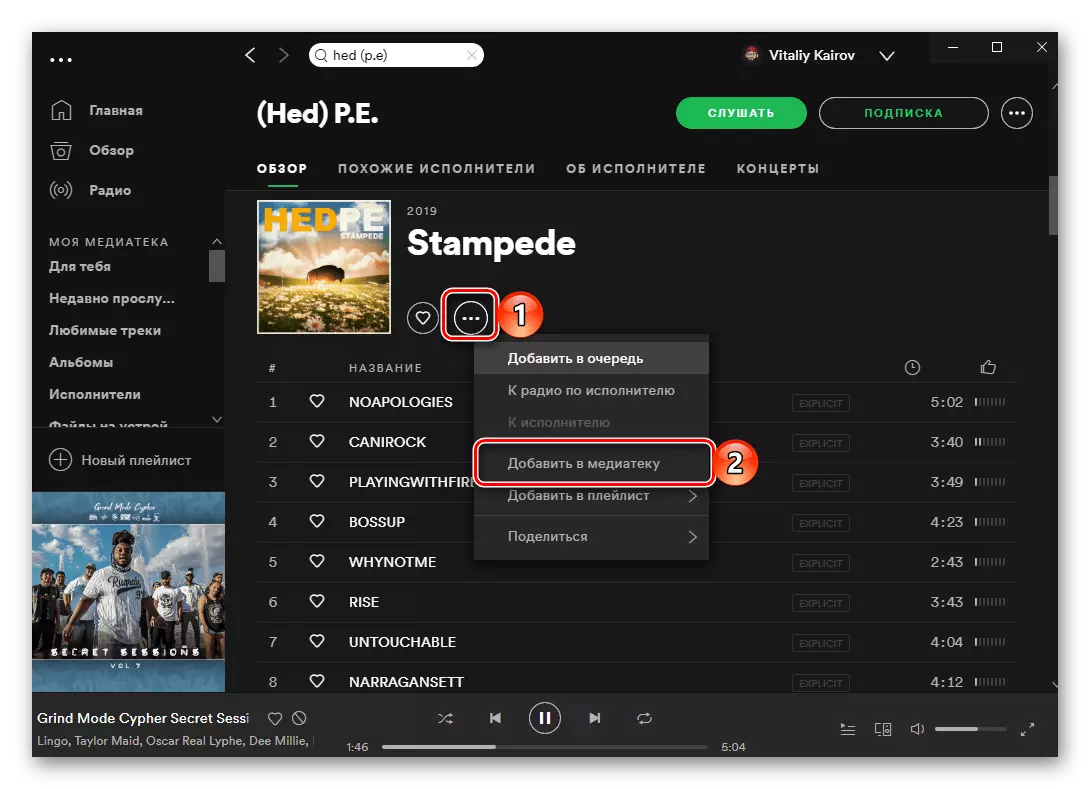
Tingueu en compte que tots els llançaments d'executor de la seva pàgina estan representats en ordre des de l'últim a la primera, i els primers àlbums de format complet, i després EP i Singles.
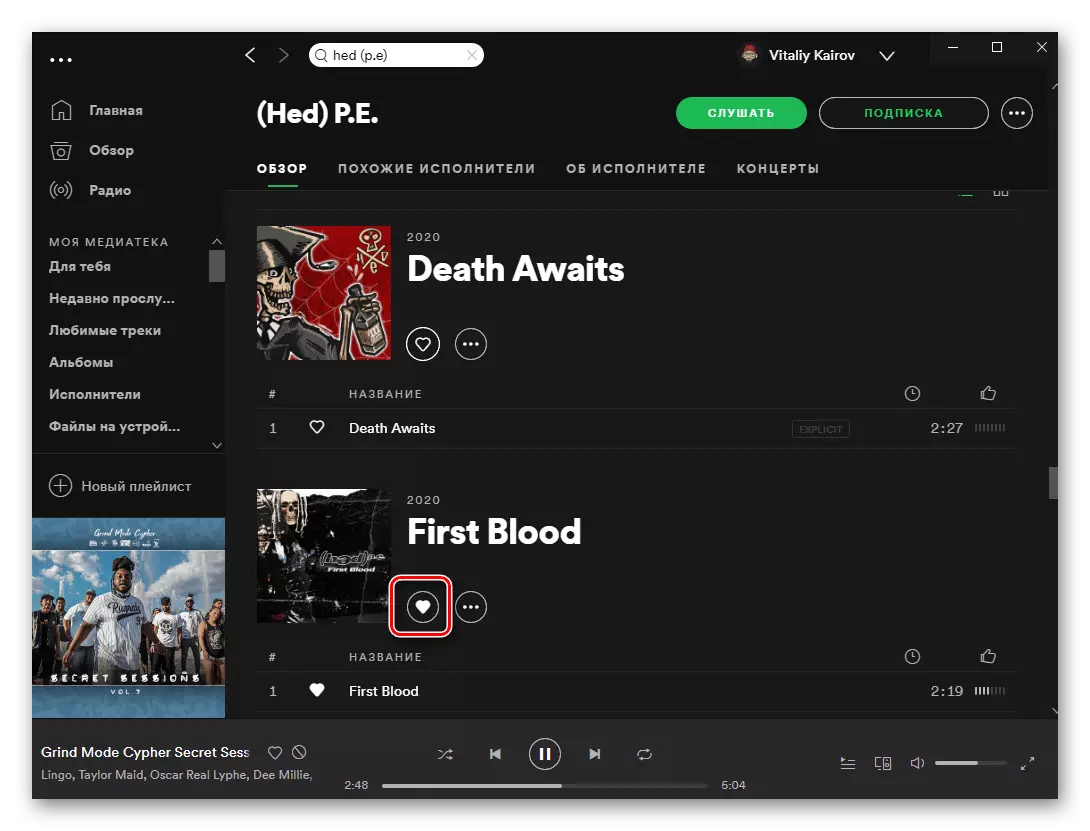
Fins i tot a continuació es poden trobar llistes de reproducció: poden ser les llistes de reproducció creades per l'autor i les en què va participar i projectes conjunts. Tots ells també es poden afegir a si mateixos.
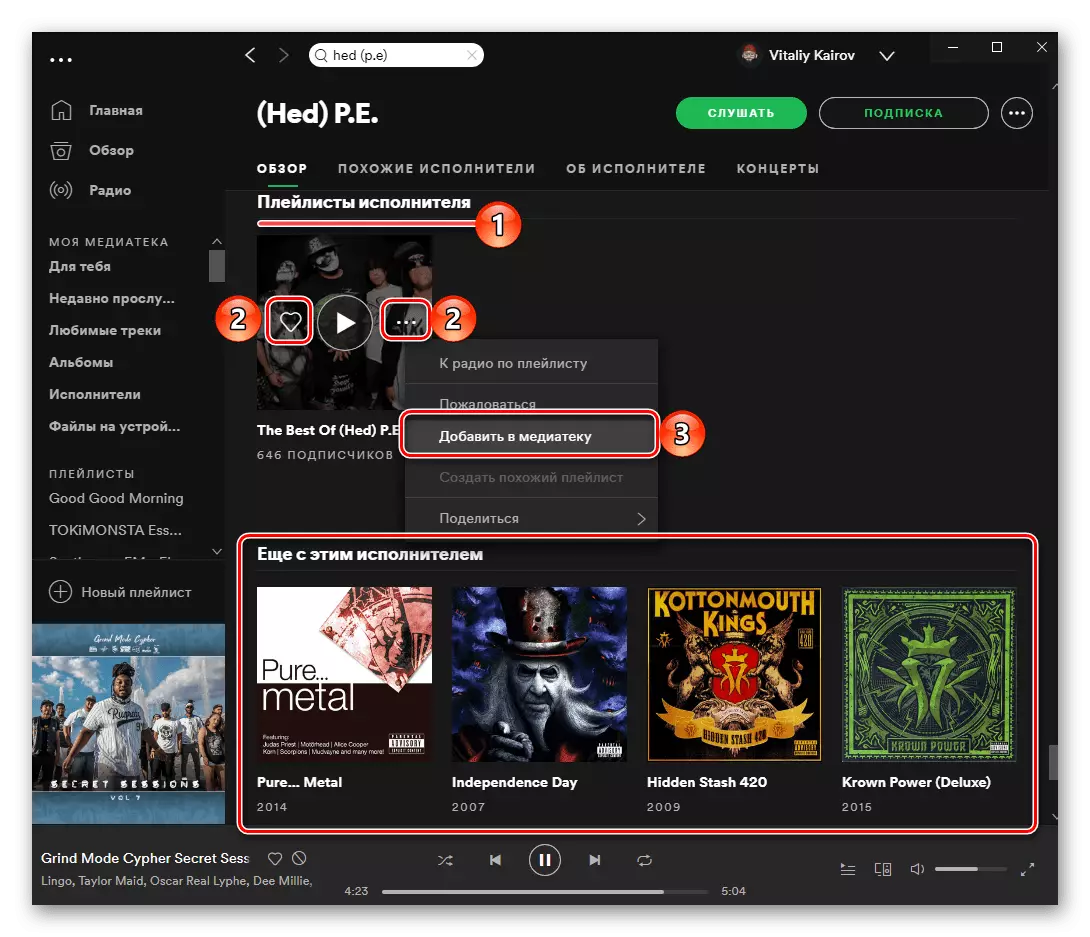
Opció 2: Carregant música
Alguns discos i / o pistes, i que i tot el treball d'aquest o que l'artista pot estar absent en taques. L'única solució en aquest cas, a més de l'expectativa òbvia i de baixa clau, és una descàrrega independent de fitxers al servei. Per tant, si teniu les cançons necessàries a l'ordinador, podeu afegir-les al programa i crear una llista de reproducció separada o una mica tal i sincronitza amb un dispositiu mòbil. Podeu obtenir més informació sobre aquest procediment i tots els matisos associats de l'article presentat segons el següent enllaç.
Llegiu-ne més: Com carregar música a Spotify