
No obstant això, quan el xifrat BitLocker està habilitat per a la partició de sistema de el disc dur, la majoria dels usuaris es troben amb un missatge que "aquest dispositiu no es pot utilitzar un mòdul de plataforma segura (TPM). L'administrador ha d'establir el paràmetre per permetre l'ús de BitLocker sense TPM compatible ". Sobre com fer això i xifrar un disc de sistema utilitzant BitLocker sense TPM i serà discutit en aquest breu instrucció. Veure també: Com posar una contrasenya per a una unitat flash USB mitjançant BitLocker.
Breu referència: TPM - un mòdul de maquinari criptogràfic especial que s'utilitza per a tasques de xifrat pot ser integrat a la placa base o connectar-se a ella. Nota: Si el seu ordinador o portàtil està equipat amb un mòdul TPM, i veus el missatge especificat, això pot significar que per alguna raó TPM està desactivat a la BIOS o no inicialitzat a Windows (premeu les tecles Win + R i entrar al tpm.msc a controlar el mòdul).
Permetre BitLocker sense TPM compatible en Windows 10 versió més recent
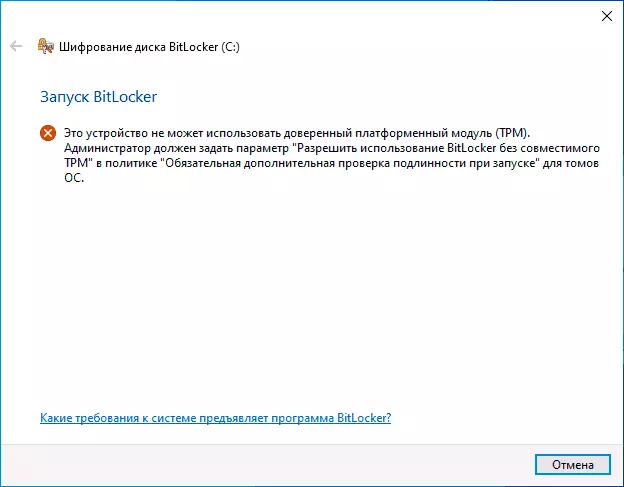
En l'última versió de Windows 10 (1903 de maig de 2019 Update), la ubicació de la política responsable per a l'ús de BitLocker per xifrar la partició de sistema de disc sense el mòdul TPM ha canviat una mica (per a les versions anteriors es descriu la ubicació en la següent secció ).
Per activar el xifrat BitLlocker sense TPM en la nova versió de sistema operatiu, feu el següent:
- Premeu les tecles WIN + R al teclat, introduïu el GPEDIT.msc i premeu Intro.
- obre Editor de directives de grup. Anar a: Configuració de l'equip - Plantilles administratives - Components de Windows - xifrat de disc BitLocker - operatiu discos de sistema.
- Al panell dret de l'Editor de directives de grup local, trobar el "Això Configuració de directiva li permet configurar un requisit d'autenticació addicional a l'inici" i feu doble clic sobre ell. Recordeu que la llista té dos paràmetres amb el mateix nom, necessitem una que sense especificar Windows Server.
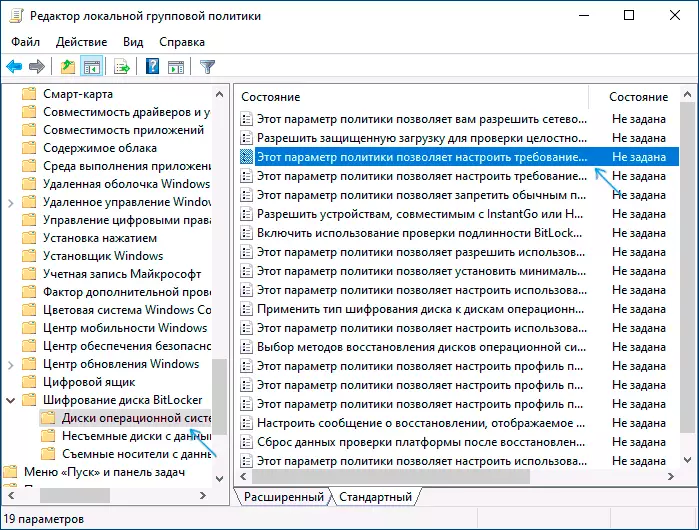
- A la finestra que s'obre, seleccioneu "Actiu" i assegureu-vos que l'opció "Permetre l'ús de BitLocker sense TPM compatible s'encén". Apliqueu la configuració realitzada.
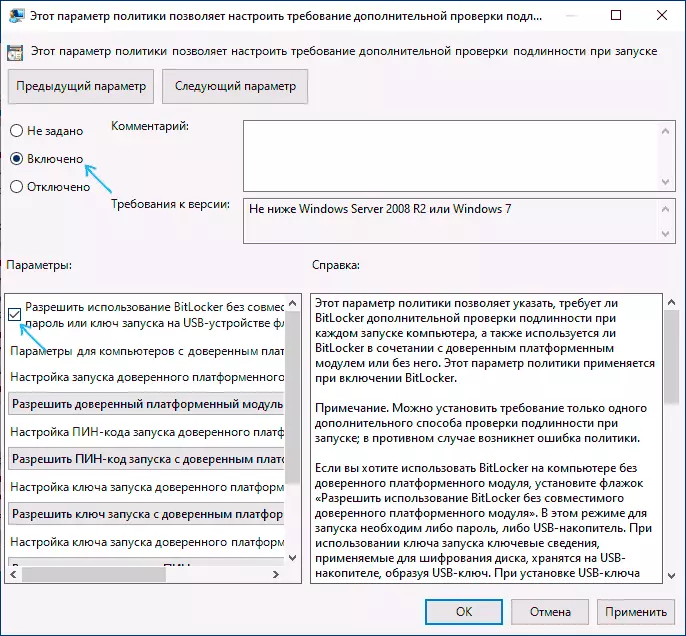
En aquest procés s'ha completat i ara es pot activar el xifrat BitLocker per a la partició de sistema de disc de Windows 10.
Aquest és el mateix permís es pot activar i utilitzar l'editor de registre: Per a això, a la secció de Policies \ Microsoft \ FVE HKEY_LOCAL_MACHINE \ Software \, crear un paràmetre DWORD denominat EnableBDewithnotpm i posar-lo a 1.
El permís per utilitzar BitLocker sense TPM compatible en Windows 10, 8 i Windows 7
Per tal de xifrar possiblement el disc de sistema utilitzant BitLocker sense TPM, només cal canviar un sol paràmetre a l'Editor de directives de grup local de Windows.
- Premeu les tecles Win + R i entrar al gpedit.msc per iniciar l'editor de directives de grup local.
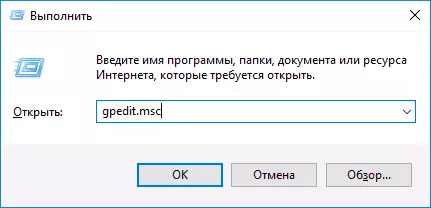
- Obriu la secció (carpetes a l'esquerra): Configuració de l'equip - Plantilles administratives - Components de Windows - Aquesta política d'ajust li permet seleccionar el xifrat de disc BitLocker - discos de sistema operatiu.
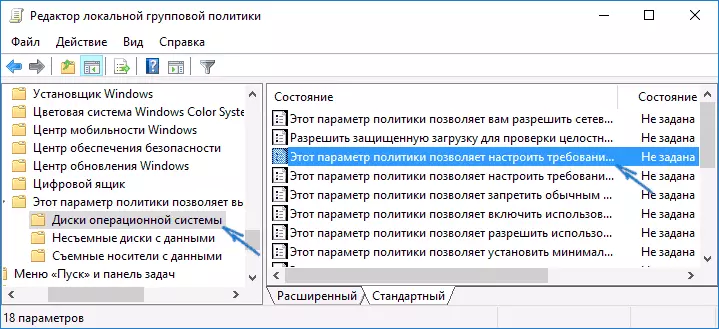
- A la part dreta, feu clic al "Aquesta configuració de directiva li permet configurar el requisit d'autenticació addicional a l'iniciar.
- A la finestra que s'obre, set "activat", i també assegurar-se que el "Permetre BitLocker sense un mòdul de plataforma de confiança s'estableix compatibles" (veure captura de pantalla).
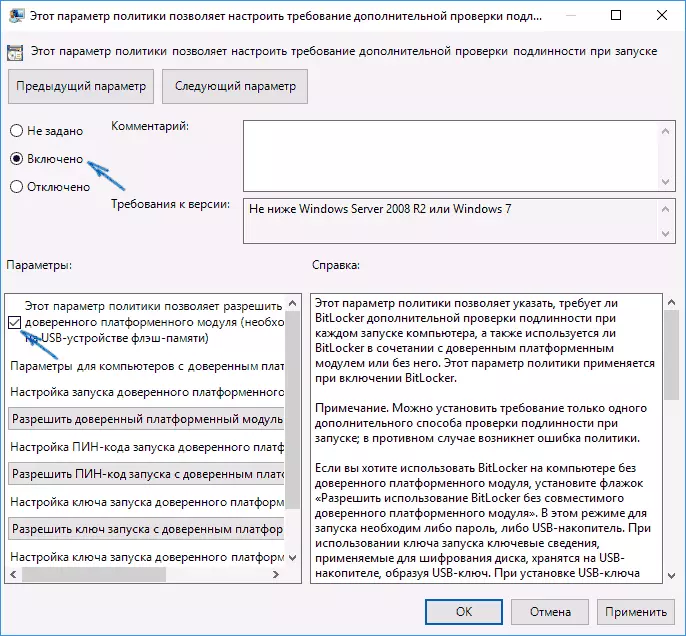
- Aplicar els canvis realitzats.
Després d'això, es pot utilitzar el xifrat de discos sense missatges d'error: només ha de seleccionar el disc de sistema en el navegador, feu clic amb el botó dret de ratolí i seleccioneu al menú de context "Activa BitLocker", seguit per les instruccions de l'assistent de xifrat. Això també es pot fer al "Panell de control" - "xifrat de disc BitLocker".
Podeu establir una contrasenya per accedir a un disc encriptat, o crear un dispositiu USB (unitat flash USB) que serà utilitzat com a clau.
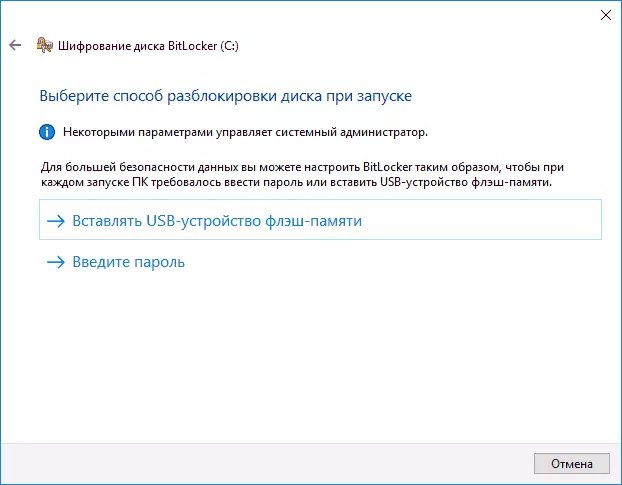
Nota: Durant el xifrat de disc en Windows 10 i 8, se li demanarà per guardar les dades per al desxifrat incloent en el seu compte de Microsoft. Si es configura correctament per vostè, el recomano a fer - en la seva pròpia experiència en l'ús de BitLocker, l'accés a la clau d'accés de disc del compte en cas de problemes pot ser l'única manera de perdre les seves dades.
