
Mètode 1: Catàleg d'actualització de contingut
La solució més senzilla per al problema en qüestió ha d'actualitzar el contingut de la carpeta. Per a això, només cal fer clic al botó amb una fletxa circular en el costat dret de la cadena de direcció.
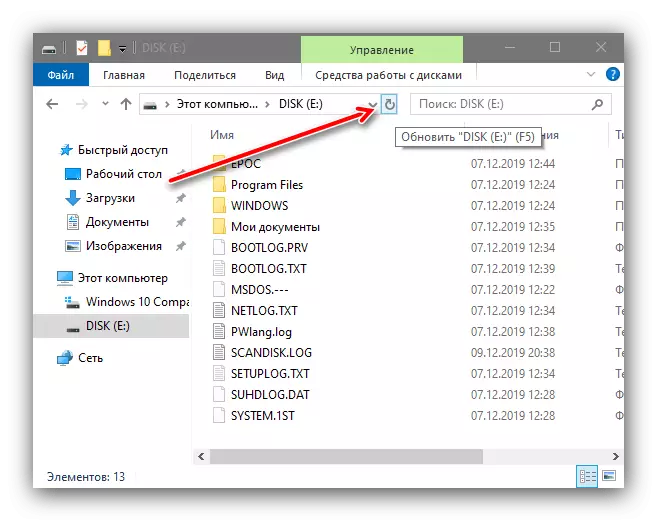
També pot utilitzar la tecla F5. Després d'aquesta operació, comproveu si l'arxiu problema ha desaparegut - més probable és que passarà.
Mètode 2: Trasllat a l'USB
També pot resoldre el problema amb una unitat flash extraïble: de vegades les dades pobres es transfereix a la mateixa, i després desfer-se'n mitjançant el format.
- Obrir les dues finestres "Explorer": a la primera carpeta amb informació de el problema, en el segon - el directori arrel de la unitat flaix.
- Feu clic una vegada amb el botó esquerra de l'ratolí sobre l'arxiu sense èxit, a continuació, fixar la tecla de majúscules i arrossegament a la unitat flash USB.
- Si aquesta operació s'ha treballat, copiar totes les dades importants de la unitat i donar-li format.
Llegir més: Com formatar la unitat flash USB



Si ha rebut un error sobre l'absència d'un element, utilitzeu l'altra manera entre els següents.
Mètode 3: Ús de Archiver
A més, per eliminar el problema en qüestió, es pot utilitzar el programa Archiver: els algoritmes de la majoria d'aquestes aplicacions de dades reconeixen com a viable fracassar, pel que la seva compressió no ha de causar un error. L'opció més valuosa és per esborrar arxius després d'arxiu, que és adequat per a la solució de la tasca del dia d'avui. A tall d'exemple, podem utilitzar 7-zip.
- Mitjançant l'Administrador d'arxius d'aplicacions, obrir el directori desitjat. En alguns casos, una eliminació regular pot treballar: tracte de seleccionar l'arxiu, utilitzeu la combinació de tecles + DELETE SHIFT i confirmar l'operació.

Si va treballar, felicitacions, si no, continuar l'execució de la instrucció.
- Ressaltar les dades i feu clic a "Afegeix" a la barra d'eines.
- A la finestra de creació de fitxer, seleccioneu l'opció "Eliminar arxius després de la compressió", pot deixar la resta de paràmetres per defecte i feu clic a OK.
- Després de l'operació s'ha completat, tanqui el programa i esborrar l'arxiu 7Z rebut - amb aquesta acció ja no tenen problemes.
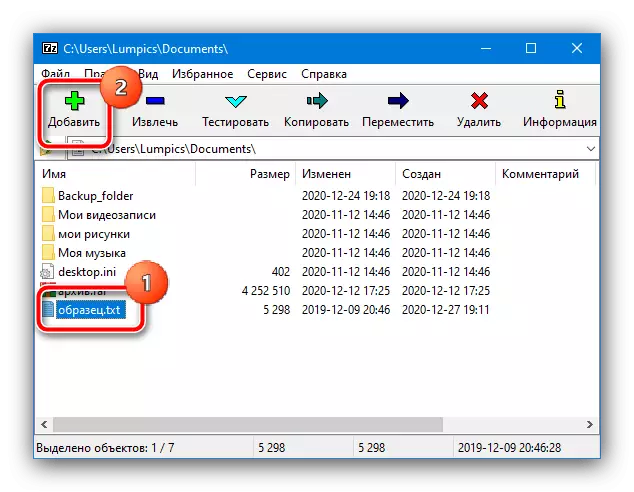

característiques similars estan disponibles en altres arxivadors, no només en el 7-zip.
Mètode 4: Arxius falla a l'eliminar
Desafortunadament, Windows 10 vegades els usuaris s'enfronten a un problema de dades que no pot ser esborrada per mètodes convencionals. Afortunadament, hi ha formes alternatives per resoldre el problema en qüestió - que ja han estat descrites per un dels nostres autors en una instrucció separades, la referència a la qual es dóna més endavant.
Llegir més: Com esborrar un arxiu d'ordinador donat de baixa

