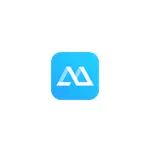
Prenc nota de que en Windows 10 s'ha incorporat en els mitjans per transferir imatges des del dispositiu Android (sense capacitat de gestió), més sobre això en el manual Com transferir una imatge des de l'Android, o un ordinador portàtil a Windows 10 i Wi-Fi. A més, si vostè té un telèfon intel ligent Samsung Galaxy, pot utilitzar l'aplicació oficial per al flux de Samsung controlar el telèfon intel·ligent de l'ordinador.
instal·lació ApowerMirror
El programa està disponible per a Windows i MacOS, però només s'utilitzaran a Windows (encara que al Mac no serà massa diferent).
La instal·lació APowerMirror a l'ordinador no és complicada, però hi ha un parell de matisos que val la pena prestar atenció a:
- El valor per defecte està marcat per començar automàticament quan s'inicia Windows. Potser tingui sentit per treure la marca de verificació.
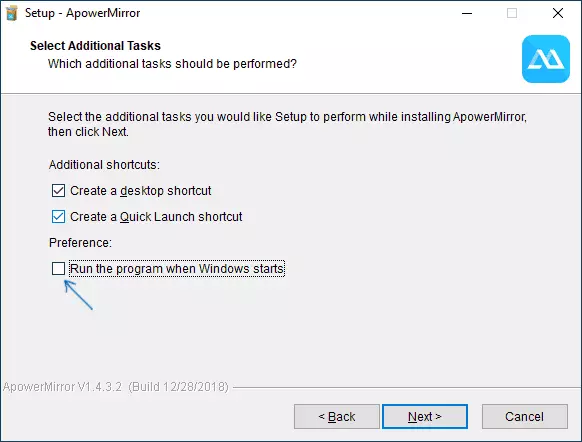
- ApowerMirror funciona sense necessitat de registre, però les característiques limita severament (sense traducció amb l'iPhone, un enregistrament de la pantalla de notificacions sobre les trucades a l'equip, els controls de el teclat de vídeo). Per tant recomano tenir un compte gratuïta - que farà després de la primera execució de el programa.
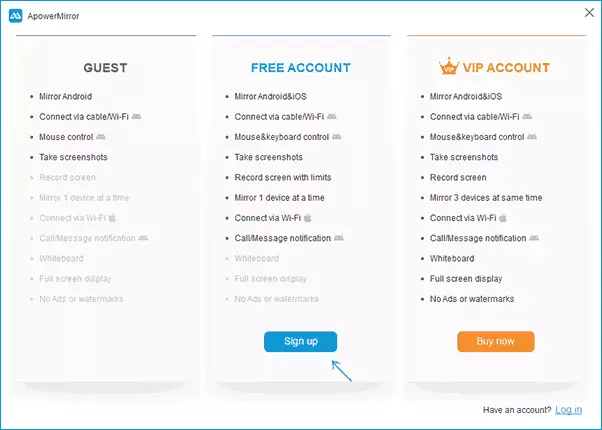
ApowerMirror descàrrega des del lloc oficial https://www.apowersoft.com/phone-mirror, cal tenir en compte que per al seu ús amb Android, també tindran el seu telèfon o tauleta per instal·lar l'aplicació oficial disponible a la botiga de Google Play - https : // jugar .google.com / botiga / aplicacions / dades de id = com.apowersoft.mirror?
Usant ApowerMirror d'emissió a l'ordinador i control de PC androide
Després d'iniciar el programa d'instal·lació i veurà diverses pantalles que descriuen les funcions ApowerMirror i la finestra principal del programa, que permet seleccionar el tipus de connexió (Wi-Fi o USB), i el dispositiu des del qual es connectarà (Android, iOS). En primer lloc, tingui en compte la connexió androide.
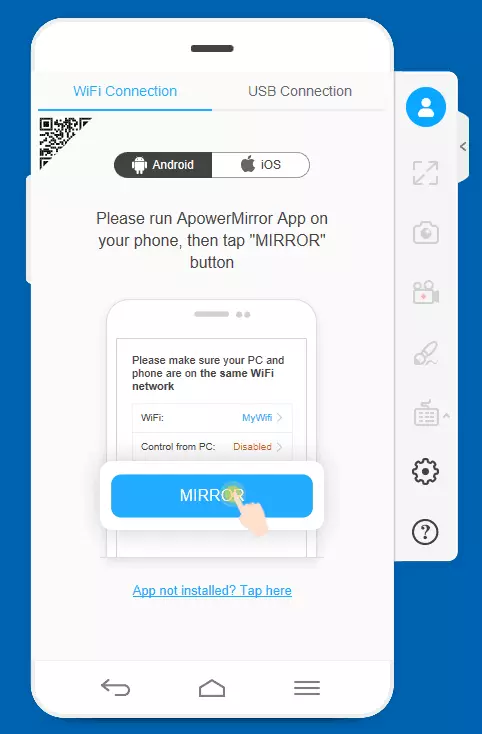
Si va a utilitzar el telèfon o tauleta amb el ratolí i el teclat no s'afanyi per connectar el Wi-FI: per tal d'activar aquestes funcions requereix els següents passos:
- Habilitar la depuració USB en el seu telèfon o tauleta.
- En el programa d'escollir connectar-se mitjançant un cable USB.
- Connectar el cable de ApowerMirror Android aplicació de el dispositiu en funcionament a un equip que executa el programa en qüestió.
- Confirmeu el permís de depuració per a USB al telèfon.
- Espera fins que el control s'activa mitjançant el ratolí i el teclat (la línia de progrés es mostrarà a l'ordinador). En aquest pas, es poden produir errors, en aquest cas, apagueu el cable i repetir la connexió USB de nou.
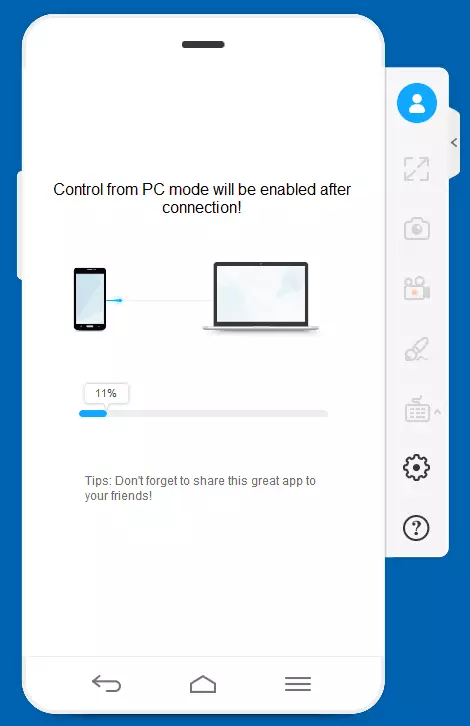
- Després d'això, a la pantalla de l'ordinador, la pantalla Android apareixerà a la finestra APOWERMRROR amb la capacitat de control.
En el futur, no cal realitzar els passos per connectar-se a través de cable: androide de el control de l'ordinador estarà disponible i si utilitza la connexió Wi-Fi.
Per transmetre en Wi-Fi, és suficient per utilitzar els passos següents (i Android i l'ordinador amb un programa APOWERMIRROR funcionament ha d'estar connectat a una xarxa sense fils):
- Al telèfon, executar l'aplicació ApoWerMirror i feu clic al botó de transmissió.
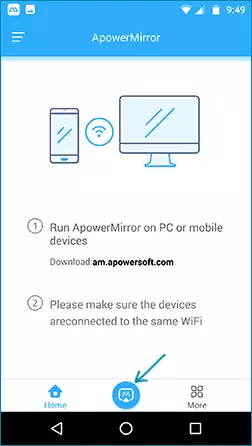
- Després d'una breu recerca de dispositius, seleccioneu l'equip a la llista.
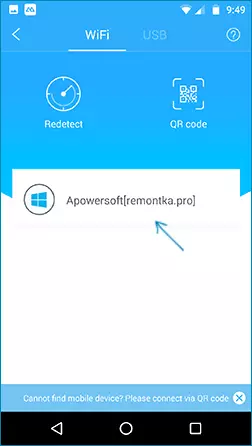
- Feu clic al botó "telèfon de pantalla mirall".
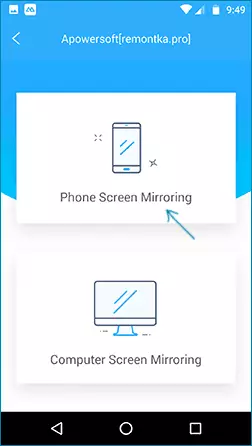
- Emissió s'iniciarà automàticament (veurà la imatge de la pantalla del seu telèfon a la finestra de el programa a l'ordinador). A més, quan es connecta per primera vegada, se li demanarà per habilitar les notificacions des del telèfon a l'ordinador (això requerirà permisos apropiats).
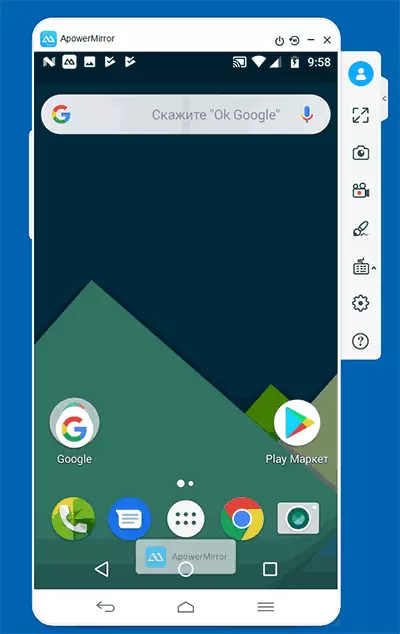
Els botons d'acció en el menú de la dreta i la configuració creu que seran entesos per la majoria dels usuaris. L'únic moment imperceptibles a primera vista és la pantalla girant botons i apagar el dispositiu que apareix només quan el punter de l'ratolí s'eleva a la capçalera de la finestra de el programa.
Permetin-me recordar que abans d'iniciar sessió en una part APOWERMIRRR compte gratuït d'accions, com la gravació de vídeo de la pantalla o el control des del teclat no estarà disponible.
imatge emesa C iPhone i iPad
A més de transmetre la imatge des dels dispositius Android, APOWERMIRROR li permet realitzar i difusió amb iOS. Per a això, només cal utilitzar l'opció "Repetir energia" al punt de control quan un programa que s'executa en l'equip amb una entrada per al compte.
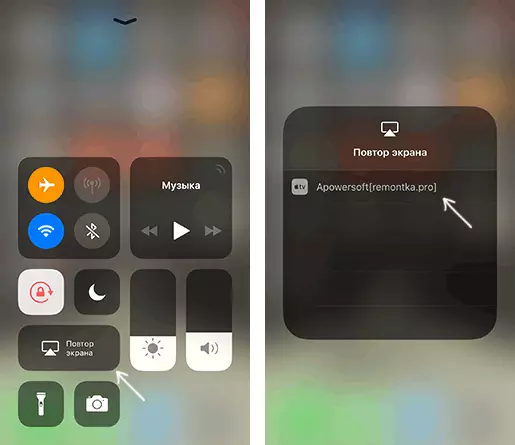
Per desgràcia, quan s'utilitza l'iPhone i l'iPad, el control de l'ordinador no està disponible.
Les característiques addicionals de APOWERMIRROR.
A més dels escenaris d'ús descrites, el programa li permet:
- Transmès una imatge des d'un ordinador al dispositiu Android (element MIRALL LA PANTALLA D'ORDINADOR quan està connectat) amb la capacitat de control.

- Transmetre una imatge d'un dispositiu Android a un altre (l'aplicació ApoWerMirror ha d'estar instal·lat en ambdós).
En general, considero APOWERMIRRor una eina molt pràctica i útil per als dispositius Android, però a la difusió amb iPhone a Windows utilitzo el programa LonelyScreen, on es requereix cap tipus de registre per això, i tot funciona sense problemes i sense errors.
