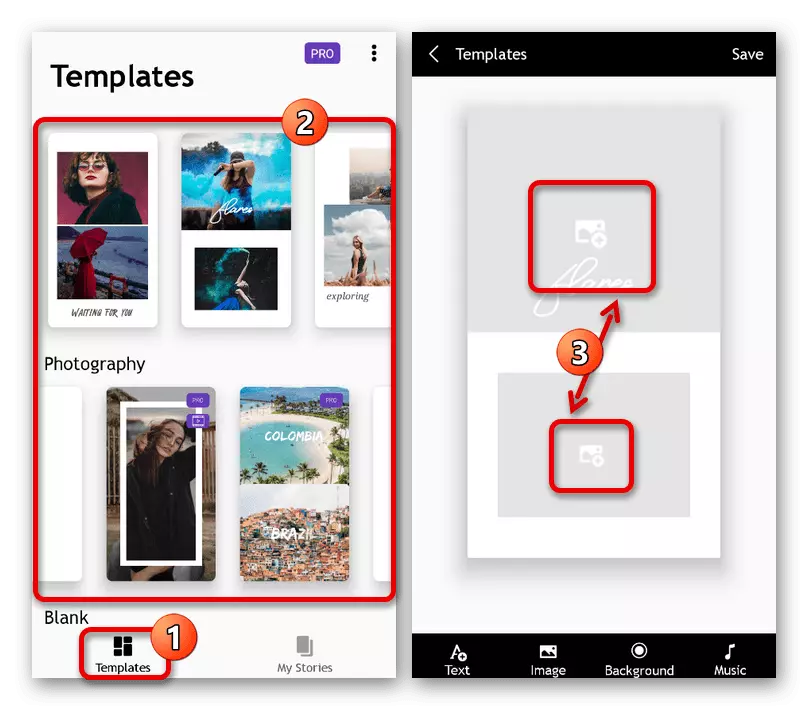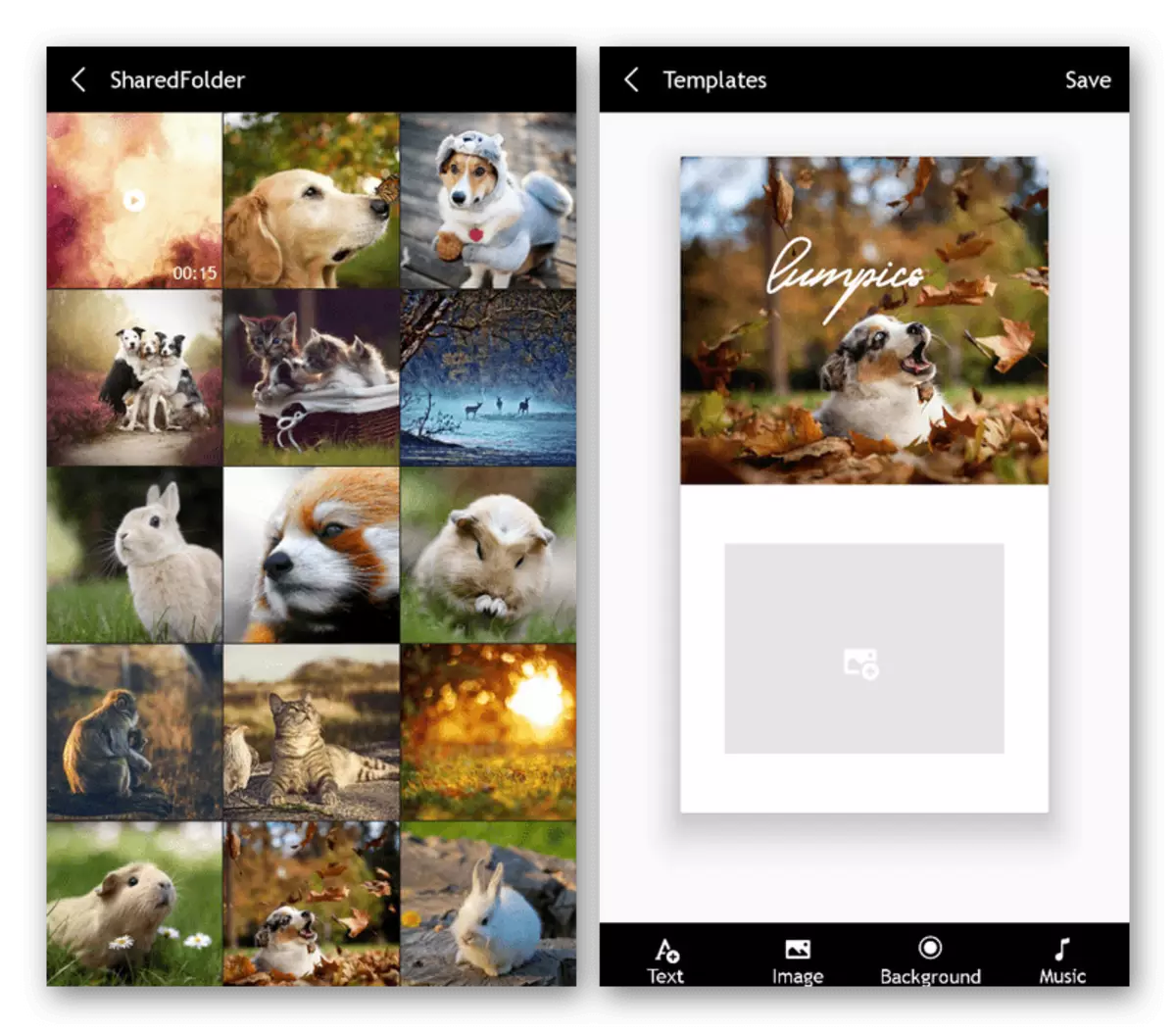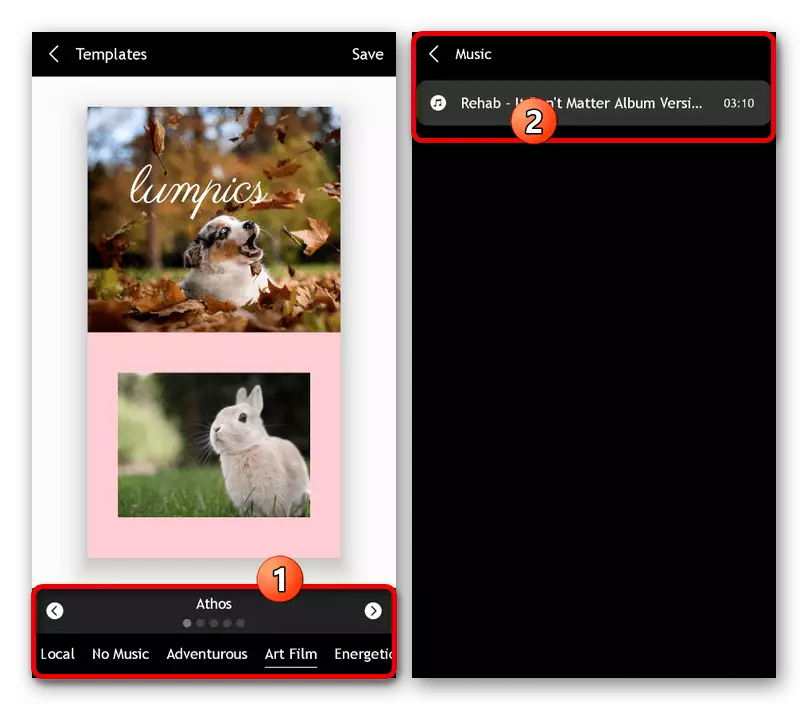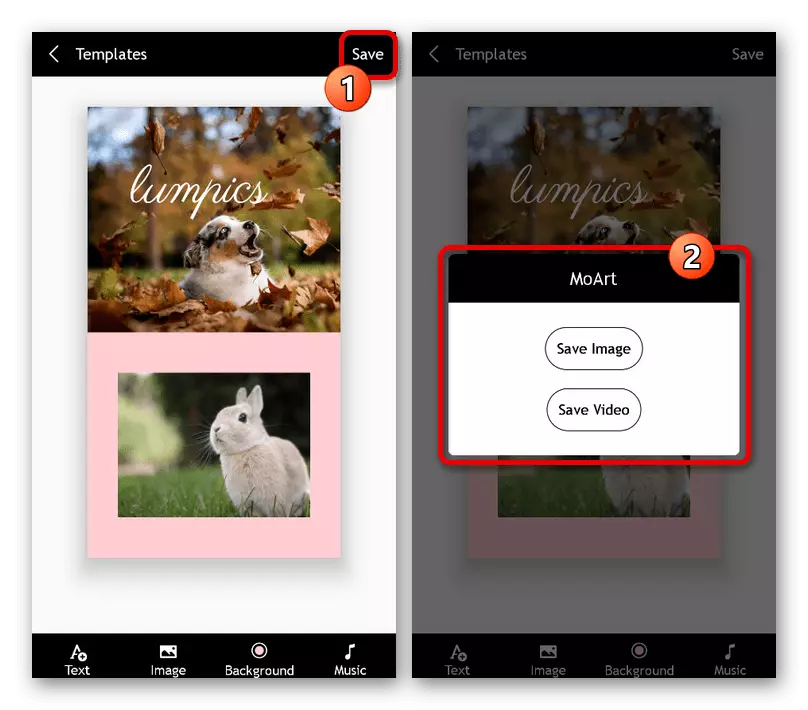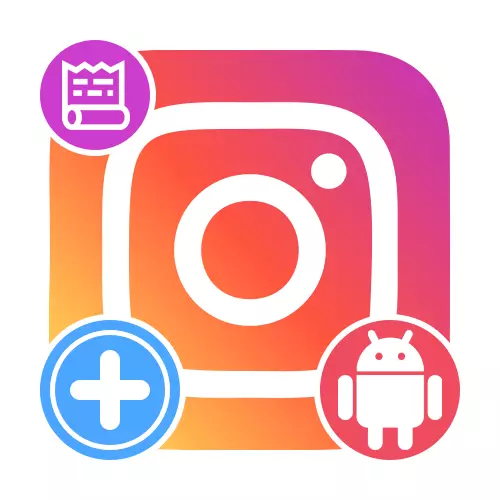
Mètode 1: Sol·licitud oficial
La manera més senzilla de crear STORSIS a Instagram és utilitzar el client oficial d'Android. En aquest cas, es proporciona un editor molt avançat que suporta molts efectes diferents.
- Per anar a l'editor, obriu l'aplicació i a la pestanya inicial de la part superior de bloc Feu clic a "La vostra història". Alternativament, podeu utilitzar la icona de la càmera a la cantonada esquerra de la pantalla.
- Després d'això, l'editor intern de Storsith s'obrirà, en primer lloc, que requeria l'accés a la cambra de telèfons intel·ligents a través d'una finestra emergent. Per afegir efectes, utilitzeu el panell de les regions esquerre i inferior.
- Per fer una foto, toqueu el botó al centre del panell inferior. Al mateix temps, per crear un vídeo, heu de mantenir el botó sobre el procés de rodatge.
- Utilitzant el botó amb la icona de la foto a la cantonada inferior esquerra, podeu afegir diversos fitxers multimèdia des de la memòria del dispositiu mòbil. També proporciona la possibilitat de descarregar diversos fitxers alhora, cadascun dels quals rebrà la seva pròpia pestanya a Storsith.
Llegiu-ne més: afegir una foto i un vídeo a la història a Instagram
- A més d'afegir efectes durant el rodatge, hi ha disponible una característica similar al tauler superior després de crear una foto o vídeo per a la història. Al mateix temps, el canvi de filtre de color es produeix per lliscar cap a l'esquerra o cap a la dreta.
- Podeu publicar la versió final de la història després de la transició "Següent" en una de les pantalles i feu clic a "Comparteix" davant de l'article "El vostre historial". Per sortir de l'editor, utilitzeu el botó "Finalitza" a la part inferior de la finestra emergent.
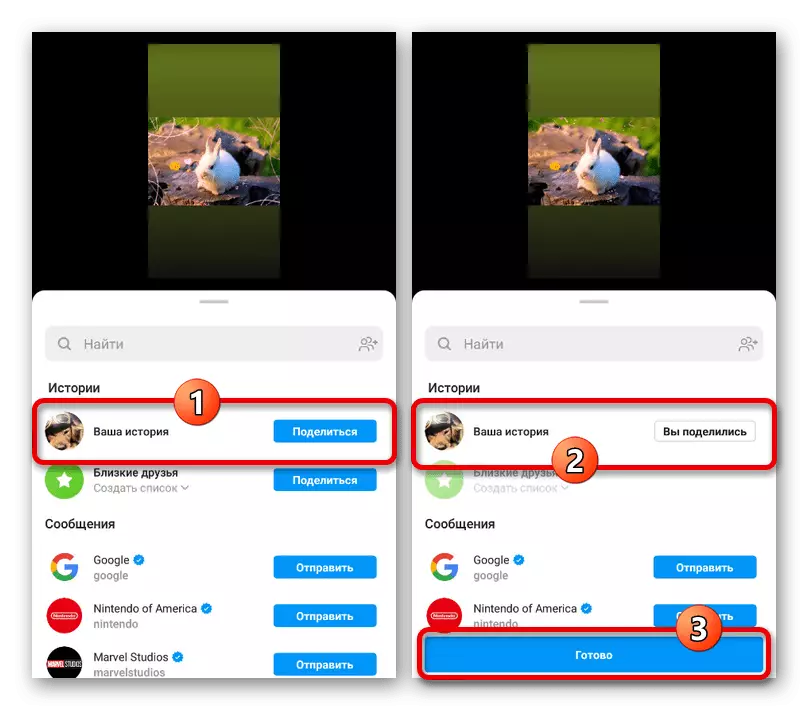
El procediment d'addició, per regla general, triga uns segons segons la mida. La vista estarà disponible immediatament quan feu clic al bloc "Història" a la pantalla principal de l'aplicació considerada.
- L'editor d'emmagatzematge conté paràmetres separats disponibles quan premeu la icona d'engranatge a la cantonada superior esquerra. A través d'aquesta secció, podeu habilitar històries d'estalvi locals creats, ocultar publicacions d'alguns usuaris i configurar respostes.
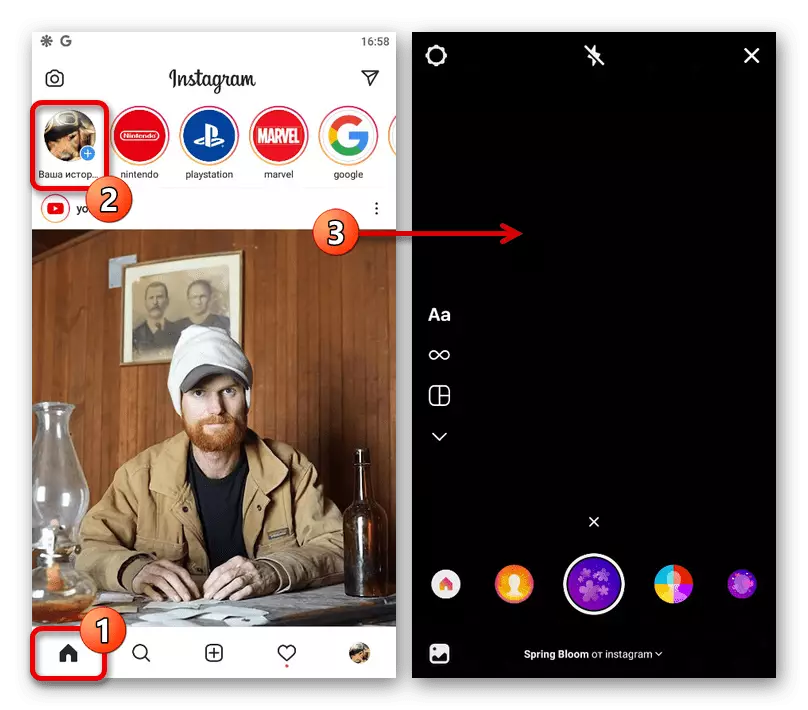
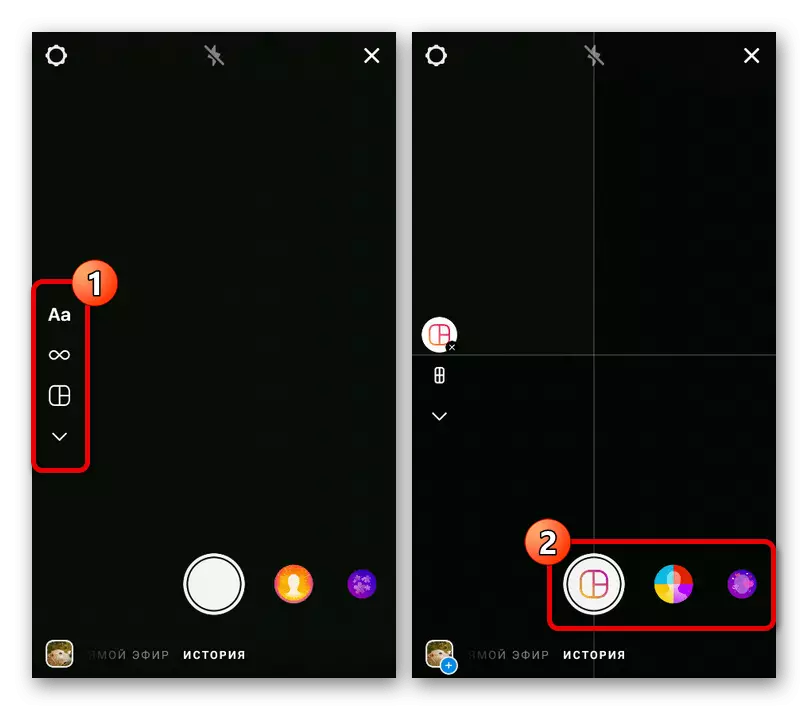
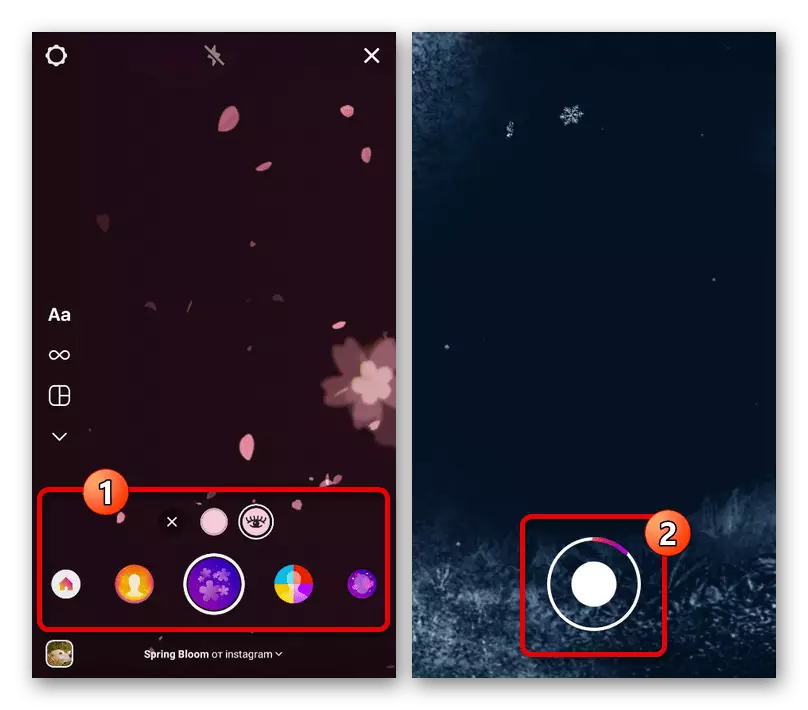
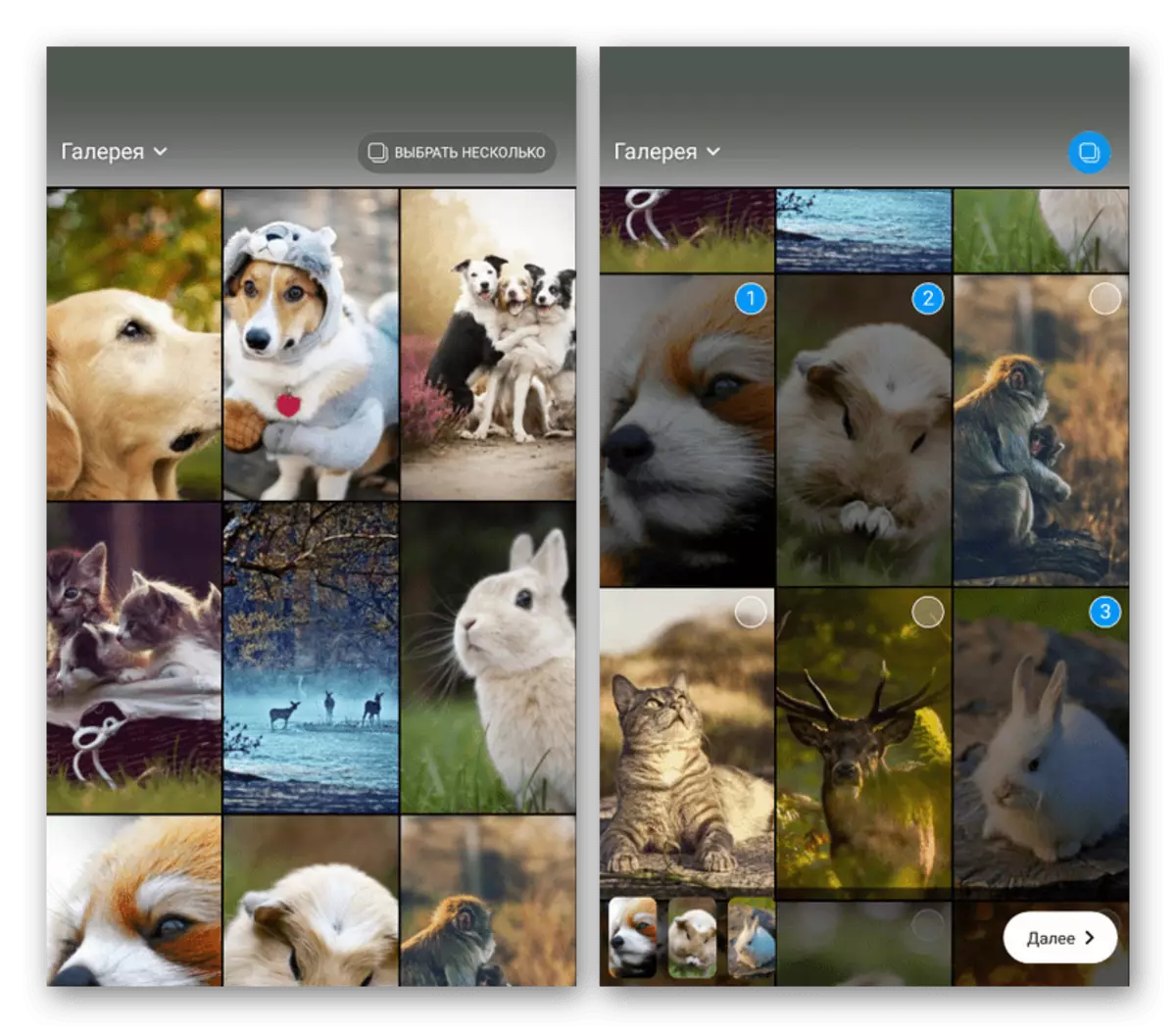
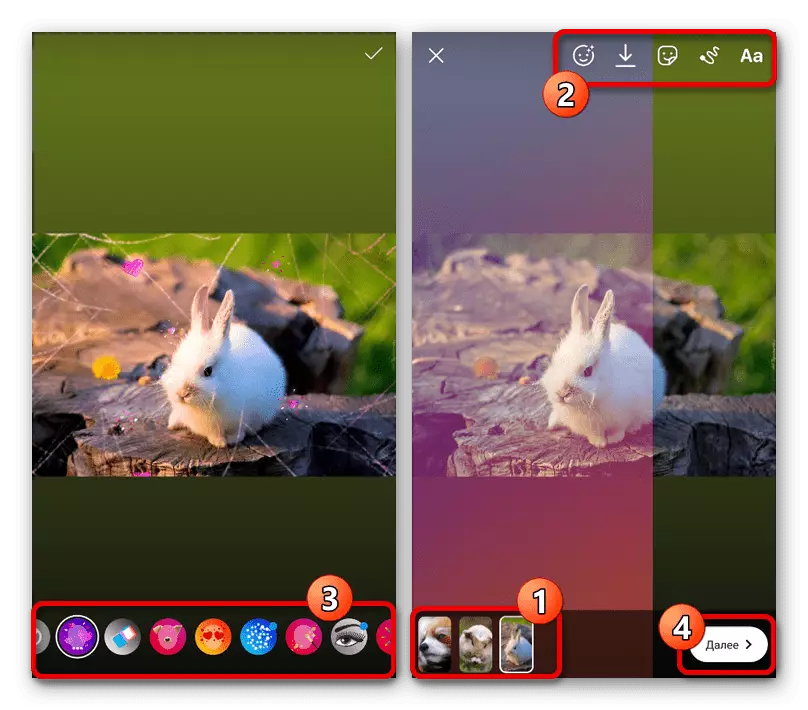
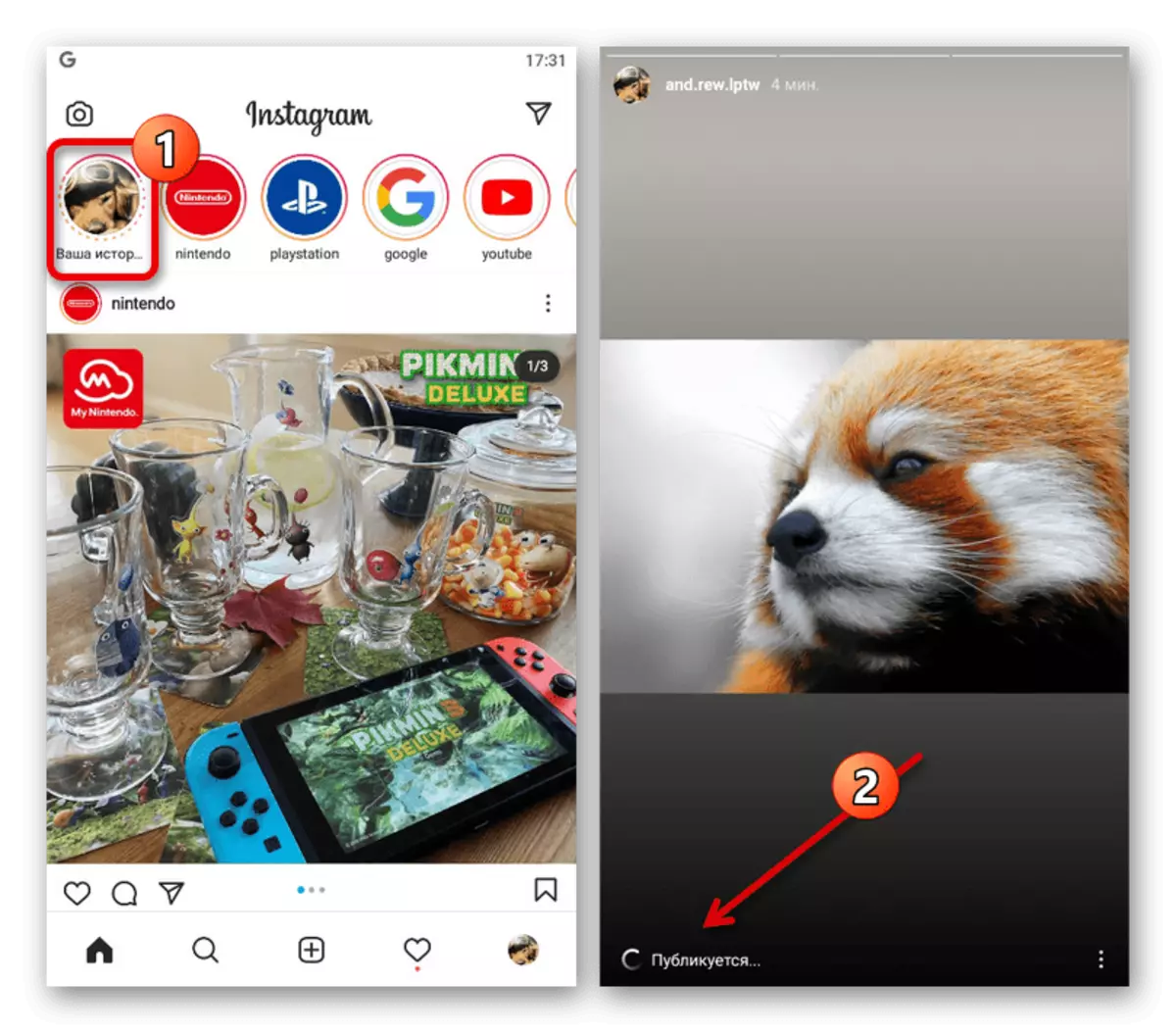
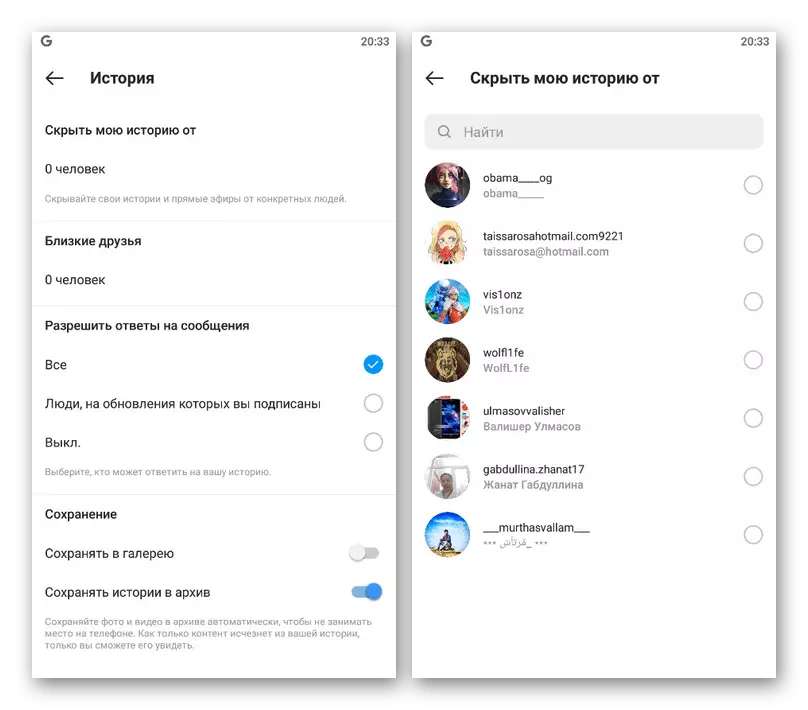
En finalitzar, observem que des del telèfon de la plataforma Android també podeu utilitzar la versió mòbil del lloc i per descarregar StorSith de la mateixa manera. No obstant això, en aquest cas, l'editor serà fortament limitat, però és adequat per a la implementació de les opcions més senzilles.
Mètode 2: Gestor de fitxers
Si teniu un client Instagram instal·lat al dispositiu Android, podeu crear un historial mitjançant la funció "Compartir" disponible sota fotos i vídeos locals. Això es pot utilitzar per transitar ràpidament a l'editor de StorSith, ja que elimina alguns elements del mètode anterior, però el procediment mateix es realitza exactament de la mateixa manera.Per afegir history, utilitzeu el botó "Següent" o "destinataris" i, posteriorment, "comparteix" oposat a la finestra emergent. El resultat serà el mateix que si afegiu un fitxer a través d'un conductor Instagram.
Mètode 3: Aplicacions de tercers
Si l'editor de contes predeterminat proporcionat, no era suficient o només voleu millorar la qualitat de les fotografies i vídeos, podeu recórrer a aplicacions de tercers, de vegades inferior o, al contrari, superior a l'opció considerada anteriorment. La publicació STORSIS en aquest cas es realitza directament des d'un programa.
Opció 1: Storyart
A partir dels estudis en consideració, StoryART és el mitjà més modest que té com a objectiu crear un emmagatzematge de fitxers preparats amb els filtres d'aplicació de la galeria. La característica principal de l'aplicació es troba a les plantilles que us permeten col·locar i estilitzar fitxers dins d'una imatge.
Descarregueu Storyart del mercat de Google Play
- Executeu el programa des de la botiga d'aplicacions i, després d'obrir-la a la pestanya de plantilles, utilitzeu el botó "+". Tingueu en compte que els materials s'han de preparar amb antelació, ja que és impossible gravar directament des de la càmera del telèfon intel·ligent.
- Utilitzant la llista desplegable del panell superior, seleccioneu la carpeta que conté els fitxers necessaris. Després d'això, toqueu cada imatge desitjada i feu clic a "Filtres" a la cantonada inferior dreta.
- Un cop a l'editor d'efectes, canvieu cada targeta a la vostra discreció mitjançant el panell de filtre. Malauradament, moltes opcions es proporcionen a una tarifa i estan marcades per un pictograma especial.
- Després de completar el procés de canvi, aneu al fitxer més recent dins del projecte i a la part superior dreta, utilitzeu el botó amb la fletxa. Això conduirà a un procediment de conservació que requereixi algun temps.
- Després d'això, al tauler superior, toqueu els botons marcats per nosaltres i a la pantalla nova, seleccioneu la plantilla que voleu utilitzar per crear STORSIS. Com en el cas dels filtres, moltes opcions requereixen una subscripció.
- El patró en si és gairebé impossible d'editar el patró, però és molt possible canviar les imatges per llocs mitjançant la fixació i l'arrossegament. També hi ha elements de disseny addicionals disponibles com adhesius, text i canvi de color global.
- Per completar el treball amb l'editor i desar, utilitzeu el botó dret al panell inferior i seleccioneu "Instagram" a la finestra emergent. Tingueu en compte que les accions addicionals requereixen un client oficial.
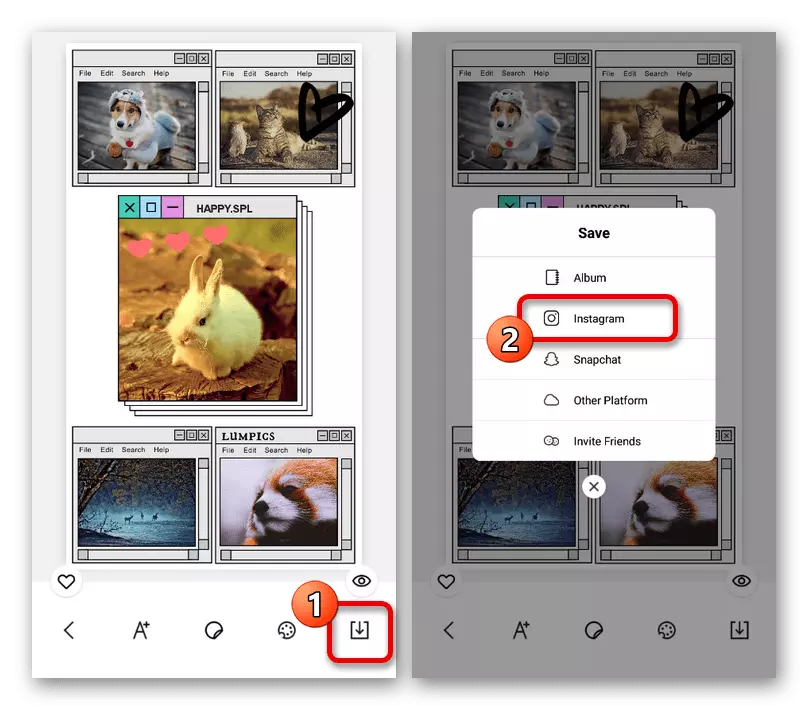
Des de la llista d'ubicacions proposades, seleccioneu "Històries": l'editor estàndard de Storsith a Instagram s'obrirà amb la capacitat d'imposar efectes i publicació.
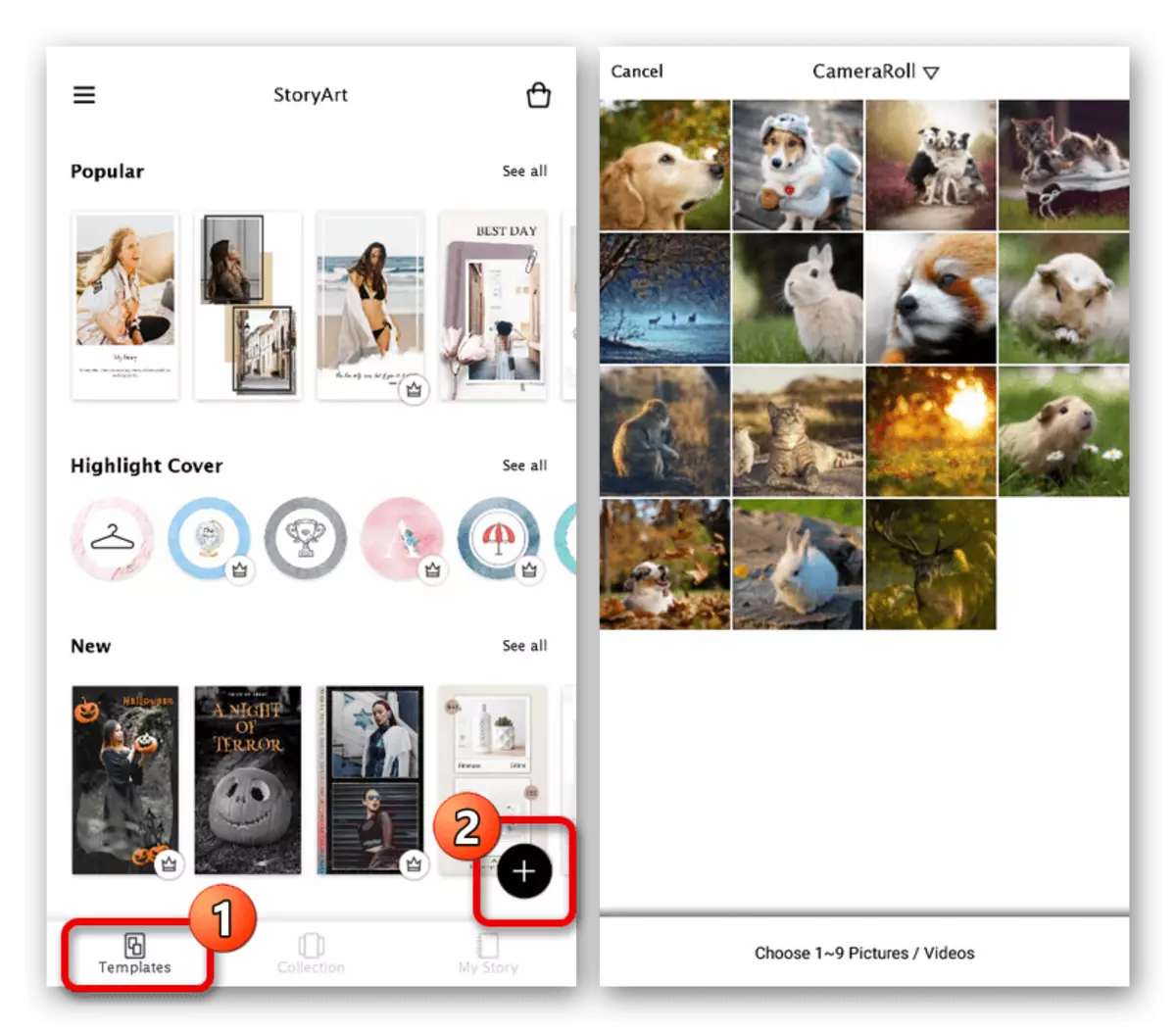
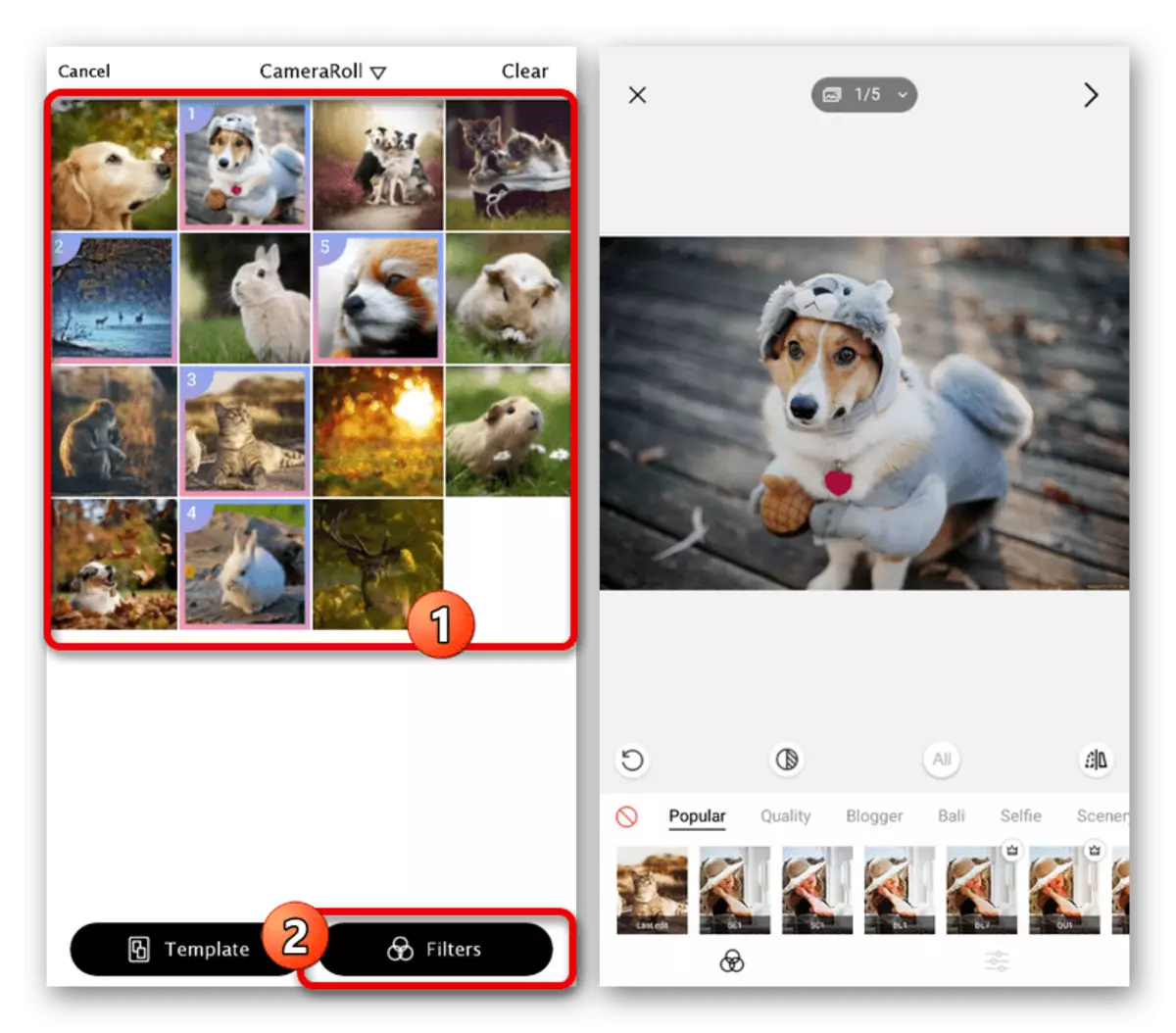
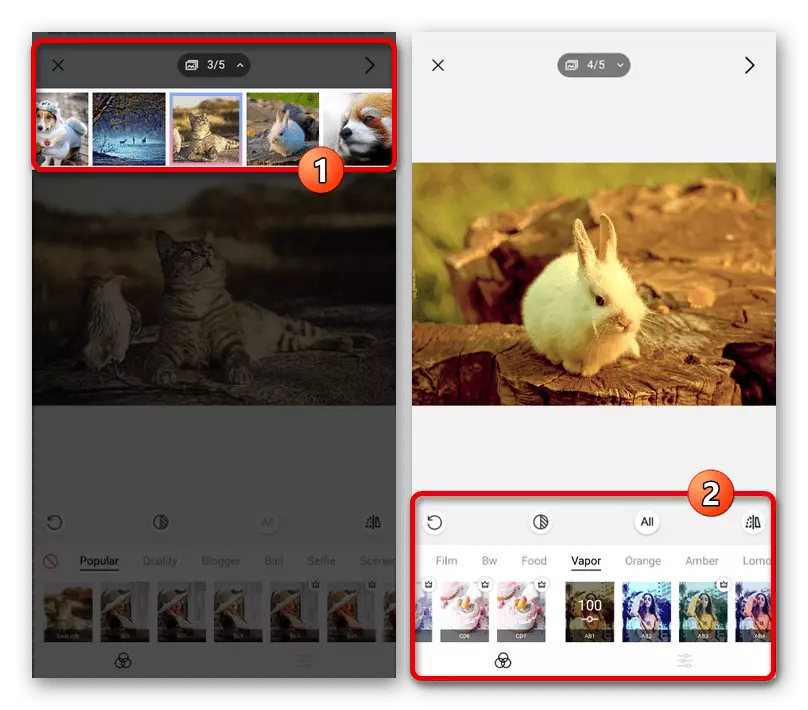
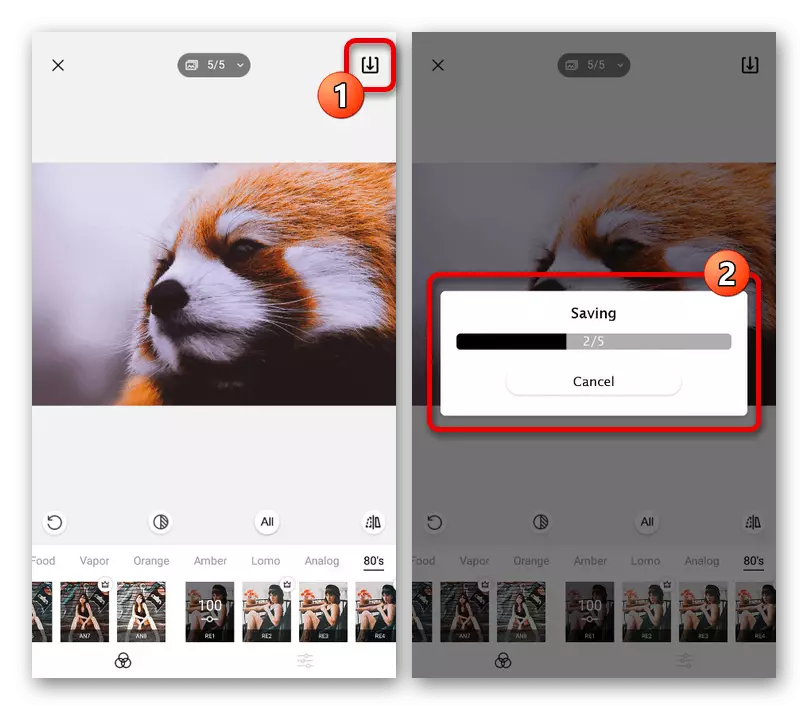
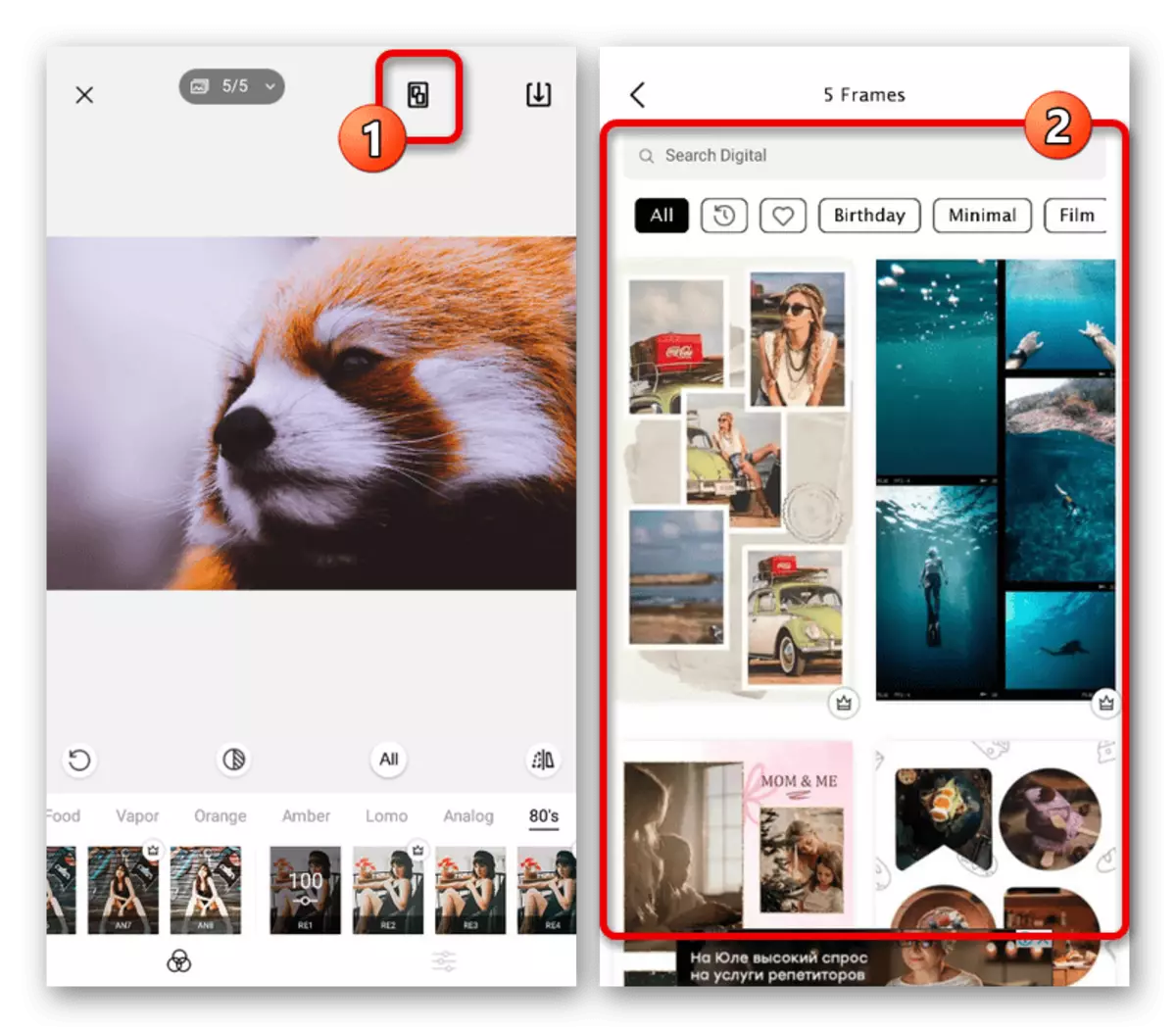
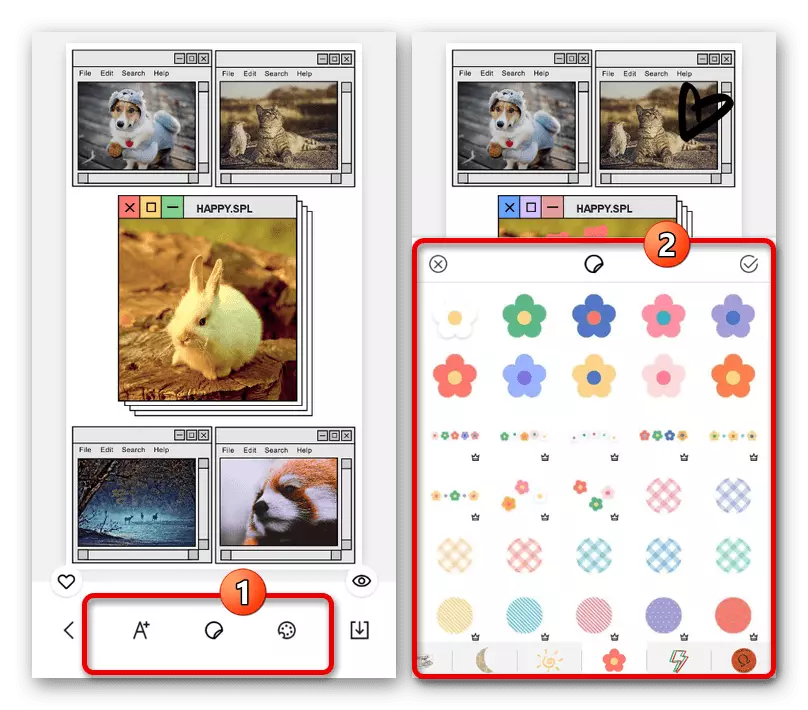
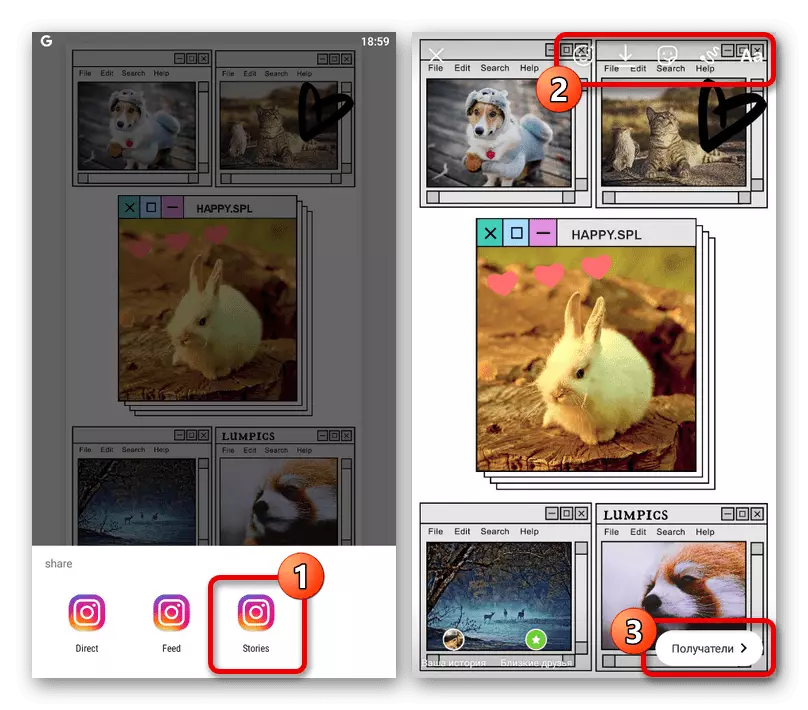
Quan utilitzeu diverses aplicacions alhora per preparar l'historial, no podeu publicar l'opció resultant, sinó que escolliu la memòria del dispositiu. El fitxer JPG final es crearà a la carpeta estàndard amb fotos.
Opció 2: Mojoo Art
A través de l'aplicació mòbil de Mojoo Art, podeu crear històries mitjançant plantilles, incloses les opcions animades publicades en qualitat de vídeo. No té filtres, així com la capacitat de mantenir el resultat en l'emmagatzematge local, per la qual cosa el programa es combina millor amb un altre programari.
Descarregueu Mojoo Art del mercat de Google Play
- Estar a la pàgina principal de les plantilles, des de la llista general, seleccioneu la plantilla que s'adapti als vostres objectius. Per anar a l'editor, toqueu el bloc amb l'opció desitjada.
- A continuació, feu clic al bloc on voleu afegir contingut. Després d'això, a través del gestor de fitxers, seleccioneu el document al dispositiu, fins i tot si és un fitxer de vídeo, no una foto.
- El programa no conté filtres, però alguns efectes en ell encara estan presents i poden canviar. Per exemple, això es refereix a les signatures que tenen la seva pròpia fila de configuració i el color del bloc amb la història.
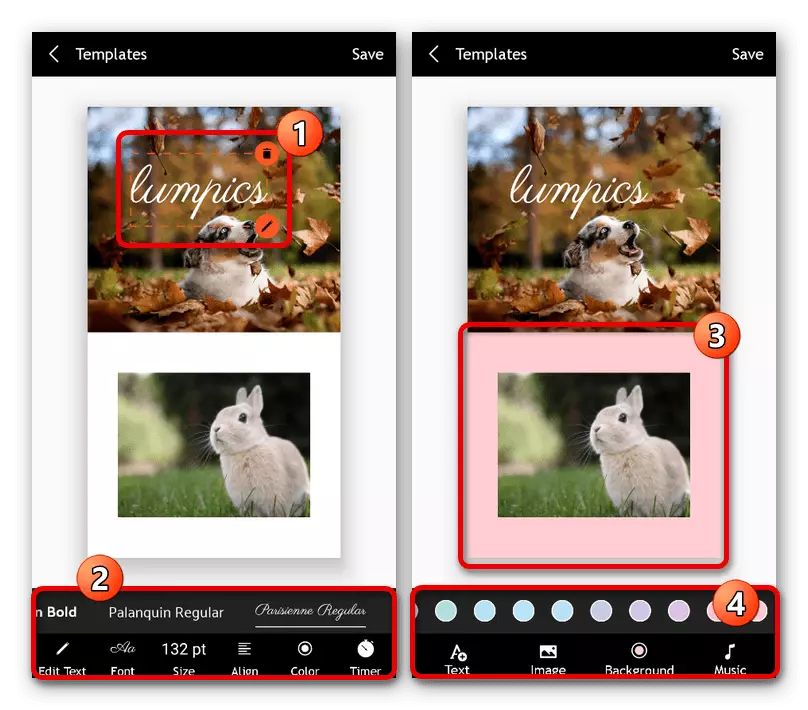
Si cal, utilitzeu l'opció "Música" al panell inferior que podeu afegir acompanyament musical. Aquí està disponible tant la galeria interior com la possibilitat de seleccionar un fitxer a la memòria del telèfon.
- Després de completar l'editor amb l'editor, utilitzeu el botó "Desa" al tauler superior i seleccioneu el format d'emmagatzematge desitjat a la finestra emergent. Tingueu en compte que en la versió gratuïta de l'aplicació pot haver-hi problemes amb el vídeo.
- Per publicar, a la pàgina amb un resultat obert automàticament, feu clic al botó "Comparteix" i especifiqueu "històries" com a lloc. Les accions addicionals no difereixen del procés d'editorial a través del client Instagram.
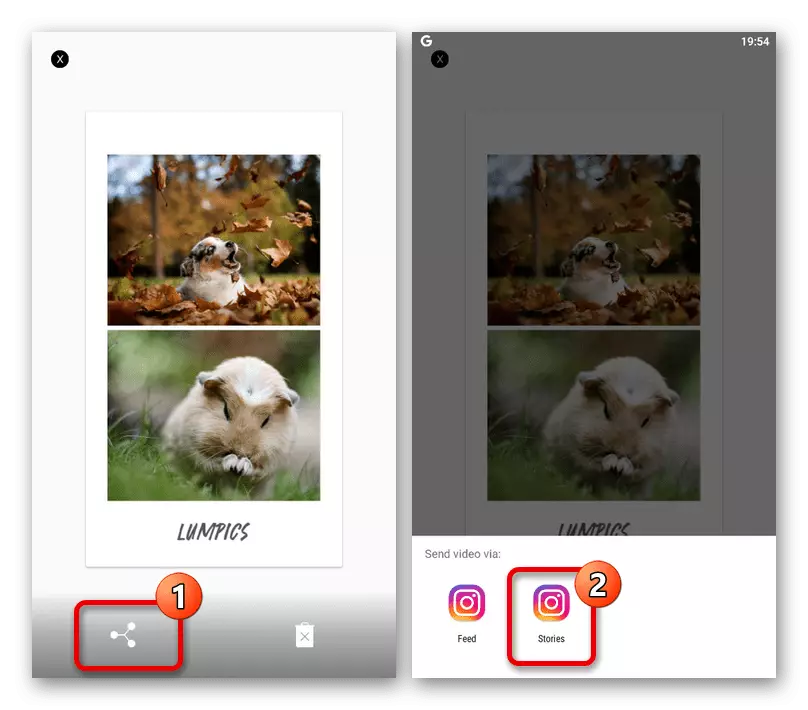
Si les opcions descrites no són suficients, hi ha moltes altres aplicacions amb capacitats similars al mercat de jocs. A més, no hauríeu d'oblidar el fet que podeu crear un emmagatzematge mitjançant editors regulars, mantenint un fitxer multimèdia a la memòria del dispositiu i, posteriorment, importar a Instagram, com es mostra en el segon mètode.