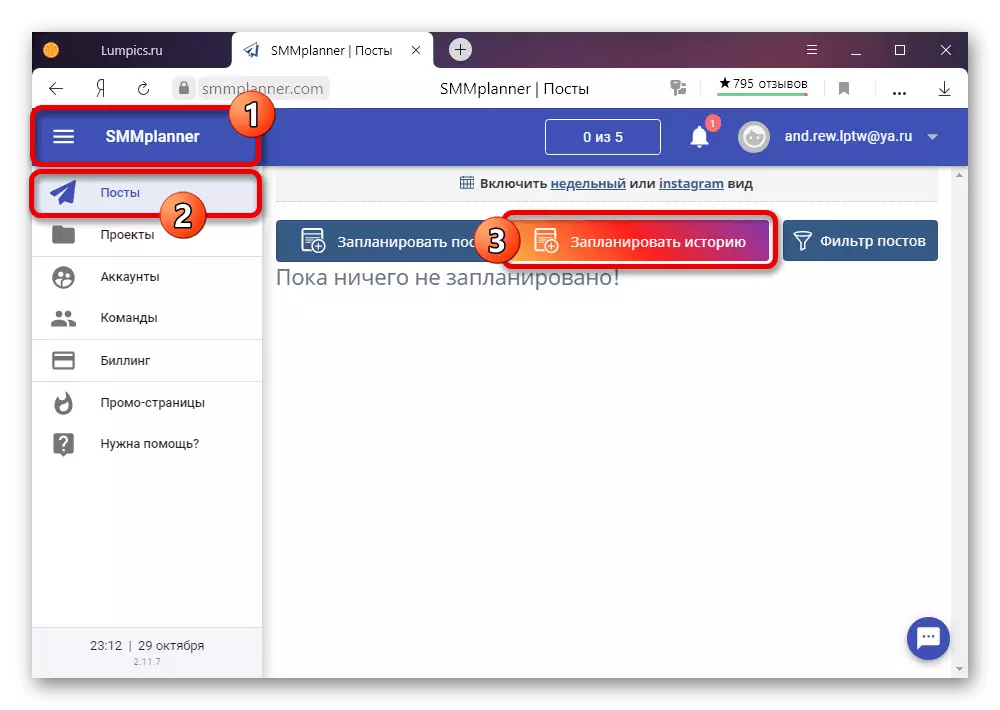Mètode 1: versió mòbil del lloc
Per defecte, la versió informàtica Instagram no proporciona eines per descarregar i editar el vostre propi emmagatzematge, que en qualsevol cas haurà d'utilitzar fons addicionals, entre els quals la consola del desenvolupador al navegador d'Internet és més convenient. Tingueu en compte que aquest mètode és significativament inferior al client mòbil, però al mateix temps supera en gran mesura altres solucions discutides a les instruccions.Lloc oficial de Instagram.
- Utilitzant l'enllaç anterior, aneu a la pàgina principal Instagram en qualsevol navegador web, realitzeu l'autorització i feu clic al teclat "F12". Si la consola no s'obre, proveu de fer clic al PCM en un lloc arbitrari de la pàgina i seleccionar l'últim element del menú contextual, per regla general, tenir una signatura "Explora l'article" o "Veure codi".
Si utilitzeu l'emulador, l'emmagatzematge s'obrirà a tota la pantalla. A partir d'això es pot desfer de la transició al mode de visualització del lloc habitual.
Mètode 2: extensió del navegador
Podeu publicar una història a Instagram a través d'un ordinador mitjançant extensions de tercers instal·lades al navegador i utilitzant el lloc web oficial per accedir al compte. Penseu en dues addicions compatibles amb alguns observadors d'Internet.
Opció 1: Desktopify
A través de l'extensió d'escriptori disponible per descarregar-la per l'enllaç següent, podeu utilitzar la versió completa del lloc sense un emulador del navegador web. Per fer-ho, simplement establiu el programari, feu clic a la icona del panell amb addicions i a la pàgina que s'obre, feu l'autorització.
Pàgina d'escriptori a Chrome Online Store
Pàgina web de Instagram al lloc web de complements d'Opera
Web per a la pàgina Instagram a Firefox Complements

Les accions addicionals es realitzen de la mateixa manera que es descriu a la primera secció de la instrucció. Al mateix temps, tingueu en compte que en el cas de Firefox i l'òpera hauran d'utilitzar altres, encara que solucions fortament similars.
Opció 2: Històries per a Instagram
L'expansió de les històries d'Instagram, com es pot veure des del nom, en la seva major part té com a objectiu treballar amb històries, incloent-hi l'addició de noves, però sense una versió mòbil del lloc. Malauradament, això està disponible per a ús només a Chrome i Yandex.Browser.
Històries per a la pàgina Instagram a Chrome Online Store
- Aneu a l'enllaç situat a la pàgina d'extensió, utilitzeu el botó "Set" i confirmeu el procediment mitjançant el botó adequat a la finestra emergent.
- Independentment del lloc que es visualitzi, al tauler de complements, feu clic al botó esquerre del ratolí a la icona només ha afegit. Aquí heu de seleccionar "Anar a les històries".
- Un cop a la pàgina amb la configuració de l'extensió, feu clic a "Descarregar" al panell superior. Després d'això, aneu a la creació d'una nova història utilitzant el botó "Carrega la fotografia de la història".
- A través d'una finestra nova, seleccioneu el fitxer gràfic desitjat en el format compatible i feu clic a "Obre" a la cantonada inferior dreta.
- Amb l'ajuda d'un editor intern que proporciona característiques extremadament modestes, gireu i bomba la imatge. Per completar el processament i fer una publicació, utilitzeu el botó Afegeix.

La imatge es guarda constantment en format STOCSIT i estarà disponible per a la seva visualització, independentment de la versió del lloc.

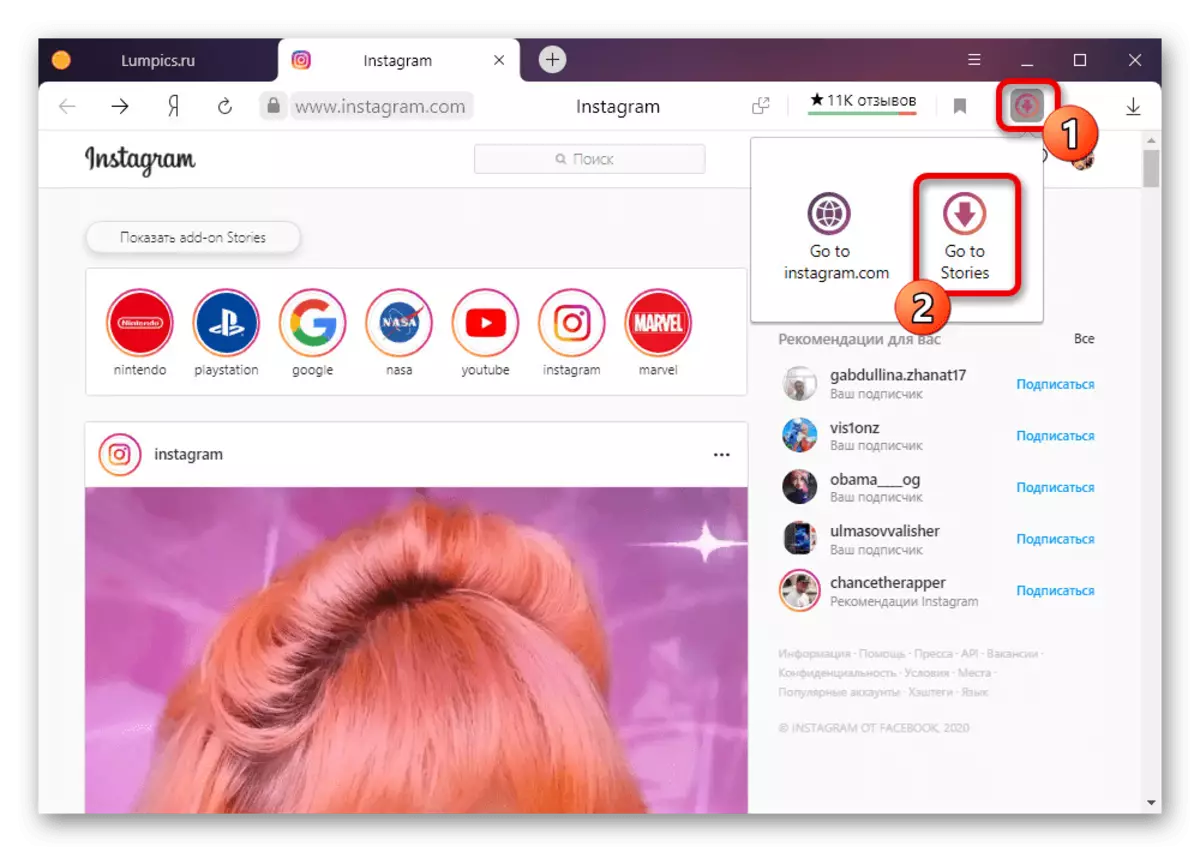

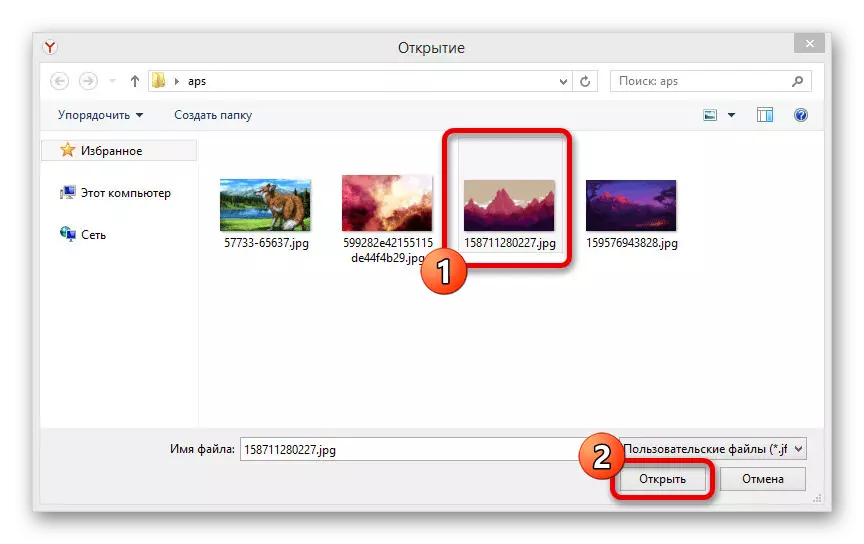
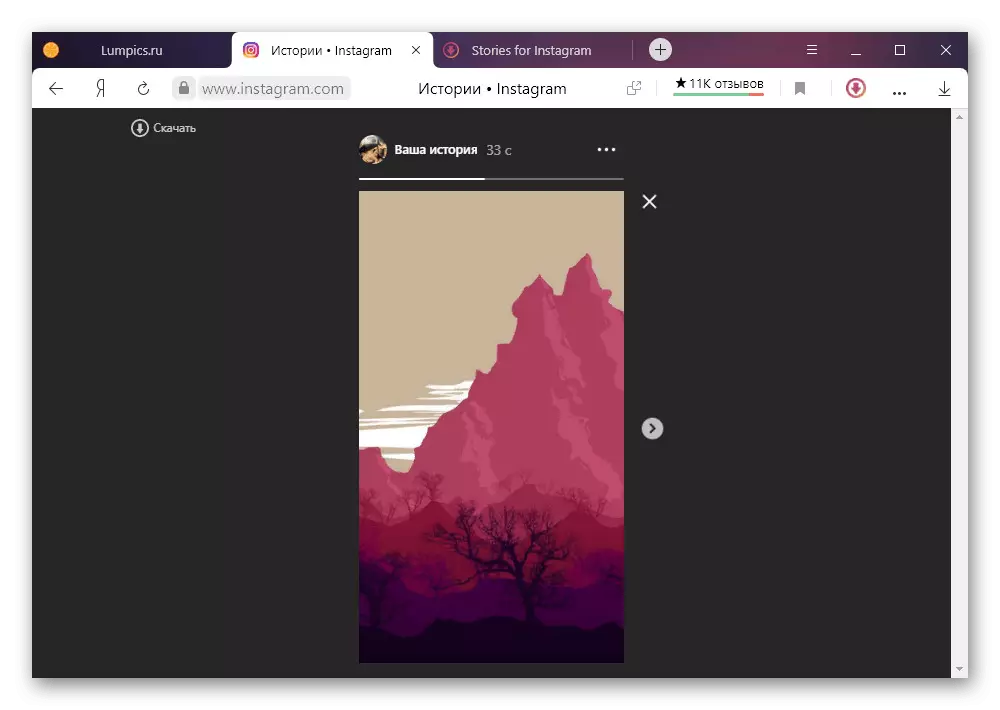
Aquest mètode és limitat més que la versió mòbil i, per tant, es recomana només com a últim recurs si n'hi ha prou per afegir una foto senzilla. En aquest cas, encara notem que el programari permet que no només descarregui l'emmagatzematge, sinó també per realitzar moltes altres tasques, incloent-hi el contingut de descàrrega.
Mètode 3: Emulador de telèfons
A l'ordinador podeu utilitzar el client oficial Instagram llançat per Android, i amb ell per afegir historial. Això requereix un dels emuladors del sistema operatiu especificat discutit en revisions separades al lloc.Les històries creades d'aquesta manera no difereixen de les que s'afegeixen des del telèfon. A més, amb l'ajut d'un emulador, podeu utilitzar la versió mòbil, si l'aplicació per alguna raó no funciona.
Mètode 4: Publicació diferida
L'última manera de publicar STORSIS a Instagram mitjançant un ordinador és utilitzar serveis en línia de tercers destinats a publicar publicacions postpojades. Un d'aquests recursos és bastant famós SMMPlanner, a diferència de la majoria dels anàlegs, proporcionant el seu propi editor multifuncional de les històries i les tarifes gratuïtes amb certes restriccions.
Lloc oficial SMMPlanner
Pas 1: Afegir un compte
- Aneu a la pàgina principal del servei sota consideració i feu clic a "Inicieu sessió / registre" a la cantonada superior dreta. Aquí heu d'autoritzar, abans de crear i activar un compte nou.

Inicialment, durant el registre, es va activar el període de prova de la tarifa inicial durant un període d'una setmana. Si teniu previst utilitzar activament el servei, us recomanem que familiaritzem immediatament amb els preus i les restriccions en una pàgina separada del lloc.
- A través del menú principal, obriu "Comptes", feu clic a "Connectar el compte" i a la columna de la dreta, seleccioneu "Connectar Instagram". Al mateix perfil, diverses pàgines diferents es poden lligar alhora.
- Utilitzant el formulari enviat, realitzeu l'autorització mitjançant dades del compte de Instagram. Per desar la vinculació, cal que feu clic a "Connectar".

A la finestra emergent, comproveu les paparres al costat de cada element i feu clic a D'acord. Com és fàcil endevinar, abans que això necessiteu anar a la configuració del perfil i ajustar els paràmetres en conseqüència.
- Per completar el procediment, heu de confirmar el compte. Això es fa mitjançant l'enviament de codi per número de telèfon o adreça de correu electrònic, seguit introduint el camp de text i premeu "Connectar".

Si tot es fa correctament, el compte apareixerà a la llista "comptes connectats" al cap d'una estona. A més, la pàgina mostra la notificació adequada.

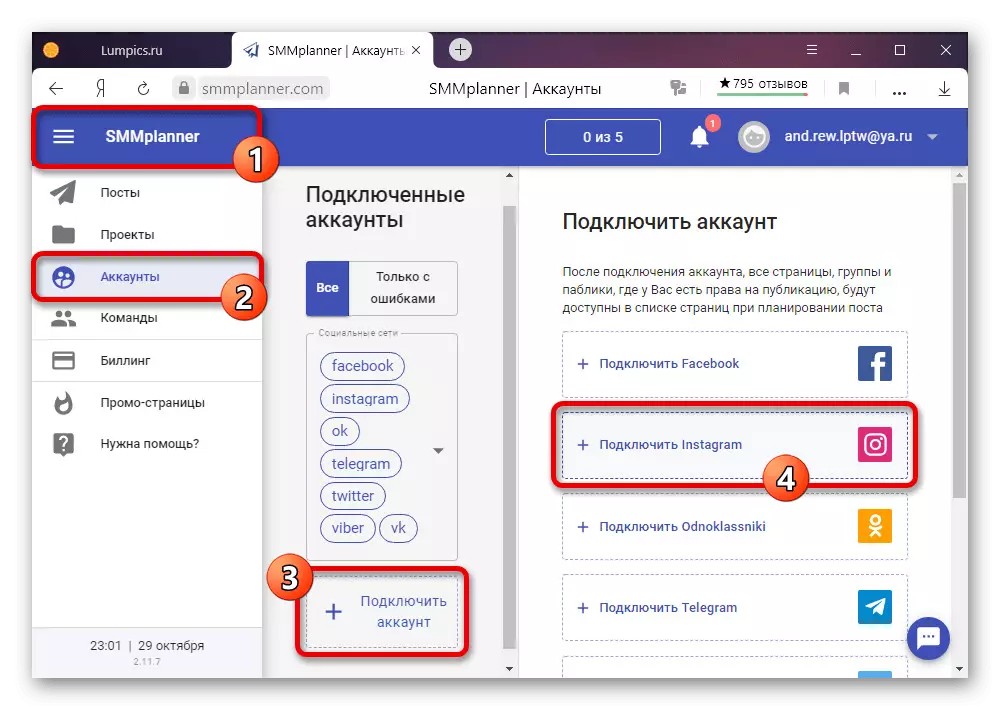
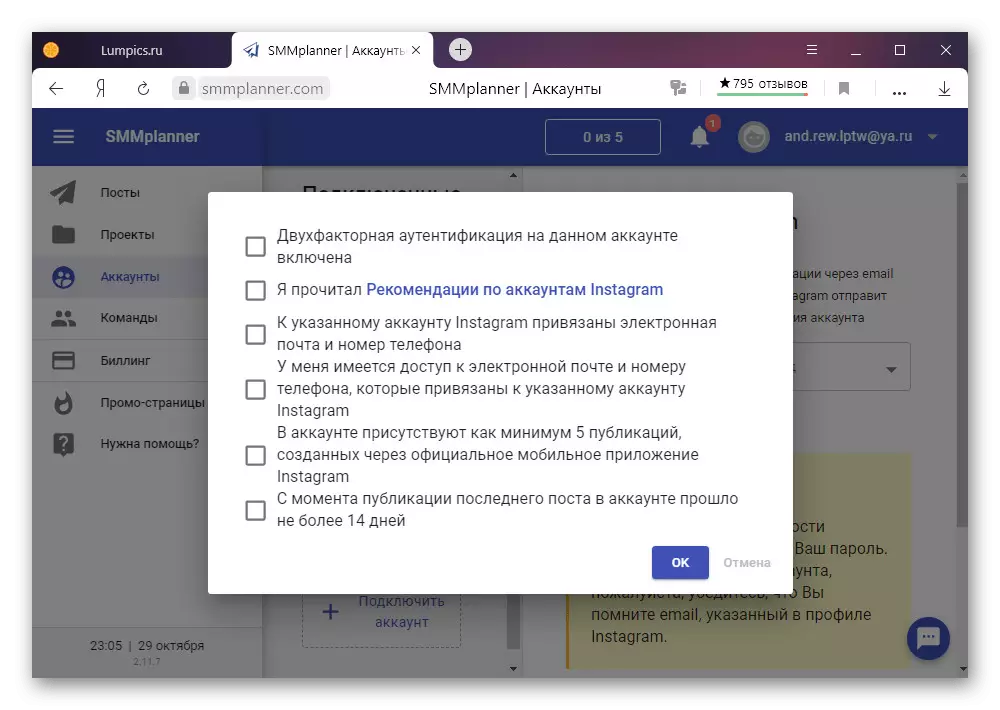

Pas 2: Publicació d'històries
- Obriu el menú principal del servei, aneu a la pestanya "Publicacions" i utilitzeu el botó "Horari de programació". Es mostraran les entrades publicades.
- Després de traslladar-se a l'editor a la subsecció del compte, amplieu la llista "Projectes disponibles" i seleccioneu el compte Instagram afegit i confirmat anteriorment. El camp de prova "enllaç" es pot deixar en blanc.
- Per afegir contingut a StorSith, utilitzeu les pestanyes "Fons" i "adhesius". No considerarem detalladament cada element, ja que és millor fer-ho tu mateix, però observem que l'editor és difícilment inferior a un analògic del client mòbil oficial.
- Després de completar els canvis, torneu a la pestanya Comptes i a la pàgina amb la pàgina, especifiqueu la data en què hauria d'aparèixer l'historial. Per publicar, utilitzeu el botó "Calendari".

No us oblideu de comprovar si s'ha afegit l'emmagatzematge i correspon al disseny preparat. També tingueu en compte que fer un canvi només està disponible en els registres programats, mentre només podeu duplicar-los per crear-ne de nous.