
Gairebé tots els navegadors populars - Google Chrome, el navegador de Yandex, Opera i Mozilla Firefox (quan la configuració predeterminada) utilitzen la configuració de servidor intermediari: proxy desconnexió en Windows, s'apaga i en el navegador (però, en Mozilla Firefox pot establir la seva pròpia paràmetres, però sistèmics) s'utilitzen per defecte.
A l'apagar el proxy pot ser útil quan els problemes amb els llocs d'obertura, la presència de programes maliciosos a l'ordinador (que pot prescriure els seus servidors proxy) o incorrectament de forma automàtica definició de paràmetres (en aquest cas, es pot obtenir un error "No s'ha pogut detectar automàticament els paràmetres de servidor intermediari d'aquesta xarxa ".
Inhabilitació de l'servidor intermediari per a navegadors en Windows 10, 8 i Windows 7
El primer mètode és universal i es desactivarà intermediari en totes les versions recents de Windows. mesures necessàries seran els següents
- Obriu el Tauler de control (en Windows 10, pot utilitzar la cerca a la barra de tasques).
- Si en el tauler de control a la "Vista" conjunt de camp "Categoria", obriu "Xarxes i Internet" - "Propietats de el navegador", si s'instal·len "icones", obrir immediatament les "propietats" de el navegador.

- Obriu la pestanya "Connexions" i feu clic al botó "Configuració de xarxa".

- Treure la marca a la secció "Servidor intermediari" perquè no s'utilitza. A més, si "la definició automàtica dels paràmetres" s'instal·la a la secció "Configuració automàtica" - recomano per eliminar aquesta marca, ja que pot conduir a el fet que el servidor intermediari serà utilitzat fins i tot quan els seus paràmetres no s'especifiquen de forma manual.

- Aplicar els ajustos realitzats.
- A punt, ara el servidor intermediari està desactivada en el Windows i, a el mateix temps, no funcionarà en el navegador.
Al Windows 10, una altra forma de configurar els paràmetres de servidor intermediari, que es discuteix a continuació.
Com desactivar el servidor intermediari en Windows 10 paràmetres
Al Windows 10, la configuració de l'servidor intermediari (com molts altres paràmetres) es dupliquen en la nova interfície. Per desactivar el servidor intermediari en l'aplicació "Paràmetres", feu el següent:
- Obrir els paràmetres (pot prémer les tecles Win + I) - la xarxa i Internet.

- A l'esquerra, seleccionar un "servidor intermediari".
- Desconnecteu tots els interruptors si cal desactivar el servidor intermediari per a les connexions a Internet.
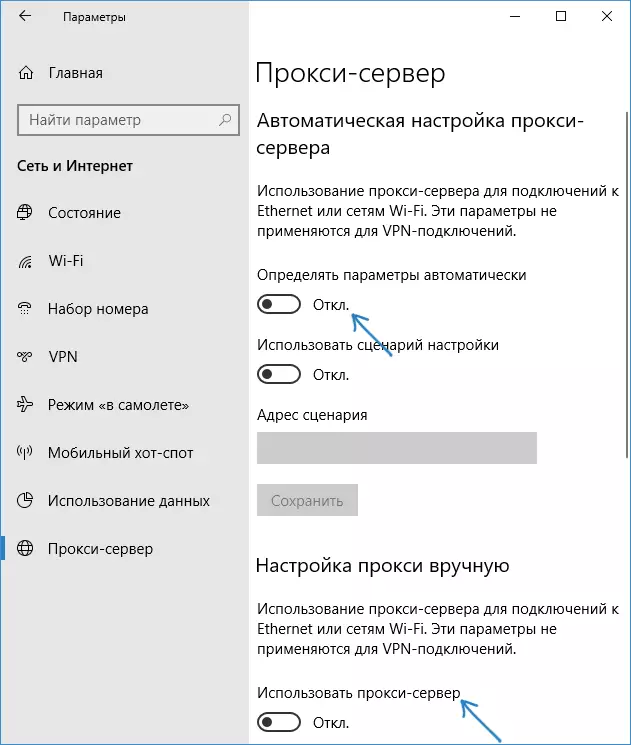
Curiosament, en 10 paràmetres de Windows, pot desactivar el servidor intermediari només per a les adreces d'Internet seleccionats locals o, deixant-habilitat per a totes les altres direccions.
Inhabiliteu el servidor intermediari: instrucció de vídeo
Espero que l'article era útil i ajudat en la resolució de problemes. Si no és així - tractar de descriure la situació en els comentaris, jo probablement em pot dir la solució. Si no esteu segurs si el problema s'anomena amb l'obertura dels llocs amb els paràmetres del servidor intermediari, us recomanem estudiar: els llocs no s'obren en cap navegador.
