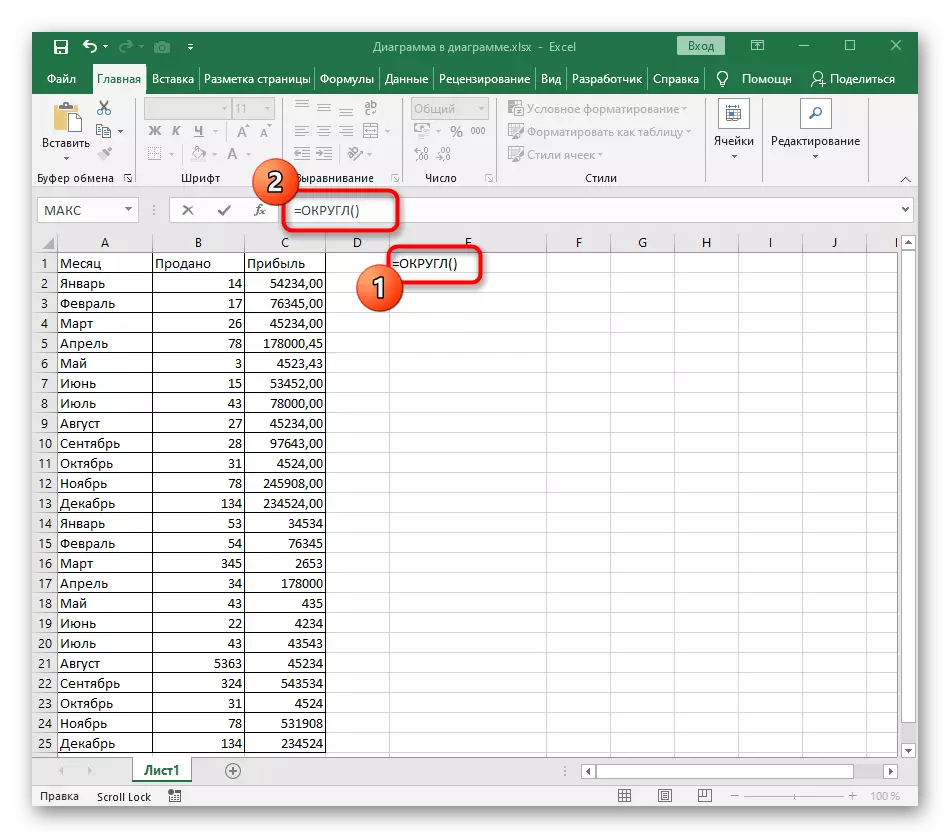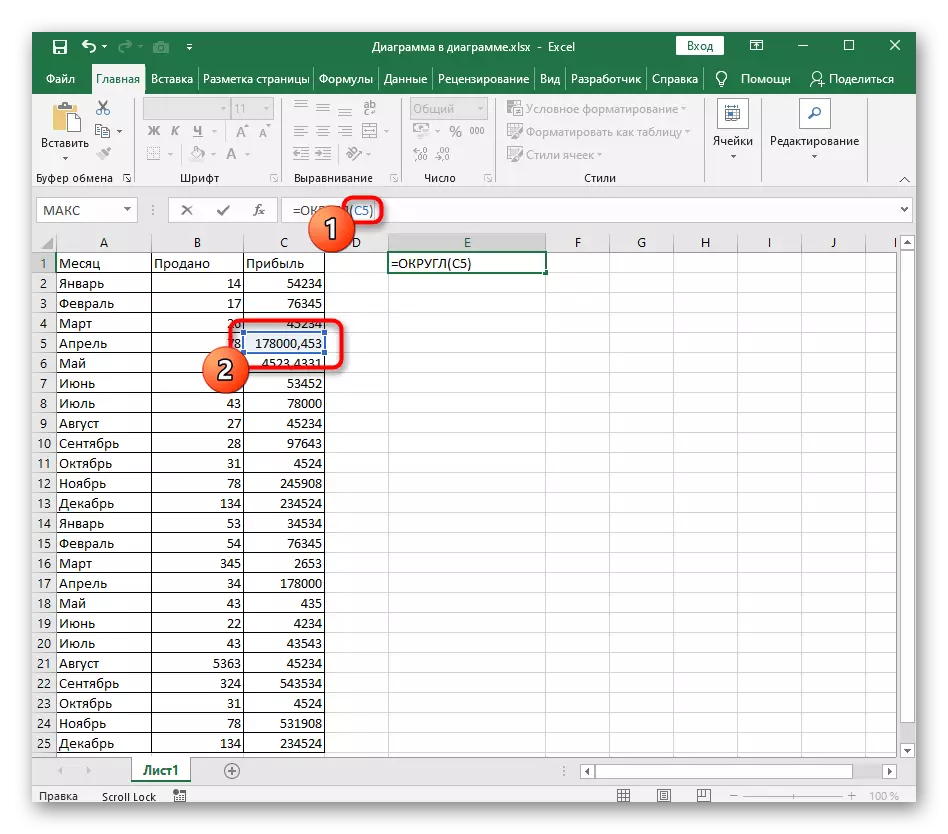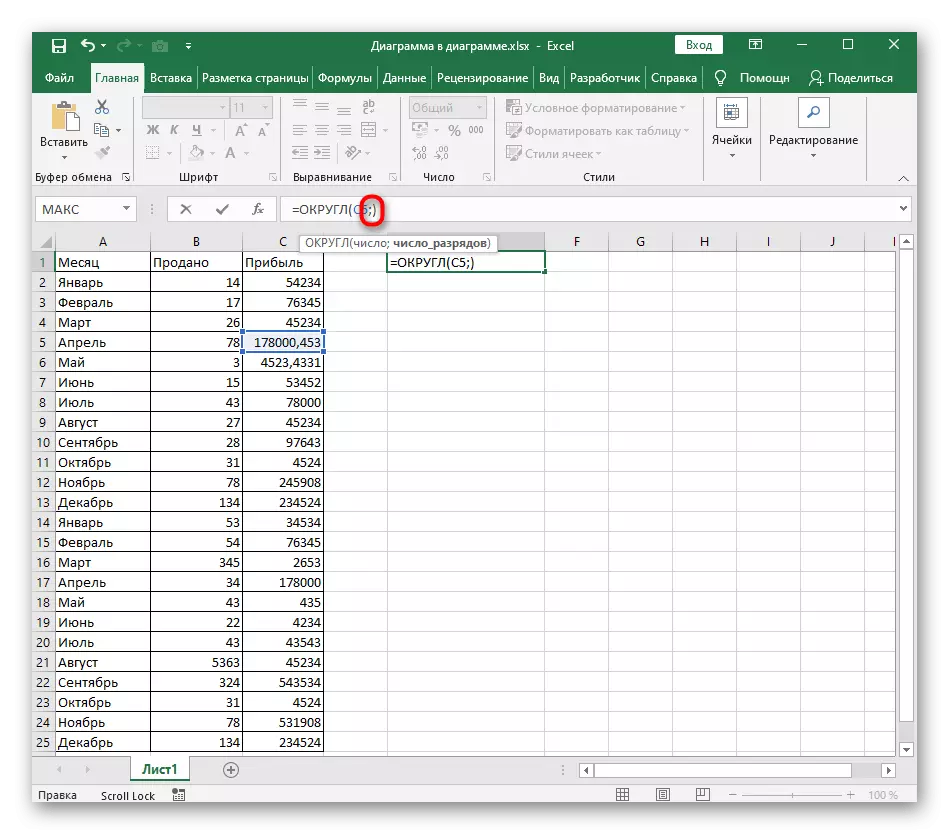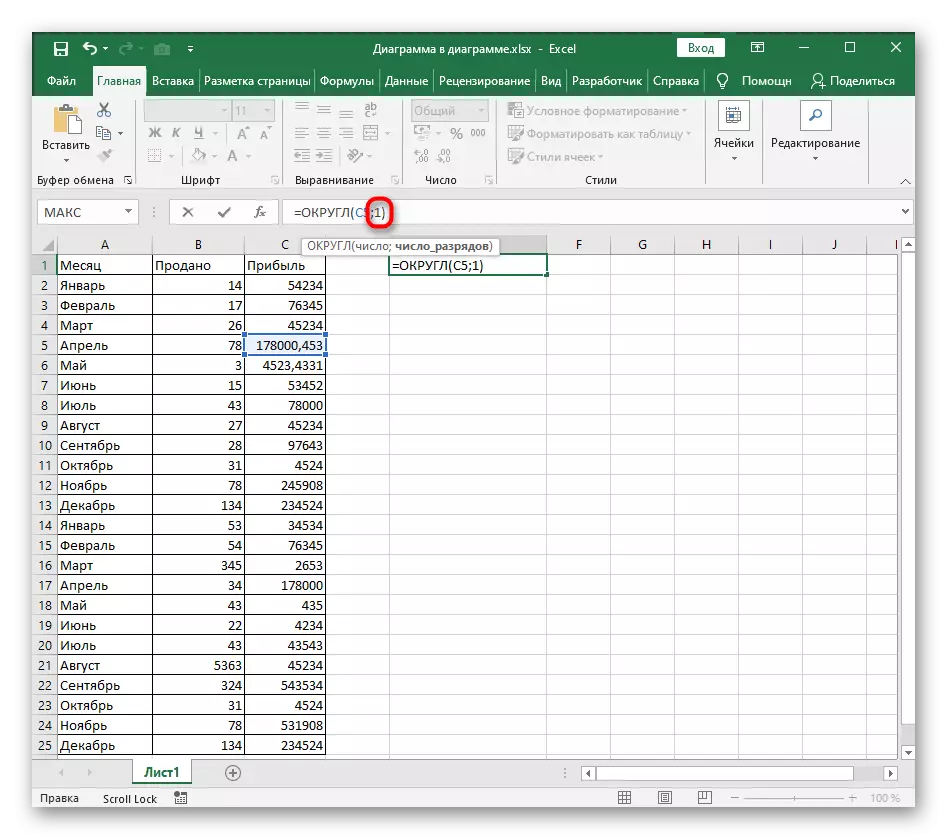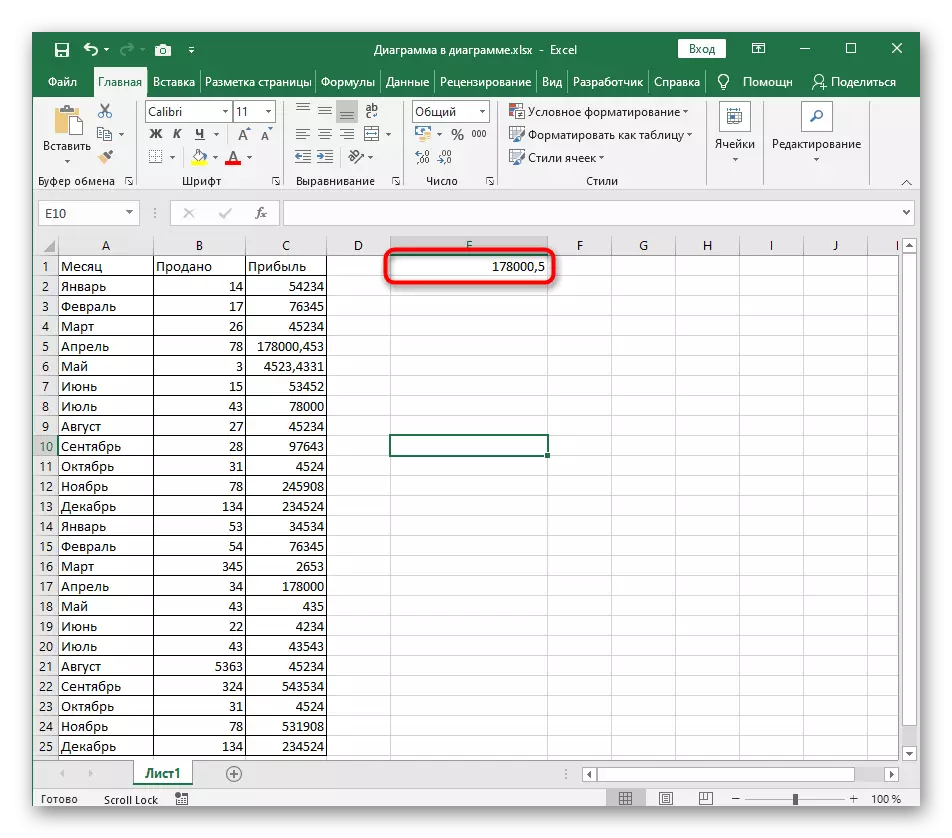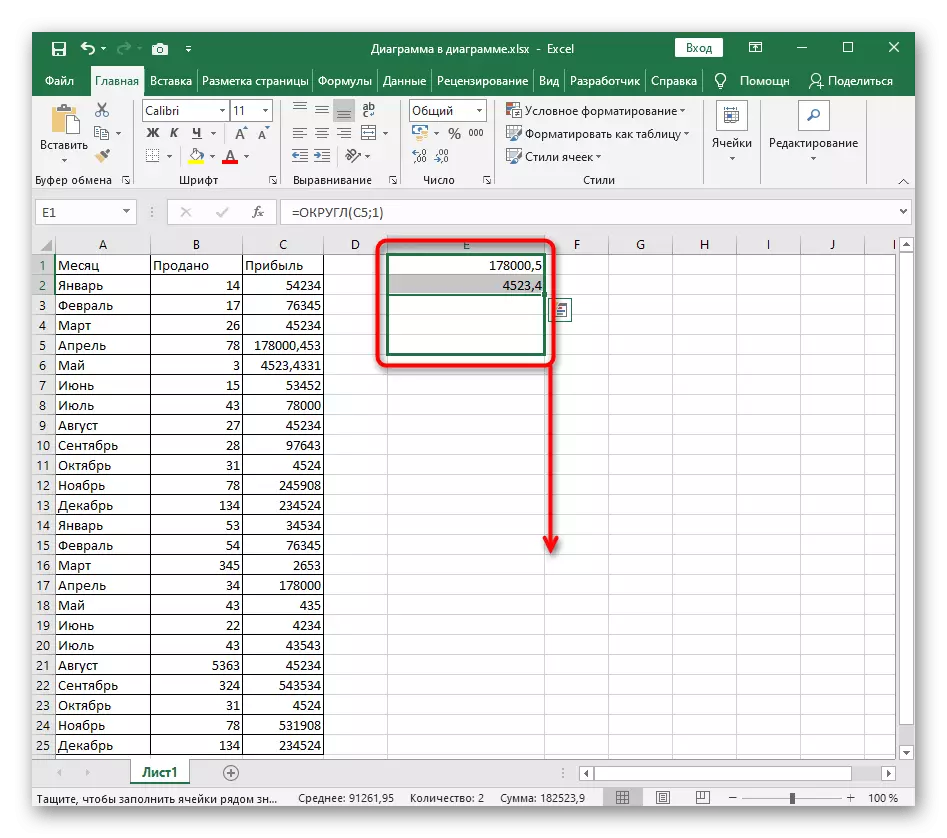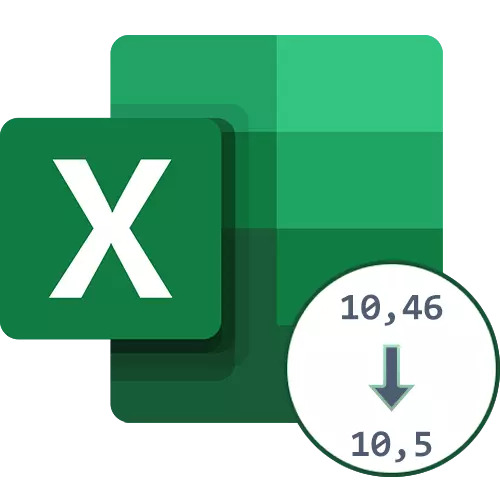
Mètode 1: Aplicar els botons de control blossomy
A la barra de navegació d'Excel hi ha dos botons que permeten controlar la mida de la sèrie. Un d'ells és adequat per a l'arrodoniment de les dècimes en el cas que els números després de la coma no són tant. A el mateix temps, tingui en compte que el format de la cel·la ha de ser necessàriament numèrica o general.
- Seleccioneu el número que voleu arrodonir fins a les dècimes pel que és el botó esquerre de l'ratolí sobre ell.
- En el bloc "Nombre" en el panell superior, feu clic al botó "Reduir blossomy". Està marcat amb ressaltat vermella en el següent a.
- Es donarà compte de que els colors centèsima o milers de desapareguts.
- Si cal, prendre altres o més clics en el mateix botó, aconseguint l'arrodoniment necessari.
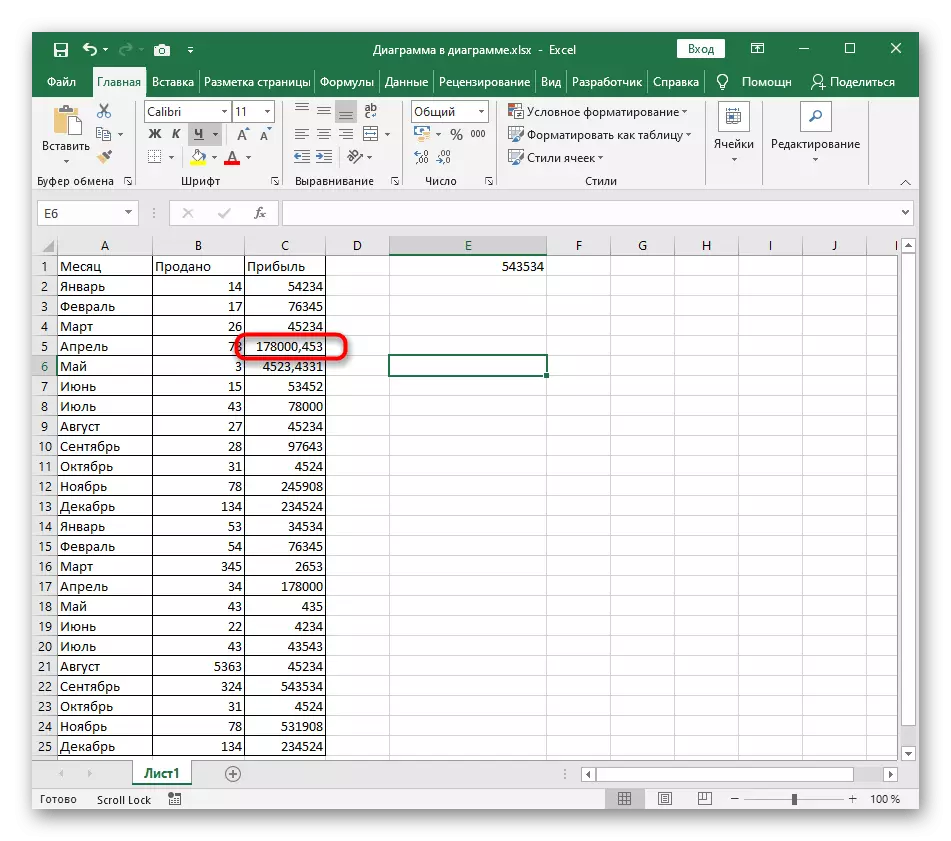
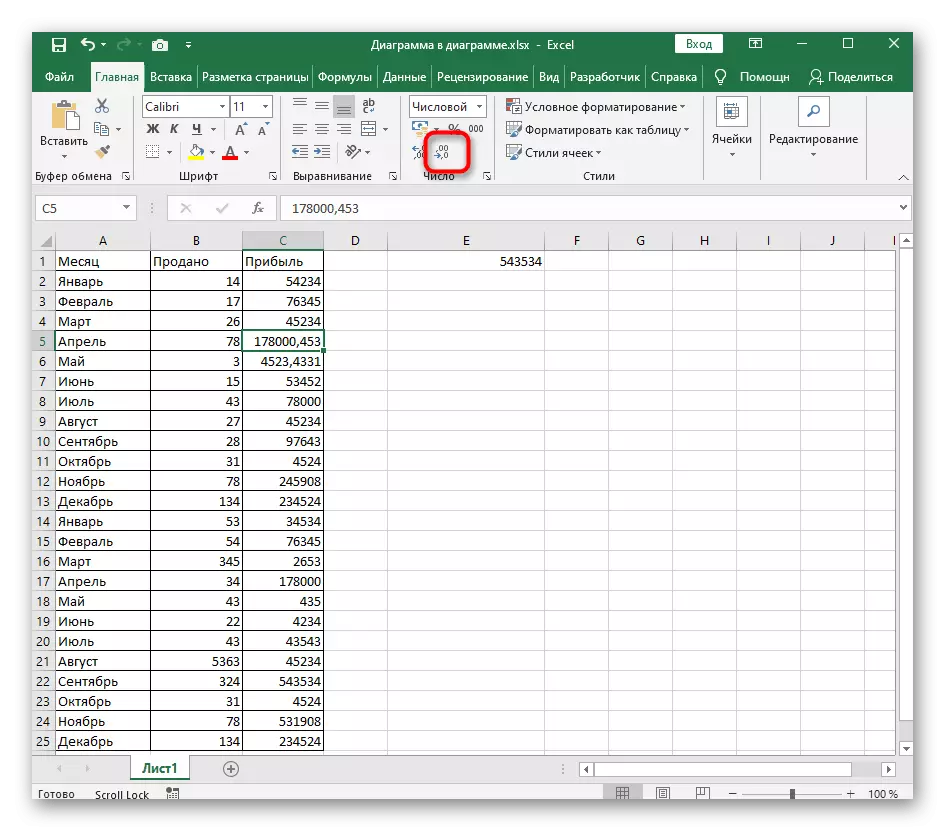
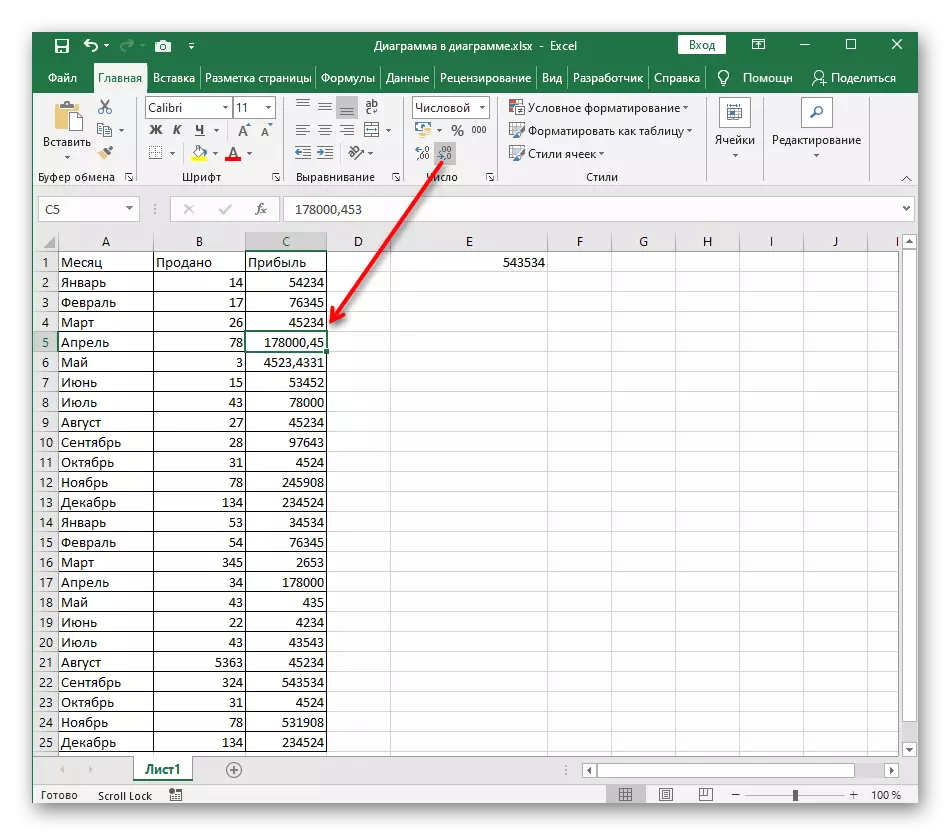
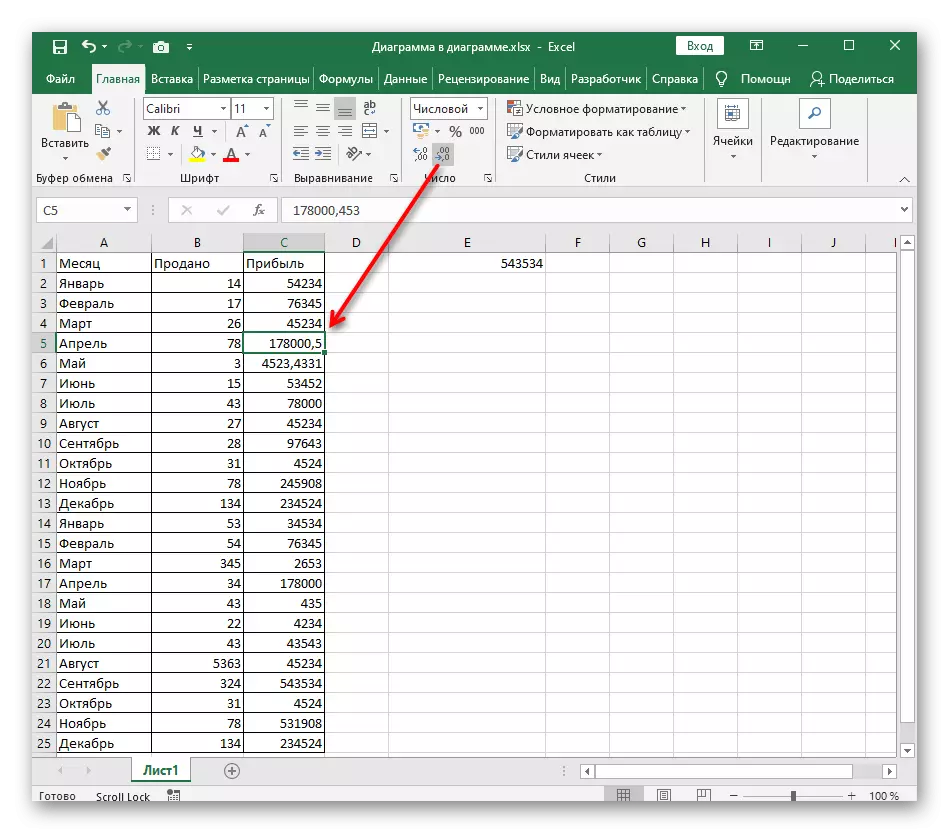
I encara que res està de més per assignar tots els números o, alternativament, donar la volta a l'altra, no sempre és convenient prémer el mateix botó diverses vegades, sobretot quan hi ha opcions més reeixides de reducció de la descàrrega.
Mètode 2: Ajust de el format de les cèl·lules
Cada usuari actiu d'Excel, probablement, es va enfrontar a la tasca de canviar el format de cel·la, però no tothom sap que gairebé tots els formats es poden configurar - això també s'aplica a numèrica. És inherent en un escenari definit, el que li permet indicar amb precisió el bit que es mostra, de manera que no serà difícil arrodonir fins al desè.
- Premeu el botó esquerre de l'ratolí i immediatament seleccionar totes les cel·les el format voleu configurar.
- Fer un PCM clic a aquest lloc i en el menú contextual que apareix, seleccioneu "Format de cel".
- Al panell esquerre, utilitzeu l'opció "numèric" per mostrar els ajustos necessaris.
- Canviar la quantitat de signes decimals a "1", especificant de forma independent el dígit en el camp reservat.
- Sota les inscripció pantalles "mostra" la vista actual de l'nombre i, com es pot veure, satisfà l'objectiu especificat per reduir la descàrrega. Feu clic a "OK" i sortir d'aquesta finestra.
- Quan torna a la taula, veurà immediatament que ara els números es mostren amb l'arrodoniment correcte.
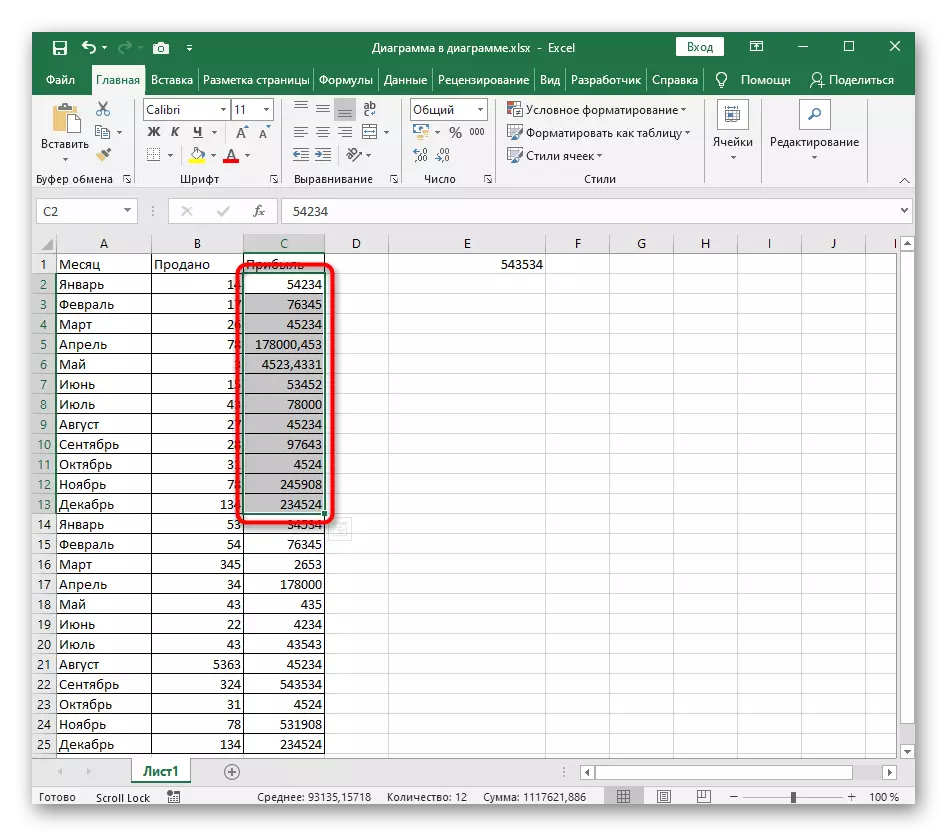
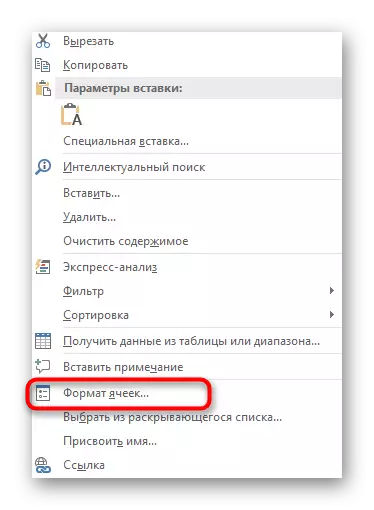
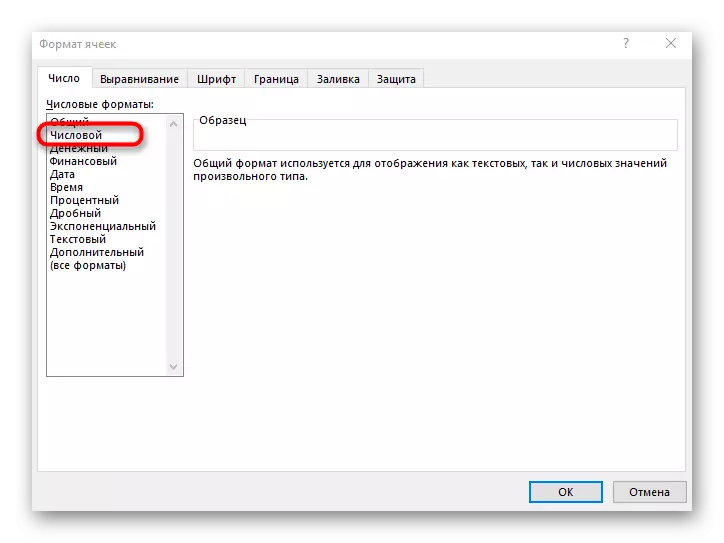
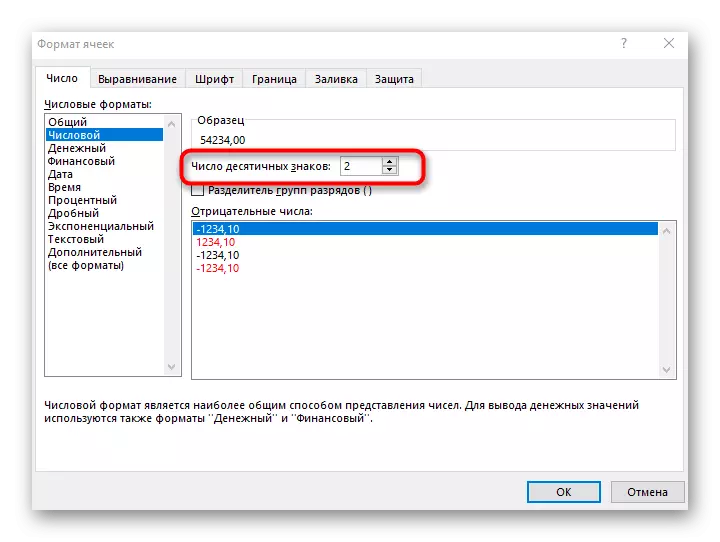
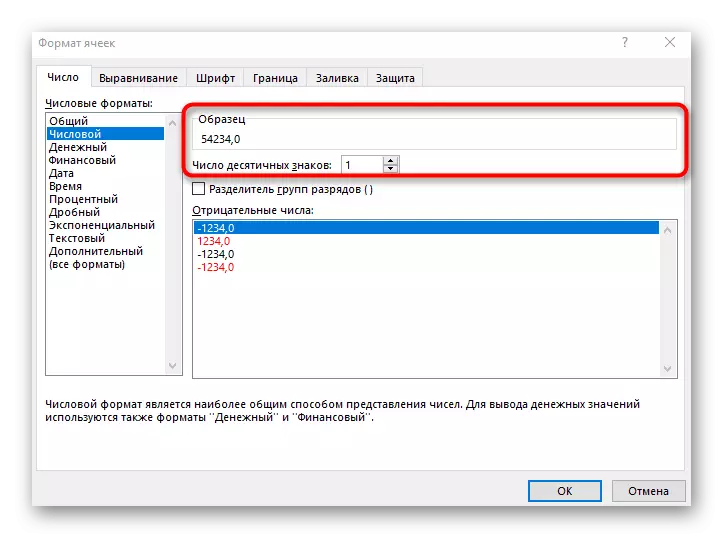
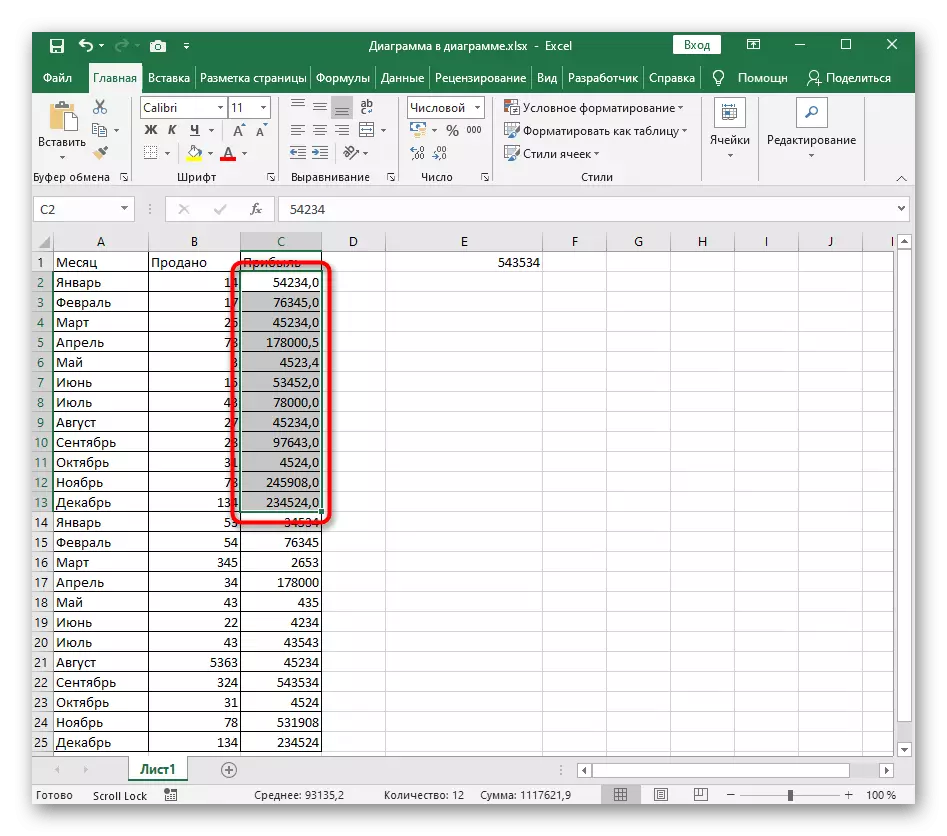
Durant l'ús d'aquest mètode, tenir en compte que si el rang seleccionat inclou nombres enters, que s'afegirà automàticament 0 després de la coma, que és visible en l'aparença va deixar anteriorment.
Mètode 3: Creació d'una funció de "Districte"
La funció "arrodonida" és ideal en les situacions en què les dades de la taula s'edita dinàmicament, i en les cèl·lules d'origen si mateixos, amb nombres, és impossible reduir la broca. Especificarem que "arrodonida" és l'opció més fàcil d'arrodoniment funcions presents en Excel, i l'ús dels altres quan es realitza la tasca actual és irracional.
- A la cel·la apropiada, declarar la funció = arrodonit (), a continuació, moure l'índex dins dels parèntesis i començar a crear els arguments.
- Seleccioneu el número que voleu arrodonir fins a les dècimes i no s'oblidi que aquesta funció no admet treballar amb un rang de dades, perquè pugui especificar una sola cèl·lula.
- Posar el signe ";", que serveix com el tancament del primer argument.
- Immediatament després que sense un espai, afegir "1", que indica el nombre de signes placked. Premeu la tecla Retorn mitjançant l'aplicació de la nova funció.
- Fes un cop d'ull als resultats de la pròpia cèl·lula.
- Si cal, subjectar la seva vora dret amb el botó esquerre de l'ratolí i estirar cap avall per posar automàticament aquesta fórmula per a altres cèl·lules de la mateixa columna.