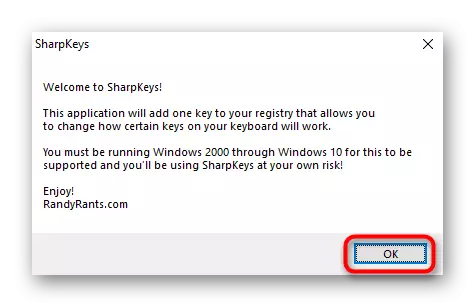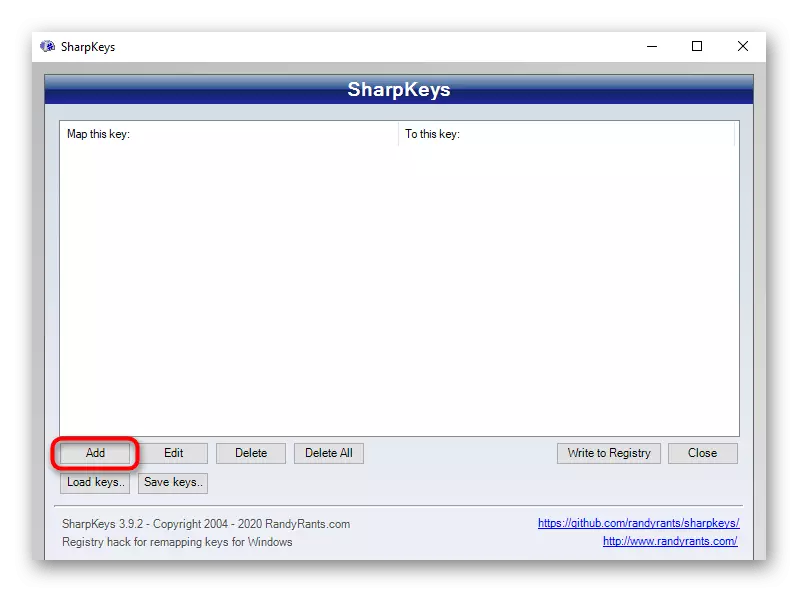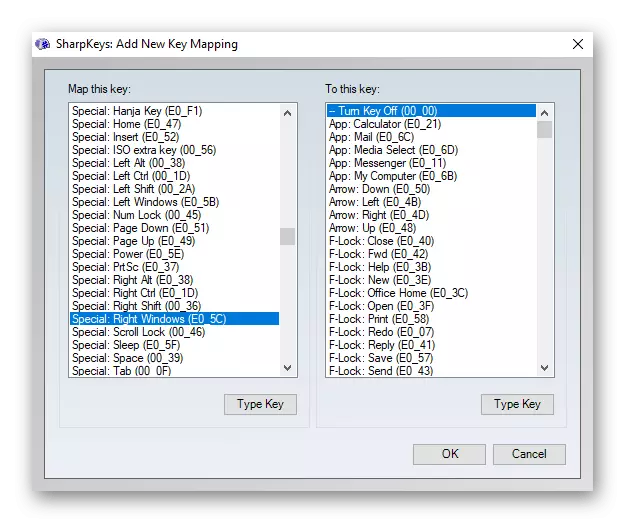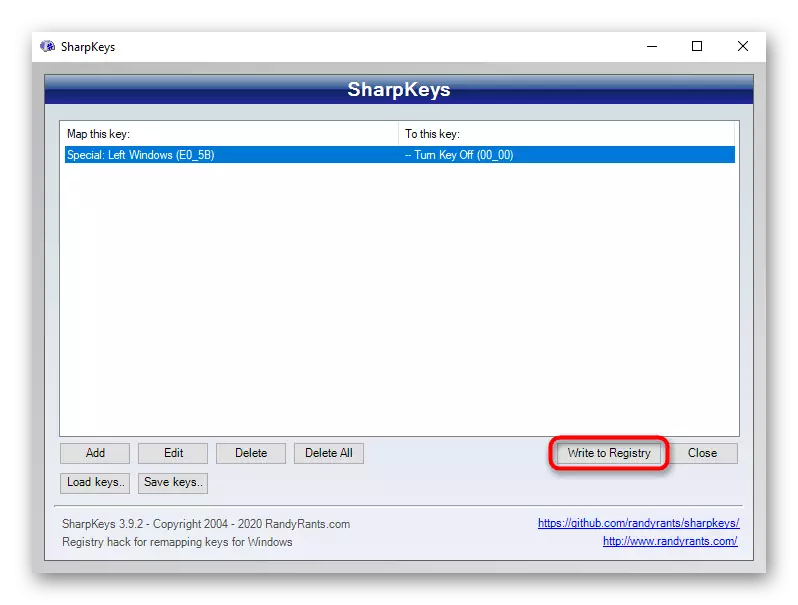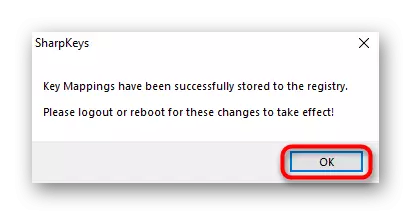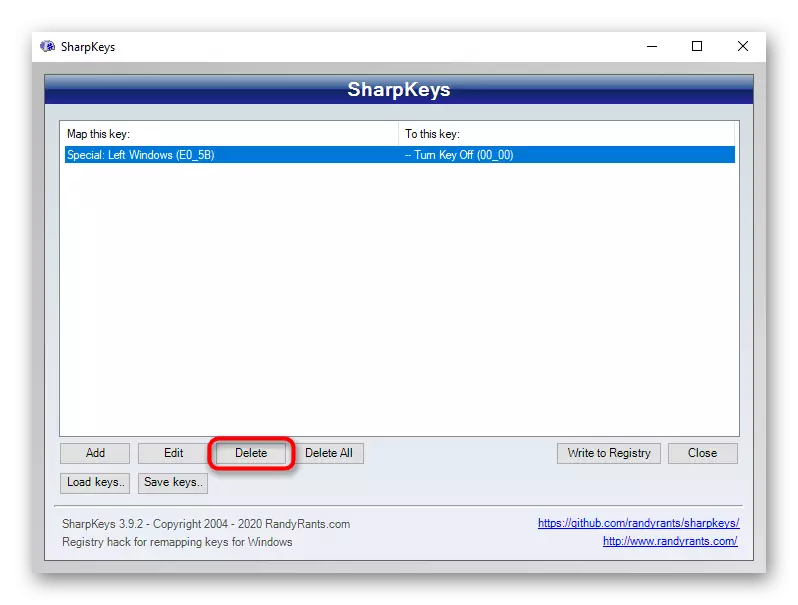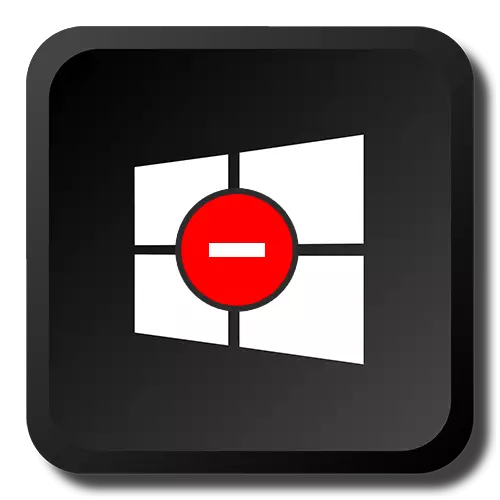
Opció 1: Deshabilitar tecles de drecera
En el marc de el tancament de combinacions amb la tecla de Windows, es dóna a entendre que l'ús de combinacions de tipus de Win + R, Win + X causen diverses funcions i aplicacions de sistema. A el mateix temps, el "Inici" en si seguirà obrint. El mètode és adequat per als usuaris que no necessiten tals combinacions de tecles i / o periòdicament pressionant de forma aleatòria. Per desactivar l'acció que es produeix quan es prem la tecla de Windows, utilitzeu una de les formes escrites en la versió 2.Mètode 1: "Editor de directives de grup local"
L'aplicació de sistema "Local Editor de directives de grup" és només en Windows 10 professional i corporativa, i en Windows 7 més i el màxim. Si la seva casa és casa (Windows Home 10/7), Bàsic (Windows 7 Basic), anar a el següent mètode que és una alternativa a això, ja que aquest editor no es dóna en aquest tipus d'editors.
- Executar el "Editor de directives de grup local", la recerca pel seu nom al "inici".
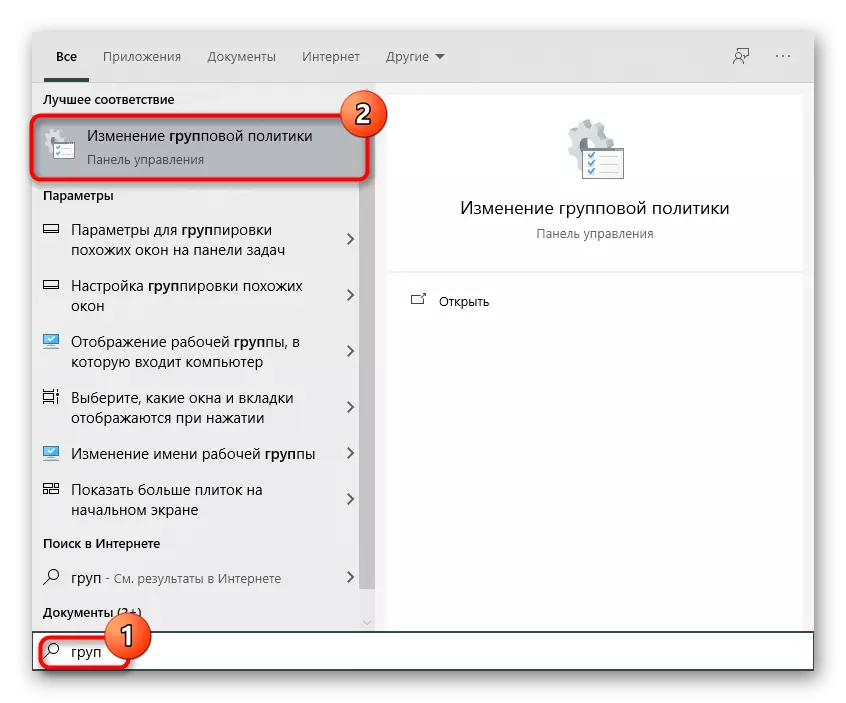
A través de la finestra "Executar", això es pot fer a l'anotar el nom gpedit.msc.
- Seqüencialment implementar les següents seccions:> "Plantilles administratives"> "Components de Windows" "Configuració d'usuari".
- Seleccioneu la subcarpeta "Explorer" i trobar l'article anomenat "Desactivar les combinacions de tecles que utilitzen la tecla de Windows". Obrir-lo duplicar prement el botó esquerre de l'ratolí.
- Establir el valor "Enabled" (ja que el paràmetre s'anomena "Desactivar ...", el valor "Activa" activa aquesta política desactivat) i guardar els canvis al botó "D'acord".
- Sortir de sistema o reiniciar l'equip per fer canvis.

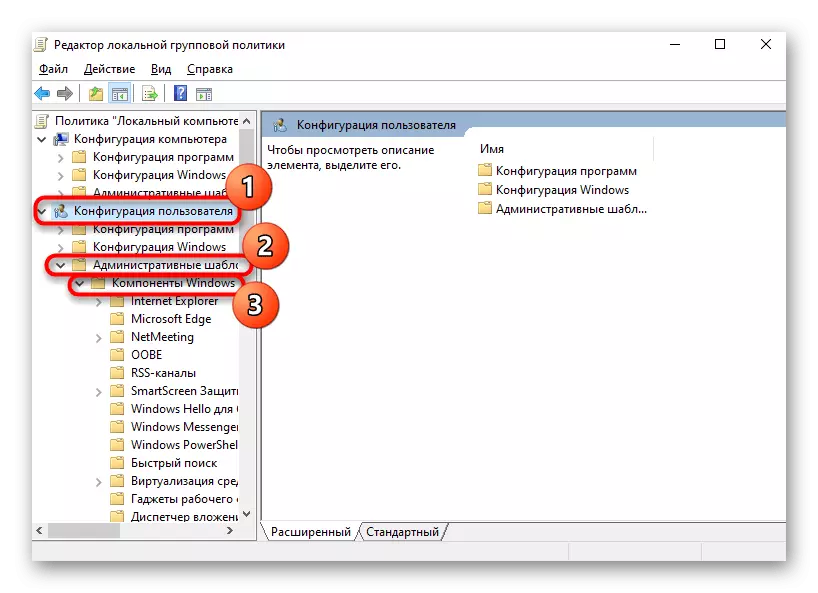


Mètode 2: "Editor del registre"
En absència de l'aplicació considerada anteriorment, la mateixa acció haurà de produir a través d'l'editor de registre. No obstant això, els passos seran naturalment diferents.
- A través de la recerca en el "Inici", trobar i executar l'editor de l'registre.

Si en lloc d'utilitzar l'aplicació "Executar", escriviu la comanda regedit allà.
- Anar al llarg de la ruta HKEY_CURRENT_USER \ Software \ Microsoft \ Windows \ CurrentVersion \ Policies \ Explorer. Finestres 10 pot inserir aquesta direcció directament a la barra de localització i premeu ENTER per a una transició ràpida. Si no es produeix la transició, esborrar l'última paraula de la direcció.
- Alguns usuaris no tindran cap subcarpeta "Explorer", de manera que haurà de crear vostè mateix. Per a això, faci clic a "Polítiques" a la columna esquerra i seleccioneu "Crear una secció", i després canviï el nom a "Explorer".
- Mentre que a la secció creada, a la part central de la finestra, feu clic dret en un lloc buit i crear el "paràmetre de DWORD (32 bits)", independentment de la descàrrega de Finestres.
- Canvieu el nom de l'paràmetre "creada el NowinKeys".
- Obrir-lo amb doble LKM pressió i canviar el valor a "1".
- Totes les finestres es poden tancar, i l'ordinador és reiniciar. En el futur, per desactivar aquesta funció o canviar el valor de tornar a "0", o simplement eliminar el paràmetre que va crear.


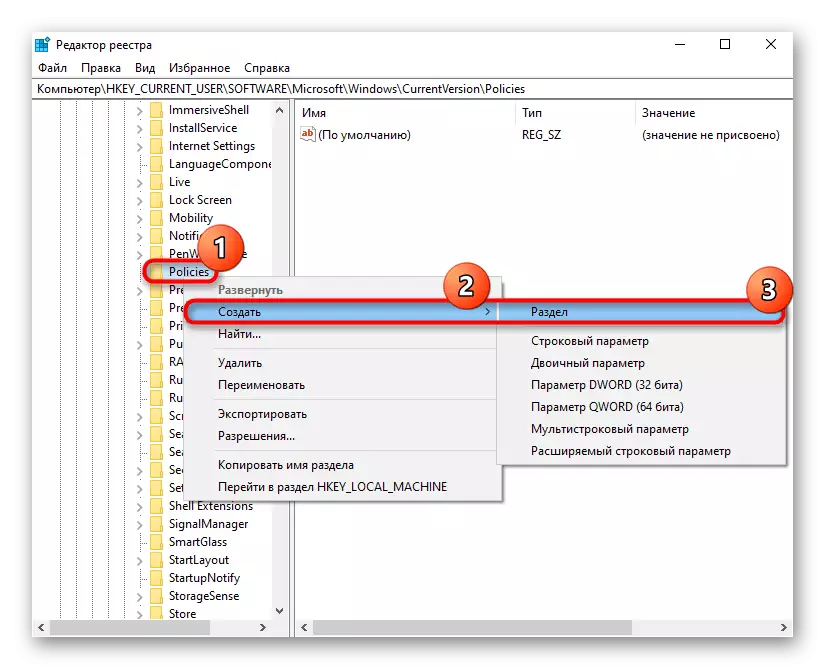

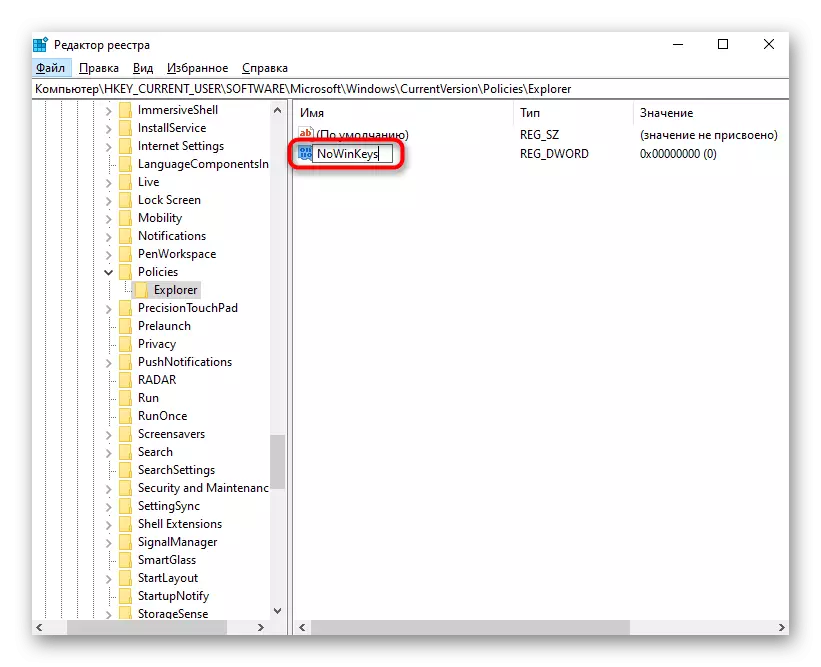
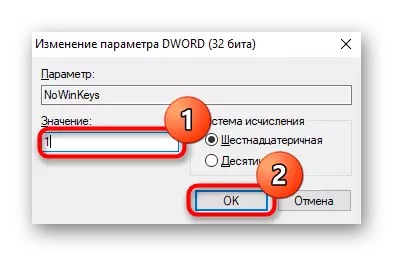
Opció 2: Apaga la tecla Windows
Alguns usuaris necessiten per apagar el gallet de Windows quan la premsa. En aquest cas, la versió anterior no és adequat, ja que de fet es deixa la clau de treball en si. A continuació, es va pintar diverses formes d'apagar l'acció de victòries, i tots ells són convenients a la seva manera.Mètode 1: "Editor de Registre"
Mitjançant el Registre, no només es pot desactivar les combinacions, sinó també a prohibir completament la clau per al treball de manera que no es pot obrir el menú "Inici".
- Executar l'editor de registre amb un dels mètodes de dalt.
- Anar al llarg de el camí de HKEY_LOCAL_MACHINE \ SYSTEM \ CurrentControlSet \ Control \ disposició de el teclat.
- A la part central, feu clic a PCM en un lloc buit i crear un "paràmetre binari".
- Canviar el nom a Scancode mapa.
- Feu doble clic LKM obrir-lo i canviar el valor a la següent si voleu desactivar-les anar WIN (sempre que el teclat té dos):
00 00 00 00 00 00 00 00
03 00 00 00 00 00 5B E0
00 00 5C E0 00 00 00 00
Per desactivar només la tecla esquerra (de nou, si les claus de Windows són dos):
00 00 00 00 00 00 00 00
02 00 00 00 00 00 5B E0
00 00 00 00
Només has d'introduir aquests nombres i espais entre ells i tots els altres caràcters a l'esquerra i la dreta apareixerà automàticament.
- Guardar els canvis, reinicieu l'equip.



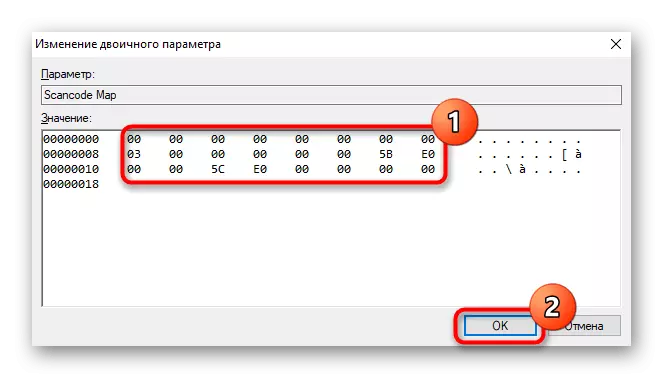
Mètode 2: Keyboard Driver
Si vostè té un teclat de jocs o un model universal, però uncommittent amb un programari especial de gestió de programari, que pot ser una funció que impedeix el funcionament de les tecles. Alguns fabricants de teclats de joc barates no escriuen programes de control separats, en lloc de l'aplicació de les principals característiques de les combinacions de tecles. En els teclats de baix cost més simples, com a regla general, no hi ha cap programari addicional i combinacions de tecles especials, de manera que aquest mètode no s'ajusta als propietaris d'aquest tipus de perifèrics.
Perquè sovint cal desactivar la tecla Windows perquè els jugadors no es perdi accidentalment i no prem durant la manera de joc, convertint així el joc, els fabricants de gairebé tots els teclats de joc ells equipats amb la funció de la tecla d'apagada. De vegades, la prohibició que es pot posar directament a través d'una combinació especial de tecles, i, de vegades cal configurar a través del programa de marca. En absència d'aquest últim, haurà de descarregar-ho des de la pàgina oficial de fabricant, assegureu-vos d'aclarir si hi ha un suport per al seu model.
En els teclats de joc, una funció de commutació en la manera de joc sovint s'assigna a la tecla F-fila. Quan es prem, en combinació amb Fn (ja sigui sense Fn, si el F-fila està configurat amb els valors multimèdia), la manera de joc està activada, la prohibició de la premsa d'algunes tecles, entre les quals la tecla Win també és obligatòria. Inspeccionar el teclat per la icona de perfil de joc i torneu a engegar. Per exemple, en els teclats de Logitech per això, cal prémer Fn + F8. desables Re-pressionant la manera.

L'aplicació de marca en si també pot configurar la manera de joc. Un cop més, Logitech no pot fer això, perquè Win està bloquejat per defecte, com es pot veure en la següent imatge.
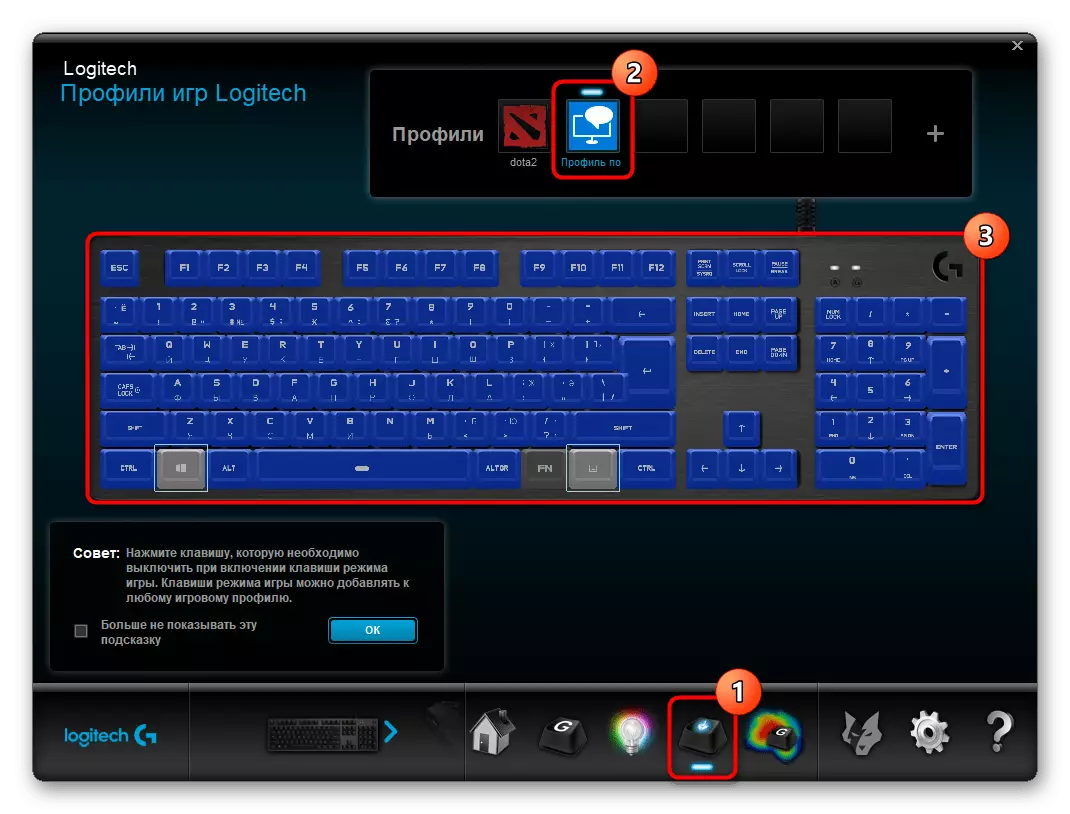
El fabricant del seu teclat, el bloqueig incorporat a Win podrà estar absent, de manera que primer haurà de marcar-la per tancar, i després comprovar si ha estat bloquejada per l'alliberament de el dispositiu en la manera de joc.
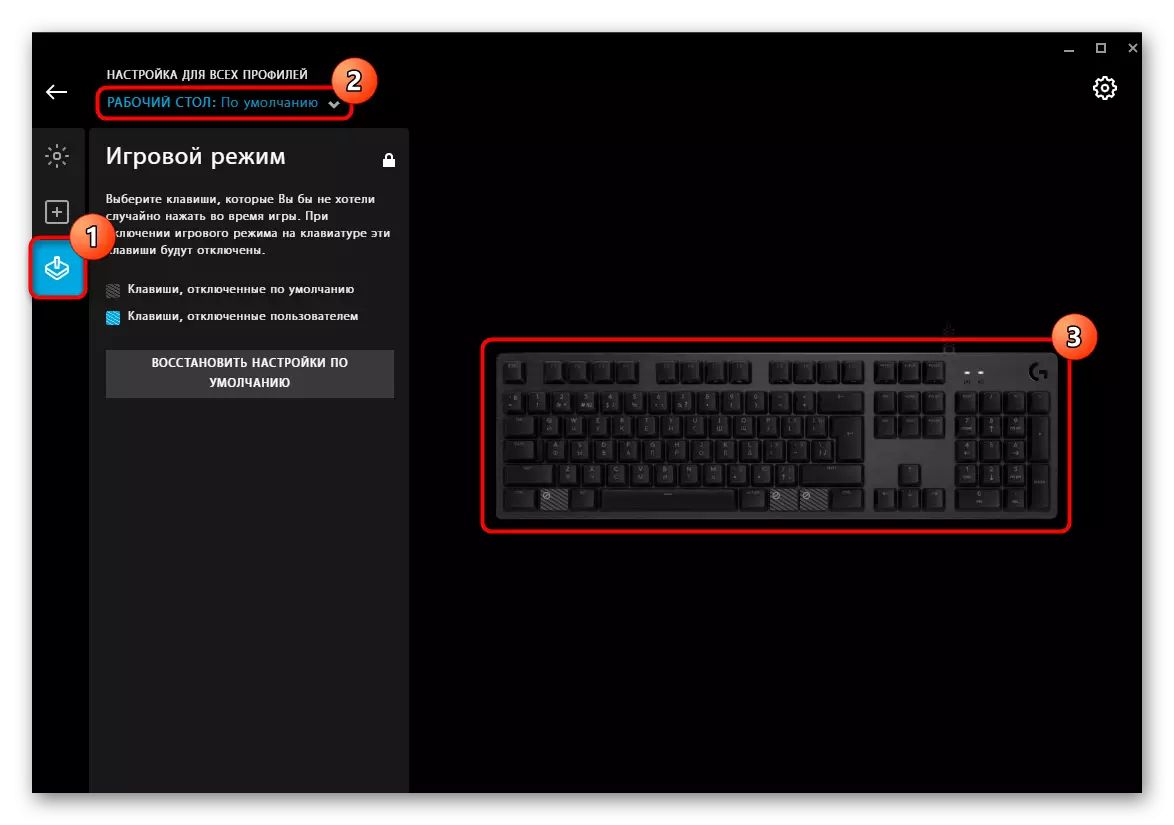
Mètode 3: programes de tercers
Per a tots aquells que tenen el teclat habitual, el que no implica configurar les maneres del seu treball, i que no vol o por de posar-se en contacte amb el Registre, s'adaptarà el mètode que utilitza diversos programes. Un avantatge d'aquesta situació és una que amb l'ajuda d'aplicacions de tercers, configureu l'encesa i apagat la tecla de Windows és molt més simple, i també es pot utilitzar qualsevol altre tipus de teclat amb tecles de conveniència, la reassignació de les seves accions. Per dur a terme la tasca, ens vam aturar en la solució lliure i la majoria simple que té compatibilitat amb diferents versions de sistema operatiu Windows.
Descarrega SharpKeys des del lloc oficial
- Seguiu l'enllaç de dalt i descarregar la carpeta ZIP o un arxiu MSI a la seva discreció.
- Executeu el fitxer executable i d'acord amb l'avís dels desenvolupadors, que s'escriu sobre el principi de treball de programari i l'advertència de la negativa de l'autor de la responsabilitat (política banals, inherent als contractes de llicència de programari).
- La part principal de la finestra estarà buida - que només està dissenyat per afegir claus i valors per a l'acció amb ells. Feu clic al botó "Afegeix" per establir la primera regla.
- A la llista de l'esquerra, trobar el "especial: Windows esquerra" element i ressaltar amb clic. A la columna de la dreta, per especificar l'acció que - "Turn Key Off". Feu clic a "D'acord", de manera que la tasca de la taula.
- Si el teclat té dues tecles de Windows i desitja desactivar a tots dos, el mateix per la dreta.
- Ara serà necessari realitzar canvis en el sistema - feu clic al botó "Escriure a l'Registre".
- Es mostra una notificació sobre el procediment amb èxit i que és necessari o bé la sortida de el sistema per aplicar i tornar, o reiniciar l'equip.
- Pot desactivar el bloqueig de clau en qualsevol moment, simplement eliminar l'element afegit des del botó "Elimina".