
Per començar, aclarim que de vegades apareix el xiulet del micròfon a causa del connector utilitzat. Per exemple, els contactes es poden deduir o la pols va caure en el propi port. Canvieu el connector de la connexió, si hi ha una oportunitat, i si no ajuda, aneu als mètodes següents.
Mètode 1: Reduir el guany del micròfon
L'aparença de la xiuleta del micròfon no sempre indica la disponibilitat de problemes de maquinari. Sovint, la causa és l'error del programa o la configuració incorrecta, de manera que primer intenteu resoldre el problema a través de Windows, i només en absència del resultat, presti atenció al propi dispositiu. Sovint, el Hiss apareix a causa de guanys massa forts, en què l'equip dóna fallades. Això és característic de sobretot per a models de pressupost de micròfons, però pot tocar completament qualsevol.
- Obriu el "Inici" i truqueu l'aplicació "Paràmetres".
- En ell, esteu interessats en la primera secció anomenada "Sistema".
- A través del panell de l'esquerra, aneu al "so".
- En aquesta categoria, falten els elements necessaris, de manera que haureu d'obrir el "panell de control de so" fent clic a la línia amb el nom corresponent.
- En una nova finestra, canvieu a la pestanya "Registre".
- Feu doble clic a la icona del micròfon que s'utilitza per obrir les seves propietats.
- Aneu a la pestanya "Nivells" i reduïu el valor de guany a un mínim o almenys la meitat de la posició actual del control lliscant.
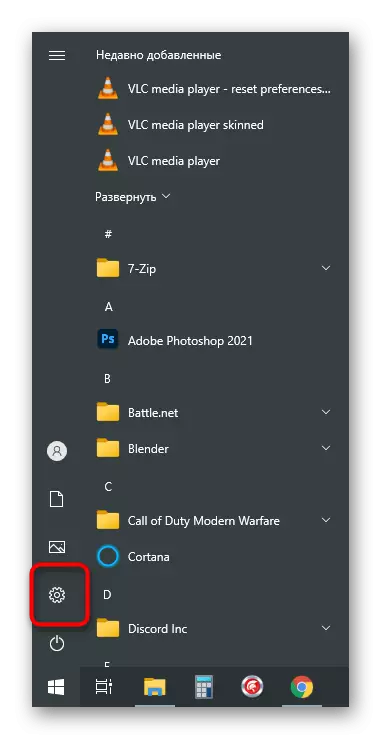
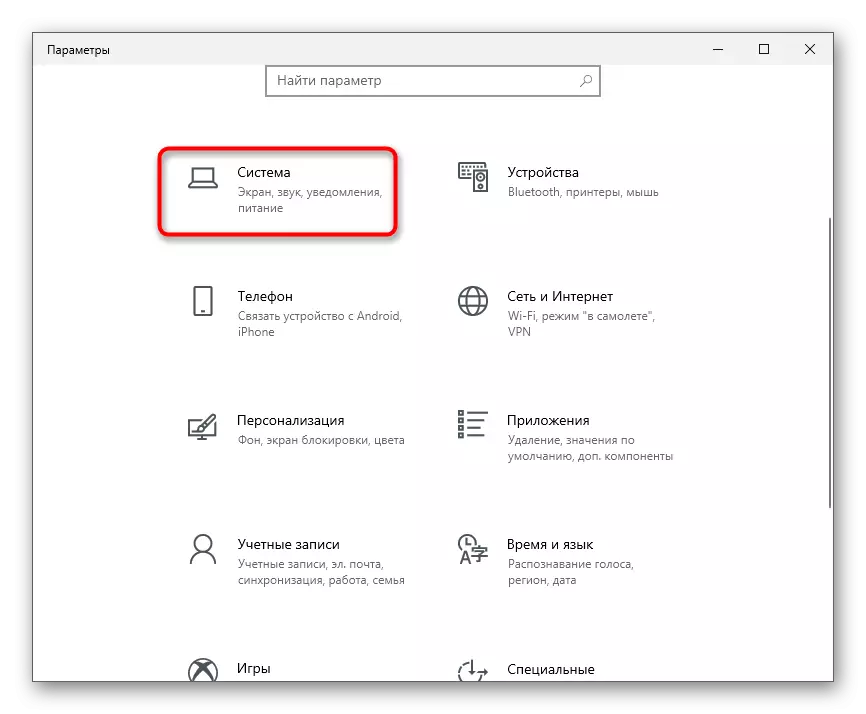
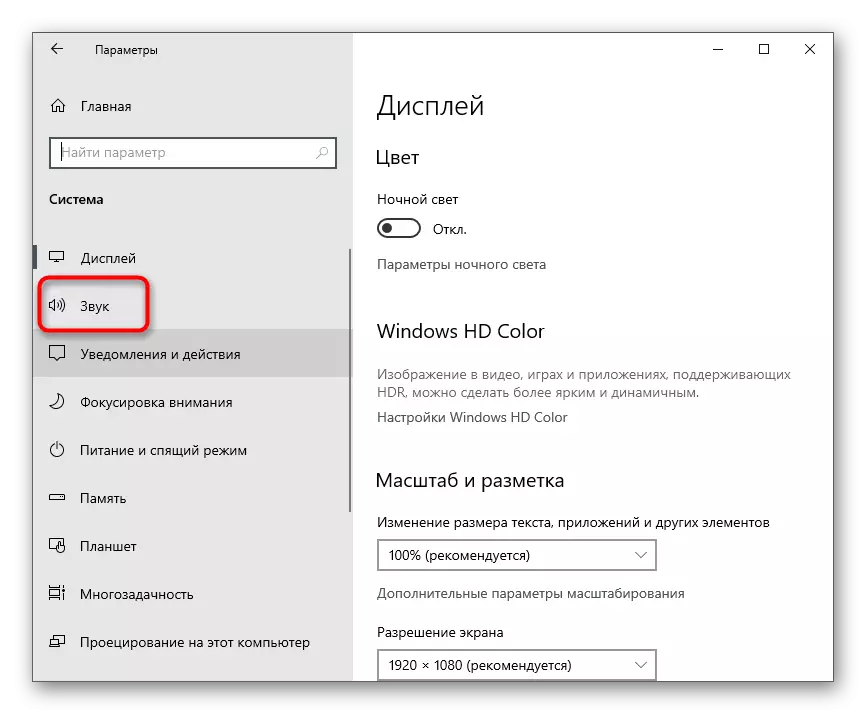
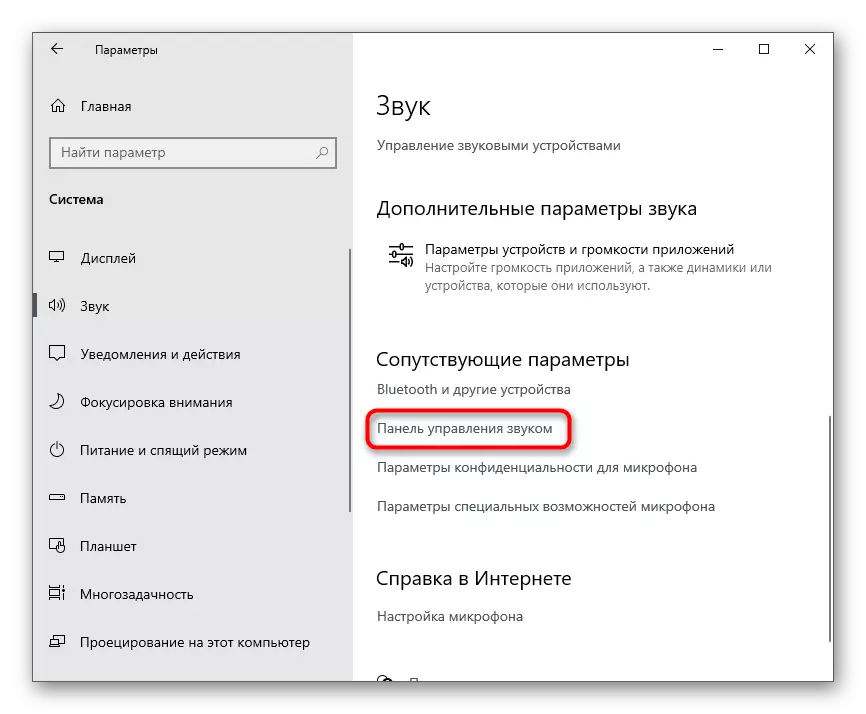
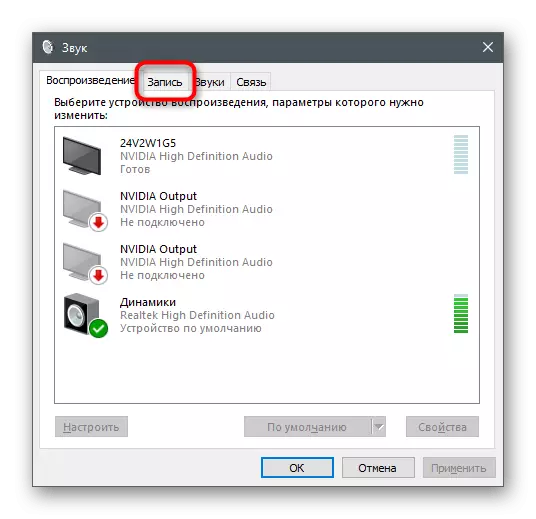
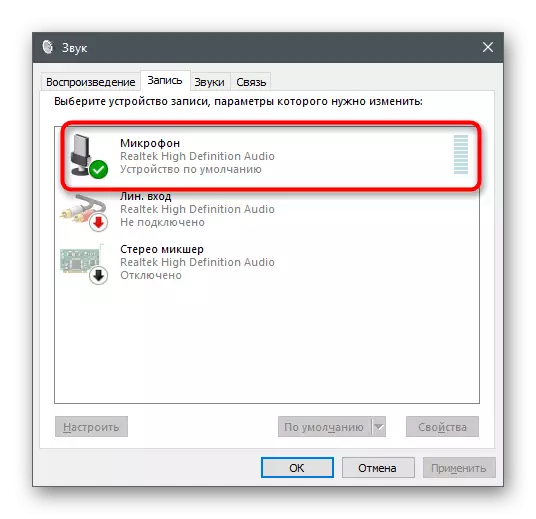
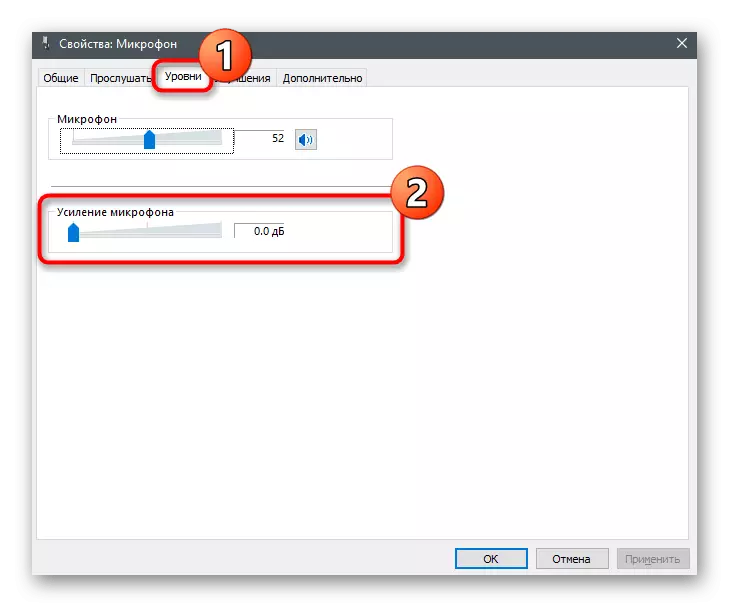
Tots els canvis entren immediatament i es poden provar simultàniament a través d'una eina d'escolta integrada del dispositiu o d'altres solucions. Això es descriu amb detall en un article independent al nostre lloc web, on trobareu informació sobre tots els mètodes de comprovació de micròfons disponibles.
Llegiu-ne més: factura de micròfon a Windows 10
Mètode 2: Gestió de millores integrades
Si les úniques accions realitzades no van portar l'efecte adequat, no es precipiten per deixar aquest menú, ja que té diversos paràmetres més que poden afectar el soroll. Feu clic a la pestanya "Millores" i comproveu que les caselles de selecció s'instal·len davant de quins paràmetres. Si la supressió de soroll i l'eco estan desactivades, proveu d'habilitar aquests paràmetres i, a continuació, comprovar la seva acció. Les millores restants associades als efectes de so són millor desconnectats perquè no sempre funcionen correctament.
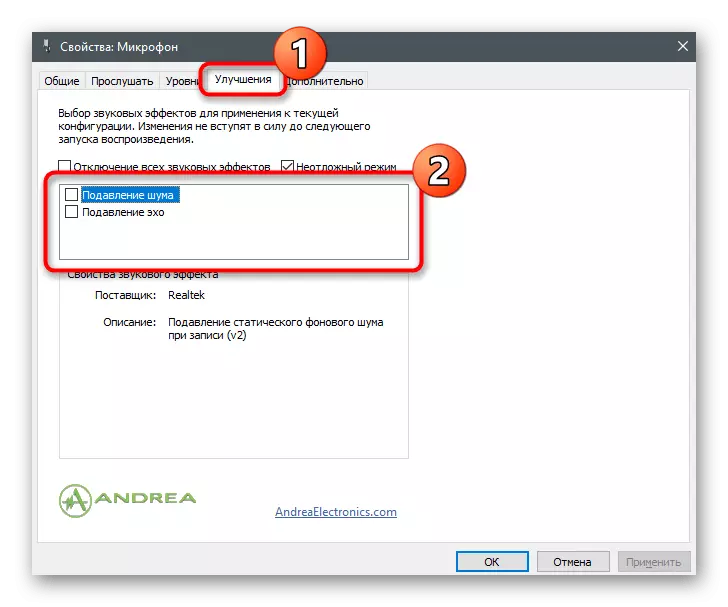
Mètode 3: Canvi del format per defecte
Fins ara, no hi ha informació precisa sobre com la freqüència de mostreig instal·lada per als paràmetres del micròfon del sistema operatiu afecta la captura de so, però, se sap que en certs casos els paràmetres seleccionats poden conduir a l'aparició de sibi. Obriu la pestanya Avançada i seleccioneu una altra bit i la freqüència de mostreig de la llista desplegable. Fer-ho diverses vegades comprovant l'eficàcia de l'acció realitzada.
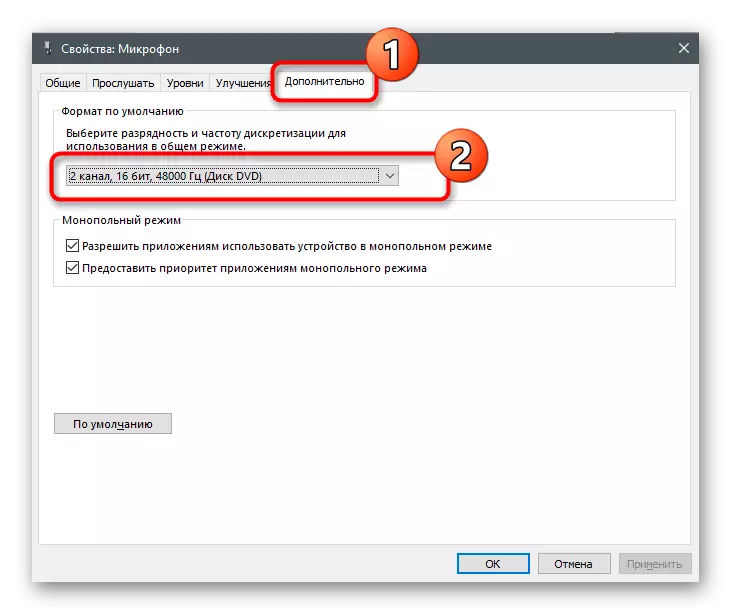
Mètode 4: actualització del controlador d'adaptador de so
Per a la correcció del funcionament del micròfon de Windows, el controlador de la targeta de so i el programari separat dels desenvolupadors de dispositius són responsables si utilitzeu la perifèria professional. Heu de comprovar la disponibilitat d'actualitzacions i instal·lar l'últim controlador de la versió, juntament amb el qual ve sovint i un programari especial dissenyat per configurar el micròfon. Els seus paràmetres per defecte són suficients per millorar la qualitat del so, si el cas realment estava obsolet o el controlador que faltava.
Llegiu-ne més: descarregar i instal·lar el controlador d'àudio
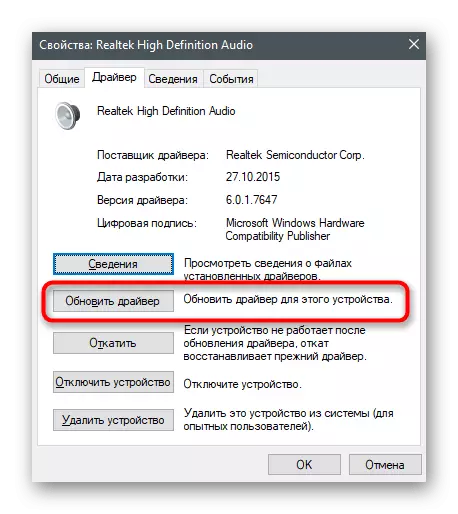
Mètode 5: utilitzant el gestor de gestió de so
Si parlem del controlador de so realtek, normalment s'instal·la una aplicació gràfica dissenyada per controlar el so. Per descomptat, suporta i treballa amb un micròfon, de manera que pot ser útil reduir el xiulet. Si el distribuïdor no s'inicia automàticament i no el troba, utilitzeu les instruccions de l'enllaç següent.
Llegiu-ne més: Mètodes d'obertura de Dispatcher RealTek HD a Windows 10
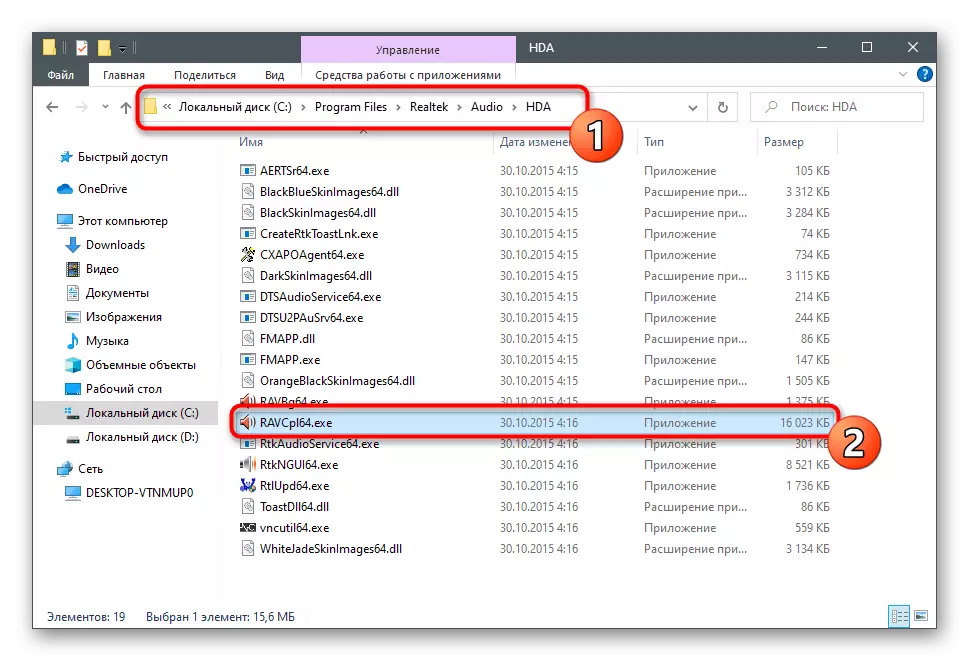
Després d'això, només queda per produir diverses accions en la interfície gràfica del programari. Són similars als ja esmentats anteriorment, però poden tenir un efecte completament diferent sobre el funcionament del micròfon.
- En el propi programa, obriu la secció o la pestanya anomenada "micròfon".
- Feu clic al botó ressaltat a la següent captura de pantalla, que és responsable d'anar al guany.
- Fes que sigui mínim o inferior gradualment, en paral·lel comprovant el resultat.
- A la pestanya Efecte de micròfon, activeu el soroll o l'eco, i si els paràmetres ja estan encesos i apareix el Hiss, és necessari desactivar-los.
- Finalment, aneu a la pestanya "Format estàndard" i canvieu la freqüència de mostreig i el bit tal com es va esmentar al mètode 3.
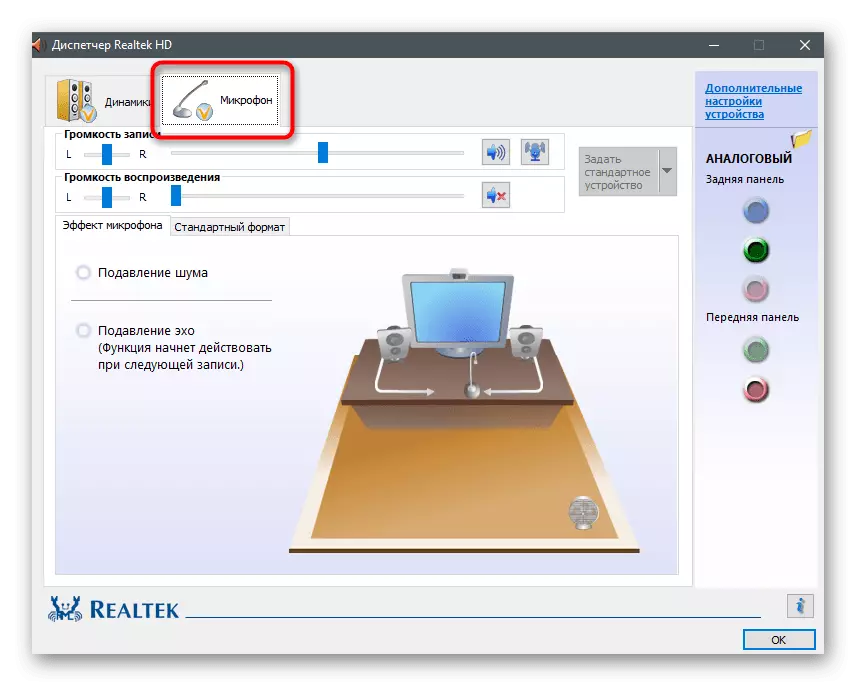
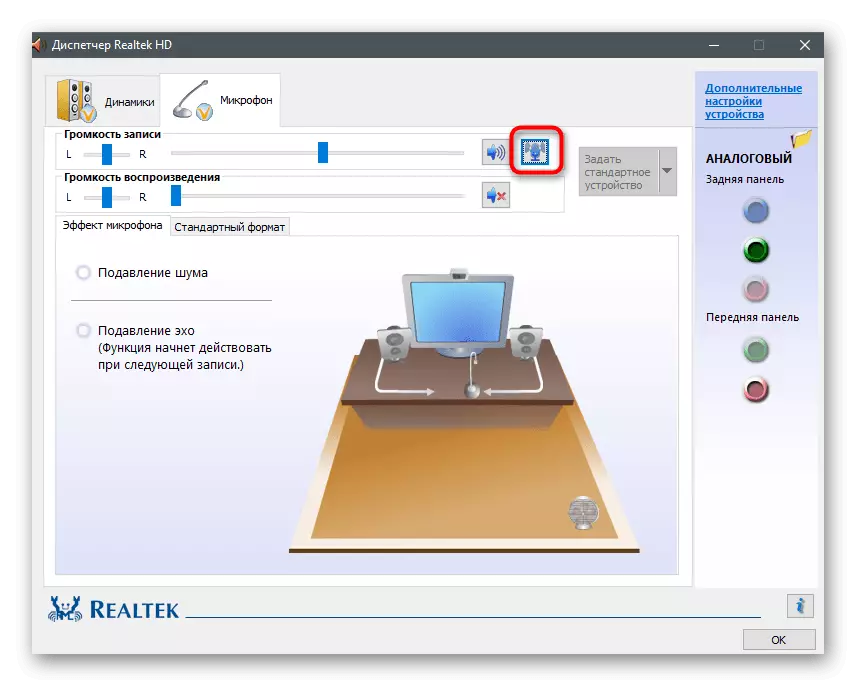
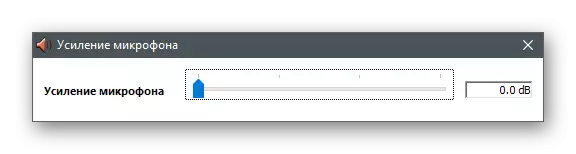
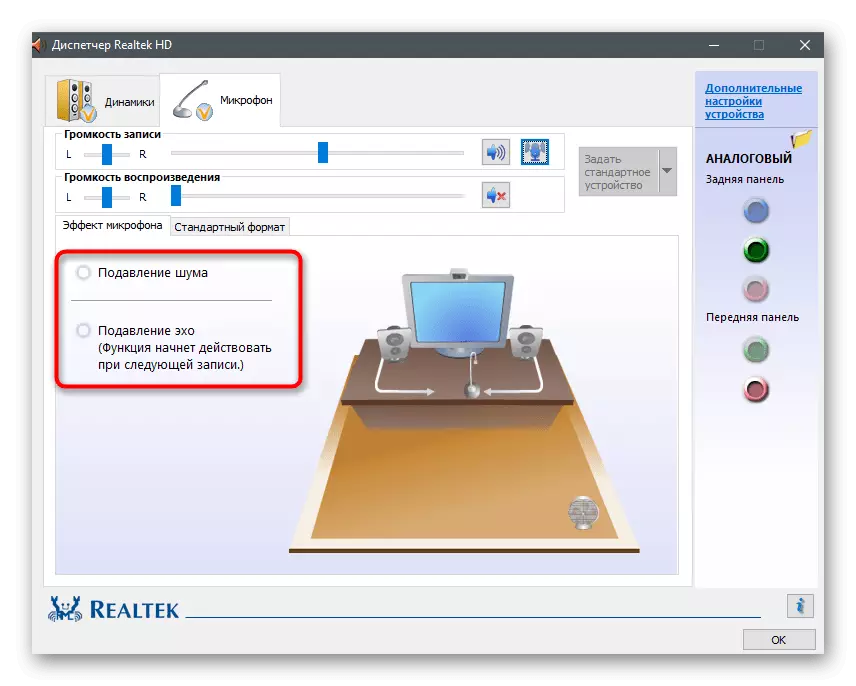
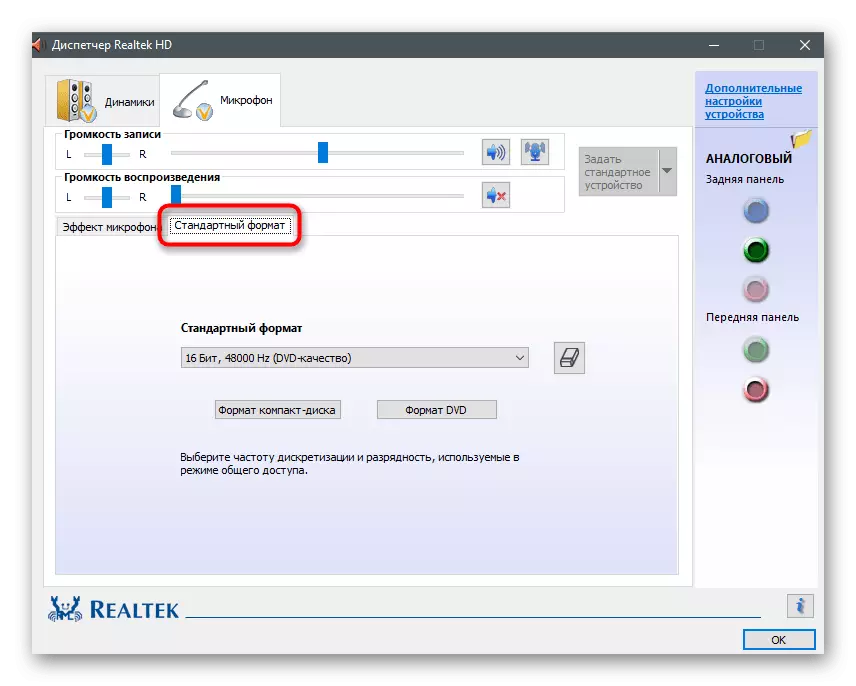
Mètode 6: utilitzant el programa Krisp
Krisp és una solució universal per a creadors de contingut i usuaris ordinaris que ofereixen funcions per millorar el funcionament del micròfon i configurar-lo bé durant la gravació. Krisp està disponible tant en forma d'ordinador com en el formulari i la forma d'un connector per a problemes OTS o altres de captura de vídeo. Intenteu utilitzar-lo per eliminar el Hiss del dispositiu d'entrada.
Aneu a descarregar Krisp des del lloc oficial
- Obriu la pàgina principal del lloc web de Krisp i seleccioneu la versió per a vosaltres mateixos. Si no utilitzeu el programa de captura, feu preferència a la versió habitual d'escriptori.
- Assegureu-vos de crear un compte o executar una autorització a través de Google, després de la qual cosa es continuarà la descàrrega.
- Espereu el final de la descàrrega del fitxer executable i executeu-lo.
- Seguiu les instruccions estàndard per instal·lar el programa a la finestra que apareix i, a continuació, inicieu-la per a una configuració posterior.
- Cerqueu la icona Krisp a la barra de tasques i feu-hi clic per mostrar la finestra gràfica. Feu que l'autorització al perfil creada anteriorment i feu clic a Inicia la configuració.
- El tauler de control apareixerà en aquest formulari mentre veieu la següent captura de pantalla. Assegureu-vos que el micròfon es selecciona correctament i, a continuació, activeu l'eliminació de soroll.
- Pel que fa a OBS, Skype o altres eines, també haurà d'obrir la configuració per canviar el dispositiu d'entrada utilitzat.
- En programes per gravar un vídeo o una veu, es fa a través de la secció "àudio", on podeu especificar un micròfon de la llista desplegable.
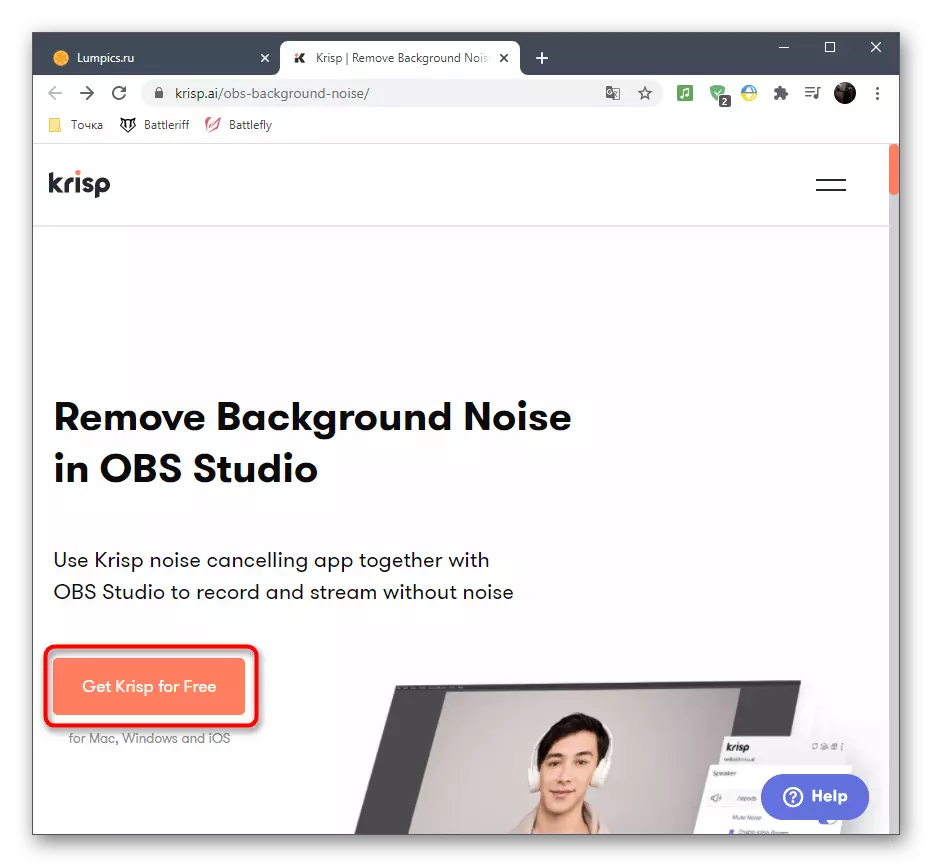
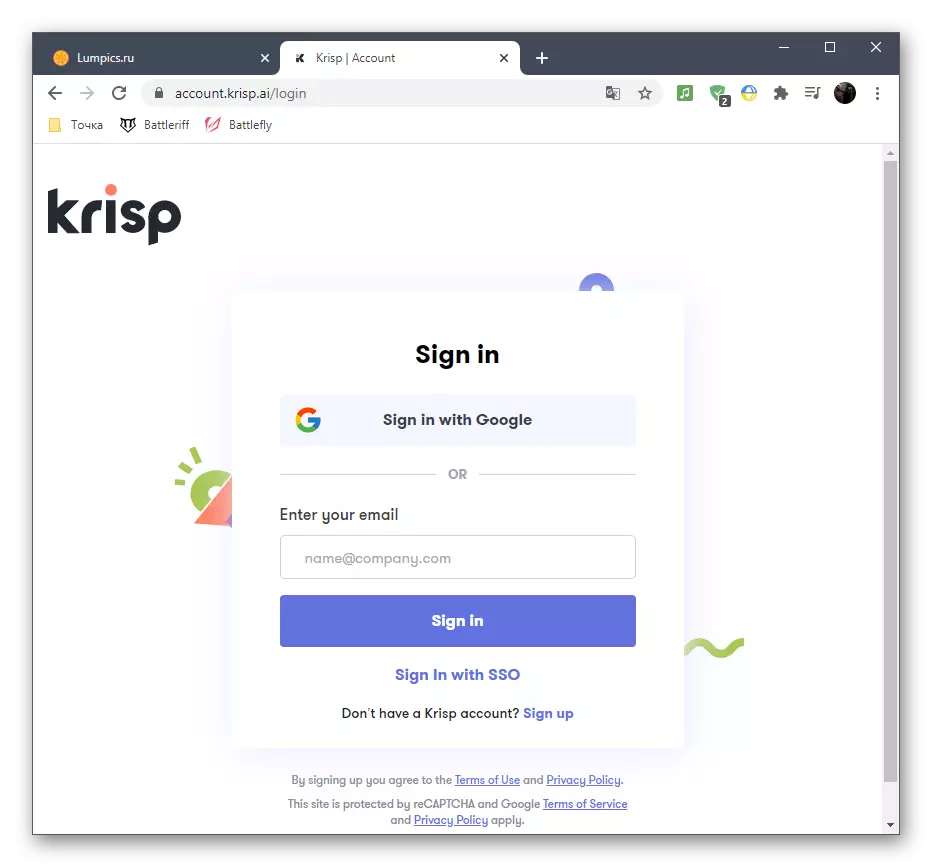
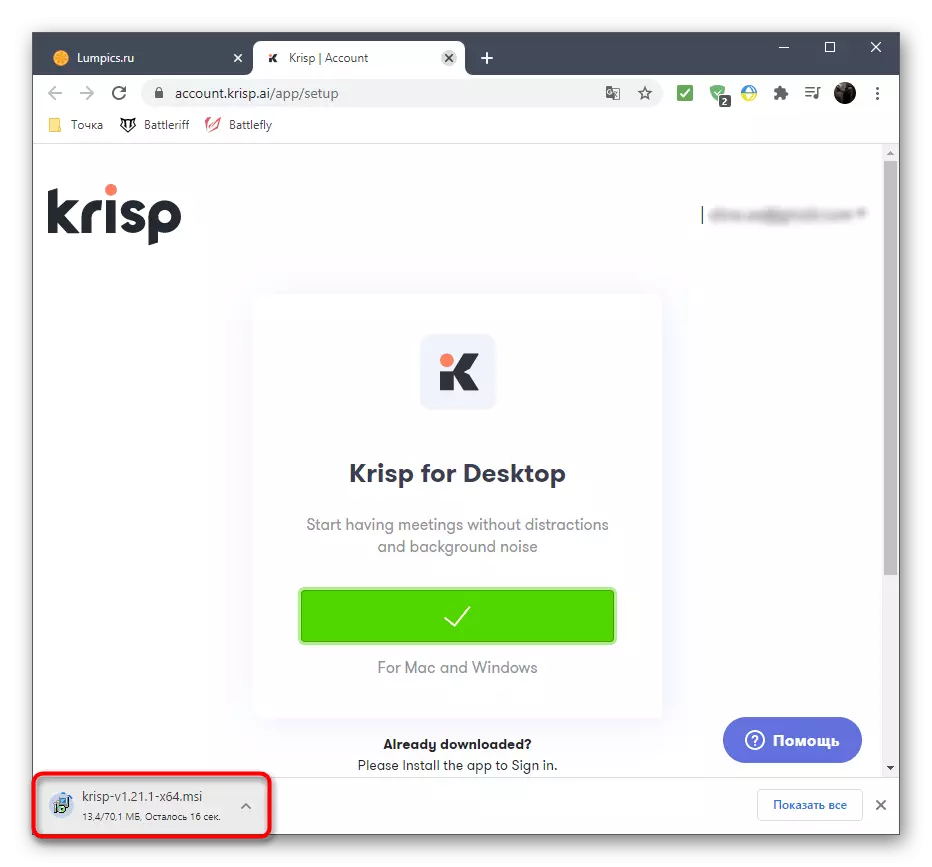
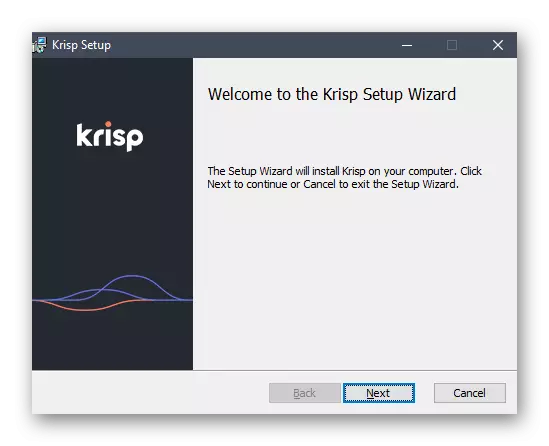

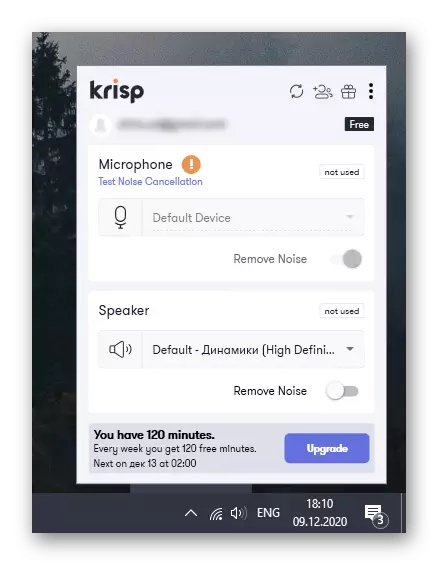
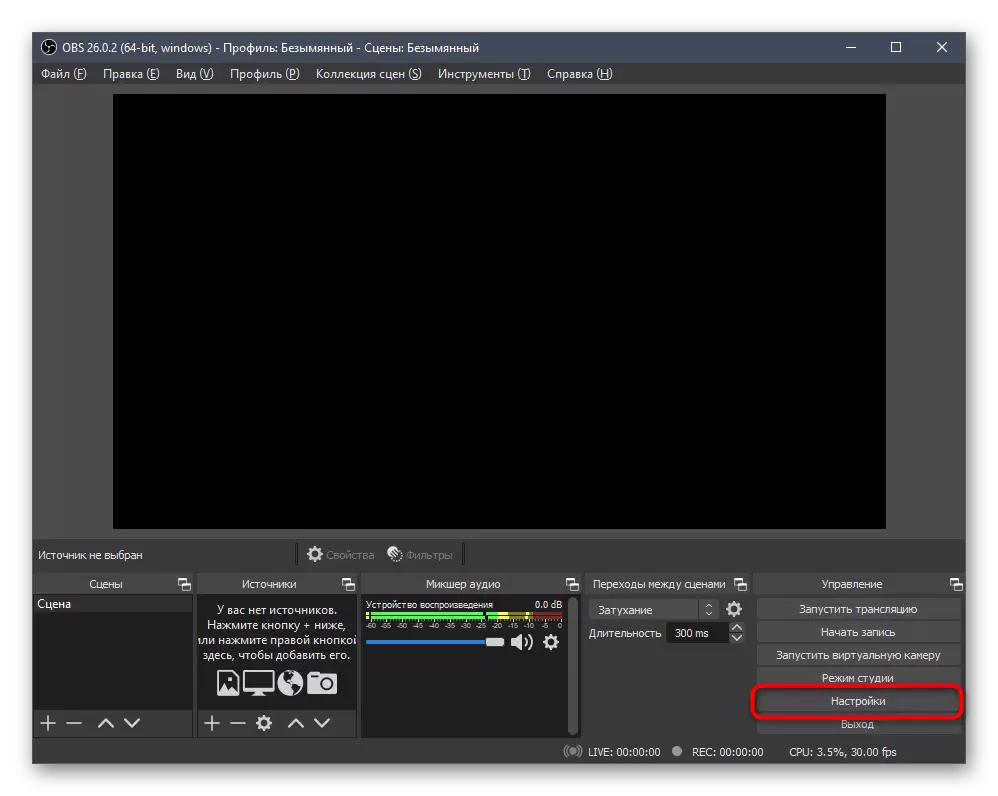
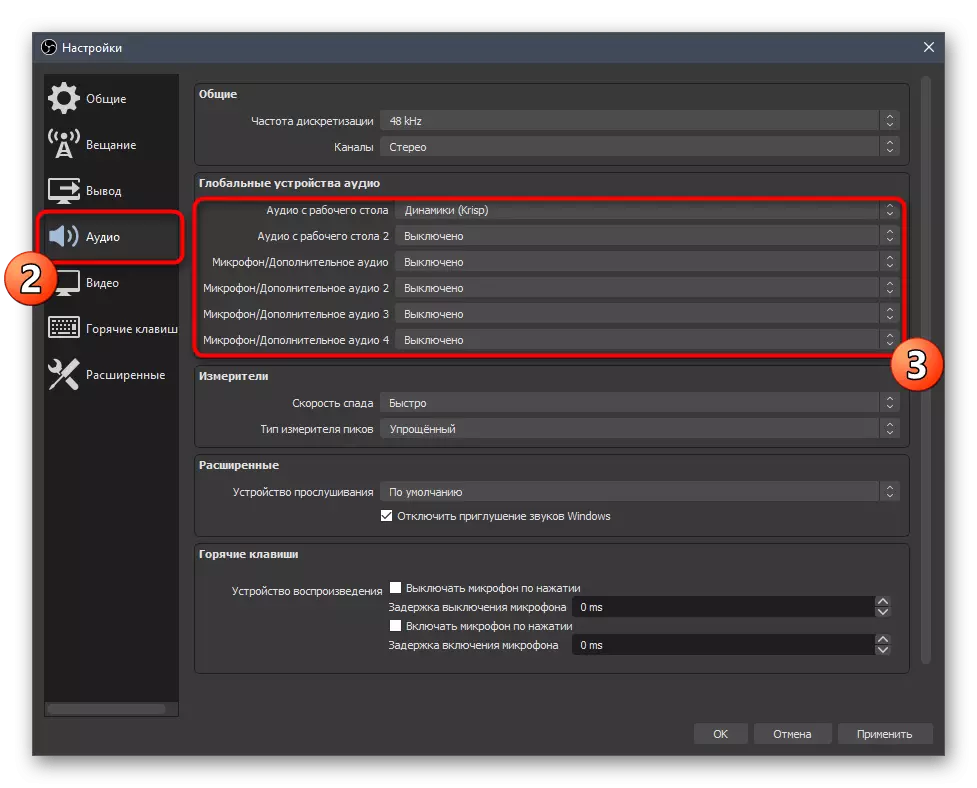
Més de vosaltres no es requereix cap acció, ja que tota la resta de Krisp es realitza automàticament. La supressió i el xiulat es produeixen en un algoritme únic dissenyat específicament per a aquest programari, de manera que es pot considerar el millor d'aquest tipus. En finalitzar, obriu el programari que utilitzeu i comproveu com el micròfon sona sota l'acció del processament de programari aquesta solució.
Mètode 7: utilitzant el programa SoundSoap +
Finalment, explicarem sobre el programa titulat Soundsoap +, que us permet processar l'entrada ja disponible. S'aplica tant com a programari separat i un connector per a diversos Daw. Com a part de les instruccions, mostrarem com millorar ràpidament la qualitat del registre acabat, eliminant el HISS.
Aneu a descarregar Soundsoap + del lloc web oficial
- Soundsoap + s'aplica una tarifa, però podeu utilitzar la versió de demostració gratuïta.
- Introduïu la vostra adreça de correu electrònic per confirmar l'inici del període de prova i marqueu el sistema operatiu desitjat amb el marcador.
- A la pestanya nova, feu clic al botó "Inici de prova de prova".
- Després de descarregar el fitxer o l'arxiu executable, obriu-lo.
- Seleccioneu una ubicació a l'emmagatzematge local i confirmeu l'adopció de les regles de l'acord de llicència per iniciar la instal·lació.
- Espereu la finalització de la instal·lació i, a continuació, tanqueu la finestra i procediu a realitzar accions addicionals.
- El valor per defecte per a SoundSoap + no crea una drecera a l'escriptori, però el fitxer executable per a l'inici es pot trobar simplement a la "inici".
- Al programa, veureu els embornals que són responsables de l'eficàcia de l'absorció de soroll i l'activació de funcions addicionals. Apareix una finestra del jugador al costat del qual arrossegueu el registre de veu acabat i comenceu a ajustar els sintonitzadors, seguint els canvis. Al final, deseu el registre acabat, si elimineu el xiulet del micròfon.
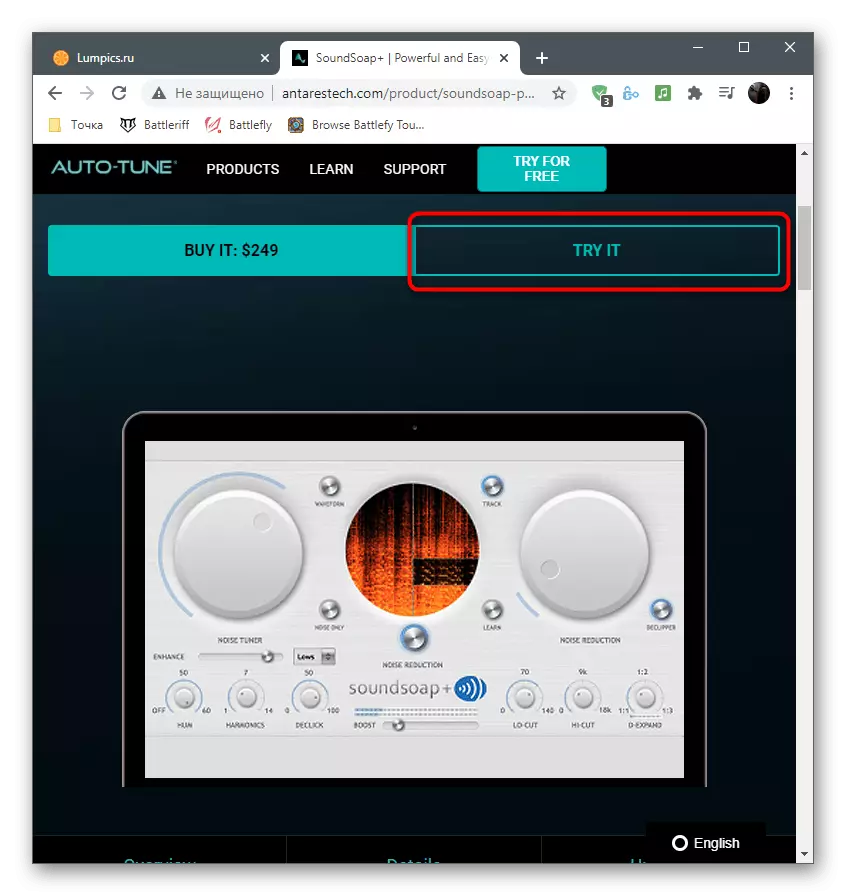
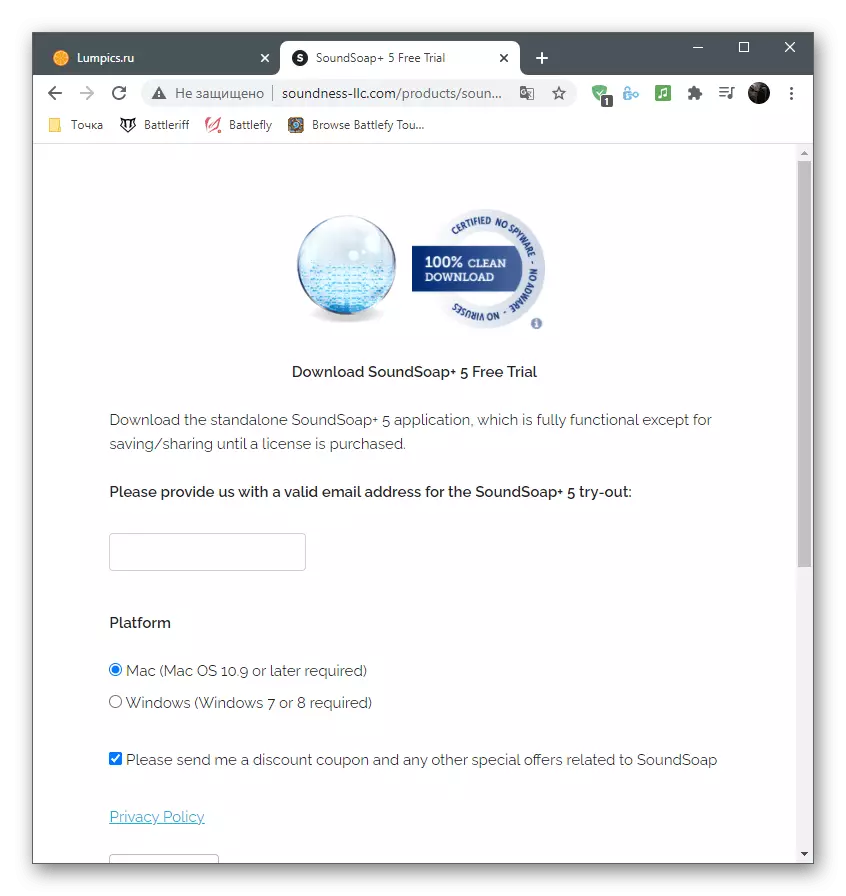
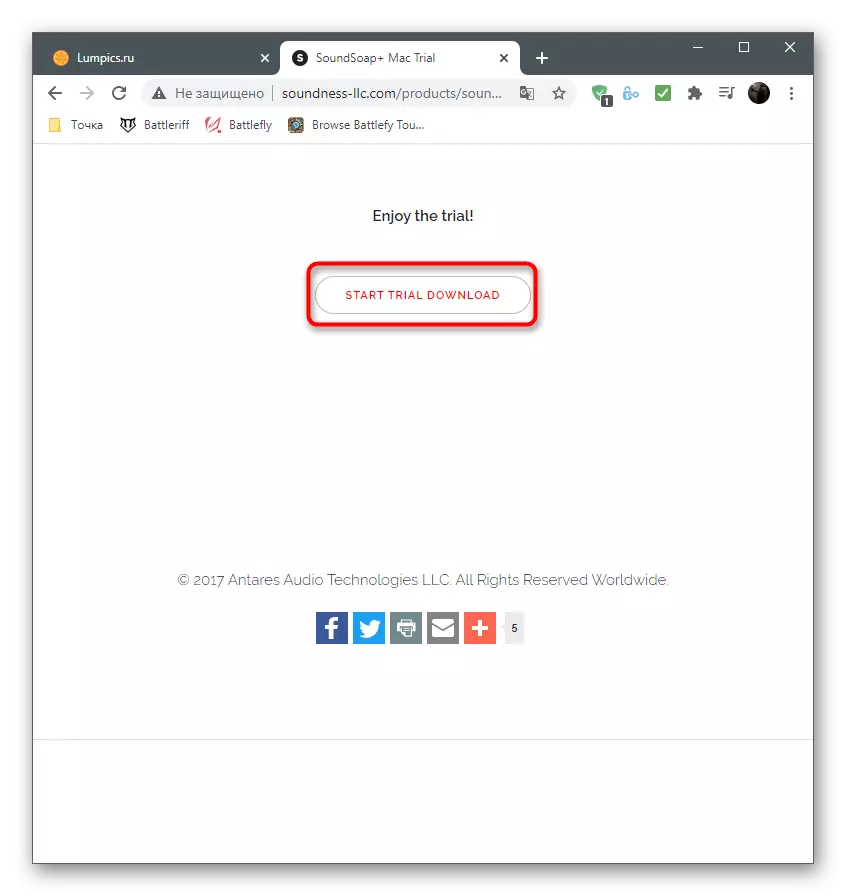
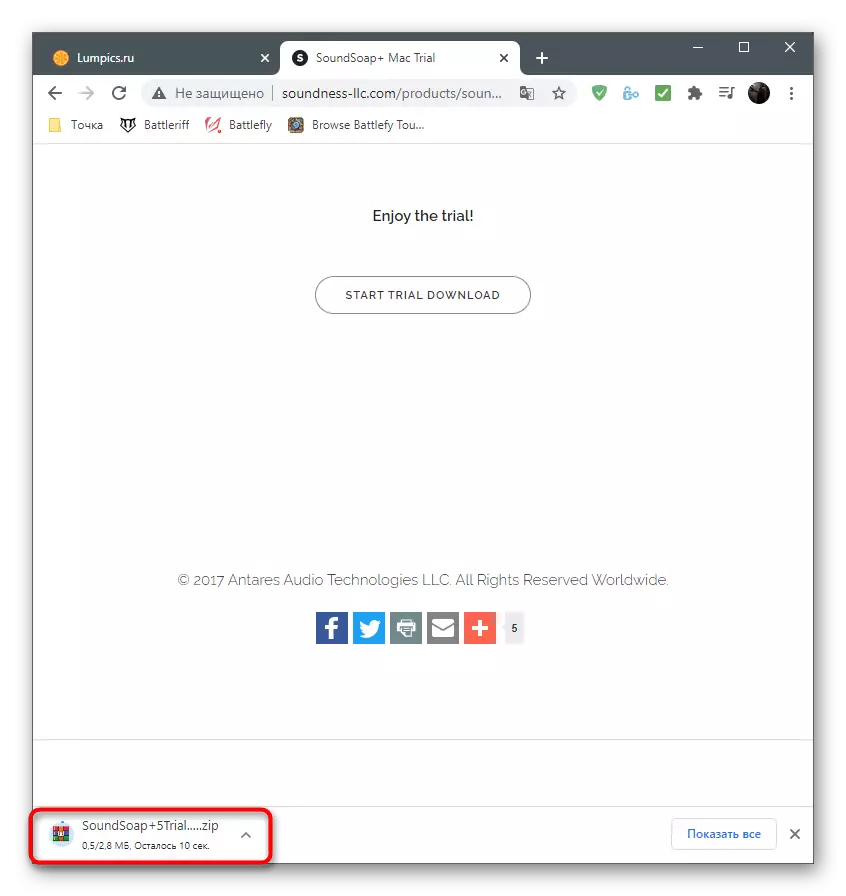
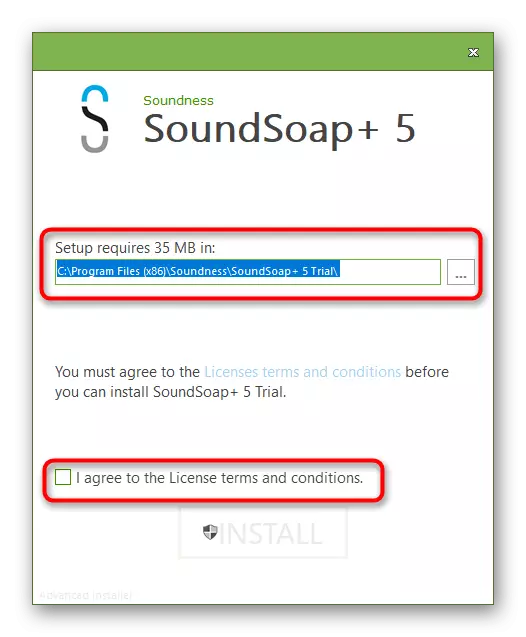
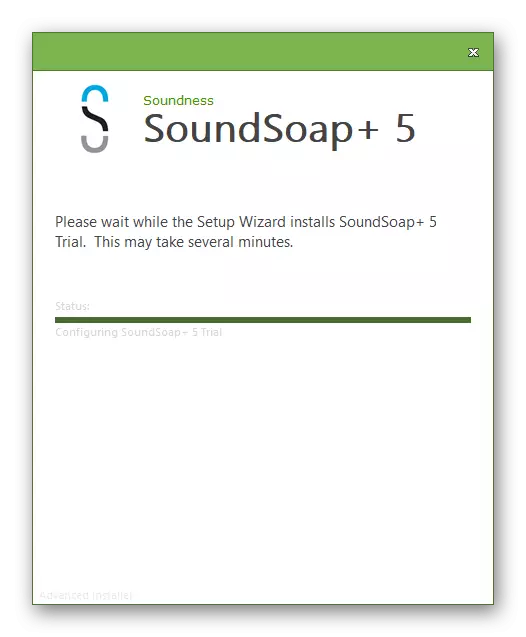
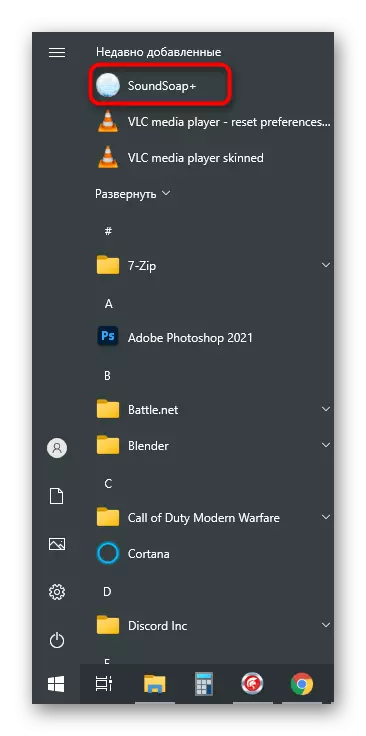
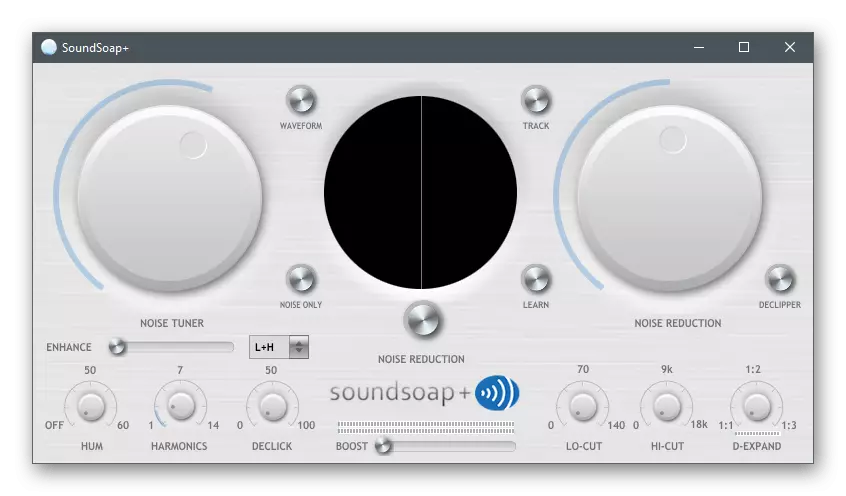
Aquests eren tots els mètodes de programa per eliminar el xiulet del micròfon de l'ordinador. Si res d'això va ajudar i fins i tot editar l'enregistrament acabat no falla, el més probable és que el problema sigui el maquinari i ajudarà exclusivament a substituir el micròfon o tot l'auricular.
