
Mètode 1: "Editor de vídeo" a Windows 10
Aquest mètode és adequat només per als propietaris de Windows 10, ja que en aquesta versió de sistema operatiu no està incorporada l'aplicació "Video Editor" (en "7" és un anàleg - Windows Movie Maker). Li permet realitzar una edició bàsica de contingut de vídeo, incloent el seu marc embellidor per quadre. Per aconseguir això, seguiu les instruccions:
- Obriu el "Inici" i buscar a través de la mirada per a l'aplicació desitjada.
- Després d'iniciar, crear un nou projecte fent clic al botó corresponent.
- Instal·lar cap nom per al vídeo o saltar aquest pas, ja que serà possible canviar-lo i guardar-lo.
- Serà la finestra de l'editor principal, on feu clic a "Afegeix" per arrossegar el vídeo per al seu posterior edició.
- Des del menú desplegable, seleccioneu "Des d'aquest equip".
- S'obrirà una finestra "Explorer" i trobar a l'arxiu sol · licitat. Doble clic o utilitzeu el botó "Obrir".
- Els clips apareix al programa de la Biblioteca, després de la qual cosa cal transferir a la pista d'edició, mantenint premut el botó esquerre de l'ratolí.
- Convertit en els controls de vídeo actives. Busqui entre ells, "Retall" i començar a treballar amb aquesta eina.
- En la nova finestra que se centra en la poda, prestar atenció a la línia de temps i barres de desplaçament allà presents. Vostè selecciona manualment des de quin punt, per a alguns cultius de vídeo. El desavantatge d'aquesta característica és que no aconsegueix retallar una part de la mitjana.
- Després de guardar els controls lliscants en la posició configurat feu clic a "Fet", completant així la retallada de vídeo.
- Veureu que ara es reprodueixi de la pista es visualitza peça ja tallada - restes per guardar-lo.
- Seleccionar per confirmar la seva qualitat i d'exportació.
- Canviar el nom i el format, si cal, i després seleccioni una ubicació en el seu equip on voleu desar el fitxer.
- Les exportacions es portarà algun temps. Cal no oblidar que tocar de comprovar la validesa de el mètode.








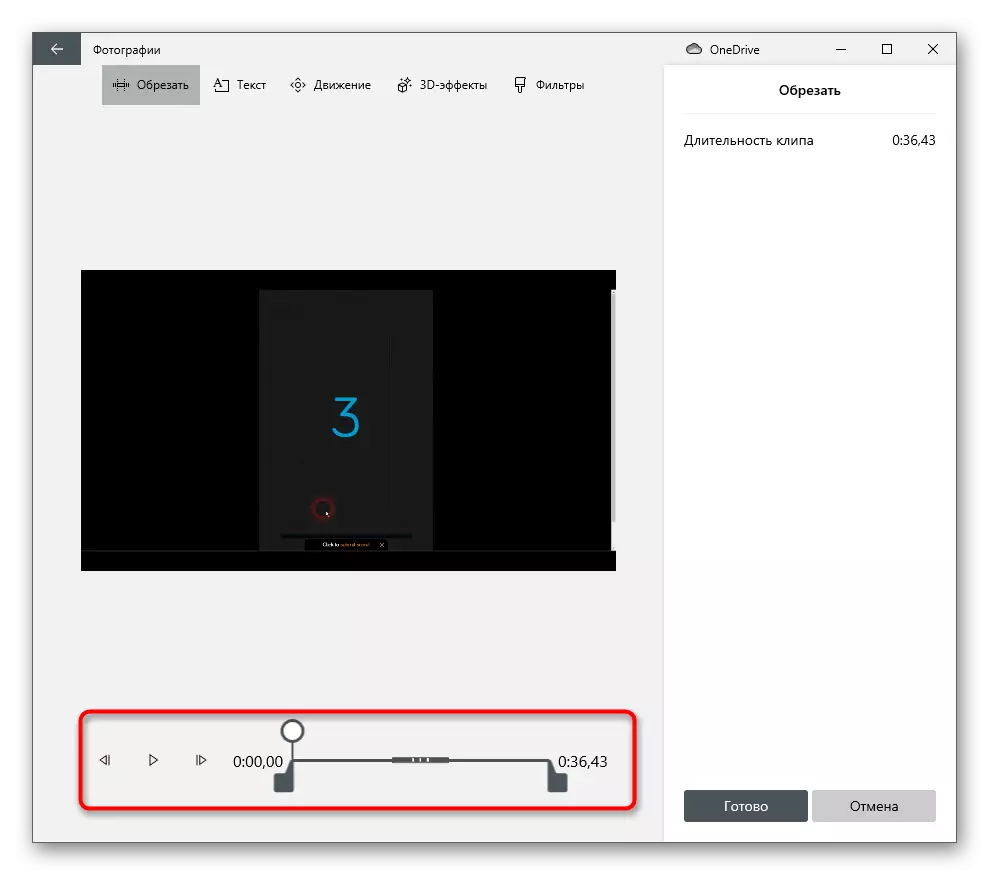





A la fi d'aquestes instruccions s'especifica que "Video Editor" té una funció de separació, que treballa sobre la mateixa manera que l'eina s'ha descrit anteriorment, però que permet dividir vídeo en diferents parts. Cadascuna d'aquestes parts es poden retirar, deixant la resta. Aquest enfocament seria tallar un tros del mig, si no es vol.
Mètode 2: Wondershare Filmora
Desafortunadament, Windows ja no és eines per a l'edició de vídeo incorporat, de manera que si vostè no ho fa present sol·licitud adequat o no és així, vostè haurà de descarregar programari addicional. A tall d'exemple, analitzar Wondershare Filmora - editor de vídeo shareware amb un gran nombre de diferents funcions.
- Descarregar el programa des de la pàgina oficial i en el vostre ordinador. Si ho fa servir per primera vegada, crear una carpeta personalitzada a la biblioteca en la qual emmagatzemar el vídeo per a la seva posterior edició.
- Feu clic en un espai buit a la Biblioteca per obrir el "Explorer" i seleccioneu el clip de vídeo per a l'edició.
- En la nova finestra, cerqueu el fitxer i feu doble clic al botó esquerre de l'ratolí.
- Arrossegar el vídeo a la línia de temps per a l'edició.
- Si de sobte se li notifica que la configuració de el projecte no coincideixen vídeo, seleccionar una de dues opcions de paràmetres canvis.
- Utilitzeu la línia vermella per separar el vídeo en fragments. Arrossegar-lo a la posició desitjada i feu doble clic per confirmar la separació.
- Feu això diverses vegades, la separació de les parts no desitjades de la part principal de la pel·lícula.
- Feu clic dret a la part que voleu eliminar.
- Al menú contextual que apareix, seleccioneu "Suprimeix".
- Només queda per moure els fragments resultants a el començament de la línia de temps perquè el vídeo no s'inicia amb la pantalla en negre.
- Quan s'hagi completat l'edició, premi el botó "Exportar", estalviant així el projecte.
- Inicieu sessió a un compte o exportar vídeo en una versió de prova, però amb la imposició d'una ottermark (al lloc web oficial de Wondershare hi ha una versió completament gratuïta de l'editor de vídeo, per treballar amb el qual només es necessitarà el perfil d'usuari) .
- A la finestra d'exportació, establir el format d'altres ajustos de vídeo i adequada, així com seleccionar un lloc en l'equip en el que desitja guardar-lo.













Mètode 3: Avidemux
Parlem d'altres solucions que també són adequades per a la retallada de vídeo. Un dels programes més senzills es pot considerar gratuïtament Avidemux amb eines bàsiques d'edició de vídeo.

Té les funcions més simples, fins i tot per retallar fragments innecessaris. Utilitzeu aquesta eina per fer front a la tasca. És en detall com es realitza la retallada de vídeo en Avidemux, llegit en un altre article al nostre lloc web fent clic al següent enllaç.
Llegir més: Com retallar el vídeo en el programa Avidemux
Mètode 4: Sony Vegas
Sony Vegas és un dels programes d'edició de vídeo professional més populars en els quals hi ha moltes eines i funcions diferents. S'aplica una tarifa i adquireix-ho té sentit només en els casos en què confieu que, a més de retallar el vídeo, es dedica a altres instal·lacions. El nouvingut pot semblar difícil controlar fragments en línia de temps, de manera que proposem utilitzar instruccions temàtiques d'un altre material al nostre lloc web.
Llegiu-ne més: Com retallar el vídeo a Sony Vegas Pro

Mètode 5: Adobe Premiere Pro
Com el principal competidor, Sony Vegas és Adobe Premiere Pro - un editor de vídeo professional per igual amb la mateixa varietat d'eines. Per descomptat, la guarnició del vídeo, també és compatible, ja que és una funció base que s'utilitza en editar gairebé tots els corrons. Totes les accions es realitzen simultàniament en la línia de temps, i els fragments resultants es poden moure i combinar.
Llegir més: Retall de vídeo en Adobe Premiere Pro

Mètode 6: Serveis Online
Tots els mètodes descrits anteriorment impliquen l'ús de programes dissenyats per editar el vídeo. No obstant això, no sempre s'adapten als usuaris, especialment aquells que s'enfronten a la necessitat de fragments d'acabat extremadament rara i no volen descarregar un programari especial per a això. En aquesta situació, és més fàcil als serveis en línia de contacte temàtics mitjançant l'obertura dels seus llocs a través de qualsevol navegador convenient. N'hi ha prou per descarregar el vídeo a l'editor, treure parts innecessàries, guardar els canvis i descarregar el nou arxiu a l'ordinador.
Llegir més: Retall de vídeo en línia

