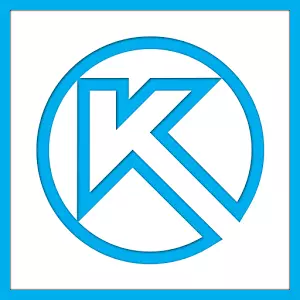
Avui, el 3D Compass és un dels programes més populars dissenyats per crear dibuixos 2D i models 3D. La majoria dels enginyers l'utilitzen per desenvolupar plans d'edificis i llocs de construcció sencers. També s'utilitza àmpliament per als càlculs d'enginyeria i altres objectius similars. En la majoria dels casos, el primer programa per a la modelització 3D, que el programador ensenya, enginyer o constructor, és precisament la brúixola 3D. I tot perquè és molt convenient utilitzar-lo.
Utilitzeu la brúixola 3D comença amb la instal·lació. No triga molt de temps i és bastant estàndard. Una de les principals tasques del programa 3D Compass és el dibuix més comú en format 2D - abans de tot això es va fer a Watman, i ara hi ha una brúixola en 3D. Si voleu saber com dibuixar la brúixola 3D, llegiu aquesta instrucció. També es descriu el procés d'instal·lació del programa.
Bé, avui examinarem la creació de dibuixos en la brúixola 3D.
Creació de fragments
A més dels dibuixos complets, a la computació 3D, podeu crear parts separades de peces també en format 2D. Des del dibuix, el fragment es distingeix pel fet que no té una plantilla per a Watman i en general no està pensat per a algunes tasques d'enginyeria. Es pot dir, una plataforma de polígons o formació perquè l'usuari pugui intentar dibuixar alguna cosa en la brúixola 3D. Tot i que el fragment es pot transferir al dibuix i utilitzar-lo en la resolució de tasques d'enginyeria.
Per crear un fragment, en iniciar el programa, heu de fer clic al botó "Crea un document" i seleccioneu el paràgraf Seleccionar anomenat "fragment" al menú que apareix. Després d'això, feu clic al botó "D'acord" de la mateixa finestra.
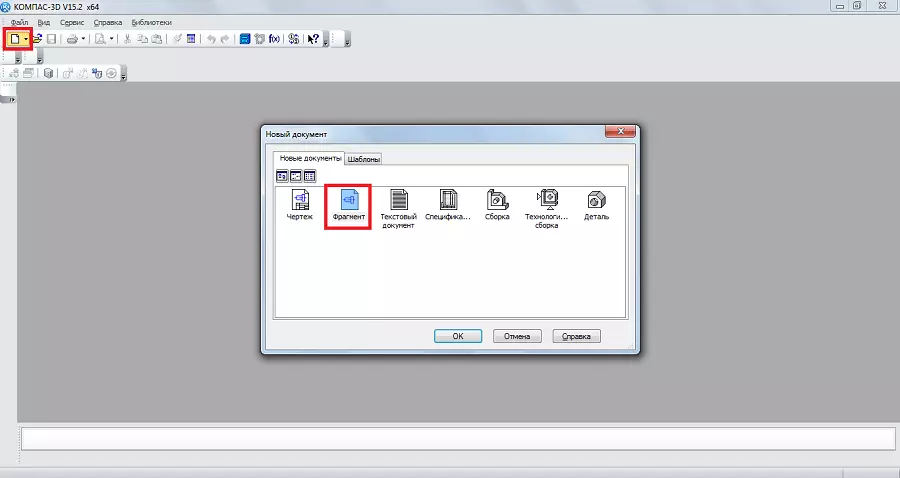
Per crear fragments, així com per a dibuixos, hi ha una barra d'eines especial. Sempre es troba a l'esquerra. Hi ha les següents seccions:
- Geometria. Responsable de tots els objectes geomètrics que s'utilitzaran en el futur quan es creen un fragment. Aquests són tot tipus de línies, rodonesa, trencades i així successivament.
- Dimensions. Dissenyat per mesurar parts o tots els fragments.
- Denominacions. Dissenyat per inserir en un fragment de text, taules, bases de dades o altres designacions de construcció. A la part inferior d'aquest paràgraf, es resol la clàusula anomenada "designacions de construcció". Aquest element està dissenyat per treballar amb nodes. Amb ell, podeu inserir més designacions controlades més estretes, com ara la designació del node, el seu número, marca i altres característiques.
- Edició. Aquest article us permet moure alguna part del fragment, gireu-lo, feu-lo una escala gran o menys i així successivament.
- Parametrització. Mitjançant aquest element, podeu alinear tots els punts al llarg de la línia especificada, feu alguns segments paral·lels, establiu el toc de dues corbes, fixeu el punt i així successivament.
- Mesura (2D). Aquí podeu mesurar la distància entre dos punts entre les corbes, els nodes i altres elements del fragment, així com esbrinar les coordenades d'algun punt.
- La selecció. Aquest article us permet ressaltar una part del fragment o tot.
- Especificació. Aquest element està destinat a aquells que participen professionalment en enginyeria. Està dissenyat per instal·lar connexions amb altres documents, afegint un objecte de l'especificació i altres tasques similars.
- Informes. L'usuari pot veure totes les propietats d'un fragment o una part d'ella. Pot ser que sigui la longitud, les coordenades i més.
- Inserció i macroelements. Aquí podeu inserir altres fragments, crear un fragment local i treballar amb macroelements.
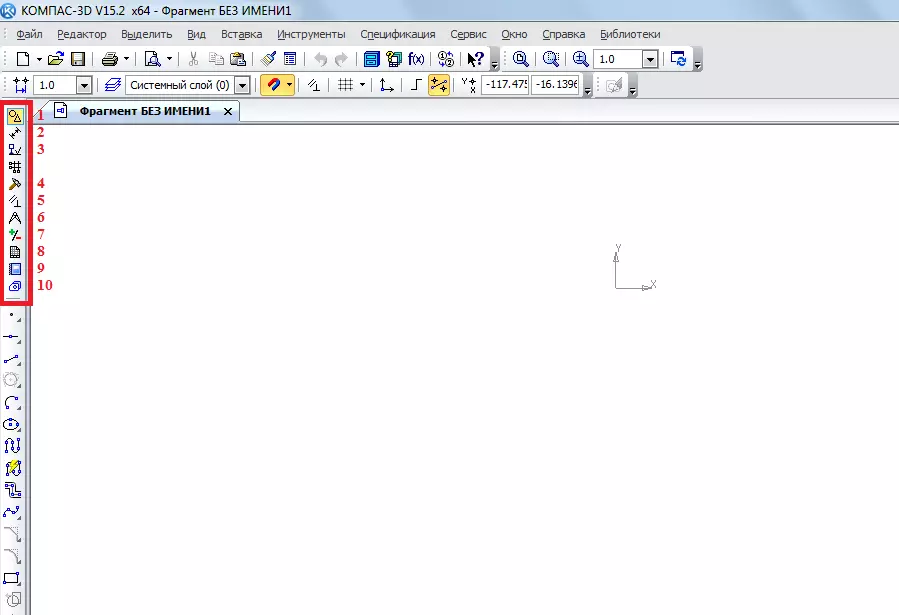
Per esbrinar com funciona cadascun d'aquests elements, només cal utilitzar-lo. No hi ha absolutament res complicat en això, i si vau dirigir una geometria a l'escola, podeu entendre-ho amb una brúixola 3D.
Ara anem a tractar de crear algun tipus de fragment. Per fer-ho, utilitzem el punt de geometria a la barra d'eines. A l'clicar sobre aquest tema a la part inferior de la barra d'eines, un panell amb els elements que aparegui l'element "Geometria". Trieu-hi, per exemple, la línia habitual (segment). Per dibuixar-lo, haureu de posar el punt de partida i la final. Des del primer al segon, es durà a terme el segment.

Com es pot veure, a l'dibuixar una línia, un nou panell a la part inferior amb els paràmetres d'aquesta línia. Allà, es pot especificar manualment la longitud, l'estil i les coordenades dels punts de la línia. Després de solucionar la línia, podeu aplicar-vos, per exemple, un cercle sobre aquesta línia. Per a això, seleccioneu el punt "cercle tangent a la corba 1". Per fer-ho, fixa el botó esquerre del ratolí a l'element "cercle" i seleccioneu l'element que necessiteu al menú desplegable.

Després d'això, el cursor canviarà a la plaça, que cal especificar la directa, respecte dels quals es durà a terme el cercle. Després de prémer-la, l'usuari veurà dos cercles de dos costats rectes. En fer clic a un d'ells, ho solucionarà.

De la mateixa manera, altres objectes es poden aplicar des de l'element de geometria a la barra d'eines 3D de la brúixola. Ara utilitzem l'element "mides" per mesurar el diàmetre del cercle. Tot i que es pot trobar aquesta informació i, si només feu clic a ell (apareixerà tota la informació sobre ell). Per fer-ho, trieu l'element "Mides" i seleccioneu "mida lineal". Després d'això, cal especificar dos punts, la distància entre la qual es mesurarà.

Ara inseriu text al nostre fragment. Per fer-ho, seleccioneu la barra d'eines de l'element "Designation" i seleccioneu "Introducció de text". Després d'això, el cursor del ratolí ha d'especificar on començarà el text prement el lloc desitjat del botó esquerre del ratolí. Després d'això, serà necessari simplement introduir el text desitjat.

Com podeu veure, quan introduïu el text a continuació, també es mostren les propietats, com ara la mida, l'estil de línia, el tipus de lletra i molt més. Després de crear el fragment, s'ha de desar. Per fer-ho, feu clic al botó Desa a la part superior del programa.
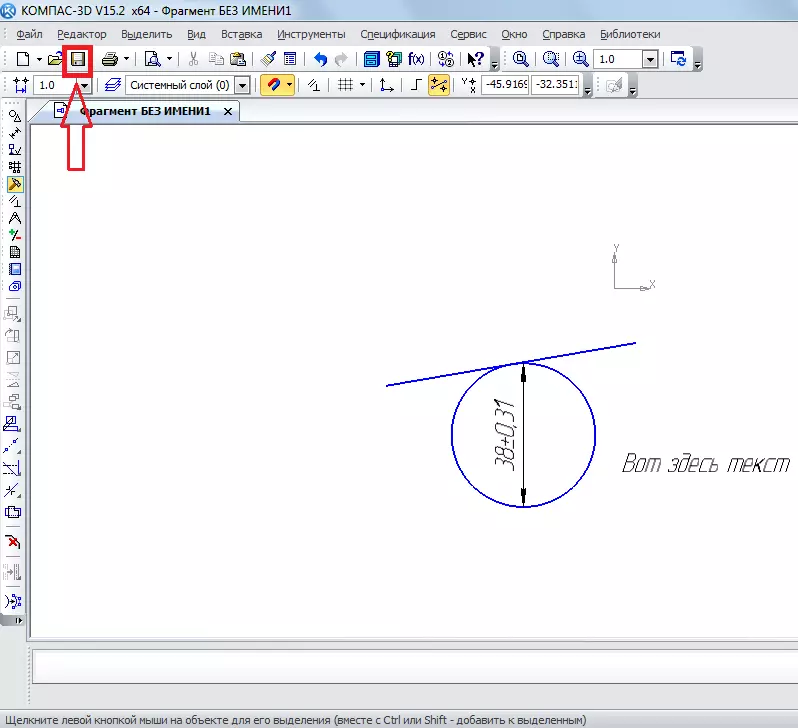
Consell: quan creeu un fragment o un dibuix, activeu immediatament totes les fixacions. És convenient, ja que en cas contrari el cursor del ratolí no s'adjunta a algun objecte i l'usuari simplement no serà capaç de fer un fragment amb línies rectes. Es fa al tauler superior prement el botó "Endicar-se".
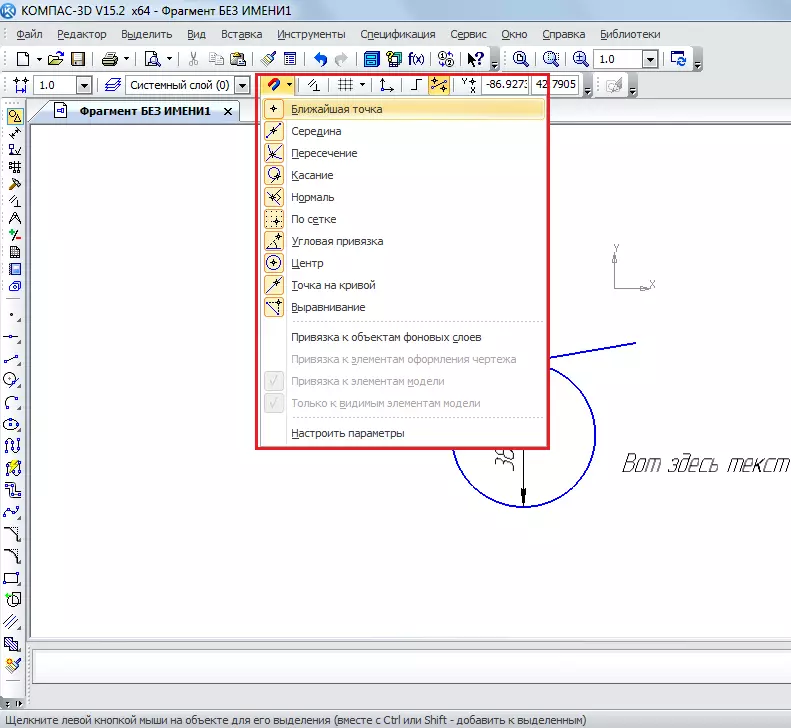
Creació de detalls
Per crear l'article, heu de seleccionar el botó "Crea un document nou" quan obriu el programa i feu clic al botó "Crea un nou document".
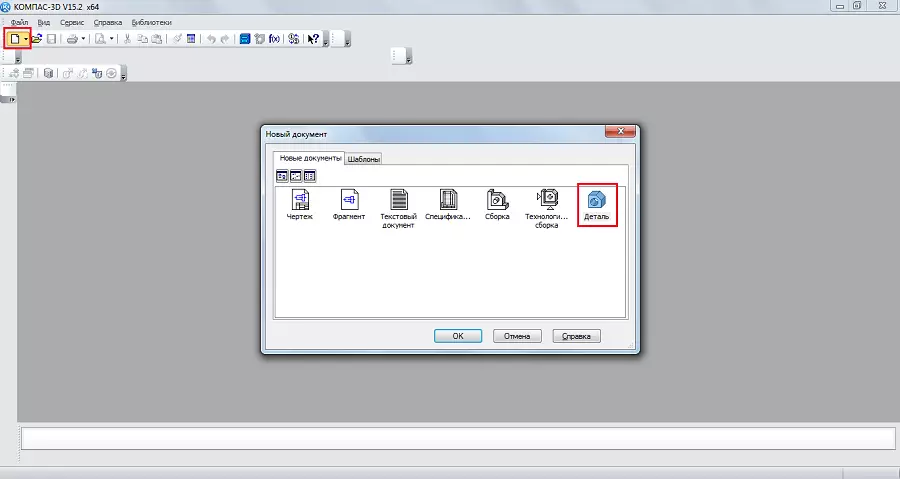
Allà, els articles de la barra d'eines són una mica diferents de què és la creació d'un fragment o dibuix. Aquí podem veure el següent:
- Edició de detalls. Aquesta secció presenta tots els elements bàsics necessaris per crear l'article, com ara la peça de treball, extrusió, tall, arrodoniment, forat, biaix i altres.
- Corbes espacials. Amb aquesta partició, podeu passar una línia, un cercle o corba de la mateixa manera que es feia al fragment.
- Superfícies. Aquí podeu especificar la superfície de l'extrusió, la rotació, apuntant a una superfície existent o creant-la des del conjunt de punts, feu un pegat i altres operacions similars.
- Matrius. L'usuari rep la capacitat d'especificar una sèrie de punts al llarg de la corba, recte, arbitrària o d'altra manera. Aquesta matriu es pot utilitzar per especificar les superfícies de l'element del menú anterior o crear informes sobre ells.
- Geometria auxiliar. Podeu gastar l'eix en dues fronteres, crear un pla desplaçat en relació amb ja existent, crear un sistema de coordenades local o crear una zona en la qual es realitzaran determinades accions.
- Mesures i diagnòstics. Mitjançant aquest element, podeu mesurar la distància, l'angle, la longitud de la costella, la zona, el centrat en massa i altres característiques.
- Filtres. L'usuari pot filtrar el cos, el cercle, el pla o altres elements segons determinats paràmetres.
- Especificació. El mateix que en un fragment amb algunes funcions destinades a models 3D.
- Informes. També familiar per a nosaltres.
- Elements de disseny. Aquesta és pràcticament la mateixa "mides" dels mateixos articles amb els quals ens vam reunir a la creació d'un fragment. Amb aquest article, es pot esbrinar la distància, angular, radial, diamètica i altres tipus de mides.
- Elements d'un cos de fulls. L'element principal és crear un cos de fulla movent l'esbós en la direcció perpendicular al seu avió. A més, hi ha elements com refugi, plegable, esbós plegable, tall, forat i molt més.

El més important és que necessiteu entendre quan creeu la part, això és el que treballem aquí en un espai tridimensional en tres plans. Per fer-ho, heu de pensar espacialment i immediatament visualment per representar com es veurà el futur. Per cert, gairebé la mateixa barra d'eines s'utilitza quan es crea un muntatge. L'assemblea consta de diverses parts. Per exemple, si podem crear diverses cases en els detalls, a continuació, a l'assemblea podem dibuixar tot un carrer amb cases creades abans. Però primer és millor aprendre a fer detalls individuals.
Intentem fer un element senzill. Per fer-ho, primer heu de seleccionar l'avió en el qual dibuixem un objecte de partida, des del qual serem repel·lits. Feu clic al pla desitjat i en una finestra petita, que apareixerà després d'això en forma d'un missatge, feu clic al "dibuix".

Després d'això, veurem la imatge 2D de l'avió seleccionat, ia l'esquerra serà familiar per als articles de la barra d'eines dels EUA, com ara "geometria", "dimensions", etc. Dibuixa un rectangle. Per fer-ho, trieu l'element "geometria" i feu clic al "rectangle". Després d'això, haureu d'especificar dos punts en què es trobi: la part superior dreta i inferior esquerra.

Ara, al tauler superior, heu de fer clic al "dibuix" per sortir d'aquest mode. Amb l'ajuda de fer clic a la roda del ratolí, podeu convertir els nostres plans i veure que ara hi ha un rectangle en un dels avions. El mateix es pot fer si feu clic a "Gireu" a la part superior de la barra d'eines.

Per fer una figura volumètrica d'aquest rectangle, heu d'utilitzar l'operació d'extrusió de l'element "Edició de detalls" a la barra d'eines. Feu clic al rectangle creat i trieu aquesta operació. Si no veieu aquest element, fixeu el botó esquerre del ratolí on es mostra a la figura següent i seleccioneu l'operació desitjada al menú desplegable. Després de seleccionar aquesta operació, els paràmetres apareixeran a la part inferior. Les principals indicacions (endavant, esquena, en dues direccions) i el tipus (a la distància, a la part superior, a la superfície, a través de tot a la superfície més propera). Després de seleccionar tots els paràmetres, feu clic al botó "Crea un objecte" a la part esquerra del mateix panell.
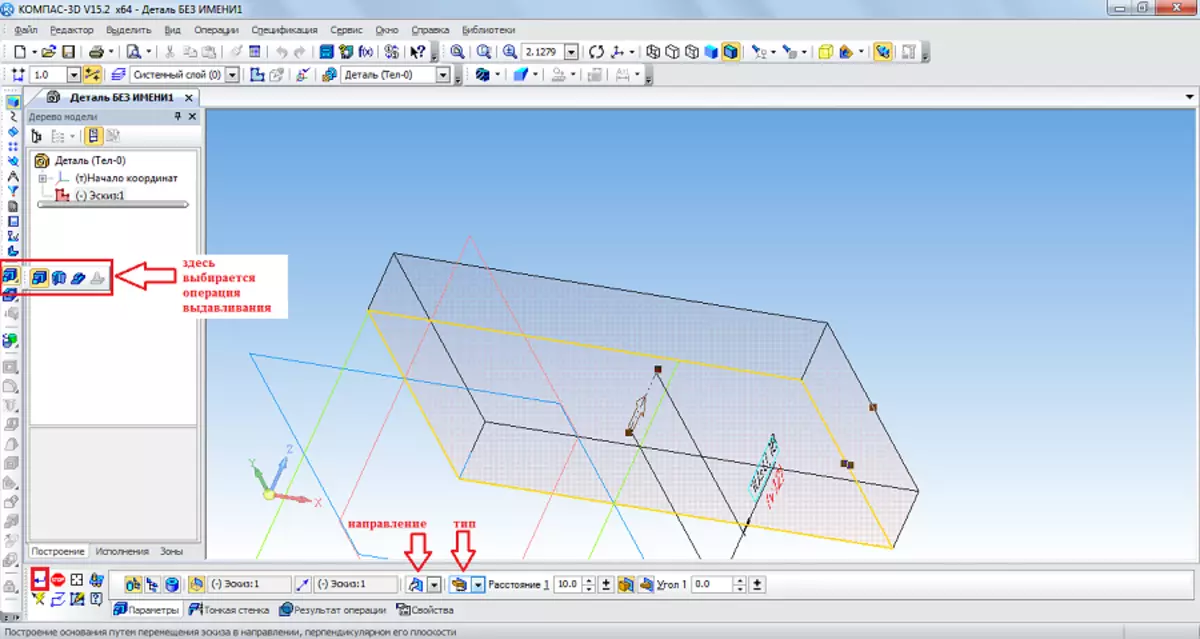
Ara hi ha disponible la primera figura a granel. En relació amb ella, per exemple, podeu fer un arrodoniment de manera que totes les seves cantonades siguin rodones. Per fer-ho, a l'article "Edició de detalls", triarem un "arrodoniment". Després d'això, és necessari simplement fer clic als versos que es faran rodar i seleccionar un radi al panell inferior (paràmetres) i fer clic de nou al botó "Crea un objecte".

A continuació, podeu utilitzar el "tall" des del mateix paràgraf "geometria" per fer un forat en el nostre detall. Després de seleccionar aquest element, feu clic a la superfície que s'escalfa, seleccioneu la part inferior d'aquesta operació a la part inferior i feu clic al botó "Crea un objecte".
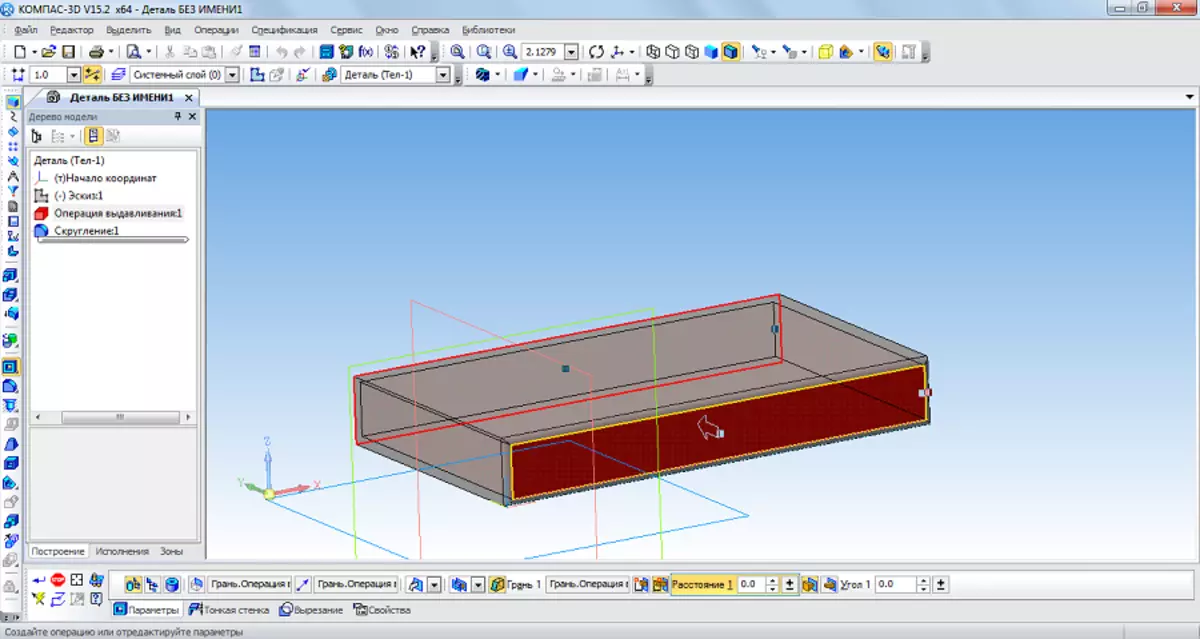
Ara podeu provar de posar un pilar des de dalt a la figura resultant. Per fer-ho, obriu el pla superior com a esbós i dibuixeu un cercle al centre.

Tornem al pla tridimensional prement el botó "Sketch", feu clic al cercle creat i seleccioneu l'operació "Operació de sortida" a la secció de geometria del tauler de control. Especifiquem la distància i altres paràmetres a la part inferior de la pantalla, feu clic al botó "Crea un objecte".
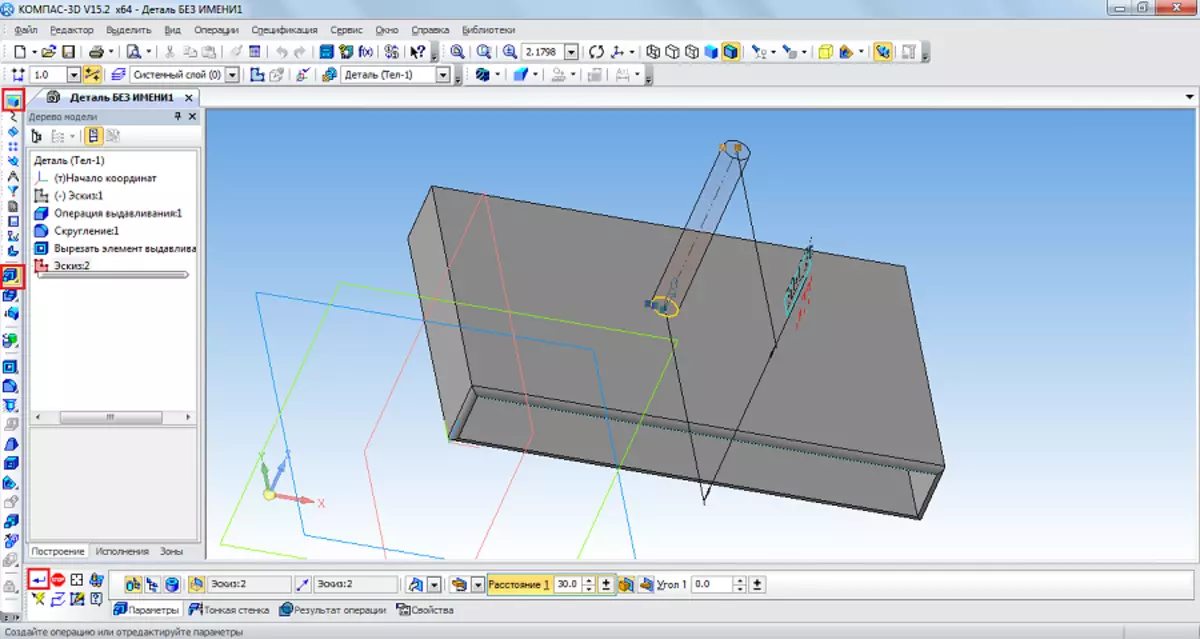
Després de tot, vam tenir sobre aquesta figura.
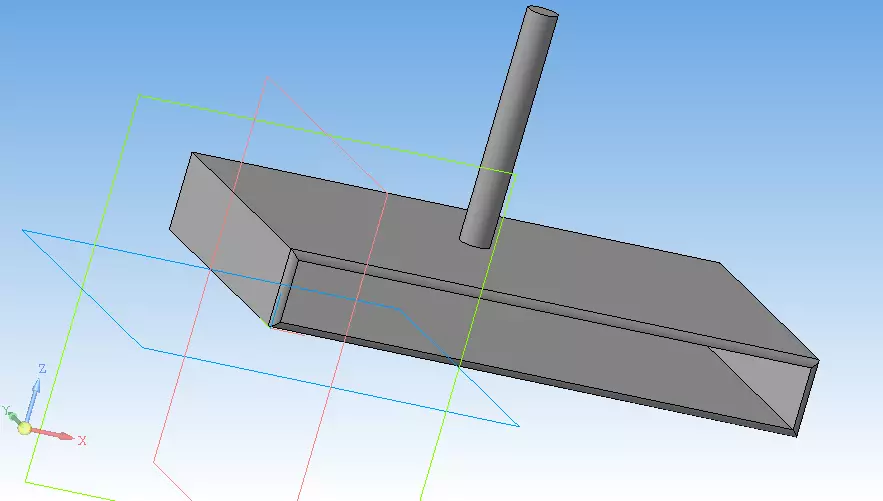
IMPORTANT: Si les barres d'eines de la vostra versió no es mostren a les captures de pantalla de dalt, heu de mostrar de forma independent aquests panells a la pantalla. Per fer-ho, seleccioneu la pestanya "Visualitza" al panell superior i, a continuació, els panells "Barra d'eines" i posen les paparres enfront dels panells que necessitem.

Vegeu també: els millors programes per dibuixar
Les tasques esmentades anteriorment són la principal en la brúixola 3D. Després d'haver après a realitzar-les, aprendrà a utilitzar aquest programa en el seu conjunt. Per descomptat, per descriure totes les característiques funcionals i el procés d'usar una brúixola 3D, que haurà d'escriure diversos volums d'instruccions detallades. Però independentment d'aquest programa també pot ser estudiada. Per tant, es pot dir, ara s'ha fet el primer pas cap a l'estudi de la brúixola 3D! Ara tracta de cridar la seva taula, cadira, llibres, ordinador o sala. Totes les operacions que ja són coneguts per això.
