
Cap usuari està assegurat contra la pèrdua de dades des d'un ordinador o des d'una unitat externa. Pot ocórrer en el cas d'una avaria de disc, un atac viral, un trencament brusca de l'energia, l'eliminació errònia de les dades importants, per sobre de la cistella, o de la cistella. Polbie, si la informació d'entreteniment s'ha eliminat, però si les dades eren valuosos valuosa sobre els mitjans de comunicació? Per restaurar la informació perduda, hi ha utilitats especials. Un dels millors d'ells es diu R-Studio. Parlem més sobre com utilitzar R-Studio.
La recuperació de dades des del disc dur
La funció principal de l'programa és restaurar les dades perduts.
Per trobar un arxiu remot, primer pot veure el contingut de la partició del disc on solia ser localitzat. Per a això, feu clic al nom de la partició de disc i feu clic al botó en el panell superior "Mostra contingut del disc".
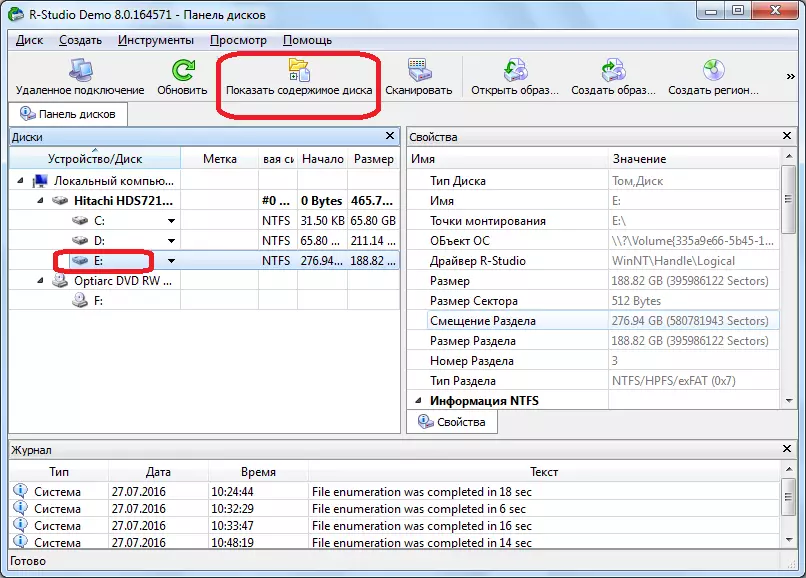
El processament de la informació del disc del programa de R-Studio comença.
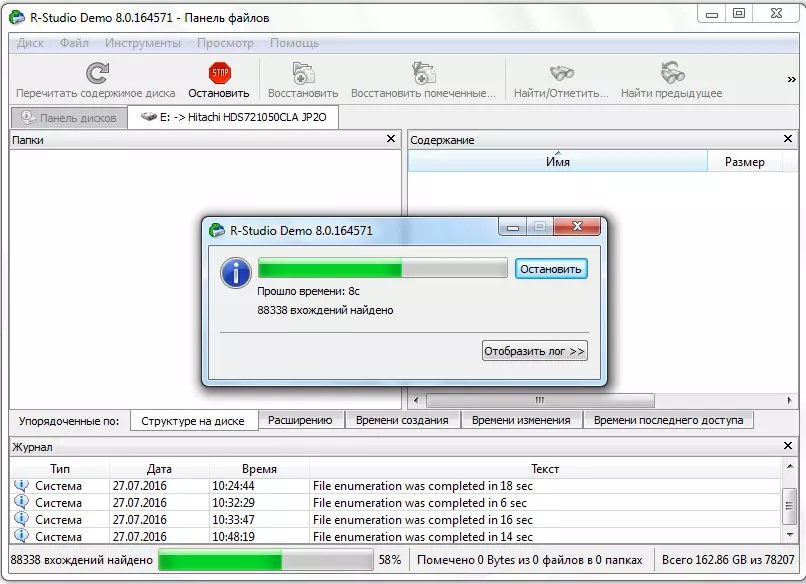
Després es va produir el procés de transformació, podem observar els arxius i carpetes situats en aquesta secció del disc, incloent esborrat. carpetes i arxius esborrats estan marcats amb una creu vermella.
Per tal de restaurar la carpeta o arxiu desitjat i el marquem amb una marca de verificació i feu clic al botó a la barra d'eines "Restaurar marcat".

Després d'això, la finestra es divideix en què cal especificar els paràmetres de recuperació. El més important és per especificar el directori en el qual es restaurarà la carpeta o arxiu. Després d'haver triat el directori d'emmagatzematge, i si ho desitja, fet altres paràmetres, premeu el botó "Sí".
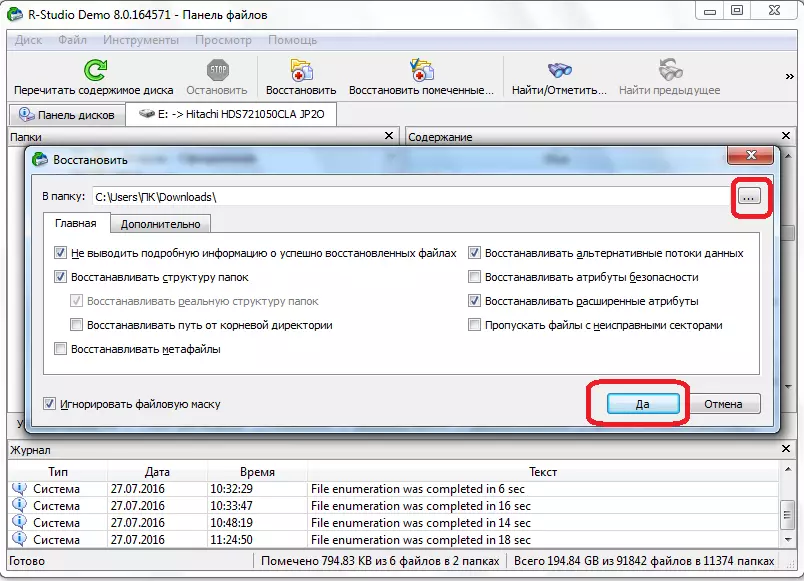
Després d'això, es restaura el fitxer al directori que hem indicat anteriorment.
Cal assenyalar que en la versió de demostració de el programa pot restaurar un arxiu alhora, i llavors la mida de no més de 256 Kb. Si l'usuari ha adquirit una llicència, la recuperació grup d'arxius i carpetes de mida il·limitat que es disposi per a això.
La recuperació de les signatures,
Si no va trobar la carpeta o el fitxer que necessita mentre està veient el disc, llavors vol dir que la seva estructura ja s'ha trencat, a causa de la gravació a la part superior dels punts remots d'arxius nous, o violació d'emergència de l'estructura de la disc en si es va produir. En aquest cas, un simple punt de vista dels continguts de el disc no va a ajudar, i cal fer una anàlisi completa d'acord a les signatures. Per a això, seleccioneu la partició de disc que necessitem, i feu clic al botó "Scan".
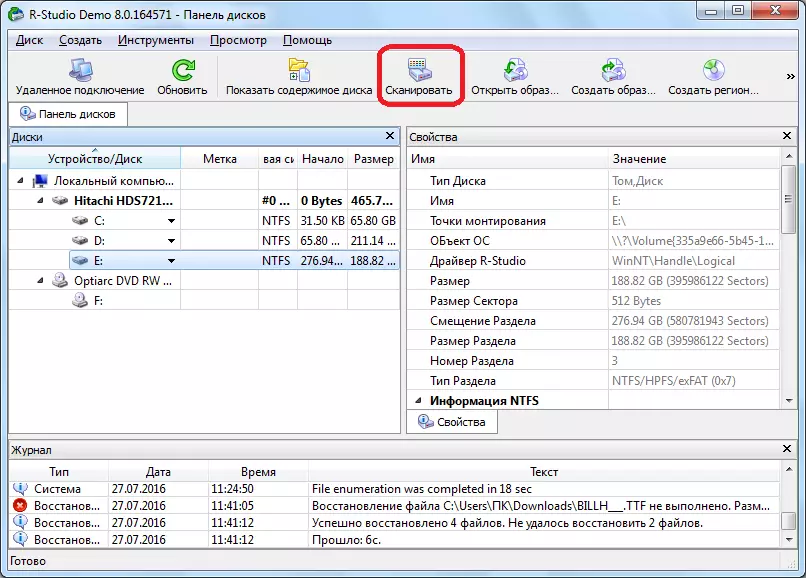
Després d'això, s'obre una finestra en la qual podeu establir la configuració d'escaneig. Els usuaris avançats poden fer canvis en ells, però si no és molt versat en aquestes coses, és millor tocar qualsevol cosa aquí, ja que els desenvolupadors tenen una configuració òptima ampliable per a la majoria dels casos. Només cal prémer el botó "Scan".
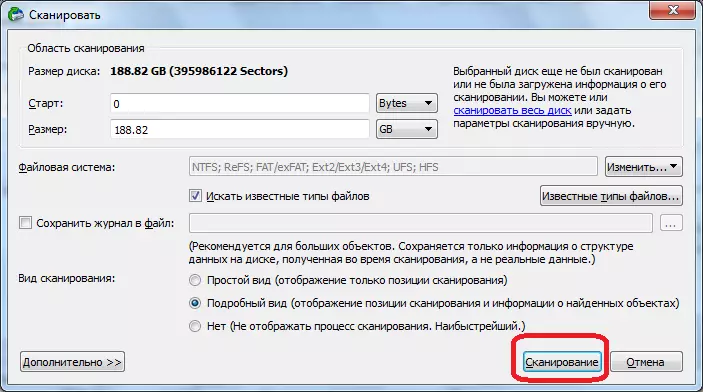
El procés d'escaneig comença. Es triga un temps relativament llarg, així que haureu d'esperar.
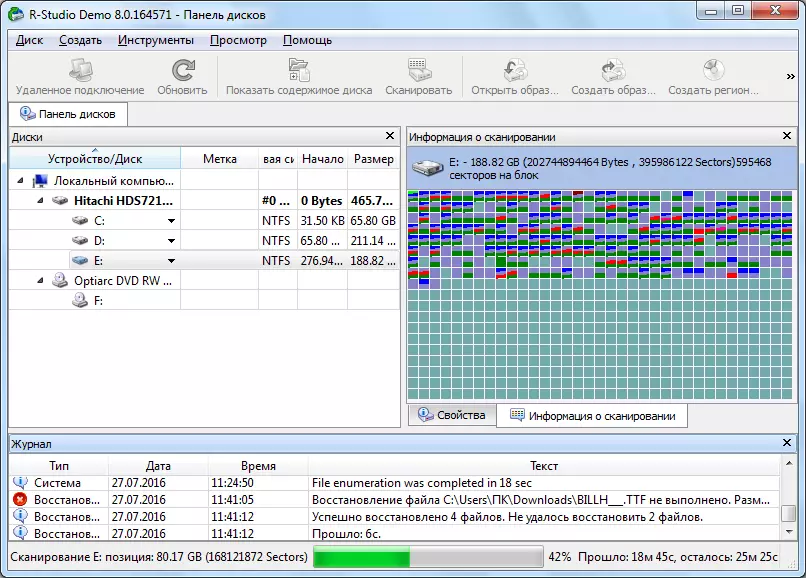
Després de completar l'exploració, aneu a les "signatures trobades per signatures".

A continuació, feu clic a la inscripció a la finestra adequada del programa R-Studio.
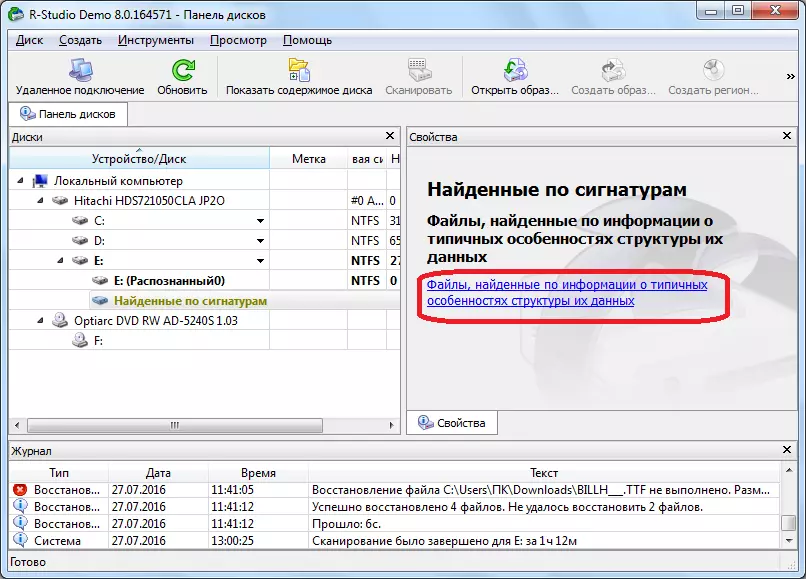
Després d'un curt processament de dades, s'obrirà una llista dels fitxers trobats. Estan agrupats en carpetes separades segons el tipus de contingut (arxius, multimèdia, gràfics, etc.).
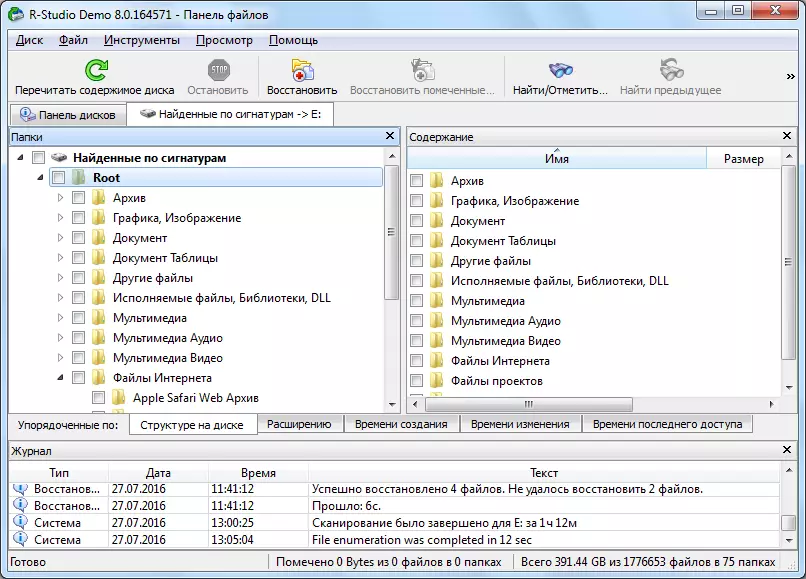
A les signatures dels fitxers, l'estructura de la seva col·locació al disc dur no es desa, ja que es trobava en el mètode de recuperació anterior, també es perden els noms i les marques del temps. Per tant, per trobar l'element que necessiteu, haureu de veure, els continguts de tots els fitxers de la mateixa expansió, fins que trobi els requerits. Per fer-ho, és suficient per fer clic al botó dret del ratolí al gestor de fitxers habituals. Després d'això, l'espectador s'obrirà per a aquest tipus d'arxius instal·lats al sistema predeterminat.
Restaurem les dades, com en el moment anterior: coincideix amb el fitxer desitjat o la carpeta de la casella de selecció i feu clic al botó "Restaurar" a la barra d'eines.
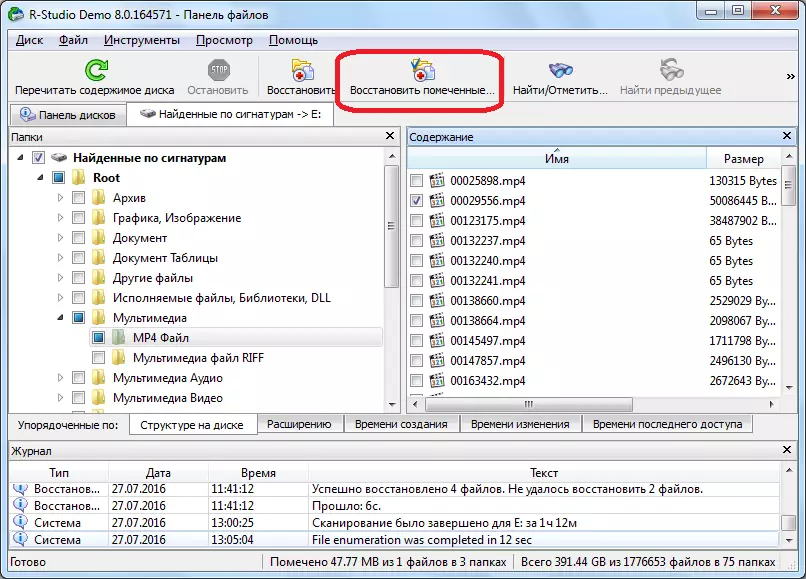
Edició de dades de disc
El fet que el programa R-Studio no sigui només una aplicació de recuperació de dades, i la combinació multifuncional per treballar amb discs mostra que té una eina per editar la informació de disc, que és editor hexadecimal. Amb ell, podeu editar les propietats dels fitxers NTFS.
Per fer-ho, feu clic al botó esquerre del ratolí al fitxer que voleu editar i seleccioneu l'element "Amor-editor" al menú contextual. O bé, simplement podeu marcar la combinació de tecles Ctrl + E.
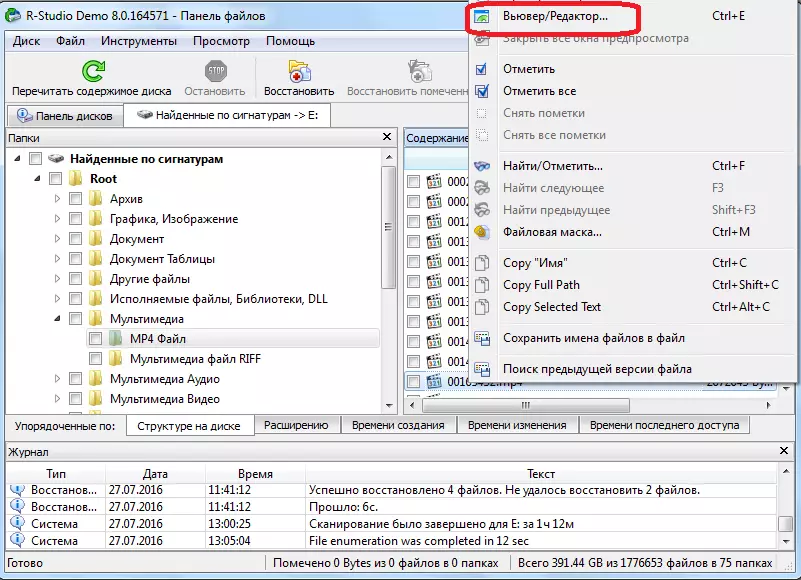
Després d'això, l'editor s'obre. Però cal assenyalar que només els professionals poden treballar en ell i als usuaris molt ben preparats. L'usuari habitual pot causar danys greus al fitxer, utilitzant ineptament aquesta eina.
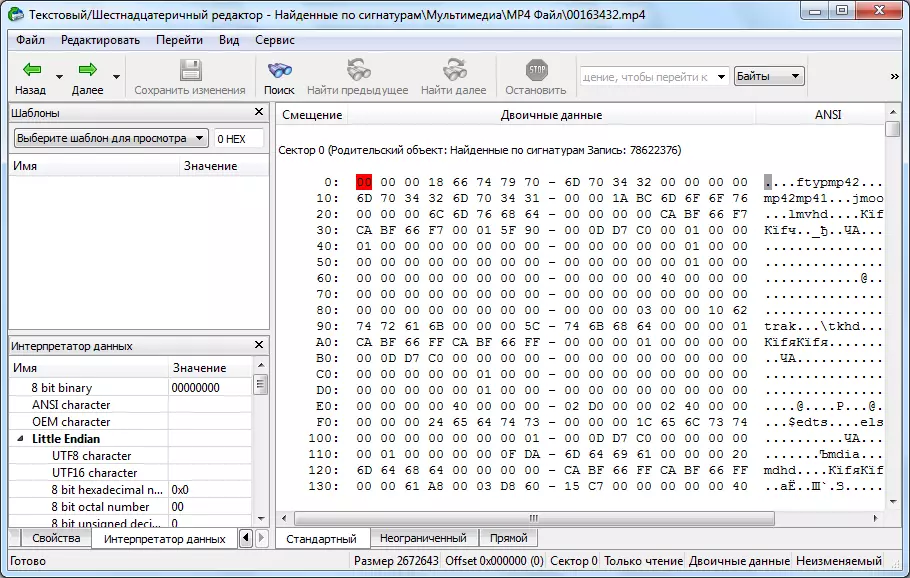
Creació d'una imatge de disc
A més, el programa R-Studio li permet crear imatges de tot el dispositiu físic, les seves seccions i directori individual. Aquest procediment es pot utilitzar com a còpia de seguretat i les posteriors manipulacions amb el contingut del disc, sense el risc de pèrdua d'informació.
Per iniciar aquest procés, feu clic al botó esquerre de l'ratolí sobre l'objecte que necessita (dispositiu físic, secció de disc o carpeta), i en el menú de context aparegut, anar a l'opció "Crear una imatge".
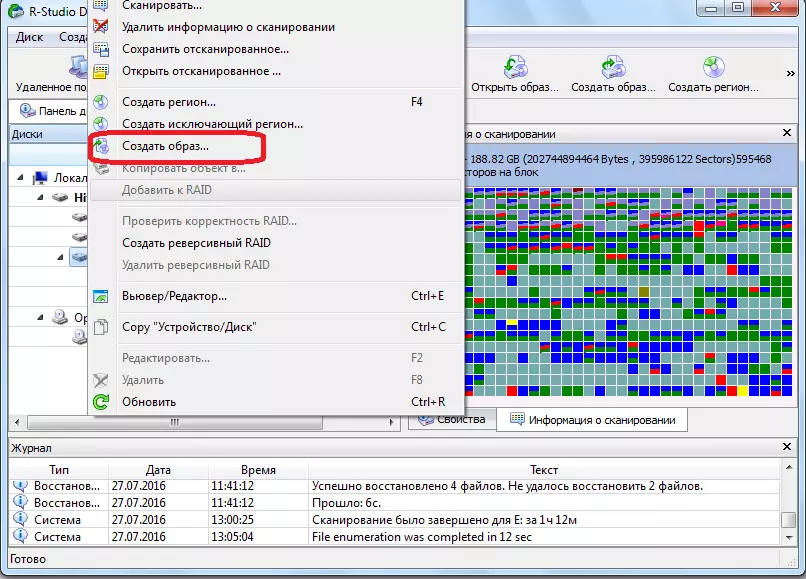
Després d'això, s'obre una finestra, on l'usuari pot realitzar els ajustos per crear una imatge de si mateix, en particular, especificar el directori per a la col·locació de la imatge creada. El millor de tot, si es tracta d'un mitjà extraïble. També pot deixar els valors per defecte. Per iniciar directament el procés de creació d'una imatge, feu clic al botó "Sí".
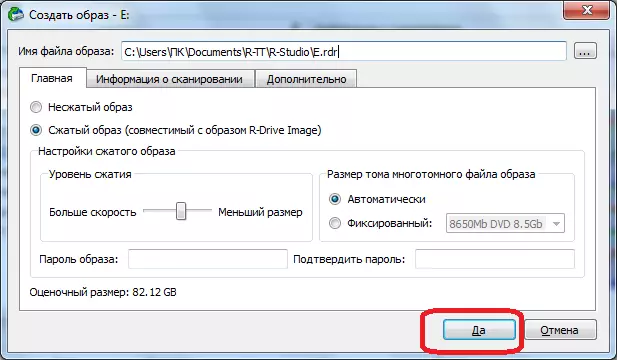
Després d'això, el procediment de creació de la imatge comença.
Com es pot veure, el programa R-Studio no és només l'aplicació habitual per restaurar els arxius. La seva funcionalitat té moltes altres característiques. En un algoritme detallat per a la realització de certes accions disponibles al programa, vam parar en aquesta revisió. Aquesta instrucció per treballar en R-Studio, sens dubte, serà útil tant per a novells i els usuaris amb certes experiències.
