
En aquest breu instrucció, de com descarregar i instal·lar el tema a la botiga de Windows 10, com eliminar innecessaris o crear el seu propi tema de disseny i guardar com un arxiu separat. Veure també: Com tornar al menú principal clàssica en Windows 10, Windows Windows en Rainmeter com canviar el color de les carpetes individuals de Windows.
Com descarregar i establir els temes
En el moment d'escriure l'article, només cal obrir la botiga d'aplicacions de Windows 10, no es trobarà allà una secció separada amb temes. No obstant això, aquesta partició està present en ella, i és possible entrar-hi com segueix.
- Anar als paràmetres de personalització - - temes.
- Feu clic a "Altres temes a la botiga".
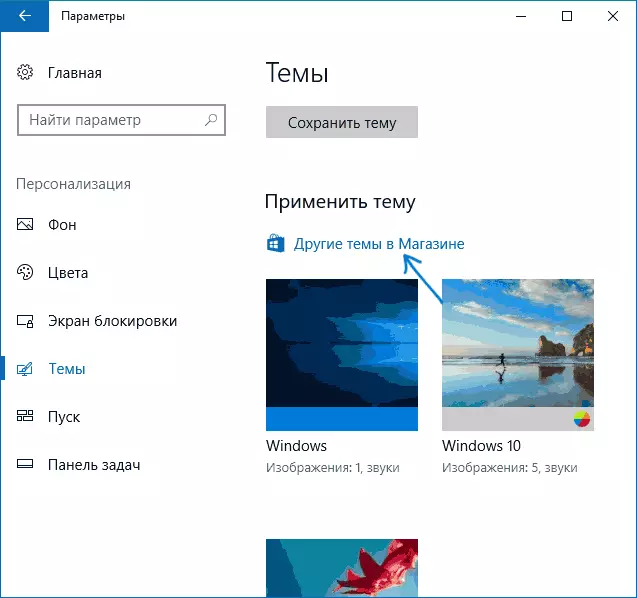
Com a resultat, la botiga d'aplicacions s'obrirà en la secció amb accés als temes.
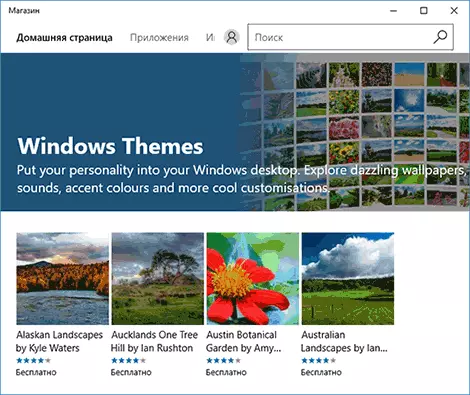
A l'seleccionar el tema desitjat, feu clic al botó "Get" i esperar que quan es descarrega al seu ordinador o portàtil. Immediatament després de la descàrrega, pot fer clic a "Executar" a la pàgina del tema a la botiga, o anar a "Paràmetres" - "Personalització" - "Temes", triar un tema descarregat i feu clic sobre ell.

Com es va esmentar anteriorment, els temes poden contenir diverses imatges, sons, punters de ratolí (cursors), així com el color de el disseny (els valors per omissió s'apliquen a el marc de finestres, el botó d'inici, el color de fons de menú d'inici).
No obstant això, a partir de diverses aquells provats per mi, cap d'ells inclosos diferents d'imatges i colors de fons res. Potser amb el temps, la situació canviarà, d'altra banda, la creació dels seus propis versos és una tasca molt senzilla en Windows 10.
Com eliminar temes conjunt
Si vostè ha acumulat una gran part de el disseny, alguns dels quals no fan servir, es poden treure de dues maneres:
- Feu clic dret sobre el tema a la llista de temes a la secció "Configuració" - "Personalització" - "Temes" i seleccioneu l'únic punt de menú Esborrar Context.
- Anar a "Paràmetres" - "Applications" - "Aplicacions i característiques", seleccionar el tema instal·lat (que es mostrarà a la llista d'aplicacions, si està instal·lat a la botiga), i seleccioneu Elimina element.
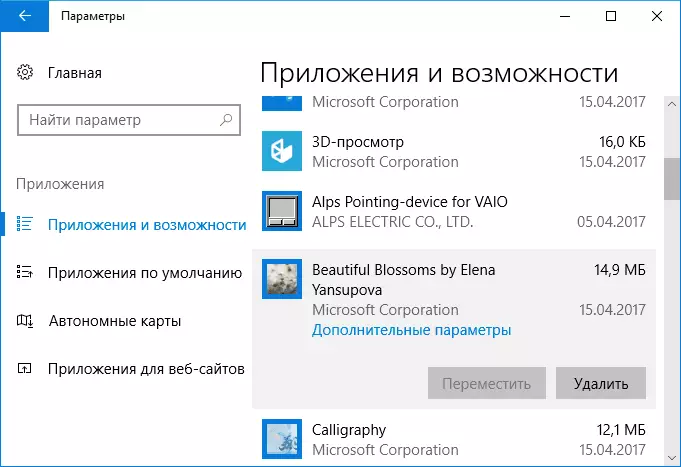
Com crear el seu propi tema de el disseny de Windows 10
Per crear un tema personalitzat per Windows 10 (i amb la capacitat per donar a algú més), és suficient per a realitzar els següents ajustos de personalització:
- Personalitzar el fons de pantalla a la secció "Antecedents" - una imatge, vídeo, color sòlid separat.
- Configura colors de la secció corresponent.
- Si ho desitja, a la secció subjecta sota de la miniatura de el tema actual, els sons de sistema (canvi pot utilitzar els seus arxius WAV), així com els punters de ratolí (punt cursor de ratolí), que també poden estar en el .cur o .ANI formats.
- Premi el botó "Desar tema" i estableixi el seu nom.
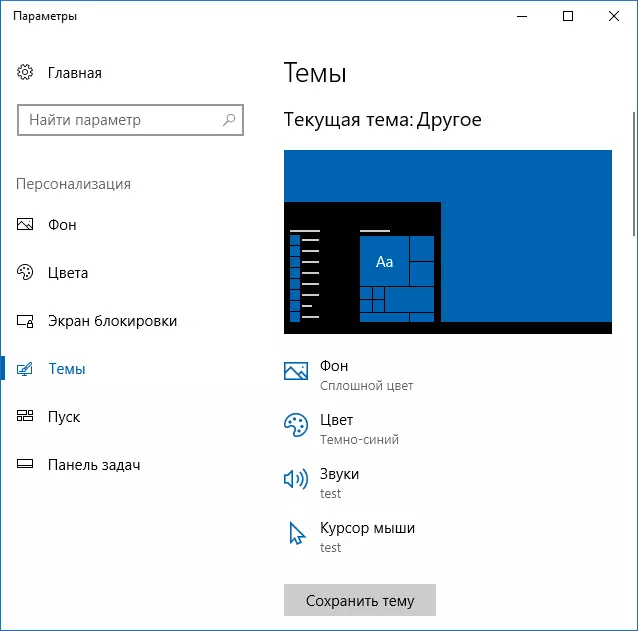
- Després d'executar el paràgraf 4, el tema guardat apareixerà a la llista de temes establerts. Si fa clic botó dret de ratolí, a continuació, al menú contextual que serà el "Desa el tema per compartir" tema - li permet guardar el tema creat com un arxiu separat amb l'extensió .deskthemepack

El tema salvat d'aquesta manera contindrà tots els paràmetres especificats, així com els recursos que no són part de Windows 10 són fons de pantalla, sons (i paràmetres de l'esquema de so), punters de ratolí i es pot instal·lar en qualsevol ordinador amb Windows 10 .
