
Si cal, l'Outlook MailClusary Toolkit us permet desar diverses dades, inclosos els contactes, a un fitxer separat. Aquesta oportunitat serà especialment útil si l'usuari va decidir anar a una altra versió de Outlook, o si necessiteu transferir contactes a un altre programa postal.
En aquest manual, analitzarem com podeu importar contactes a un fitxer extern. I fes-ho a l'exemple de MS Outlook 2016.
Comencem amb el menú "Fitxer", on anem a la secció "Open and Export". Aquí premeu el botó "Importació i exportació" i aneu a establir l'exportació de dades.
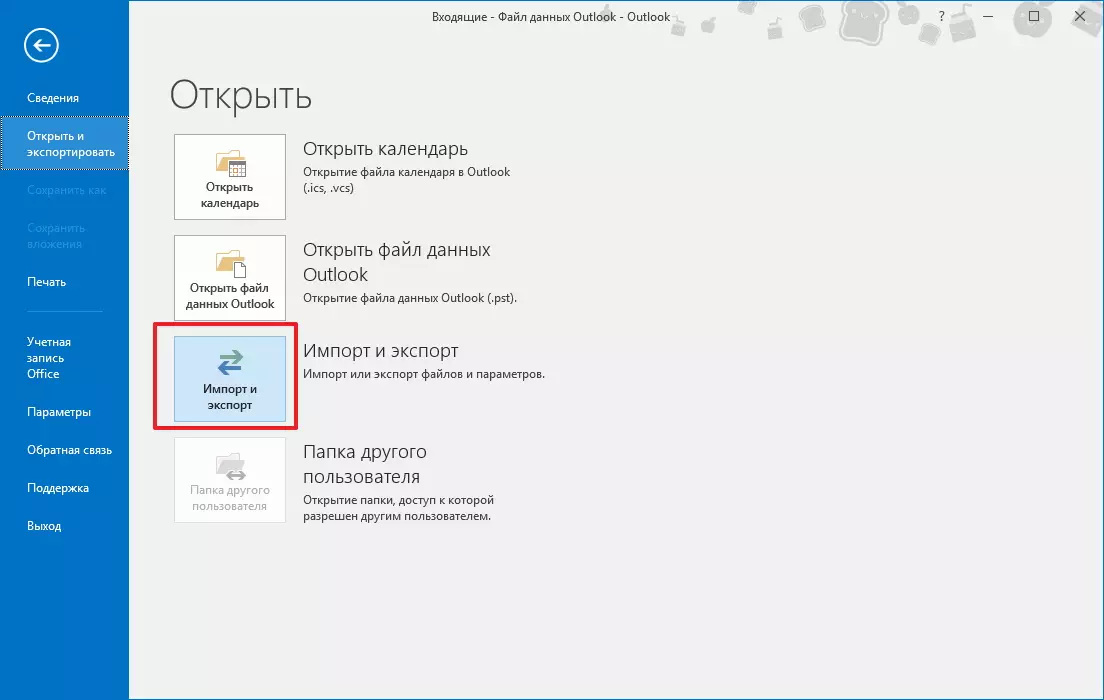
Atès que volem desar les dades de contacte, a continuació, en aquesta finestra, seleccioneu l'element "Exporta al fitxer" i feu clic al botó Següent.

Ara trieu el tipus de fitxer que es crea. Només hi ha dos tipus. El primer, aquests són "valors separats per comes", és a dir, un fitxer de format CSV. I el segon és "Outlook Data Fitxer".
El primer tipus de fitxers es pot utilitzar per transferir dades a altres aplicacions que poden treballar amb formats de fitxer CSV.
Per exportar contactes al fitxer CSV, heu de seleccionar l'element "Valors separats per comes" i feu clic al botó "Següent".
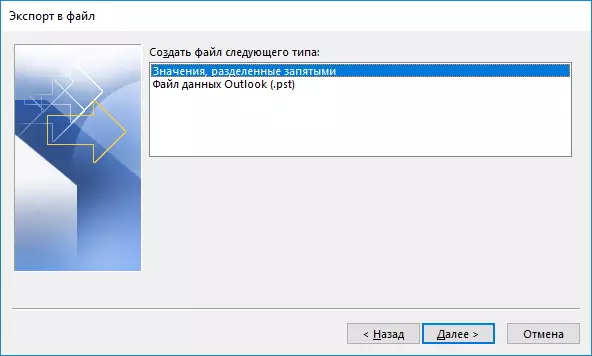
Aquí a l'arbre de carpetes, seleccioneu "Contactes" a la secció "Outlook Data Fitxer" i aneu a la següent acció fent clic al botó "Següent".

Ara queda per triar una carpeta on es guardarà el fitxer i donar-li un nom.

Aquí podeu configurar el camp coincident fent clic al botó corresponent. O feu clic a "Finalitza" i Outlook Creeu un fitxer a la carpeta especificada al pas anterior.

Si teniu previst exportar les dades de contacte a una altra versió de Outlook, en aquest cas podeu seleccionar el fitxer de dades Outlook (.pst).
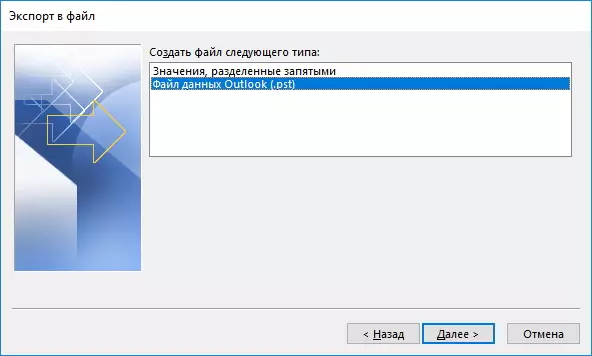
Després d'això, seleccioneu la carpeta "Contactes" al fitxer de dades d'Outlook i aneu a l'acció següent.
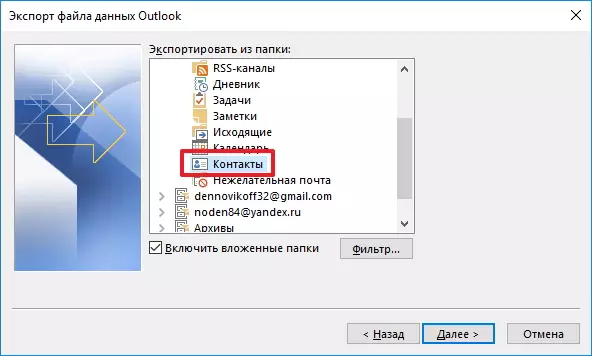
Especifiqueu el nom del directori i el fitxer. I també trieu accions amb duplicats i aneu al pas final.

Ara heu de seleccionar una de les tres accions disponibles per als contactes repetitius i feu clic al botó "Finalitza".
Per tant, fes l'exportació d'aquests contactes amb molta facilitat: només uns quants passos. De la mateixa manera, podeu exportar dades i en versions posteriors del postcarter. No obstant això, el procés de les exportacions pot diferir lleugerament de la descrita aquí.
