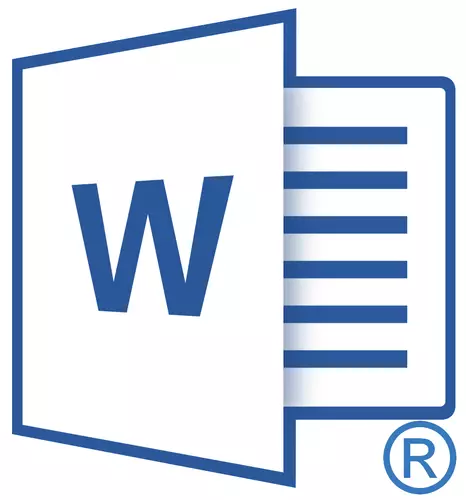
El més probable és que al menys un cop es troba amb la necessitat d'inserir en MS Word un signe o un personatge que no apareix en el teclat de l'ordinador. Podria ser, per exemple, un guió llarg, un símbol de grau o una fracció adequada, així com molt d'altres. I si en alguns casos (tauler i fracció), la funció de transacció automàtica arriba al rescat, tot és més complicat en altres.
Lliçó: Funció de protecció automàtica en Word
Ja hem escrit sobre la inserció d'alguns personatges i signes especials, en aquest article ens explicarem de forma ràpida i convenient que s'afegeixi qualsevol d'ells al document MS Word.
Insereix caràcter
1. Feu clic al lloc de el document on ha de inserir un símbol.
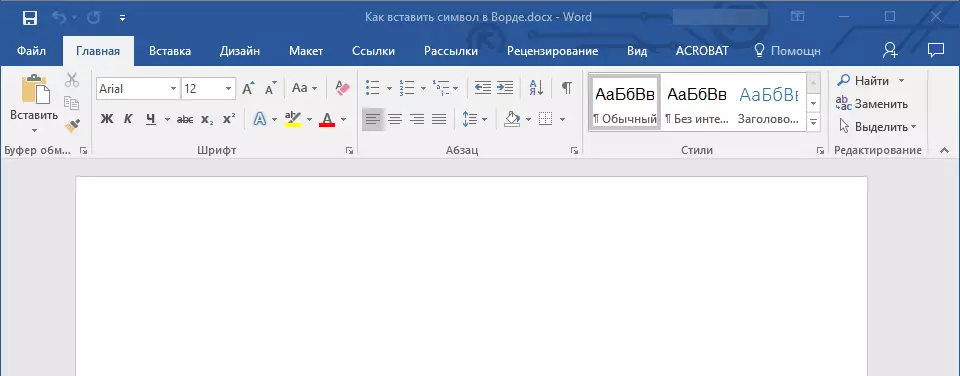
2. Aneu a la pestanya "Insereix" i feu clic allà "Símbol" que és en el grup de "Símbols".
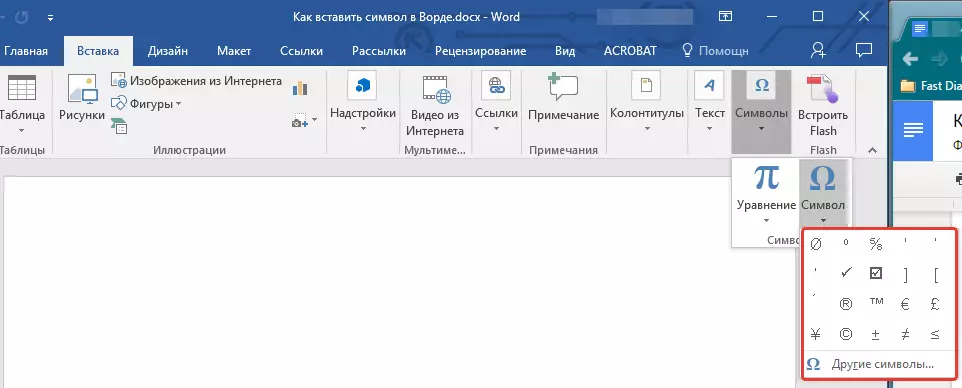
3. Realitzeu l'acció necessària:
- Seleccioneu el símbol desitjat en el menú desplegat si hi és.
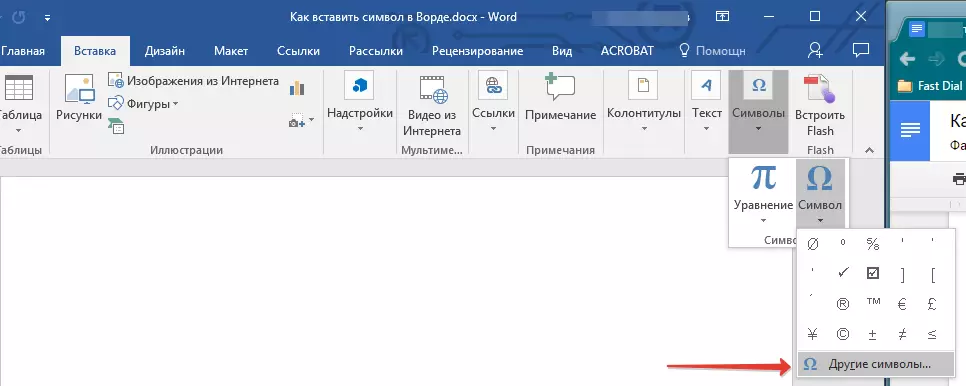
- Si el símbol desitjat en aquesta petita finestra es troba, seleccioneu "Altres" Símbols i trobar-hi. Feu clic al símbol desitjat, premeu el botó "Insereix" i tancar el quadre de diàleg.
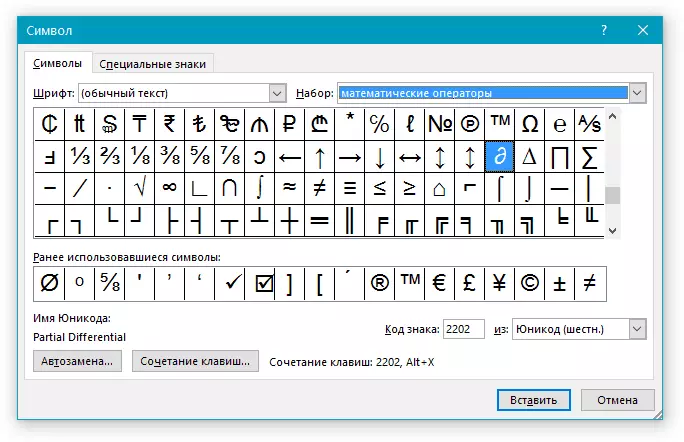
Nota: En el quadre de diàleg "Símbol" Hi ha molts personatges diferents que s'agrupen en temes i estils. Per tal de trobar ràpidament el caràcter desitjat, es pot en la secció "Kit" Trieu un símbol característic per a això, per exemple, "Els operadors matemàtics" Per tal de localitzar i inserir símbols matemàtics. A més, podeu canviar les fonts de la secció pertinent, ja que en molts d'ells també hi ha diversos personatges que no siguin el conjunt estàndard.
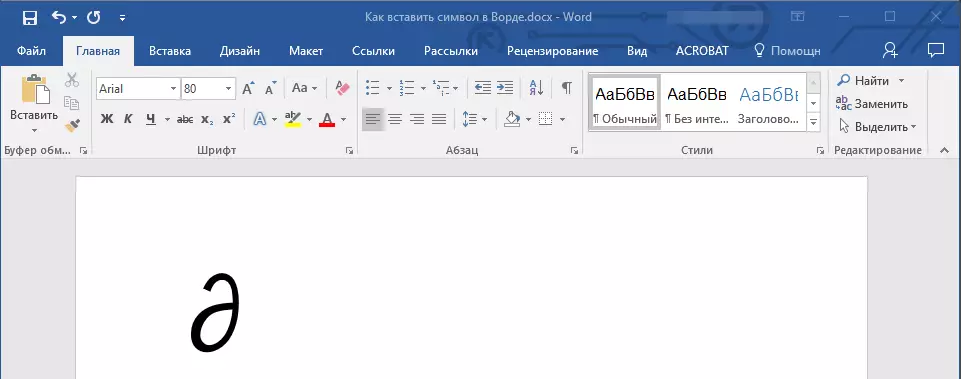
4. El símbol que cal afegir al document.
Lliçó: Com en Word per inserir cites
Inserció de marca especial
1. Feu clic al lloc de el document on es necessita afegir un senyal especial.
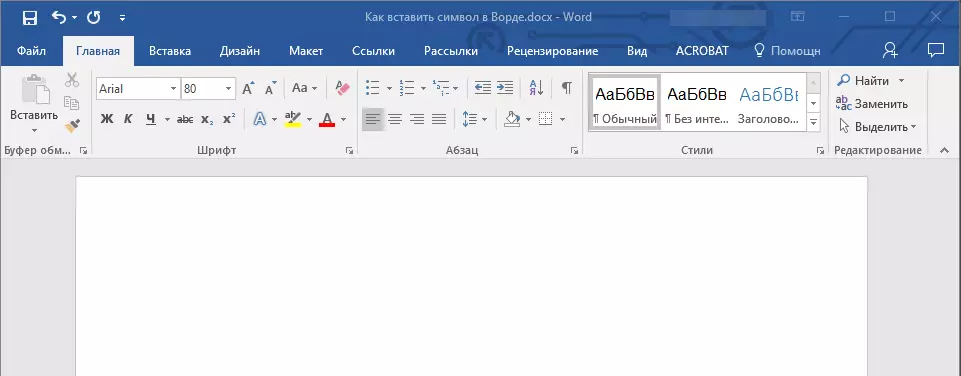
2. A la pestanya "Insereix" Obriu el botó del botó "Símbols" i seleccioneu "Altres personatges".
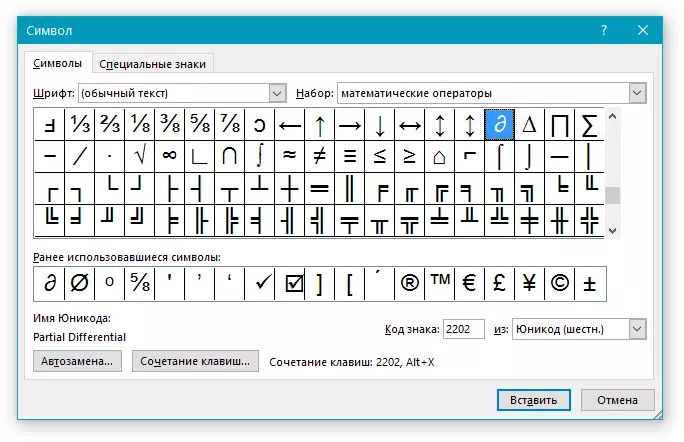
3. Aneu a la pestanya "Signes especials".
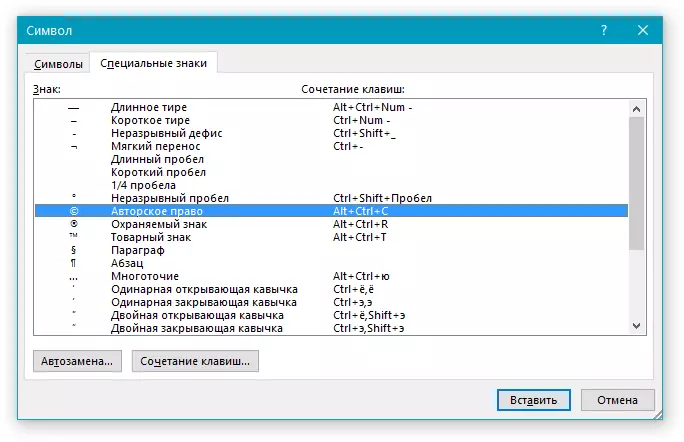
4. Seleccioneu el signe desitjat fent clic. prem el botó "Insereix" , i llavors "Tanca".
5. signe especial s'afegirà a el document.
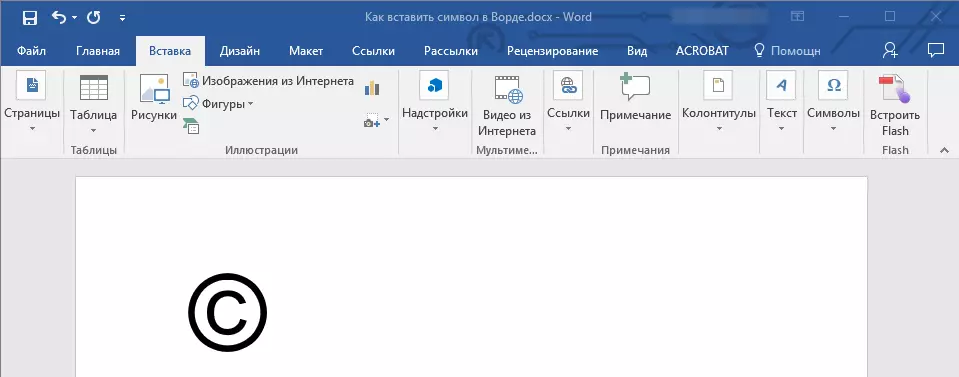
Nota: Recordeu que a la secció "Els signes especials" finestra "Símbol" A més dels propis personatges especials, també podeu veure les combinacions de tecles calentes que es poden utilitzar per afegir-les, així com configurar la transacció automàtica per a un símbol específic.
Lliçó: Com a paraula per inserir un signe de grau
Inserció de símbols d'Unicode
Inserció de signes Unicode no difereix molt de la inserció de caràcters i símbols, amb l'excepció d'un avantatge important simplificar notablement el flux de treball. instruccions més detallades sobre com fer això s'exposen a continuació.Lliçó: Com inserir un signe de diàmetre en la Paraula
Selecció malalt Unicode a la finestra
strong>"Símbol"1. Feu clic al lloc de el document, on cal afegir un signe d'Unicode.
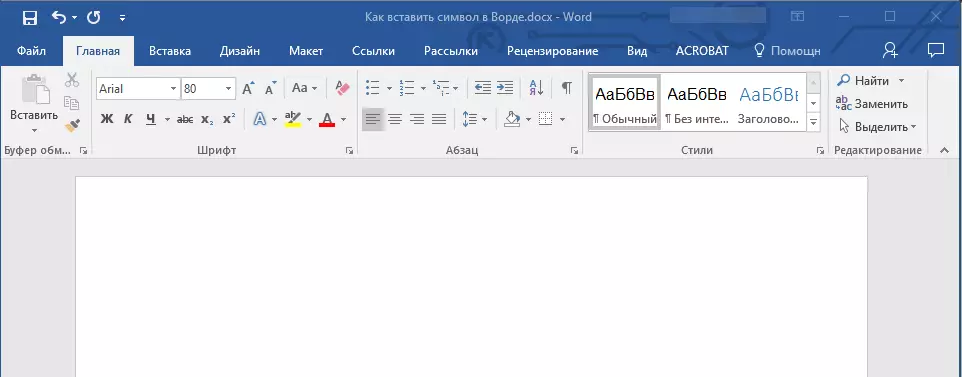
2. Al menú de botó "Símbol" (pestanya "Insereix" ) Seleccioneu "Altres personatges".
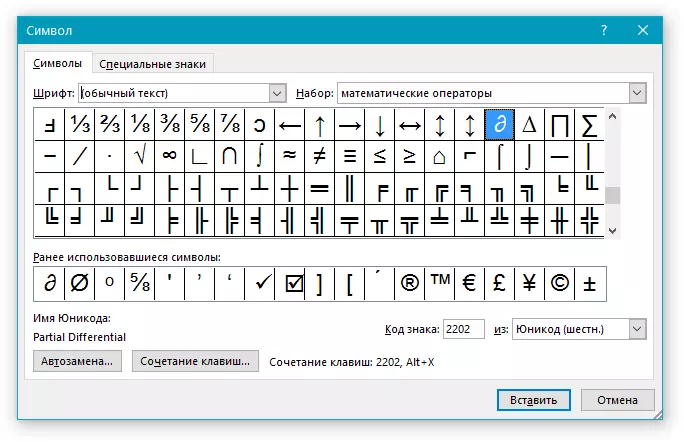
3. A la secció "Font" Seleccioneu la font desitjada.
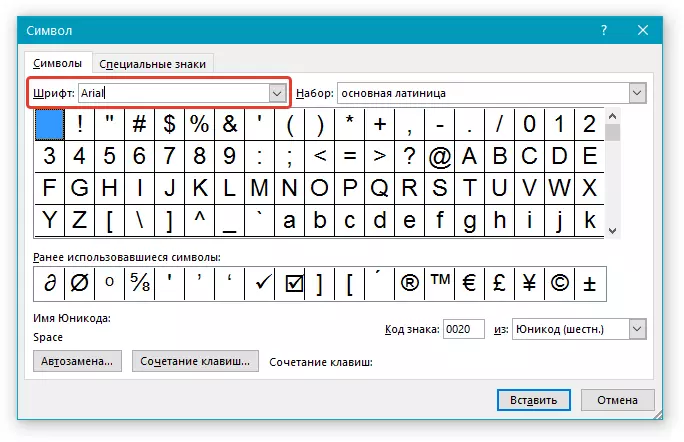
4. A la secció "De" Seleccionar "Unicode (Sis)".
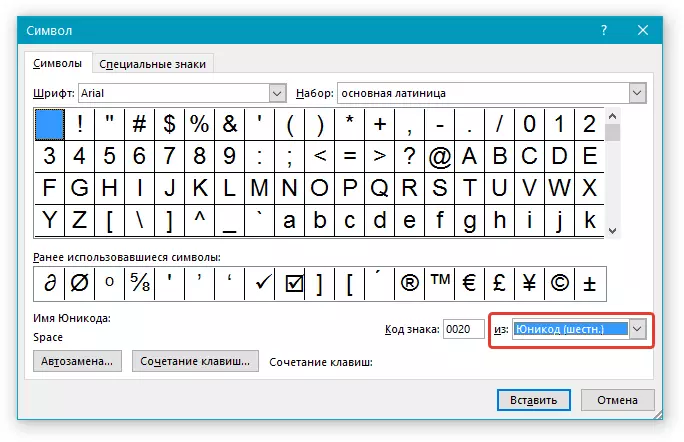
5. Si el camp "Kit" Serà activa, seleccioneu el conjunt de caràcters desitjat.
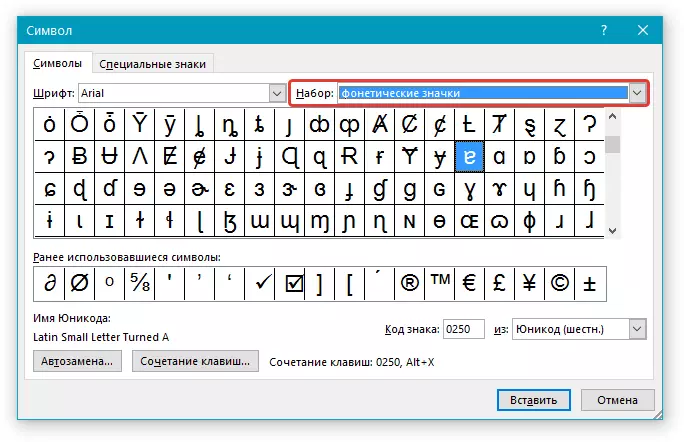
6. Seleccionar el caràcter desitjat, feu clic i feu clic "Insereix" . Tancar el quadre de diàleg.
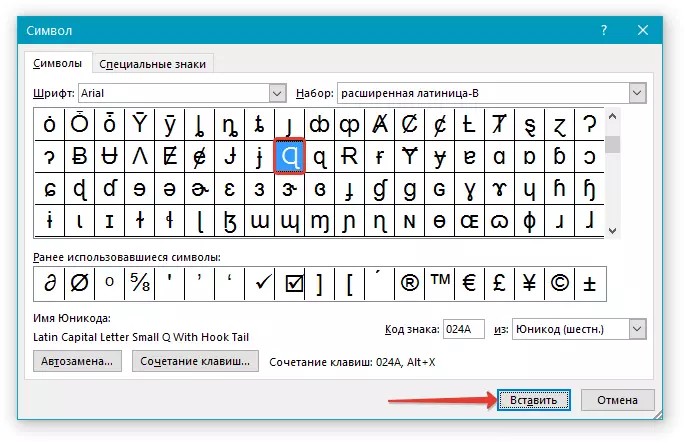
7. Unicode sessió s'agregarà a el document que ha especificat.
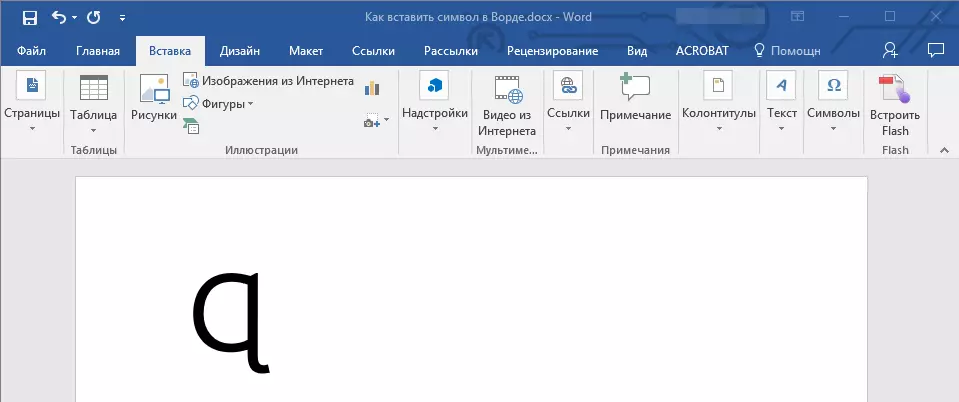
Lliçó: Com posar un símbol de paparres en Word
Addició d'una sessió amb Unicode Codi
Com es va esmentar anteriorment, els signes d'Unicode tenen un avantatge important. Consisteix en la possibilitat d'afegir signes no només a través de la finestra "Símbol" sinó també des del teclat. Per a això, introdueixi el codi de senyal d'Unicode (especificat a la finestra "Símbol" Al capítol "Codi" ) I, a continuació, premeu la combinació de tecles.
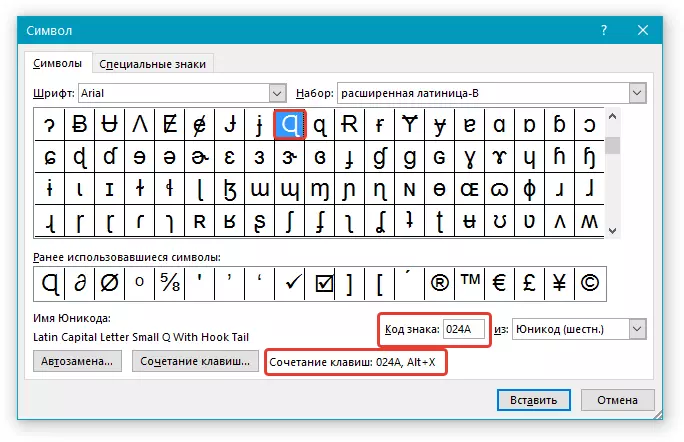
Òbviament, vostè no pot recordar tots els codis d'aquests senyals, però la més necessària, sovint s'utilitza per aprendre exactament, bé, o al menys escriure en algun lloc i mantenir-los a la mà.
Lliçó: Com fer un bressol en la paraula
1. Feu clic al botó esquerre de l'ratolí on cal afegir un signe d'Unicode.
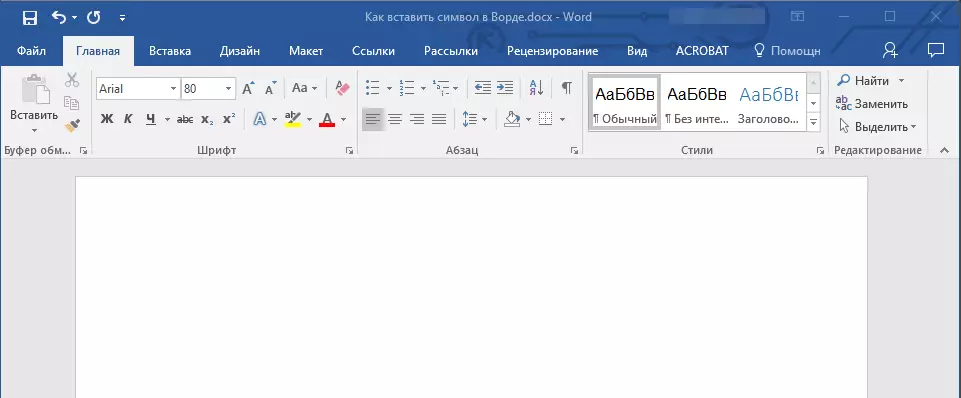
2. Introduir el codi de senyal d'Unicode.
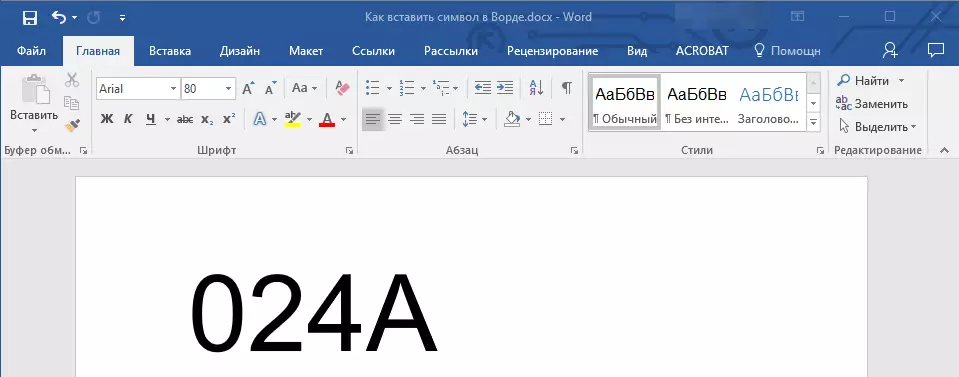
Nota: La sessió Unicode Codi en Word sempre conté lletres, entren en ells és necessari en el disseny d'Anglès de l'registre de capital (gran).
Lliçó: Com fer petites lletres de la paraula
3. Sense moure el punter de l'indicador d'aquest lloc, prémer les tecles. "Alt + X".
Lliçó: Claus calentes en paraules
4. L'Unicode sessió apareixerà a la ubicació que s'indica.
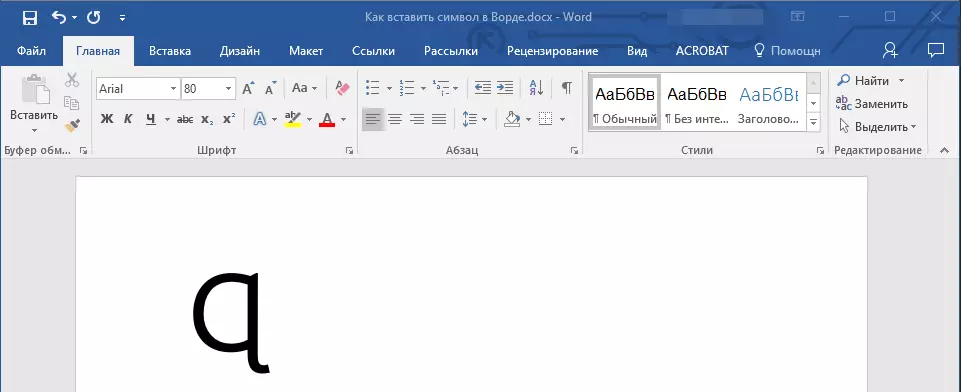
Això és tot, ara vostè sap com inserir en signes especials de Microsoft Word, símbols o signes Unicode. Li desitgem resultats positius i una alta productivitat en el treball i la formació.
