
L'any escolar acaba de començar, però aviat els estudiants durà a terme el disseny, gràfics, cursos, treballs d'investigació. Per a un instrument d'aquest tipus, per descomptat, extremadament altes demandes són presentades per al seu registre. Entre els que la presència d'una portada, una nota explicativa i, per descomptat, marcs amb segells creats d'acord amb el GOST.
Lliçó: Com fer un marc en la Paraula
Cada estudiant el seu enfocament per al registre dels documents, que són en aquest article parlarem de com fer segells per a una pàgina A4 en format MS Word.
Lliçó: Com en Word per fer A3
Dividir un document en seccions
La primera cosa que cal fer - per dividir el document en diverses seccions. Per què ho necessiteu? Per dividir una taula de continguts, la pàgina de títol, i la part principal. A més, només perquè pugui col·locar el marc (segell) només quan sigui realment necessari (la part principal de el document), no li permet "pujar" i viatjar a altres parts de el document.
Lliçó: A l'igual que en Word per fer un salt de pàgina
1. Obriu el document en el que vol fer un segell, i després anar a la pestanya "Disseny".
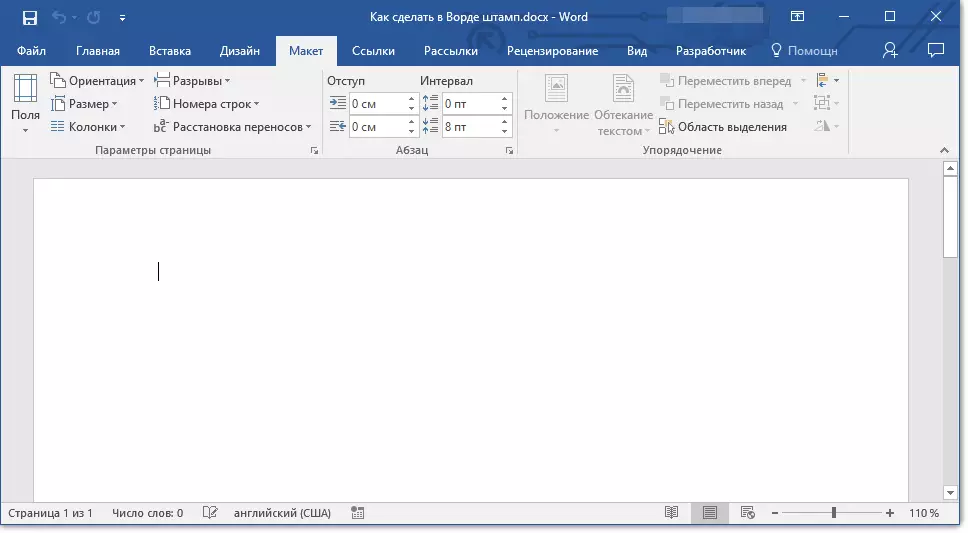
Nota: Si utilitzeu Word 2010 i versions anteriors, les eines necessàries per crear una bretxa, que trobarà a la pestanya "Disseny de pàgina".
2. Feu clic al botó "Salts de pàgina" i seleccioneu al menú desplegable "Pàgina següent".
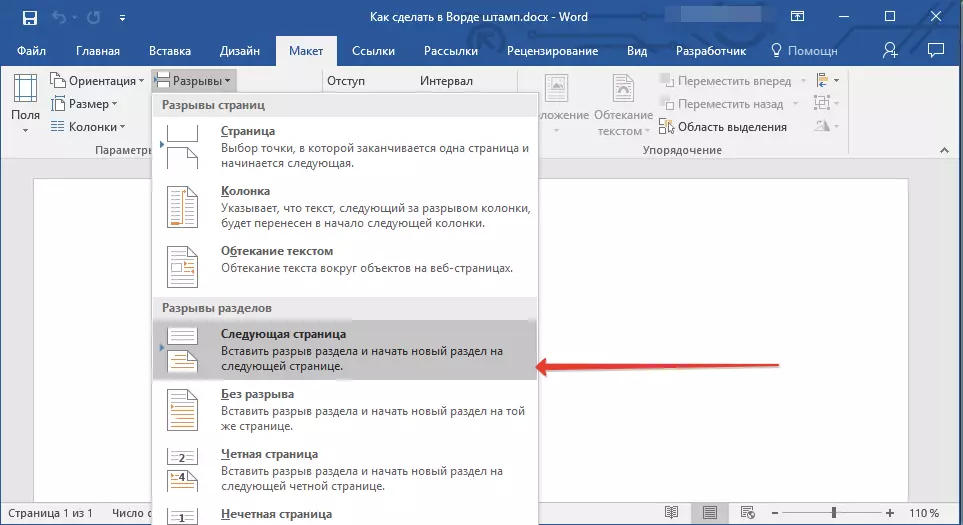
3. Anar a la següent pàgina i crear una altra bretxa.
Nota: Si les seccions en el document de més de tres, per crear el nombre requerit de pauses (en el nostre exemple, per crear tres seccions es van necessitar dos descansos).
4. El document crearà el nombre necessari de seccions.
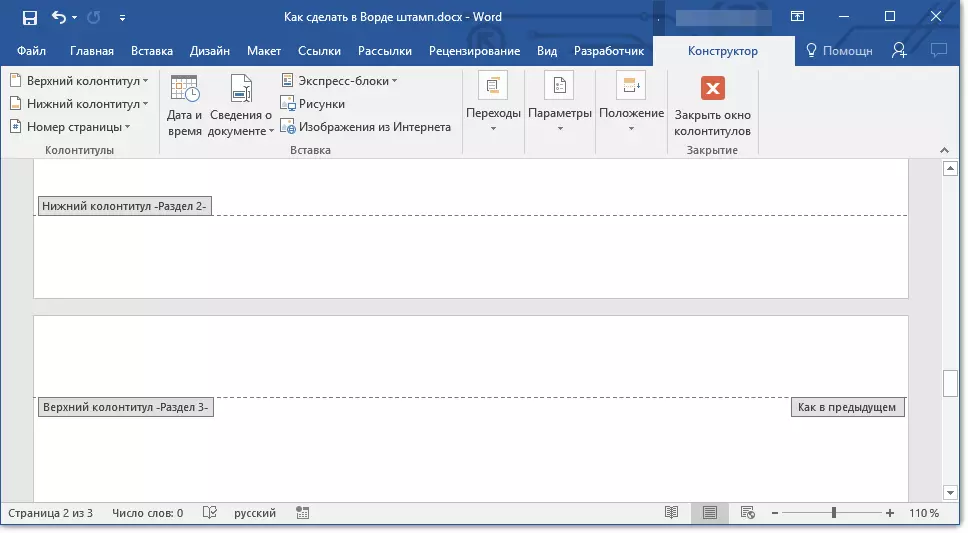
El desacoblament entre les particions
Després de dividir el document en seccions, és necessari per prevenir una repetició de mata-segells futur a les pàgines on no hauria d'estar.
1. Aneu a la pestanya "Insereix" i expandir el botó de menú "Fons" (grup "Capçalera i peu de pàgina").
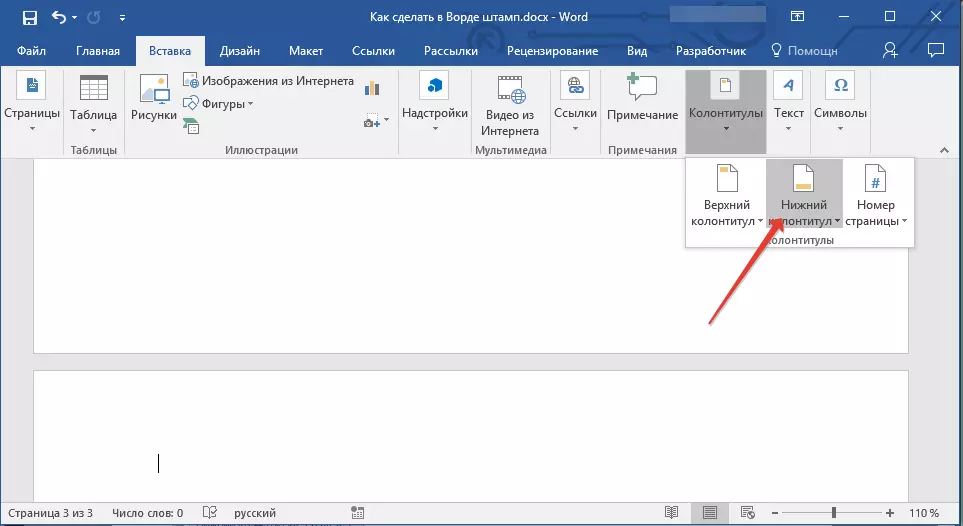
2. Seleccioneu "El canvi de peu de pàgina".
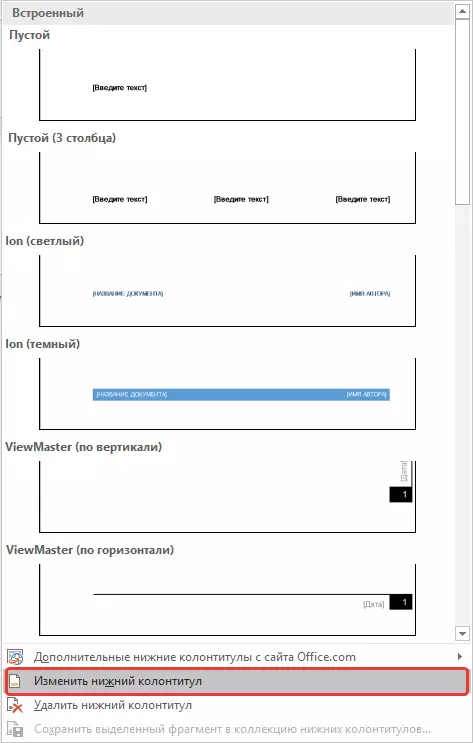
3. A la segona i totes les seccions posteriors, feu clic "A l'igual que en la secció anterior" (grup "Transicions" ) - es trencarà la connexió entre les seccions. No es repeteixen les capçaleres i peus de pàgina, que serà el nostre segell futur.
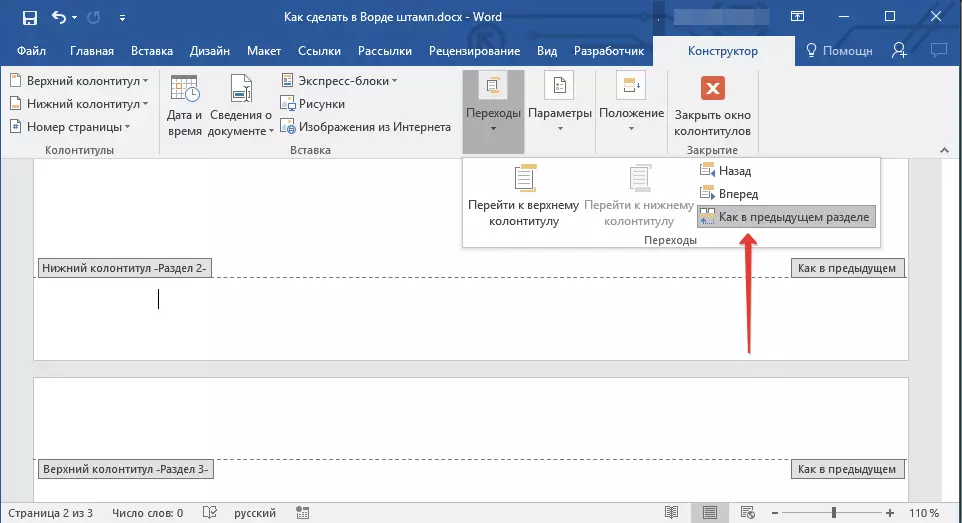
4. Tanqueu la operació amb les capçaleres i peus de pàgina, feu clic al botó "Tancar les finestres capçaleres i peus de pàgina" al tauler de control.
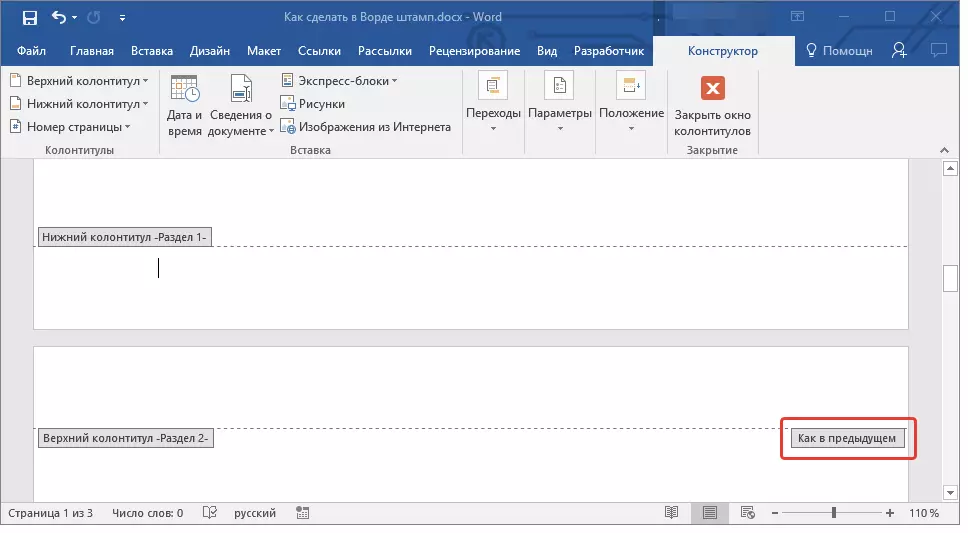
La creació d'un marc per al segell
Ara, en realitat, pot seguir per crear el quadre, la mida dels quals, per descomptat, han de complir amb les normes estatals. Per tant, els guions de les vores de la pàgina de el marc suport tenen els següents significats:
vint X. 5 X. 5 X. 5 mm
1. Obriu la pestanya "Disseny" i feu clic "Camps".
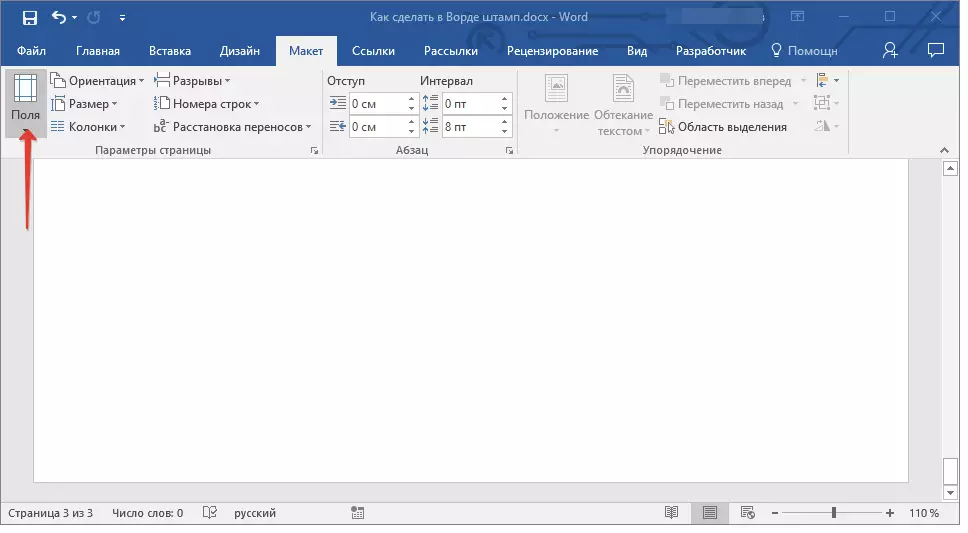
Lliçó: Canviar i establir camps en Word
2. Al menú desplegable, seleccioni "Camps personalitzats".
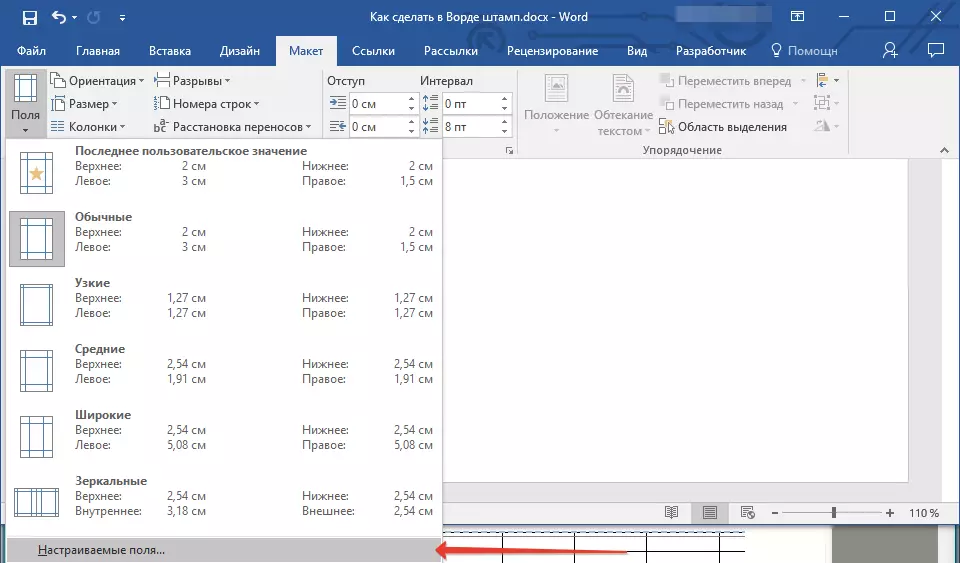
3. A la finestra que apareixerà davant de vostè, especifiqui els següents valors en centímetres:
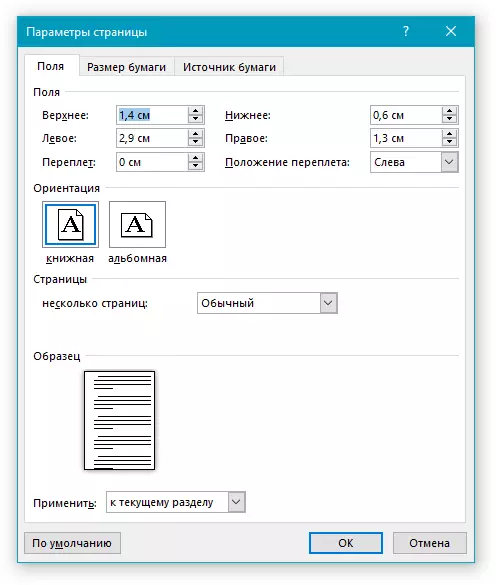
4. Feu clic a "D'ACORD" Per tancar la finestra.
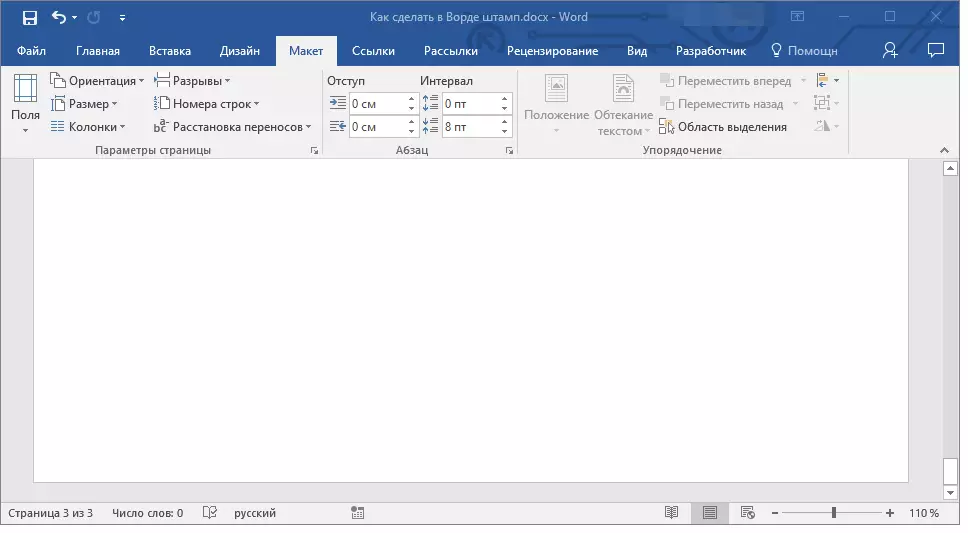
Ara bé, cal establir els límits de la pàgina.
1. A la pestanya "Disseny" (o "Disseny de pàgina" ) Premi el botó amb el nom adequat.
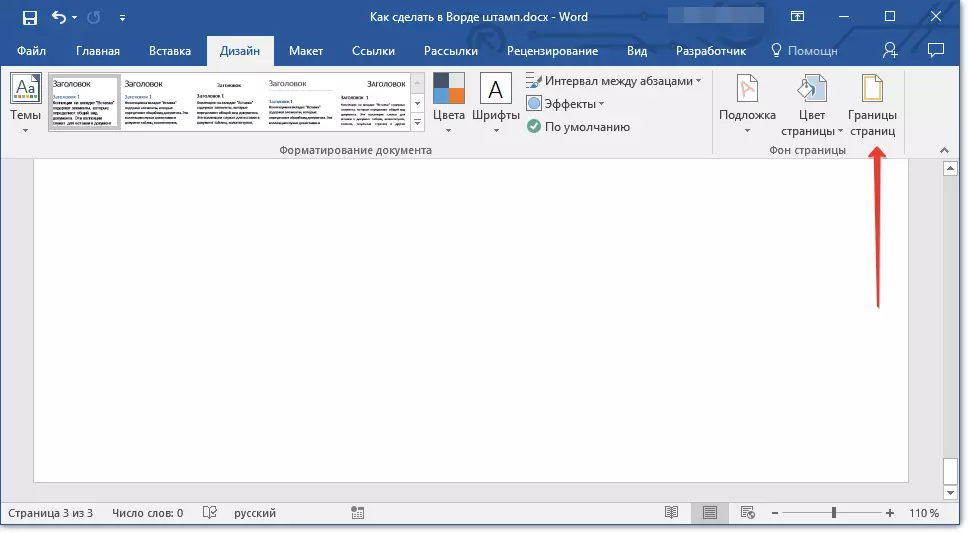
2. A la finestra "Les fronteres i abocar" Que s'obre davant de vostè, seleccioneu el tipus de "Marc" i la secció "Aplicar a" Especificar "En aquesta secció".
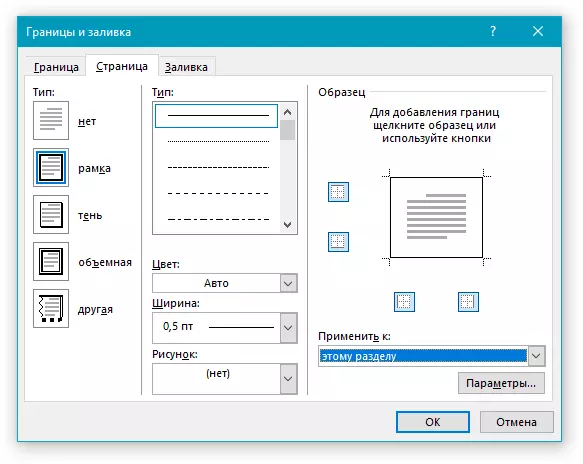
3. Premi el botó "Opcions" situat sota de la secció de "Aplicar a".
4. Ajust els següents valors en els camps "O" en la finestra que apareix:
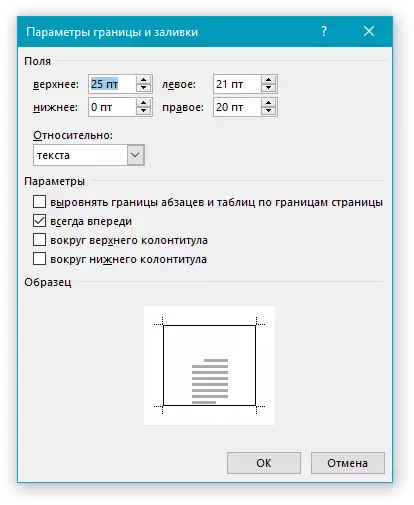
5. Després de pressionar "D'ACORD" En dues finestres obertes, el marc de les mides especificats a la secció desitjada.
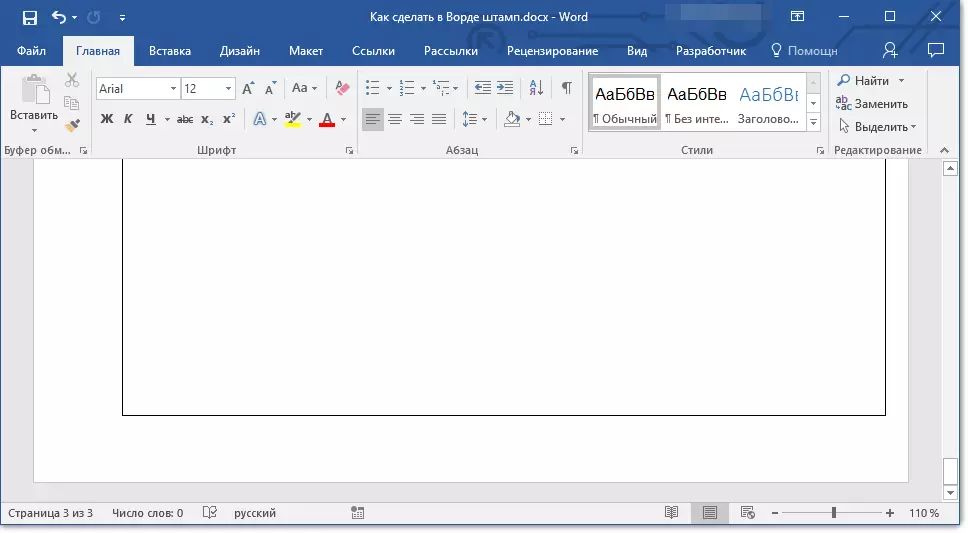
segell de la creació
És hora de crear un segell o inscripció bàsica, per a això necessitem per inserir una taula al peu de la pàgina.
1. Feu clic a la part inferior de la pàgina que voleu afegir un segell.
2. S'obre l'editor de peu de pàgina i la pestanya apareixerà amb ell "Constructor".
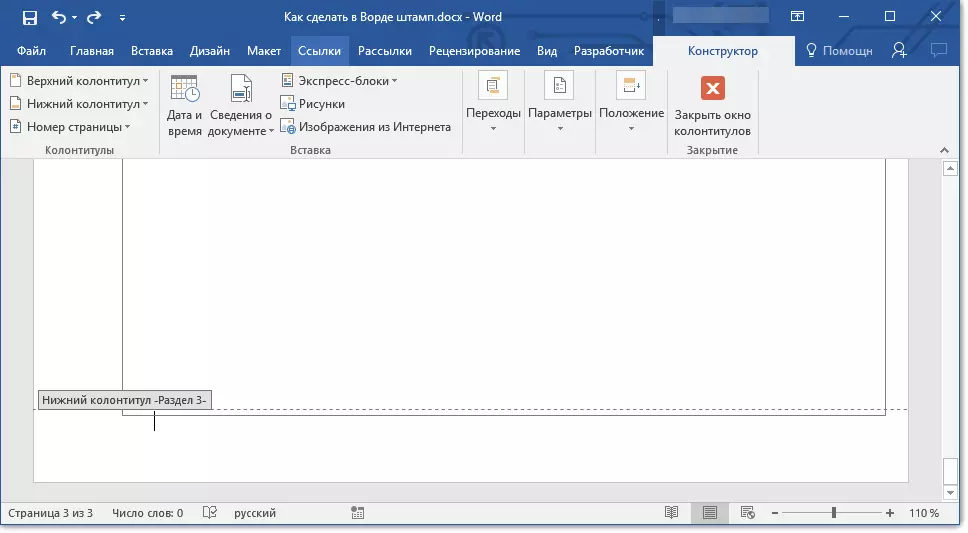
3. En el grup "Posició" Canvieu el valor de el peu de pàgina en les dues files 1.25 conectada 0.
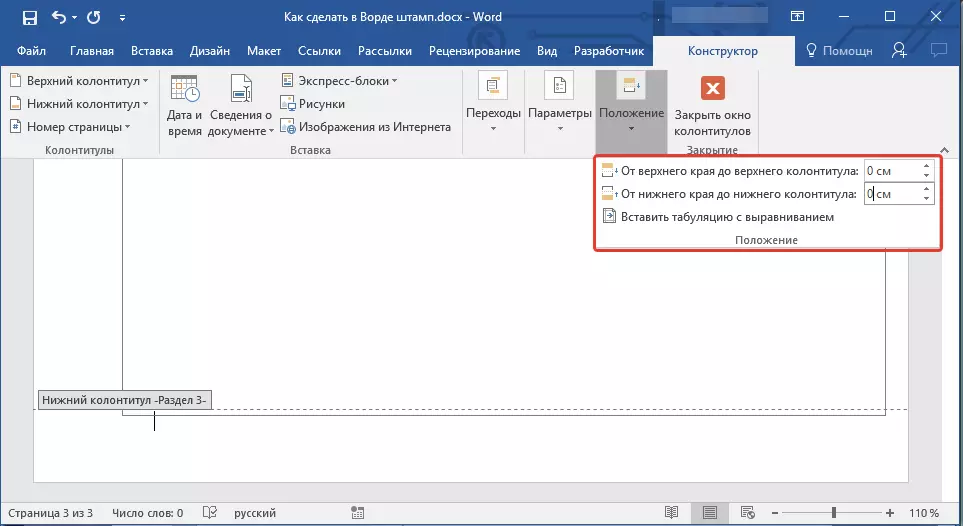
4. Aneu a la pestanya "Insereix" I inserir la taula amb unes dimensions de 8 línies i 9 columnes.
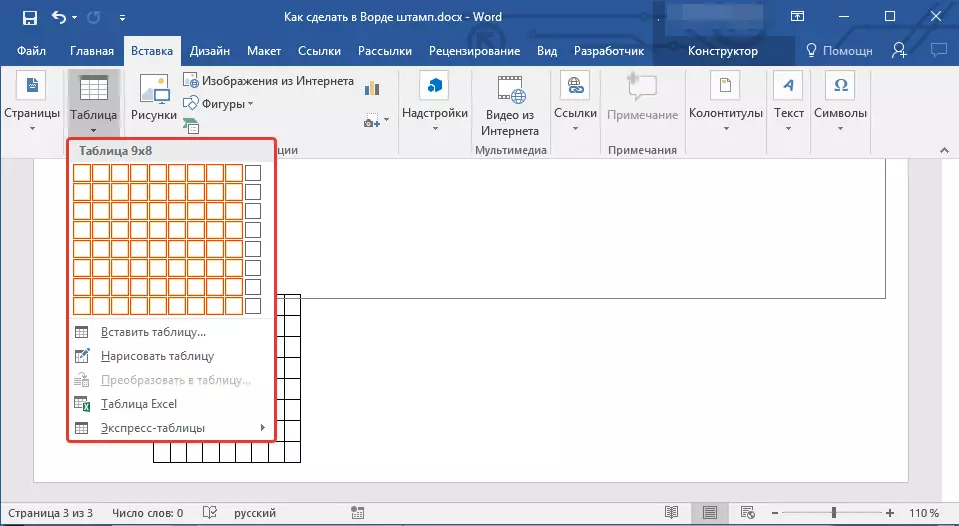
Lliçó: Com fer una taula en paraules
5. Feu clic al botó esquerre de l'ratolí a la banda esquerra de la taula i arrossegament a el camp esquerre de el document. Pot fer el mateix per al camp de la dreta (encara que en el futur que encara canviarà).
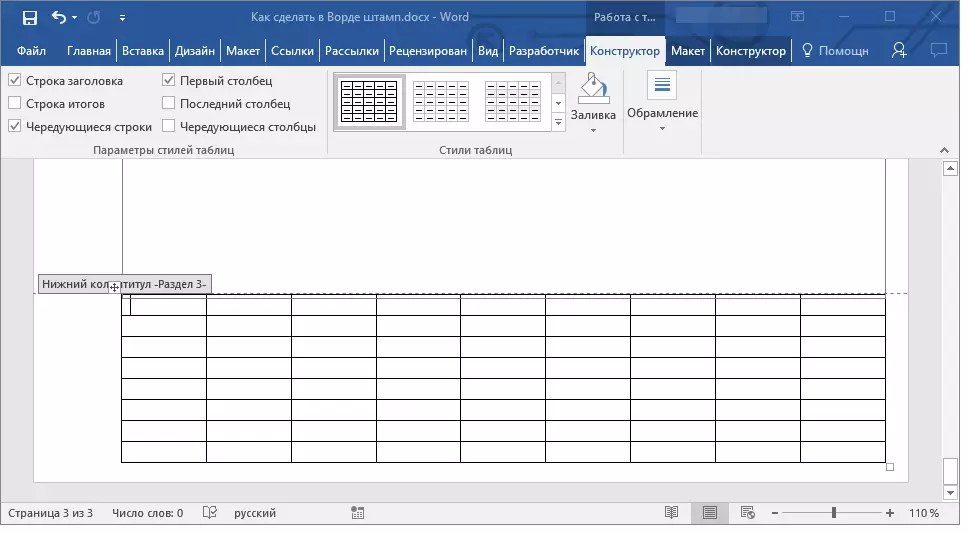
6. Seleccioneu totes les cel·les afegeix a la taula Afegit i anar a la pestanya. "Disseny" situat a la secció principal "Treballar amb taules".
7. Canviar l'alçada de la cel·la de la 0.5 cm.
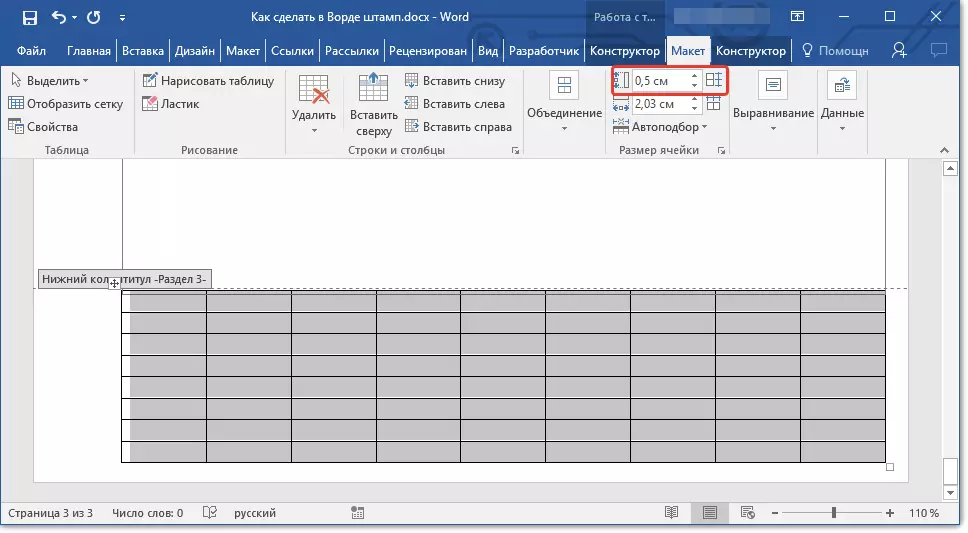
8. Ara és necessari per canviar alternativament l'amplada de cadascuna de les columnes. Per a això, seleccionar les columnes a la direcció d'esquerra a dreta i canviar la seva amplada en el panell de control per als següents valors (en ordre):
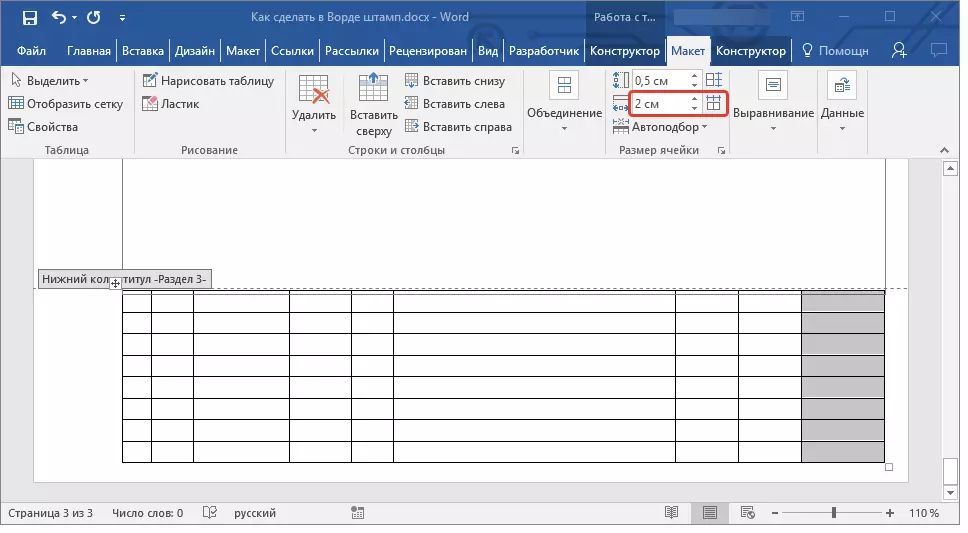
9. Combinar les cèl·lules com es mostra a la captura de pantalla. Per a això, utilitzar les nostres instruccions.
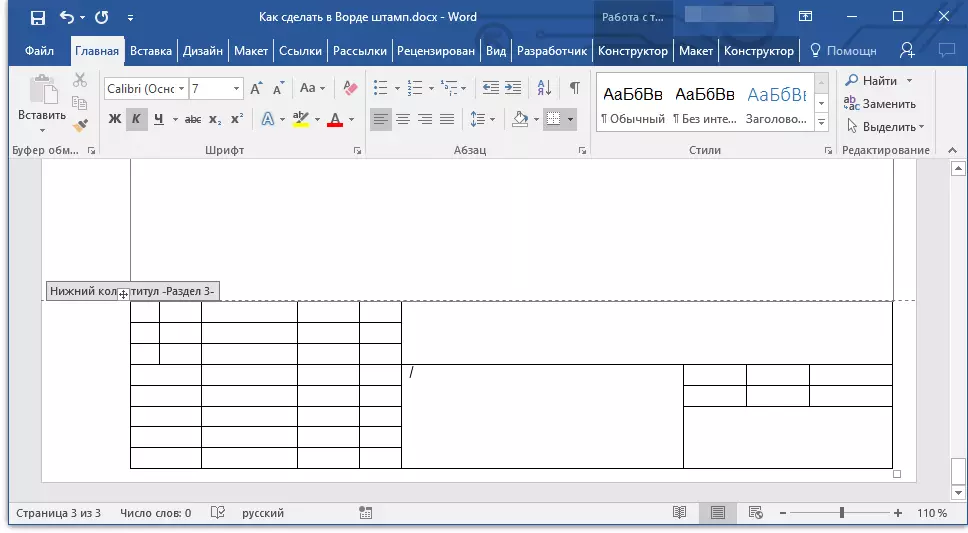
Lliçó: Com combinar cèl·lules en paraula
10. Es crea segell que compleixi amb els requisits de la GOST. Només queda per omplir. Per descomptat, tot s'ha de fer en estricta conformitat amb els requisits exposats pel professor, institució educativa i les normes generalment acceptades.
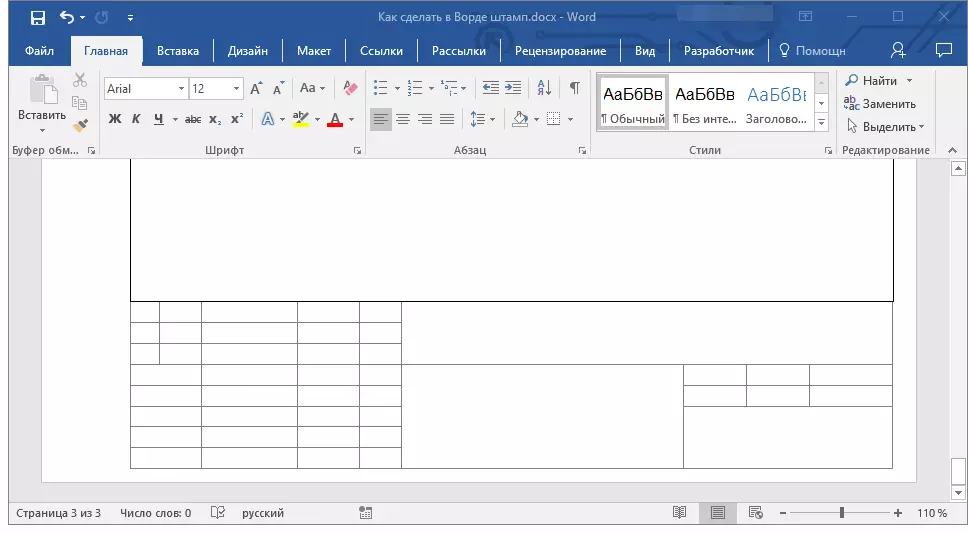
Si cal, utilitzeu els nostres articles per canviar la font i l'alineació.
Lliçons:
Com canviar la font
Com alinear text
Com fer una altura fixa de cèl·lules
Perquè l'altura de les cel·les de la taula no canviarà a mesura que introdueix el text en ell, utilitzeu la mida de la lletra fina (per cèl·lules estretes), i feu el següent:
1. Seleccioneu totes les cel·les de la taula segell i botó dret de ratolí i seleccioneu l'element. "Propietats de la taula".
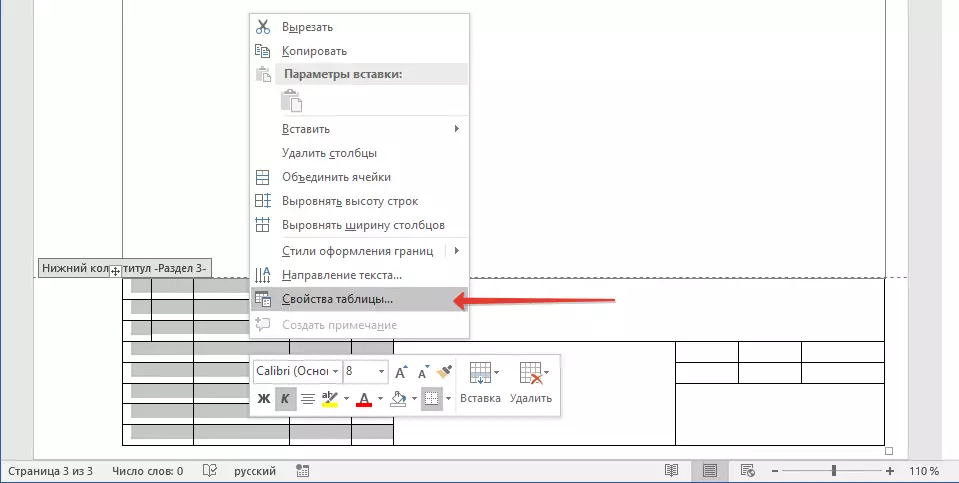
Nota: Com la taula de segell es troba a peu de pàgina, l'assignació de totes les seves cèl·lules (especialment després de la seva associació) pot ser problemàtic. Si es troba amb un problema d'aquest tipus, seleccionar-los en parts i detectar les accions descrites per a cada secció de les cel·les seleccionades per separat.
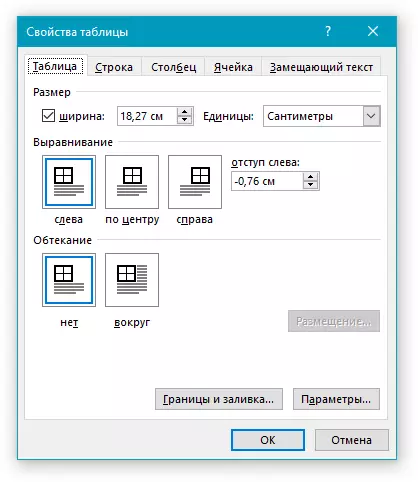
2. Aneu a la finestra que s'obre a la pestanya "Línia" i en la secció "La mida" en el camp "Mode" Escollir "Exactament".

3. Toqueu "D'ACORD" Per tancar la finestra.
Aquí és un modest exemple del que pot obtenir després d'omplir parcialment el segell i el text s'alineen en el mateix:
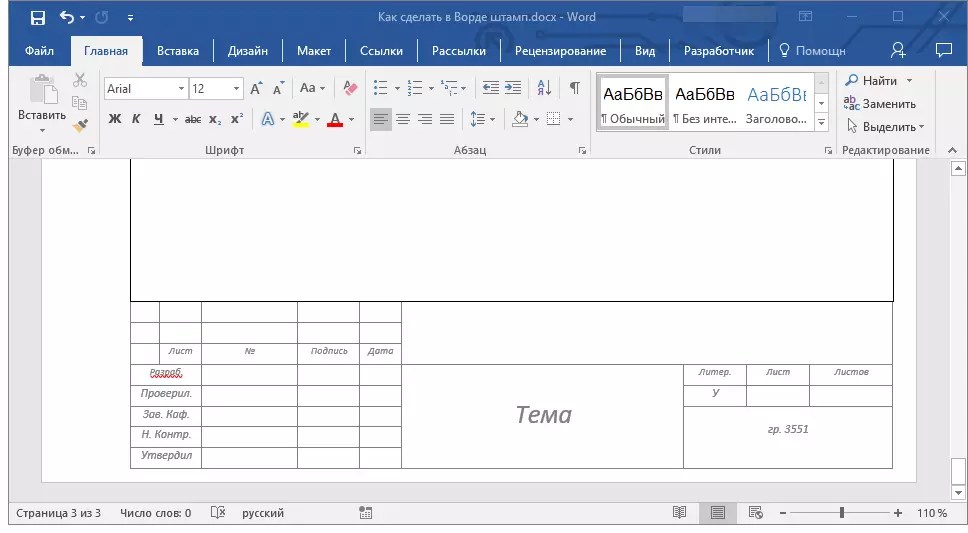
Això és tot, ara vostè sap exactament com fer correctament un segell en la Paraula i mereixen precisió respecte de la mestra. Només queda per guanyar una bona avaluació, fent que la feina dels substantius i informatiu.
